Как написать коэффициент на клавиатуре телефона
Обновлено: 18.06.2024
Вы когда-нибудь задавались вопросом, как набирать символ степени на виртуальной клавиатуре iPhone, iPad или iPod touch на iOS? Я тоже, но не волнуйтесь, набрав универсальный символ температуры, действительно очень легко, вот что вам нужно сделать.
Как найти и ввести символ степени на iOS-клавиатуре
- Сначала нажмите кнопку «123», чтобы увидеть цифровую клавиатуру
- Теперь вы можете получить доступ к знаку степени нажатием и удерживать клавишу 0 (ноль)
- Это покажет символ степени, это можно выбрать с помощью всплывающего меню, которое появляется над клавишей. Просто проведите пальцем к символу °, и он напечатает символ температуры
Это кусок пирога, как только вы узнаете, как найти температурный символ, но это не сразу очевидно каким-либо образом, поэтому многие пользователи путаются этим и понятно. Просто не забудьте нажать и удерживать клавишу Zero на клавиатуре, и именно так вы доберетесь до символа градуса, который в любом случае похож на крошечный ноль, верно?
Использование этого трюка продолжается во всех версиях iOS, независимо от того, как выглядит клавиатура в iOS 9 или iOS 6 или что-то еще, что вы используете на этом iPhone. В отличие от ввода на Mac с OS X и Windows, где вы можете просто нажать Option + 0, нет такого ключа Option / ALT, вместо этого вы должны использовать функцию «Кран-удержание» для доступа ко многим альтернативным ключевым параметрам.
Вероятно, вы уже знаете, что нажатие и удержание многих клавиш на клавиатуре iOS открывает альтернативы, начиная от акцентированных букв и заканчивая специальными символами и символами, подобными этому. Если вы этого не знали, теперь вы это делаете.
Кстати, это немного отличается в разных версиях iOS и в зависимости от того, какую клавиатуру вы используете в iOS, но символ степени всегда доступен из этого 0-го ключа.

Не пропустите нашу прошлую статью о том, как улучшить ввод текста на клавиатуре iOS с помощью различных трюков.
В математических расчетах используется большое количество специальных символов. Откровенно говоря, вам не нужно быть математиком, чтобы использовать эти символы. Обычным пользователям также необходимо вставлять в документы некоторые математические символы, такие как знак деления. ÷. Вы можете легко использовать ярлыки альтернативного кода для вставки математических символов в свои документы.
Связанный: Сочетания клавиш Alt-кода для вульгарных дробей.
Сочетания клавиш Alt-кода для математических символов
Unicode имеет кодовую точку от 2200 до 22FF для математических операторов. Кроме того, есть также много других математических символов системы Unicode. Вы можете использовать десятичные значения точек Unicode для использования с клавишами alt в документах на основе Windows. Ниже приведен полный список сочетаний клавиш для математических символов. Оставьте комментарий, если вы видите, что отсутствует какой-то важный символ.
Вставить математические символы в Windows
Есть несколько способов вставки математических символов в Windows 10.
Использование сочетаний клавиш Alt-кода
В документах на базе Windows удерживайте одну из клавиш alt на клавиатуре и нажимайте числа в первом столбце приведенной выше таблицы. Например, alt + 177 создаст символы плюс или минус, например ±. Это будет работать со всеми документами Microsoft на базе Windows, такими как Word, Excel и PowerPoint. Однако вам понадобится клавиатура с цифровой клавиатурой для использования сочетаний клавиш альтернативного кода.
Использование метода Alt + X в Word
Если у вас нет клавиатуры с цифровой панелью, используйте шестнадцатеричный эквивалент для десятичных чисел. Вы можете ввести шестнадцатеричные числа, а затем одновременно нажать клавиши alt и x. Например, 00F7 + alt + x создаст символ деления, например ÷. Однако этот метод работает только с документами Microsoft Word.
Использование клавиатуры с эмодзи в Windows 10
Microsoft представила клавиатуру эмодзи в Windows 10, чтобы быстро вставлять символы эмодзи в документы. Позже, с версией 1903, клавиатура была обновлена и теперь включает каомодзи и специальные символы. К специальным символам относятся математические символы, которые можно вставить за несколько кликов. Сюда входят дроби, заключенные числа, римские цифры и другие математические символы.
- Нажмите «Win +». или «Win +;» клавиши, чтобы открыть клавиатуру эмодзи.
- Щелкните символ, а затем символ бесконечности.
- Найдите соответствующий математический символ для вставки в документ.
Использование утилиты Symbol
Вы также можете использовать служебную программу «Символ» во всех документах Office, таких как Word, Excel и PowerPoint, для вставки математических символов. Когда вы находитесь в документе, перейдите в меню «Вставка> Символы», чтобы открыть утилиту «Символ». Измените шрифт на «Символ» и найдите математический символ, который нужно вставить в документ.

Математические знаки в программе Symbol Utility
Использование приложения Character Map

Математические символы в карте символов
Ввод математических уравнений в офисных документах
Вы можете использовать вышеуказанные методы быстрого доступа, чтобы вставить несколько математических символов. Однако, если вы хотите вставить сложные уравнения, вам нужно использовать параметр «Уравнение» вместо использования символов. Когда вы находитесь в документе Office, перейдите в меню «Вставка> Уравнение». Выберите тип уравнения и введите соответствующий текст.
Помимо набора уравнений, вы также можете выбрать математические символы из различных категорий, таких как «Базовая математика», «Греческие буквы», «Буквоподобные символы», «Операторы», «Стрелки», «Отрицательные отношения», «Скрипты» и «Геометрия».

Выберите математические символы в уравнении
Ввод математических символов на Mac
На Mac для ввода математических символов можно использовать значения шестнадцатеричного кода с клавишами alt или option. Например, вариант + 2A76 создаст три одинаковых символа, например ⩶. Вы должны изменить ввод с клавиатуры на Unicode Hex Input для использования альтернативных кодов в Mac.
Использование программы просмотра персонажей на Mac
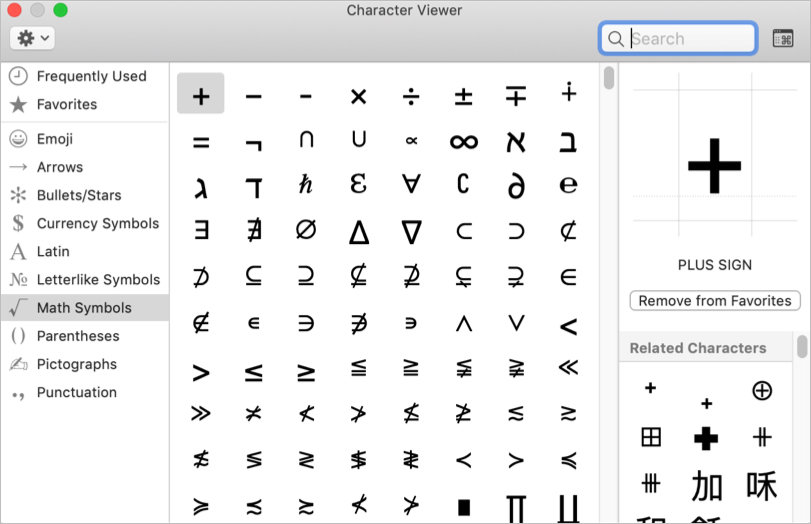
Варианты символов
Математические символы, вводимые с помощью сочетаний клавиш альтернативного кода, утилиты символов и карты символов, подобны текстовым символам. Вы можете изменить размер и форматировать эти символы, как и любое другое текстовое содержимое в ваших документах. То же самое для использования ярлыков кода опции в Mac и приложении Character Viewer. В частности, вы можете выбрать множество вариантов шрифта математических символов в приложении Character Viewer.
Когда вы используете уравнения, символы будут вести себя как текстовые поля внутри вашего документа. Вам необходимо вручную выровнять положение и высоту строки уравнений, чтобы они соответствовали другому текстовому содержимому. Кроме того, уравнения станут нечитаемыми или преобразованными в изображения при изменении форматов документа. Поэтому избегайте использования уравнений для небольших нужд и используйте верхний индекс, нижний индекс и математические символы, используя другие объясненные варианты.
Изображение для справки
Вы можете загрузить изображение ниже, щелкнув правой кнопкой мыши и сохранив его на свой компьютер для использования в автономном режиме.

Сочетания клавиш Alt Code для математических символов
Читайте также:

