Как написать квадратный метр на клавиатуре макбука
Обновлено: 04.05.2024
В статье собраны шорткаты, которые экономят времы и нервы при ежедневной работе. Горячие клавиши, сочетания клавиш, шорткаты, хоткеи — одно и то же.
Используйте для нажатия клавиш обе руки, когда это целесообразно. Не выворачивайте кисти — неудобные сочетание клавиш можно переназначить (об этом позже).
⌘␣ (Command-Пробел)
После открытия Spotlight введите первые 2-3 буквы названия программы, убедитесь, что выбрана правильная подсказка, и нажмите Enter. Таким образом можно не тратить время на поиск программы в доке или Launchpad.
(Схожим образом приложения можно открывать и в Windows, поиск открывается кнопкой Win.)
Два разных клиента телеграма для более эффективной коммуникации⌃⌘D (Control-Command-D)
Вызов словаря для предыдущего слова. Возможно сперва потребуется настроить словари. Шорткат будет полезен, если вы пишете текст на английском и забыли слово — напишите его по-русски и воспользуйтесь русско-английским словарём. Также можно смотреть синонимы и определения.
Если по какой-то причине шорткат не срабатывает, сначала выделите предыдущее слово с помощью ⌥⇧← (Option-Shift-Стрелка влево).
⌃⌘␣ (Control-Command-Пробел)
После открытия окна можно воспользоваться поиском по эмодзи (работает и на английском, и на русском языках).
⌘⌫ (Command-Delete)
Работает в стандартных диалоговых окнах, равносильно нажатию кнопки Удалить. Незаменимый шорткат для экспериментирующих людей.
⌥⌘⎋ (Option-Command-Esc)
Нужное приложение можно закрыть, выбрав его курсорными стрелками и дважды нажав Enter.
В свежей бете macOS Big Sur принудительно завершать Firefox не приходится — он сам падает с завидной периодичностью⌥⇧- (Option-Shift-знак минуса)
Текст с тире выглядит солиднее — даже если ничего толкового не написано. Поставить красивые «ёлочки» можно с помощью ⌥] и ⌥⇧] (Option-Правая квадратная скобка и Option-Shift-Правая квадратная скобка).
⌥⌘␣ (Option-Command-Пробел)
Открывает Finder из любой точки системы. По умолчанию фокус расположен на поле поиска. Горячими клавишами можно перейти в нужную папку (перечислены в разделе меню Переход). Если по какой-то причине боковое меню закрыто, его можно открыть с помощью ⌥⌘S (Option-Command-S). Этот же шорткат работает для скрытия бокового меню в Заметках или Напоминаниях.
⌃⌘Q (Control-Command-Q)
Блокировка экрана при выходе из-за компьютера считается базовым правилом современного этикета. Экран стоит блокировать, даже если вы работаете из дома. Даже если кроме вас дома больше никого нет. Включая детей. Включая животных.
Компьютер при блокировке экрана не засыпает, так что можно слушать музыку или докачивать файлы. Чтобы погасить монитор, нажмите ⎋ (Esc).
Собственные — значит в системе изначально они не предусмотрены. В руководстве Apple есть инструкция по добавлению своих горячих клавиш, но не будет лишним привести её тут:
- Меню > «Системные настройки…» > «Клавиатура» > «Сочетания клавиш».
- «Сочетание клавиш приложений» > «Добавить» , нажмите всплывающее меню «Программа», затем выберите определенную программу или «Все программы».
- В поле «Название меню» введите название команды меню, для которой хотите создать сочетание клавиш. Название следует вводить точно так, как оно отображается в приложении.
- Нажмите поле «Сочетание клавиш», нажмите комбинацию клавиш, которую Вы хотите использовать в качестве сочетания клавиш, затем нажмите «Добавить».
Таким образом можно добавить свои шорткаты или изменить системные. Приведу пару горячих клавиш, которые всегда приходят на помощь. Заголовок и есть название меню, так что копируйте его как есть.
⌥⌘` (Option-Command-Тильда)
Помогает не сойти с ума при частом экспериментировании с настройками компьютера.
Следуйте приведенному ниже руководству о том, как написать квадрат числа mac или квадратный корневой символ на macOS Big Sur, macOS Catalina, Mojave, High Sierra, Mavericks, EI Capitan, Yosemite.
По какой-то причине вам нужно ввести квадрат на MacBook, Mac, это руководство поможет вам добавить приложение Square в Pages и приложение Mail. Поладите с этим.
Руководство Как набрать экспоненты на Mac? Прочтите, чтобы ввести квадрат в страницах, числах и письмах
Как набирать экспоненты или квадратную форму на Mac
Здесь, в этой статье, я попытался дать решения для определенных типов документов и наиболее распространенные способы использования экспонент или квадратных форм с помощью клавиатуры. Сначала давайте посмотрим, введите квадрат с помощью сочетаний клавиш в любых документах или полях, кроме Google Docs и Google Slides.
Как сделать квадратный символ на Pages, Numbers Mac
Мы можем вводить символы в квадрате или экспоненты для математического представления или для документов Pages и Numbers тремя способами. Проверим по порядку.
На клавиатуре нет символа квадратного корня, пользователи Apple могут использовать клавиши
Введите полную строку суммы на странице и выберите последнюю цифру, которую вы хотите преобразовать в надстрочный и подстрочный индекс. Предположим, он хочет ввести квадрат 3,
Выберите число, которое вы хотите преобразовать в квадрат
Введите квадратный символ на странице или число с помощью сочетания клавиш на Mac
Выберите число для преобразования в надстрочный индекс
Теперь следующая серия будет по-прежнему отображаться с надстрочным индексом, отключать его или снимать флажок с надстрочного индекса.
Введите квадратный символ на страницах Mac и номер с помощью эмодзи и символов на Mac Метод 3
Введите квадратный символ на страницах Mac и номер, используя эмодзи и символы на Mac Way 3
Как сделать квадратный символ в Mac Word?
Выберите число, которое вы конвертируете в экспоненты в Mac Word
Квадратный символ на сочетаниях клавиш Mac Word
Введите экспоненты или квадрат в слове Mac
Откройте всплывающее окно с эмодзи и символами на Mac с помощью сочетаний клавиш
Используйте клавиатуру Emoji и Symbol, чтобы вставить квадратный символ
- Откройте документ Word на Mac, введите полное число с 2, чтобы преобразовать его в квадрат.
- Выберите 2 с помощью трекпада или мыши, затем в верхнем меню Mac выберите «Формат»> «Шрифт»> «Базовая линия»> «Надстрочный индекс».
- Число 2 преобразуется в символ в квадрате.
- Вот и все.
Как сделать квадратный символ в Mac Excel?
Используя следующие три метода, мы можем ввести символ в квадрате в Mac Excel Document.
Откройте всплывающее окно с эмодзи и символами на Mac с помощью сочетаний клавиш
Использовать надстрочный индекс в Excel Mac с квадратным символом
Квадратный символ в файле Excel для Mac
Как набирать экспоненты в Google Документах Mac?
Мы можем ввести квадратный символ в документах Mac Google, используя сочетание клавиш или параметр панели инструментов «Формат шрифта документа».
Введите экспоненты в Документах Google для Mac
Сочетание клавиш для квадратного символа Документов Google на Mac
Параметр надстрочного текста на панели инструментов Google Doc
Число преобразовано в экспоненты на Mac Google Dock онлайн
Примечание. Для подстрочного индекса используйте сочетание клавиш, Command +,
Как вводить экспоненты в Google Slides для Mac
Как вводить экспоненты в Google Slides для Mac
Сочетание клавиш для квадратного символа Документов Google на Mac
Введите экспоненты на Mac Google Slides, используя опцию панели инструментов
Введите экспоненты или квадрат в Google Slides для Mac
Примечание. Для подстрочного индекса используйте сочетание клавиш, Command +,
Как получить специальные символы на клавиатуре Mac?
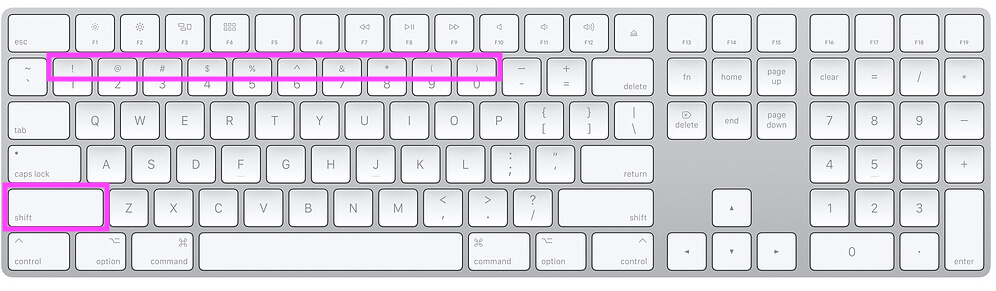
Чтобы использовать специальные символы с «Shift + специальные клавиши», такие как восклицательный знак, в символах, процентах, картах, октоторе и других общих символах, доступных на всех международных клавиатурах. Но символы квадрата и корня не используются в специальных символьных клавишах на клавиатуре Apple.
Получение специальных символов на клавиатуре Mac

Или используйте клавиатуру Emoji, откройте всплывающее окно Emoji с помощью [CTRL + CMD + Space] горячие клавиши.
Введите квадратный символ на страницах Mac и номер с помощью эмодзи и символов на Mac Метод 3
или в верхнем меню Mac выберите «Правка»> «Эмодзи и символы».
Используйте квадратный символ на Mac в почтовом приложении
Откройте всплывающее окно с эмодзи и символами на Mac с помощью сочетаний клавиш
Квадратный символ на Mac в почтовом приложении
Квадратный символ на Mac в почтовом приложении с помощью ярлыка
Ярлык для текста: квадратный символ на страницах и числах на Mac
На клавиатуре нет символа квадратного корня, пользователи Apple могут использовать клавиши
Введите полную строку суммы на странице и выберите последнюю цифру, которую вы хотите преобразовать в надстрочный и подстрочный индекс.
Как ввести символ квадратного корня на Mac или MacBook или Cube Root
Вышеупомянутые методы работают для ввода квадратного символа на Mac, но математическое выражение Root не работает. Вот общие методы для ввода символа квадратного корня на Mac. Знайте, как ввести квадратный корень на Mac или Qube root Symbole на Mac.
Откройте всплывающее окно с эмодзи и символами на Mac с помощью сочетаний клавиш
Введите root на Mac в любом документе
Выполните тот же шаг, чтобы ввести Root в Pages Mac, введите Root в Numbers Mac, введите Root в Word Mac, введите Root в Excel Mac или MacBook.
Наслаждайтесь, символ квадратного корня на Mac. Не пропустите возможность связаться с нами в социальных сетях, чтобы получить больше обновлений и советов по устранению неполадок для macOS.
После просмотра нашего совета на как показать символ степени на iPhoneНедавно читатель спросил, как использовать символ степени в macOS (OS X). К счастью, набирать символ степени на вашем Mac в macOS так же просто, как на вашем телефоне с iOS, что позволяет вам надлежащим образом выражать и математику, и все более и более неустойчивую погоду.
Существует два способа ввода символа степени в macOS, и они обе являются функциями системного уровня, что означает, что они будут работать в любом приложении на вашем Mac практически в любое время (за некоторыми исключениями для защищенных полей ввода текста).
Символ степени из меню специальных символов
Вы можете вставить символ степени (среди многих других символов) с помощью меню специальных символов, которое теперь называется меню Emoji & Symbols в более поздних версиях macOS, включая macOS Mojave.
Как видно на скриншоте выше (на основе OS X Yosemite 10.10.2), у вас есть выбор из трех вариантов символов степени: по одному для градусов по Фаренгейту и Цельсию и простой символ степени. Просто дважды щелкните по нужному символу, чтобы вставить его в текущее местоположение курсора мыши или трекпада. Часто используемые символы и символы будут отображаться под окном поиска, что сэкономит вам немного времени в будущем.
Клавиша быстрого доступа к клавиатуре
Описанное выше меню «Специальные символы» дает вам сотни полезных символов, символов и смайликов, из которых можно выбирать, но если вам просто нужен простой символ степени, это не самый быстрый вариант. Вместо этого давайте использовать сочетание клавиш.
Во время набора текста наведите курсор на то место, в которое вы хотите вставить символ градуса. Затем воспользуйтесь одним из следующих сочетаний клавиш:
Shift-Option-8: Эта комбинация клавиш вставляет правильный символ градуса (то есть, 72 °)
Вариант-K: Эта комбинация клавиш вставляет символ небольшой степени, очень похож на символ фактической степени, но меньше (то есть, 72˚)
Мы не уверены, есть ли какое-либо значимое различие между символами большой и малой степени, когда они используются в метеорологических или математических контекстах, но использование любого из них, скорее всего, поможет вам в этом (см. Примечание ниже). Следует отметить, что при использовании подхода меню специальных символов, описанного в разделе выше, вставляется символ большей степени.
Обновить: Читатель Кристоф по электронной почте сообщил нам, что меньший символ (Option-K) является диакритическим знаком, в то время как больший символ (Shift-Option-8) является действительным символом степени. Спасибо, Кристоф!
Если вы сочли эту статью полезной, вам также могут пригодиться следующие статьи TechJunkie:
Если у вас есть какие-либо советы или рекомендации относительно того, как использовать, а не использовать символы и специальные символы на вашем Mac, сообщите нам об этом в комментариях ниже!
Существует два способа поднимать и опускать текст относительно соседнего текста.
Надстрочные и подстрочные символы. При использовании этого способа символы отображаются выше или ниже и мельче, что удобно, например, для добавления символов авторского права или торговых знаков.
Настройка положения базовой линии. При использовании этого способа можно выбрать точное расположение текста, не меняя его размер.
Надстрочные и подстрочные символы
Выберите символы, которые нужно поднять или опустить.

В верхней части боковой панели «Формат» нажмите кнопку «Стиль».
Если текст расположен в текстовом блоке, таблице или фигуре, сначала нажмите вкладку «Текст» в верхней части боковой панели, затем кнопку «Стиль».
В разделе «Шрифт» нажмите , затем нажмите всплывающее меню «Базовая линия» и выберите «Надстрочная» или «Подстрочная».
Чтобы продолжить ввод обычного текста после ввода надстрочного или подстрочного символа, нажмите непосредственно после этого символа, нажмите в боковой панели, нажмите всплывающее меню «Базовая линия» и выберите «По умолчанию».
Можно также использовать сочетания клавиш для быстрого применения надстрочного или подстрочного начертания к выбранному тексту. Для надстрочного начертания нажмите Control-Shift-Command-плюс (+). Для подстрочного начертания нажмите Control-Shift-Command-минус (-).
Подъем и опускание текста без изменения его размера
Если требуется сделать текст выше или ниже относительно соседнего текста без изменения его размера, настройте сдвиг его базовой линии.
Выберите символы, которые нужно поднять или опустить.

В верхней части боковой панели «Формат» нажмите кнопку «Стиль».
Если текст расположен в текстовом блоке, таблице или фигуре, сначала нажмите вкладку «Текст» в верхней части боковой панели, затем кнопку «Стиль».
В разделе «Шрифт» нажмите , затем нажимайте стрелки рядом с полем «Сдвиг базовой линии», чтобы поднять или опустить выбранный текст.
Автоматический перевод числовых суффиксов в надстрочный формат при вводе текста
Pages может автоматически делать числовые суффиксы (например, -й и -я)надстрочными при вводе текста.
Выберите «Pages» > «Настройки» (меню «Pages» расположено у верхнего края экрана).
Нажмите «Автокоррекция» вверху окна настроек.
В разделе «Форматирование» установите флажок «Указывать числовые суффиксы надстрочно».
Добавление кнопок надстрочного и подстрочного начертания в панель инструментов
В панель инструментов можно добавить кнопки для быстрого применения надстрочного и подстрочного начертания к выбранному тексту.
Выберите «Вид» > «Настроить панель инструментов» (меню «Вид» расположено у верхнего края экрана).
Примечание. Нажатие меню «Вид» в панели инструментов Pages не предоставляет доступа к этой функции.
Перетяните кнопки надстрочного и подстрочного начертания в панель инструментов.
Для удаления кнопок выберите «Вид» > «Настроить панель инструментов», затем перетяните кнопки с панели инструментов, пока они не исчезнут.
Компьютеры Mac идеально подходят для работы. Пользователи ценят их за удобство и быстродействие. А если освоить определенные сочетания клавиш на клавиатуре, можно еще больше ускорить процесс работы с Mac. Запомнить их все непросто, но наша удобная табличка в конце статьи поможет вам в этом.
В различных комбинациях чаще всего используются эти клавиши:
Command (или Cmd) ⌘
Control (или Ctrl) ⌃

На клавиатурах, предназначенных для компьютеров с ОС Windows, вместо Option используйте клавишу Alt, а вместо Command — клавишу с логотипом Windows.
«Горячие» клавиши для самых частых операций
- Вырезать и поместить в буфер обмена: Command-X
- Скопировать что-либо, в том числе файлы в Finder: Command-C
- Вставить содержимое буфера обмена: Command-V
- Отмена предыдущего действия: Command-Z
- Повторить отмененное ранее: Command-Shift-Z
- Выбрать все: Command-A
- Искать в документе или открыть окно Find: Command-F
- Навигация по найденным совпадениям: перейти к следующему найденному через поиск совпадению — Command-G, перейти к предыдущему найденному через поиск совпадению — Shift-Command-G.
- Скрыть окно активной программы: Command-H
- Оставить открытым окно активной программы, но скрыть все остальные: Option-Command-H.
- Свернуть активное окно в значок на панели Dock: Command-M
- Свернуть все окна активной программы: Option-Command-M.
- Открыть выделенный объект или вызвать диалоговое окно, чтобы выбрать файл для открытия: Command-O
- Печать: Command-P
- Сохранить: Command-S
- Открыть новую вкладку: Command-T
- Закрыть активное окно: Command-W
- Закрыть все окна программы: Option-Command-W.
- Завершить принудительно работу программы: Option-Command-Esc
- Открыть (скрыть) поиск Spotlight: Command-Пробел
- Открыть (скрыть) поиск Spotlight в окне Finder: Command-Option-Пробел
- Открыть панель «Символы» с выбором эмодзи: Control-Command-Пробел
- Перейти в полноэкранный режим: Control-Command-F
- Переключиться на следующее недавно использованное приложение среди открытых приложений: Command-Tab
- Создать снимок или запись экрана в macOS Mojave или более поздней версии: Shift-Command-5
- Создать новую папку в Finder: Shift-Command-N
- Открыть окно настроек активной программы: Command-Запятая (,)

«Горячие» клавиши для перехода в режим сна, выхода из системы и выключения
- Включить компьютер Mac или вывести его из режима сна: нажать кнопку питания
- Перевести компьютер Mac в режим сна: нажать и удерживать в течение 1,5 секунд кнопку питания или Option-Command-Кнопка питания
- Принудительно выключить компьютер Mac: нажать и удерживать длительное время кнопку питания
- Перевести дисплей в режим сна: Control-Shift-Кнопка питания или Control-Shift-Клавиша извлечения диска
- Вызвать диалоговое окно для выбора между перезапуском, переводом в режим сна и выключением компьютера: Control-Кнопка питания или Control-Клавиша извлечения диска
- Принудительно перезапустить компьютер Mac без запроса на сохранение открытых и несохраненных документов: Control-Command-Кнопка питания
- Закрыть все программы и перезапустить компьютера Mac с запросом на сохранение открытых документов: Control-Command-Клавиша извлечения диска
- Закрыть все программы и выключить компьютер Mac с запросом на сохранение открытых документов: Control-Option-Command-Кнопка питания или Control-Option-Command-Клавиша извлечения диска
- Заблокировать экран: Control-Command-Q
- Выйти из учетной записи пользователя macOS с запросом на подтверждение: Shift-Command-Q

«Горячие» клавиши для Finder и системы
- Создать дубликаты выделенных файлов: Command-D
- Запустить поиск Spotlight: Command-F
- Открыть свойства для выделенного файла: Command-I
- Отобразить первоначальный файл для выбранного псевдонима в Finder: Command-R (в некоторых программах, например «Календарь» или Safari, сочетание используется для обновления или перезагрузки страницы)
- Открыть окно «Компьютер»: Shift-Command-C
- Открыть папку рабочего стола: Shift-Command-D
- Открыть окно «Недавние» со списком файлов, которые недавно просматривались или редактировались: Shift-Command-F
- Открыть окно «Переход к папке»: Shift-Command-G
- Открыть личную папку текущей учетной записи пользователя macOS: Shift-Command-H
- Открыть iCloud Drive: Shift-Command-I
- Открыть окно «Сеть»: Shift-Command-K
- Открыть «Загрузки»: Option-Command-L
- Создать новую папку: Shift-Command-N
- Открыть «Документы»: Shift-Command-O
- Отобразить или скрыть области предварительного просмотра в окнах Finder: Shift-Command-P
- Открыть AirDrop: Shift-Command-R
- Отобразить или скрыть вкладки в окнах Finder: Shift-Command-T
- Добавить выбранный объект Finder на панель Dock (OS X Mavericks или более поздней версии): Control-Shift-Command-T
- Открыть «Утилиты»: Shift-Command-U
- Отобразить или скрыть панель Dock: Option-Command-D
- Добавить выбранный объект на боковую панель (OS X Mavericks или более поздней версии): Control-Command-T
- Отобразить или скрыть строку пути в окнах Finder: Option-Command-P
- Отобразить или скрыть боковую панель в окнах Finder: Option-Command-S
- Отобразить или скрыть строку состояния в окнах Finder: Command-Косая черта (/)
- Показать параметры вида: Command-J
- Открыть «Подключение к серверу»: Command-K
- Создать псевдоним выделенного объекта: Command-L
- Открыть новое окно Finder: Command-N
- Создать новую смарт-папку: Option-Command-N
- Отобразить или скрыть панель вкладок, когда в текущем окне Finder открыта одна вкладка: Command-T
- Отобразить или скрыть панель инструментов, когда в текущем окне Finder открыта одна вкладка: Option-Command-T
- Переместить файлы, находящихся в буфере обмена, из исходного местоположения в текущее: Option-Command-V
- Просмотреть выделенные файлы с помощью функции «Быстрый просмотр»: Command-Y
- Просмотреть слайд-шоу «Быстрый просмотр» для выделенных файлов: Option-Command-Y
- Перейти к предыдущей папке: Command-Левая квадратная скобка ([)
- Перейти к следующей папке: Command-Правая квадратная скобка (])
- Открыть папку, содержащую текущую папку: Command-Стрелка вверх
- Открыть папку, содержащую текущую папку, в новом окне: Command-Control-Стрелка вверх
- Открыть выделенный объект: Command-Стрелка вниз
- Переместить выделенный объект в корзину: Command-Delete
- Очистить корзину: Shift-Command-Delete
- Включить/выключить режим внешнего дисплея: Command-Увеличение яркости
- Открыть окно настроек «Мониторы»: Option-Увеличение яркости
- Изменить яркость внешнего дисплея: Control-Увеличение яркости или Control-Уменьшение яркости
- Открыть окно настроек Mission Control: Option-Mission Control
- Отобразить рабочий стол: Command-Mission Control
- Отобразить все окна активной программы: Control-Стрелка вниз
- Открыть окно настроек «Звук»: Option-Увеличение громкости
- Открыть окно настроек «Клавиатура»: Option-Увеличение яркости клавиатуры
- Открыть объект в отдельном окне с закрытием исходного окна: Двойной щелчок при нажатой клавише Option
- Открыть папку на отдельной вкладке: Двойной щелчок при нажатой клавише Command
- Копировать перетаскиваемый объект:Перетаскивание при нажатой клавише Option
- Просмотреть папки, содержащие текущую папку: нажать Command и щелкнуть по заголовку окна

«Горячие» клавиши для документов
- Применить полужирное начертание к выделенному тексту: Command-B
- Применить курсивное начертание к выделенному тексту: Command-I
- Добавить веб-ссылку: Command-K
- Применить подчеркивание к выделенному тексту: Command-U
- Отобразить или скрыть окно «Шрифты»: Command-T
- Выбрать папку «Рабочий стол» в диалоговом окне открытия или сохранения файла: Command-D
- Открыть окно «Правописание и грамматика»: Shift-Command-Двоеточие (:)
- Искать неправильно написанные слова в документе: Command-Точка с запятой (;)
- Удалить слово слева от точки вставки: Option-Delete
- Прокрутить вверх на одну страницу: Fn-Стрелка вверх (Page Up)
- Прокрутить вниз на одну страницу:Fn-Стрелка вниз (Page Down)
- Прокрутить к началу документа:Fn-Стрелка влево (Home)
- Прокрутить к концу документа:Fn-Стрелка вправо (End)
- Расширить область выделения текста на один символ влево: Shift-Стрелка влево
- Расширить область выделения текста на один символ вправо: Shift-Стрелка вправо
- Расширить область выделения текста до начала текущего абзаца, при повторном нажатии — до начала следующего абзаца: Option-Shift-Стрелка влево
- Расширить область выделения текста до конца текущего абзаца, при повторном нажатии — до конца следующего абзаца: Option-Shift-Стрелка вниз
- Расширить область выделения текста до начала текущего слова, при повторном нажатии — до начала следующего слова: Option-Shift-Стрелка влево
- Расширить область выделения текста до конца текущего слова, при повторном нажатии — до конца следующего слова: Option-Shift-Стрелка вправо
- Перейти в начало строки или абзаца: Control-A
- Перейти в конец строки или абзаца: Control-E
- Расположить курсор или выделенный фрагмент по центру видимой области: Control-L
- Вставить новую строку за точкой вставки:Control-O
- Выровнять по левому краю: Command-Левая фигурная скобка (<)
- Выровнять по правому краю: Command-Правая фигурная скобка (>)
- Выровнять по центру:Shift-Command-Вертикальная черта (|)
- Перейти в поле поиска: Option-Command-F
- Отобразить или скрыть панели инструментов в программе: Option-Command-T
- Копировать параметры форматирования выбранного объекта в буфер обмена:Option-Command-C (Скопировать стиль)
- Применить скопированный стиль к выбранному объекту:Option-Command-V (Вставить стиль)
- Применить к вставленному объекту стиль окружающего текста: Option-Shift-Command-V (Вставить и согласовать стиль)
- Отобразить или скрытьокно «Инспектор»: Option-Command-I
- Отобразить окно для выбора настроек документа: Shift-Command-P (Параметры страницы)
- Вызвать диалоговое окно«Сохранить как» или дублирование текущего документа: Shift-Command-S
- Открыть меню «Справка»: Shift-Command-Знак вопроса (?)
- Уменьшить размер выделенного объекта: Shift-Command-Знак минуса (-)
- Увеличить размер выделенного объекта: Shift-Command-Знак плюса (+)

Кстати, вы можете менять и добавлять собственные сочетания клавиш. Для этого:
- Откройте «Системные настройки»
- Перейдите в меню «Клавиатура»
- Выберите вкладку «Сочетания клавиш»
- Затем — «Сочетание клавиш для программы»
- Добавьте новое сочетание клавиш.
Полезно! С помощью утилиты CheatSheet вы можете быстро узнать все возможные «горячие» клавиши для текущего приложения. Для этого нужно запустить программу и оставить ее в фоновом режиме. При необходимости удерживайте кнопку Command (⌘), чтобы CheatSheet вывела список всех возможных комбинаций.
Специально для читателей блога мы приготовили удобную памятку в PDF-формате, которую полезно распечатать и хранить на рабочем месте. Пользуясь «горячими клавишами» часто, совсем скоро вы запомните самые актуальные для вас сочетания.
Оставляйте свой e-mail в форме подписки под статьей, и мы пришлем ссылку на скачивание памятки.
cURL error (3): URL using bad/illegal format or missing URL
Apple Magic Keyboard клавиатура беспроводная MLA22RU/A

Apple Magic Keyboard клавиатура беспроводная с цифровой панелью MQ052RS/A
Читайте также:

