Как настроить чувствительность мышки на компьютере
Обновлено: 19.05.2024
Используя компьютер ежедневно, пользователи выполняют огромное количество сложных задач, но часто забывают о простых настройках. А ведь именно они помогут сделать пользование ПК более удобным. Несмотря на то, что мышка по умолчанию имеет максимально удобные пользовательские настройки, в некоторых случаях стоит изменить их «под себя».
В статье мы расскажем, как правильно внести изменения в настройки мышки, чтобы использование компьютера или ноутбука было максимально удобным для пользователя.
Как настроить чувствительность мыши на компьютере
Несмотря на то, что изменение настроек мыши не займет много времени, она поможет сделать работу на компьютере более эффективной и результативной.
Настройка осуществляется так:
- Открывают меню «Пуск» и переходят в Панель управления.
- В ней необходимо найти раздел «Оборудование и звук», а в нем — вкладку «Мышь».
- Если с первого раза найти нужную вкладку не получилось, можно просто вписать слово «мышь» в строку поиска.
- В открывшемся окне с настройками открывают вкладку «Параметры указателя». В ней есть специальное поле «Перемещение», в котором и настраивают чувствительность мышки.
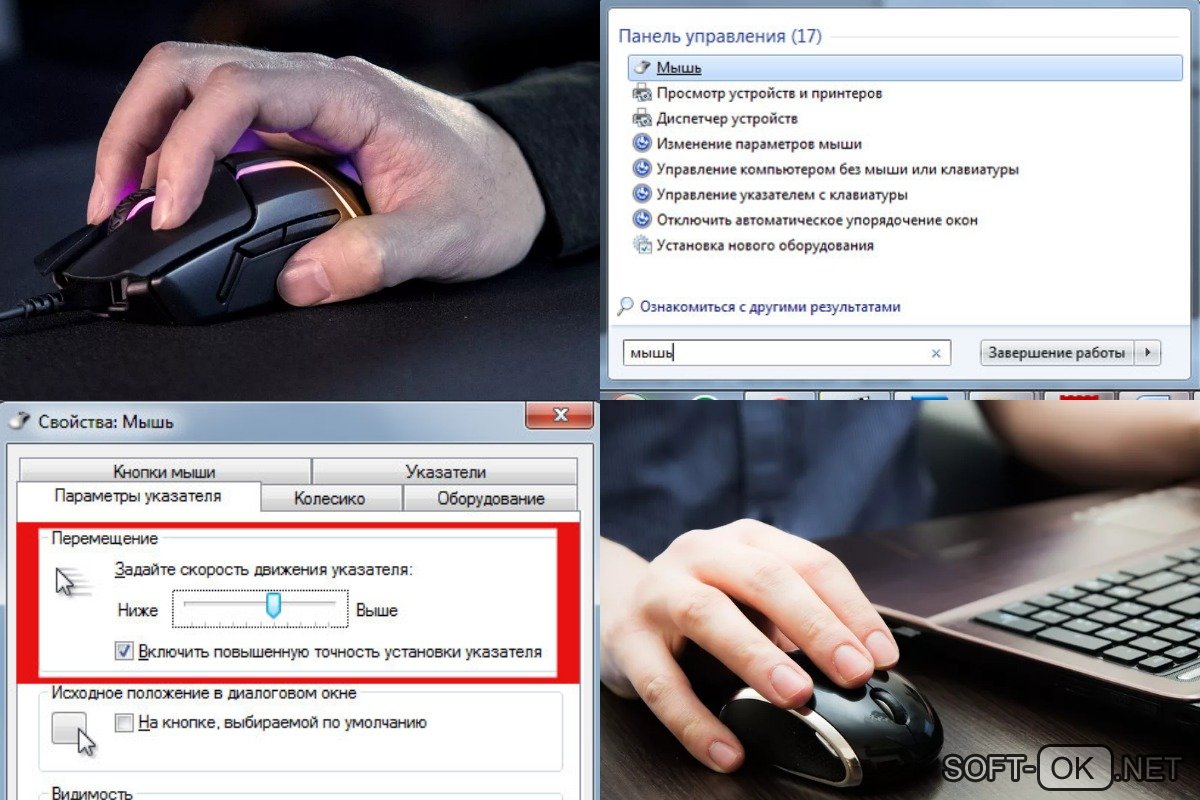
Пользователю достаточно просто перемещать ползунок влево и вправо, чтобы чувствительность мышки изменилась. На практике лучше слегка изменить параметры и проверить, удобна ли текущая чувствительность на практике.
Это общая инструкция, но, в зависимости от установленной операционной системы, она может слегка отличаться, поэтому стоит привести инструкции для самых популярных операционных систем.
На Windows 10
Для операционной системы Windows 10 вполне актуальна приведенная выше инструкция, поэтому большинство пользователей предпочитают менять чувствительность именно этим способом.
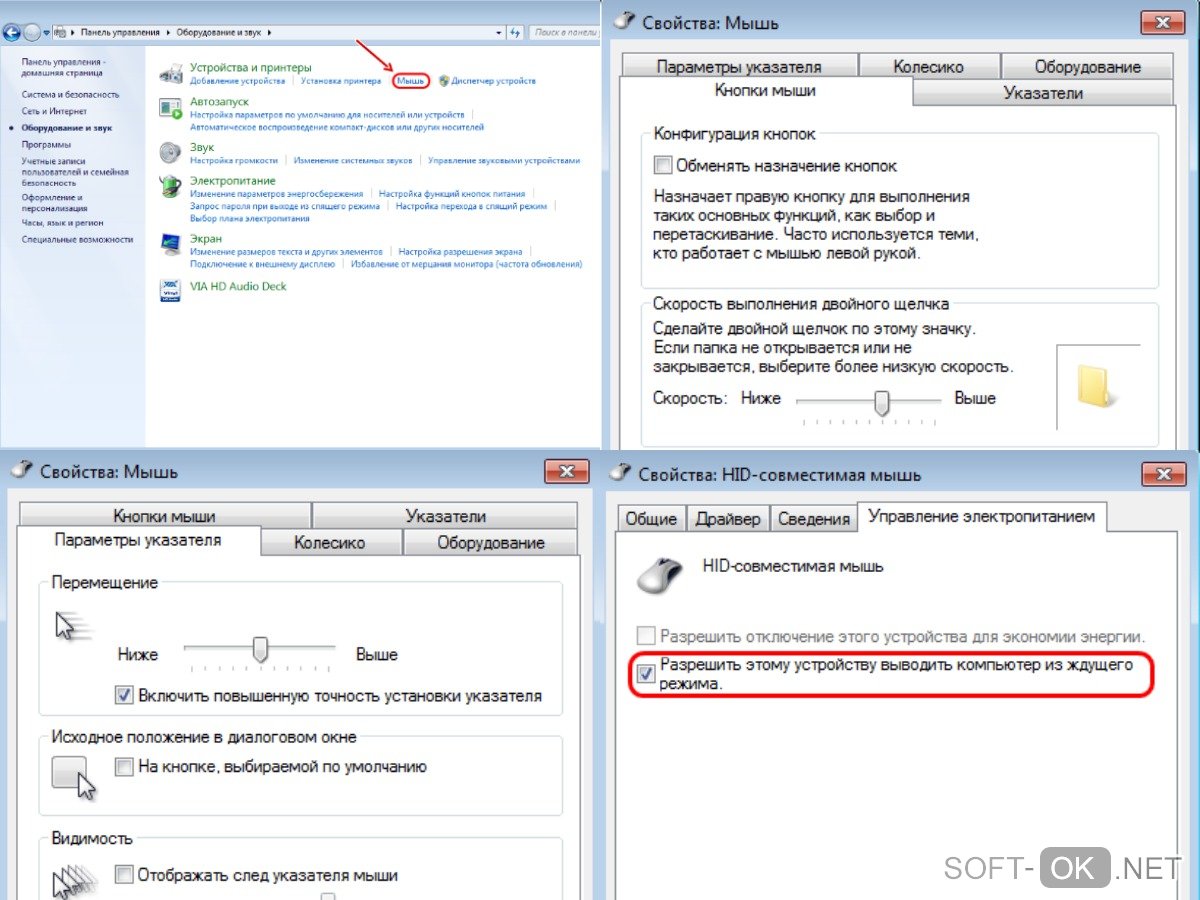
Но, если нужно быстро повысить чувствительность (например, для игр), можно просто поставить галочку напротив пункта «Включить повышенную точность установки указателя». После включения этой опции курсор будет слегка задерживаться у нужных кнопок, чтобы у пользователя была возможность сделать точный выбор или провести правильное действие.
Чтобы все установки вступили в силу, после каждого внесения изменений в настройки необходимо нажать на кнопку «ОК» или «Применить», чтобы внесенные изменения вступили в силу.
На Windows 7
В операционной системе Windows 7 есть штатные средства, которые позволяют менять чувствительность указателя, кнопок и колесика.
Настройки меняют через Панель управления, раздел «Оборудование и звук» и вкладку «Мышь»:
- Чтобы изменить параметры указателя, переходят в соответствующую вкладку и с помощью бегунка повышают или снижают чувствительность бегунка. В этом же разделе можно изменить внешний вид курсора.
- Если нужно изменить параметры колесика, открывают вкладку с аналогичным названием. Перед пользователем откроются параметры вертикальной и горизонтальной прокрутки. В первом случае, меняя параметры, пользователь сможет установить количество строк, на которые колесико будет прокручивать страницу. В разделе горизонтальной прокрутки можно вручную указать количество прокручиваемых строк.
- Еще одна вкладка, «Кнопки мыши», позволяет установить скоро выполнения двойного щелчка. Чтобы изменить параметр, достаточно просто сдвинуть бегунок влево или вправо.
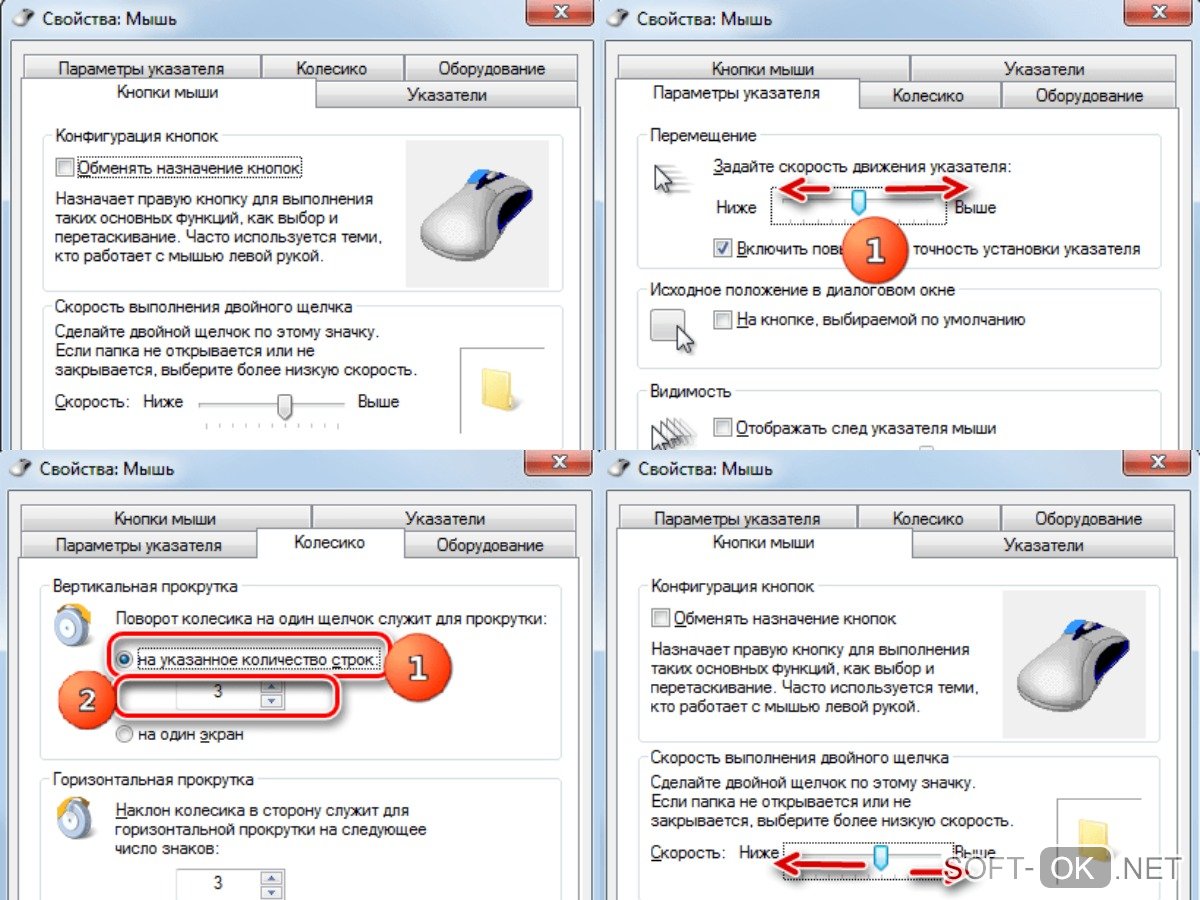
Чтобы внесенные изменения вступили в силу, пользователю необходимо нажать сначала на кнопку «ОК», а потом «Применить».
Настройка чувствительности мыши на ноутбуке
Пользователи ноутбуков часто используют устройства не только для работы, но и для игр. В этом случае встроенных средств операционной системы будет недостаточно для внесения нужных корректировок в настройки чувствительности мыши.
Как правило, для этого к ноутбуку подключают специальные игровые устройства, производители которых предоставляют в комплекте специализированное ПО.
После установки такой программы у владельца будет возможность изменить не только чувствительность мыши, но и другие ее параметры, включая подсветку.
Как настроить чувствительность мыши в Вар тандер
В игре War Thunder есть встроенные возможности настройки управления мышью. Как правило, используется упрощенное управление и прицеливание мышью.
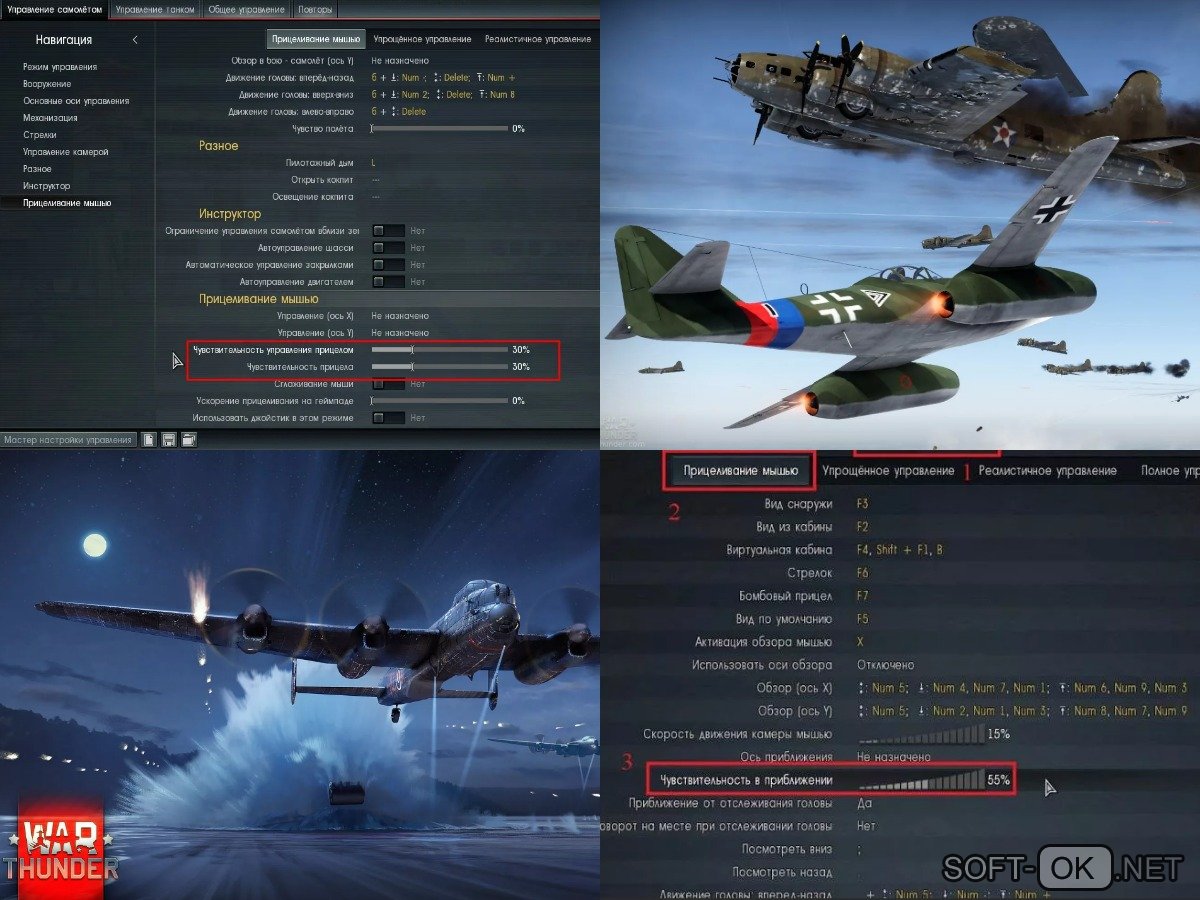
Первый вариант подойдет преимущественно опытным игрокам. При выборе такого режима на экране появится четыре дуги, которые отражают оси джойстика. Передвигая курсор мыши по этим дугам, пользователь сможет выполнить вращение самолета в определенном направлении.
Если будет включен режим прицеливания мышью, пользователь сможет просто указать направление движения самолета, а искусственный интеллект игры самостоятельно преобразует это действие в маневр.
Еще больше информации о том, как настроить чувствительность мыши, можно найти в видео.
Вы можете настроить мышь различными способами в Windows. Например, вы можете переключить функции кнопок мыши, сделать указатель более заметным и изменить скорость прокрутки колесика мыши.

Откройте окно свойств: нажмите кнопку Пуск , и выберите пункт Панель управления. В поле поиска введите мышь и выберите элемент Мышь.
Перейдите на вкладку Кнопки мыши и выполните любое из следующих действий:
Чтобы поменять функции правой и левой кнопок мыши, в разделе Конфигурация кнопок установите флажок Обменять назначение кнопок.
Чтобы изменить скорость выполнения двойного щелчка, в разделе Скорость выполнения двойного щелчка переместите ползунок Скорость к значению Ниже или Выше.
Чтобы включить залипание кнопки мыши, которое позволяет выделять или перетаскивать элементы, не удерживая кнопку мыши, в разделе Залипание кнопки мыши установите флажок Включить залипание.

Откройте окно свойств: нажмите кнопку Пуск , и выберите пункт Панель управления. В поле поиска введите мышь и выберите элемент Мышь.
Перейдите на вкладку Указатели и выполните одно из следующих действий:
Чтобы изменить внешний вид всех указателей, в раскрывающемся списке Схема выберите новую схему.
Чтобы изменить отдельный указатель, в списке Настройка выберите указатель, нажмите кнопку Обзор, выберите нужный указатель и нажмите кнопку Открыть.

Откройте окно свойств: нажмите кнопку Пуск , и выберите пункт Панель управления. В поле поиска введите мышь и выберите элемент Мышь.
Перейдите на вкладку Параметры указателя и выполните любое из следующих действий:
Чтобы изменить скорость перемещения указателя, в разделе Перемещение переместите ползунок Задайте скорость движения указателя к значению Ниже или Выше.
Чтобы указатель работал точнее при медленном перемещении мыши, в разделе Перемещение установите флажок Включить повышенную точность установки указателя.
Чтобы ускорить выбор элементов в диалоговом окне, в разделе Исходное положение в диалоговом окне установите флажок На кнопке, выбираемой по умолчанию. (Не все программы поддерживают этот параметр. В некоторых программах необходимо переместить указатель мыши к нужной кнопке).
Чтобы указатель было заметнее при перемещении, в разделе Видимость установите флажок Отображать след указателя мыши и перетащите ползунок к значению Короче или Длиннее, чтобы уменьшить или увеличить след указателя.
Чтобы указатель не мешал при вводе текста, в разделе Видимость установите флажок Скрывать указатель во время ввода с клавиатуры.
Чтобы указатель можно было найти, нажав клавишу Ctrl, в разделе Видимость установите флажок Обозначить расположение указателя при нажатии CTRL.

Откройте окно свойств: нажмите кнопку Пуск , и выберите пункт Панель управления. В поле поиска введите мышь и выберите элемент Мышь.
Перейдите на вкладку Колесико и выполните одно из следующих действий:
Чтобы задать количество строк, прокручиваемое одним движением колесика мыши, в разделе Вертикальная прокрутка выберите на указанное количество строк, а затем введите нужное количество строк.
Чтобы прокручивать весь экран одним движением колесика, в разделе Вертикальная прокрутка выберите на один экран.
Если колесико мыши поддерживает горизонтальную прокрутку, в разделе Горизонтальная прокрутка, в поле Наклон колесика в сторону служит для горизонтальной прокрутки на следующее число знаков, введите количество символов, прокручиваемое при наклоне колесика влево или вправо.
Операционная система позволяет пользователю изменить чувствительность мыши буквально в несколько нажатий. По умолчанию настроена средняя чувствительность мыши. Для разных покрытий и разных мышей необходимо устанавливать значение чувствительности под себя.
Данная статья расскажет как настроить чувствительность мыши, а именно как изменить скорость движения курсора, скорость прокрутки колесика мыши, скорость выполнения двойного щелчка на Windows 10. Все предложенные нами способы работают на предыдущих версиях операционной системы Windows.
Как изменить скорость движения курсора
Сейчас возможность изменения скорости курсора присутствует только в стандартной панели управления. Позже возможность настройки чувствительности появиться и в обновленных параметрах системы.

- Открываем следующее расположение: Пуск > Параметры > Устройства > Мышь.
- В пункте сопутствующих параметрах нажимаем кнопку Дополнительные параметры мыши (а также текущее расположение можно открыть используя стандартную панель управления, в которой достаточно открыть категорию Мышь при использовании крупных или мелких значков сортировки).
- В открывшемся окне свойств мыши переходив в закладку Параметры указателя и перетаскиваем ползунок позволяющий задать скорость движения указателя Выше или Ниже.
Более опытные пользователи в которых не запускается стандартная панель управления могут на прямую внести изменения в реестр. Перед внесением изменений в реестр следует создать резервную копию реестра Windows 10.
- Выполняем команду regedit в окне Win+R.
- Переходим в расположение: HKEY_CURRENT_USER\ Control Panel\ Mouse.
- Находим параметр MouseSensitivity значение которого изменяем.
Минусом данного способа настройки чувствительности мыши есть необходимость выполнения перезагрузки системы после внесения изменений в реестр. Возможно также можно обойтись перезапуском проводника Windows 10.
Как изменить скорость прокрутки колесика мыши
Скорость прокрутки колесика можно изменять в обновленных параметрах системы или стандартной панели управления указав сколько строк должно прокручиваться за один раз и значение пункта прокрутка с помощью колесика выбрав на несколько строк за раз или же на один экран.

Открываем окно свойств мыши выбрав раздел Мышь в стандартной панели управления и переходим в закладку Колесико. Тут доступна возможность настройки вертикальной и горизонтальной прокрутки. Нас интересует изменение скорости прокрутки колесика мыши по вертикали: выбираем на указанное количество строк и задаем количество или же выбираем прокрутку на один экран.
По умолчанию установлено значение прокрутки на указанное количество строк в количестве трёх строк. Поэтому если настройка скорости прокрутки колесика мыши не помогла, то всегда можно установить значение скорости по умолчанию.
Скорость выполнения двойного щелчка

Скорость выполнения двойного щелчка изменяется также в окне свойств мыши в закладке Кнопки мыши. Достаточно в пункте Скорость выполнения двойного щелчка установить нужное значение скорости.
После чего можно сделать двойной клик по значку справа, чтобы попробовать подходит ли Вам такое значение скорости. Если папка не открывается или не закрывается, выберите более низкую скорость.
Пользователи всегда имели возможность изменить чувствительность курсора рабочего стола под себя и свою мышку. Ещё используя окно свойств мыши можно с легкостью поменять курсор мыши на Windows 10. А также смотрите инструкцию: Как отключить сенсорную панель на ноутбуке Windows 10.
Помимо способов предложенных нами существует возможность настройки чувствительности используя программы производителей мышки (больше актуально для лучших игровых мышек) или же дополнительную кнопку на самой мышке. Чувствительность в играх можно настраивать непосредственно с интерфейса самой игры.
Доброго времени!
Тем не менее, на ее настройку (иногда) уходит кучу времени и нервов (особенно, в тех случаях, когда от нее нужно добиться чего-то более "тонкого", чем просто "перемещение" белой стрелочки в режиме "абы как" по экрану монитора. ).
Собственно, в текущую заметку я решил вынести все основные моменты по настройке мышки, с которыми так или иначе приходится сталкиваться. Получилась, своего рода, инструкция с пошаговыми действиями.
Примечание : т.к. ОС Windows 11 сейчас активно обновляется — некоторые моменты из материалов ниже могут со временем "устареть" (чтобы минимизировать это — я привожу неск. способов, как открыть те или иные вкладки / параметры — выбирайте актуальный для вас!).

Настройки мышки
Регулируем чувствительность, скорость перемещения указателя и двойного клика
Во вкладке "Кнопки мыши" (она появится по умолчанию) можно будет сразу же:
- обменять назначение кнопок (правую на левую — возможно, это удобно для левшей // или для некоторых игр // или для вертикальных мышек);
- задать скорость выполнения двойного клика.

Control mouse — открываем настройки мышки
Далее можно перейти во вкладки "параметры указателя" и "колесико" — в них, соответственно, можно будет отрегулировать скорость перемещения стрелочки по экрану, а также, как быстро будет перематываться страничка при прокрутке колесика.
Совет : во вкладке "параметры указателя" рекомендую включить повышенную точность указателя! Это снизит дрожание стрелочки, а также повысит ее точность наведения при небольших перемещениях.

Скорость передвижения указателя, скорость прокрутки

Устройства - мышь - параметры ОС

Панель управления - крупные значки - мышь
Спец. возможности от производителя устройства (Corsair, A4, Logitech, Razer и др.)
Как правило, такая панель позволяет более точечно настроить мышку : задать функции доп. кнопкам на корпусе устройства; до-настроить чувствительность; установить режим подсветки; вкл. макросы и т.д.

Corsair-мышка — приложение для настройки iCue
Пару слов о играх и чувствительности мышки

Скриншот из игры CS:GO — настройка клавиатуры и мышки
8200 DPI // пример игровой мышки
Как открывать папки и файлы одним или двумя кликами
Универсальный вариант открыть настройки:

- перейти в любую из папок на диске (чтобы запустить проводник - можно использовать сочетание Win+E );
- в верхней правой части окна кликнуть по значку "Параметры" ;
- далее аналогично, как в предыдущем примере. ☝

Любая открытая папка - Windows 10
Как сделать, чтобы мышь не выводила компьютер из «сна»
Если вы отправите компьютер (ноутбук) в сон, а затем пошевелите мышкой — он сразу же "проснется" (так ведут себя настройки электропитания мышки по умолчанию).
Разрешить этому устройству выводить ПК из ждущего режима
Кстати, помимо мышки, возможно, вам потребуется отключить и клавиатуру (это помогает исключить случайные "пробуждения" ПК). У меня на эту тему, кстати говоря, была на блоге более подробная инструкция (ссылка ниже).
Дополнительные функции для кнопок мыши: например, регулирование громкости
Не многие знают, что кнопкам и колесику мыши можно дать дополнительные возможности (причем, не обязательно, чтобы мышка была какой-то дорогой геймерской. ).

Выбор горячих клавиш для регулировки звука // утилита Volume 2

Список функций // утилита Volume 2
Изменение курсора (ставим что-то вместо белой стрелочки)
Если вы хотите просто изменить цвет курсора (белой стрелочки) и его размер — то устанавливать что-то дополнительно совсем не обязательно.

Спец. возможности - указатель мыши
Пример - на что можно поменять стрелку.
Автоматические нажатия мышки (без вашего участия)
Один из довольно популярных вопросов (когда многие перешли на "удалёнку"): "Можно ли сделать так, чтобы мышка самостоятельно периодически что-то "нажимала". Как это настроить?".
Ответ: да, можно! Но, разумеется, ее нажатия не сравнить с человеком — действовать она будет по какому-то заранее заданному плану. Реализуется это с помощью спец. приложений. Ссылка ниже в помощь.

Скриншот из игры World of Warcraft // Персонаж из игры самостоятельно применяет весь спектр возможностей против врага // пример использования авто-комбинаций
Читайте также:

