Как настроить компьютерную мышь logitech
Обновлено: 07.07.2024
ПРИМЕЧАНИЕ. Перечень настраиваемых функций и параметров зависит от модели подключенной мыши.
- Запустить ПО Logitech Options: Пуск > Программы > Logitech > Logitech Options.
- Если ПО Logitech Options используется несколькими устройствами, выберите мышь, которую необходимо настроить.



Когда настройка кнопки будет завершена, щелкните в любом месте ниже меню кнопки жестов. Изменения будут сохранены автоматически.
Кнопка ручного переключения (кнопка переключения режимов)
По умолчанию кнопке переключения режимов назначена функция переключения между режимами SmartShift. Когда технология SmartShift включена, с помощью колесика прокрутки можно осуществлять переключение между режимами пошаговой и сверхбыстрой прокрутки. Дополнительные сведения см. в разделе Настройка перемещений мыши. По желанию можно также назначить кнопке переключения режимов различные действия.

ПРИМЕЧАНИЕ. Щелкните Дополнительно и прокрутите вниз, чтобы просмотреть полный перечень доступных настроек.
Колесико управления c регулировкой скорости (средняя кнопка)
Это колесико можно не только использовать для прокрутки, но и назначить ему функции — так же, как и любой другой кнопке. Например, если назначить колесику действие «Закрыть окно», при его нажатии будет закрываться текущее окно. По умолчанию колесико управления работает как средняя кнопка.
Сведения о точной настройке колесика прокрутки для удобства работы см. в разделе Настройка перемещений мыши.

Колесико для большого пальца (горизонтальная прокрутка)
Колесико для большого пальца расположено на боковой поверхности мыши. Оно помогает осуществлять горизонтальную прокрутку и настраивать скорость прокрутки. Этому колесику можно назначить различные задания, например управление яркостью экрана или регулирование громкости звука. По умолчанию оно настроено для горизонтальной прокрутки.

- Откройте ПО Logitech Options
- Если программное обеспечение Logitech Options используется несколькими устройствами, нажмите изображение беспроводной мыши MX Master.
- Откройте вкладку Указатель и прокрутка.

Все без исключения операционные системы семейства Виндовс имеют в своём составе инструменты для базовой настройки большинства мышек, в том числе и производства Лоджитек. От пользователя требуется только подключить манипулятор к целевому компьютеру и подождать, пока операционная система самостоятельно определит устройство и настроит его. Доступен также небольшой набор опций, использование которого подробно рассмотрено в соответствующей статье.
Способ 2: Фирменное ПО
Разумеется, такой именитый производитель как Logitech выпускает и специальный софт, который позволяет тонко настраивать мышку под свои нужды. Новейшим вариантом такой программы является Logitech G Hub, поэтому настройку «грызуна» покажем на её примере.
Загрузка и установка Logitech G Hub
- Откройте ваш основной браузер (например, Google Chrome) и перейдите в нём по ссылке далее.




Запуск программы
Как и множество других подобных программ, Logitech G-Hub запускается автоматически, вместе с ОС, однако если этого не произошло, программу можно открыть из системного трея, меню «Пуск» или ярлыка на «Рабочем столе».

В главном окне Logitech G-Hub отображается подключённое устройство (в нашем случае мышь модели G502 HERO), кнопка смены профилей в верхней части окна и доступ к загрузке конфигураций из интернета.

В большинстве ситуаций ПО самостоятельно определяет наличие тех или иных приложений в системе и подбирает наиболее подходящий для них профиль. Если же программа не распозналась, её можно добавить вручную нажатием на кнопку «Add profile for the selected app», но стоит иметь в виду, что профиль для неё придётся настраивать.

Те или иные конфигурации также можно скачать – для этого в главном меню Лоджитек Джи Хаб кликните по элементу «Explore the most popular gaming profiles».

Воспользуйтесь поисковой строкой, в которую введите название модели вашей мыши – если забыли, его всегда можно посмотреть в основном окне. Затем пролистайте список, выберите понравившийся профиль и кликните по нему для загрузки.

Такой набор преднастроенных параметров установится автоматически.
Назначение кнопок
С помощью рассматриваемого ПО можно назначить кнопки для целого спектра действий. Делается это так:
-
В основном меню средства настройки кликните по изображению подключённого девайса.



Добавить можно следующие действия
- «Commands» – системные команды, которые обычно вызываются горячими клавишами (вроде «Копировать» и «Вставить»);
- «Keys» – дублирует на мышке нажатие на заданную клавишу;
- «Actions» – позволяет назначить на кнопки мыши действие из приложения или игры, для которой создан и указан профиль;
- «Macros» – как ясно из названия, с помощью этой опции можно записывать и назначать макросы;
- «System» – здесь можно поменять местами кнопки устройства, задать некоторые связанные с ними функции и прочее.


Запись макросов
Logitech G-Hub поддерживает создание макросов (последовательности нажатий клавиш на клавиатуре или кнопок на самой мышке) с последующим их назначением. Непосредственно запись выглядит так:
-
Перейдите на вкладку «Macros» в разделе назначений в программе конфигурации и нажмите «Create new macro».


- «No Repeat» – макрос сработает один раз после нажатия на кнопку. Пригодится, например, для запуска той или иной программы;
- «Repeat while holding» – макрос будет выполняться до тех пор, пока зажата соответствующая кнопка;
- «Toggle» – аналогично предыдущему, но макрос включается и выключается единичным нажатием;
- «Sequence» – комплексный вариант, при котором нажатия, удержания и переключения задаются отдельно в произвольной последовательности.



Появится меню с выбором действий, для которых можно создать макрос:
- «Record keystroke» – простой вариант записи обычной последовательности нажатия клавиш;
- «Text&Emojis» – позволяет создать произвольный текст в комбинации с эмодзи, который будет вставляться в выделенное заранее поле одним нажатием кнопки мыши;
- «Action» – то или иное действие в совместимой программе или игре;
- «Launch Application» – позволяет запускать выбранный заранее софт;
- «System» – назначает один или несколько системных действий;
- «Delay» – добавляет задержку, которую также можно настроить.



Настройка подсветки
Посредством рассматриваемого решения можно сконфигурировать также подсветку манипулятора – доступен выбор свечения той или иной зоны на корпусе.
-
В G-Hub выберите раздел «LIGHTSYNC». Здесь доступны две вкладки, «Primary» и «Logo»: в первой настраивается общий цветовой профиль, во второй – свечение логотипа.




Настройка DPI
Для множества пользователей мыши Лоджитек интересны в первую очередь возможностью быстрого изменения DPI, от показателей которого зависит чувствительность сенсора. Посредством Logitech G-Hub эту операцию можно легко выполнить.
-
В окне настроек перейдите в раздел «Sensitivity (DPI)».




Что делать, если Logitech G-Hub не устанавливается
Конфигурационное приложение для устройств Лоджитек появилось относительно недавно, поэтому, увы, в его работе могут возникать проблемы. Самая неприятная из них – программа вообще отказывается устанавливаться. К счастью, это можно устранить, обратившись к статье по ссылке далее и выполнив предложенные в ней инструкции.

Отблагодарите автора, поделитесь статьей в социальных сетях.


M170 - бюджетная и компактная беспроводная мышка от швейцарской компании Logitech, которая успешно себя зарекомендовала. Почему эта модель получила такую популярность и высокий спрос среди покупателей беспроводных мышей? Сейчас мы узнаем, в чём же преимущества и недостатки нашего грызуна.
Характеристики
Основные:
- Материал изготовления — пластик;
- Материал покрытия — матовый пластик;
- Бесшумные кнопки — нет;
- Общее количество кнопок — 3;
- Дополнительные кнопки — нет;
- Программируемые кнопки — нет;
- Тип сенсора мыши — оптический светодиодный;
- Максимальное разрешение датчика — 1000 dpi;
- Тип подключения — беспроводная;
- Интерфейс подключения — USB;
- Радиус действия беспроводной связи — 10 м.
Питание:
- Тип источника питания батарейка — АА;
- Время автономной работы — 12 мес.

Упаковка и комплект
Наша мышка поставляется в очень компактной картонной коробке, на которой изображён непосредственно сам девайс и немного информации о нём. Более обширную и точную информацию можно найти в инструкции, которая идёт в комплекте или в этом обзоре.
Вес мышки 70.5 грамм, а габариты 61.5х35.2х97.7 мм.
В комплект Logitech M170 входит:
- Мышка;
- Батарейка AA;
- USB ресивер;
- Документация.
Документация здесь достаточно обширная и на разных языка. В недорогих мышках производители обычно не уделяют этому особого внимания, но Logitech не простая компания.
Так же здесь присутствует небольшой мануал для быстрого старта: где находится батарея, как снять пломбу с батарейки, где найти ресивер и куда его вставить. Когда я первый раз достал мышку после покупки, я сначала даже не заметил, где находится адаптер, по этому руководство весьма кстати.
Внешний вид
Модель M170 не выделяется среди остальных мышек ни дизайном, ни какими то "фишками" или супер материалами. Это особо не примечательная мышь спокойного офисного вида.
Как и сказано выше, здесь нет супер материалов, мышка сделана из пластмасса, но очень качественного и прочного, который не издаёт тот самый аромат новой китайской мышки.
Существует три варианта расцветки: серый, красный и синий. Но красная и синяя расцветки продаются не везде.
Материал самих кнопок и верхней части мыши — матовый пластик. На нём почти не остаются отпечатки и он очень приятный на ощупь. При работе за ней появляется мысль, что держишь дорогую мышку.
Колесико имеет немного рифлёную поверхность для лучшего сцепления. Такая же рифлёная перфорация сделана на боковых панелях, что так же позволяет увеличить сцепление с пальцами и помогает мышке не скользить.
Снизу расположены две маленькие и одна длинная резиновые ножки. Они очень хорошо скользят по любой поверхности и достаточно долговечные. Но со временем остаются небольшие царапины. В комплекте, к сожалению, сменных ножек не предусмотренно.
Так же снизу расположена кнопка включения ON/OFF. У меня мышка включена с момента покупки и до сих пор не менялась батарейка с комплекта, но если вы планируете не использовать мышку долгое время, лучше её выключить.

Здесь же находится сенсор и "багажник" — отделение под батарейку и блютуз приёмник.
Сам приёмник обычного размера и имеет небольшой сокращённый логотип компании "logi". Что позволяет быстро определить его среди приёмников других фирм.
Батарейка типа АА, помещается в гнездо без особых креплений. При тряске мышки можно услышать как торохтит батарейка. Внизу будет небольшое видео монтажа батарейки и звука этой самой тряски.
Основные характеристики
Форма
Мышка имеет обычную форму. Задняя часть немного выше передней, что придаёт удобства при эксплуатации. Её можно использовать как левой, так и правой рукой, она полностью симметрична. Довольно легкая, весит всего 70,5 грамм вместе с батарейкой, при работе практический не ощущается.
Мышь удобно использовать любым хватом, но для людей с большой ладонью, возможно, нужно будет привыкать, так как в длину она всего 97,7 мм.
Сенсор
Главным преимуществом Logitech M170, за которую её и полюбил народ — сенсор.
Здесь стоит оптический датчик с инфракрасным светодиодом. Это значит, что сенсор не горит красным или иным светом, что является плюсом в ночное время.
Сам же сенсор работает на любой поверхности, будь-то стол, кровать, ваш живот или нога. Это огромный плюс, который и делает эту мышку востребованной на рынке.
Клавиши
Клики клавиш на этой модели довольно громкие. В ночное время будет очень сильно бить по ушам спящим рядом людям. Проверенно.
Звук кликов у кнопок немного различается, у правой он более звонкий и немного громче.
Нажатия лёгкие, но ощутимые и есть небольшая отдача.
Официальной информации о сроке годности или количестве нажатий, к сожалению, нет, но я с точностью могу сказать, что клавиши здесь выдержат не один и не два года активного пользования.
Заряд
Я активно пользовался мышкой около года, используя батарейку, которая шла в комплекте и сейчас этой мышкой пользуется другой человек, с той же батарейкой. Вывод конечно один — хватает заряда батареи очень надолго. Хотя, всё же это зависит и от самой батарейки.
К минусу могу отнести отсутствие, какой-либо индикации заряда, для контроля. Но за свою цену этот минус не является серьёзным. Как альтернативу, можно использовать батарейку со встроенным индикатором заряда, например, от Duracell.

Программное обеспечение

Тесты
1) Тест на дабл клик:
2) Проверка частоты опроса:
3) Проверка работоспособности кнопок мыши:
4) Тест скорости колёсика:
5) Тест точности наведения:
Используя мышку M170 от Logitech я был доволен на протяжении всего периода пользования. Она показа себя отлично со всех сторон и особых ярких минусов я в ней отметить не могу. За свою цену это отличная беспроводная мышка, которая прослужит долго и не будет трепать нервы.
Главным плюсом здесь является сенсор, который работает почти на любой поверхности. Можно сидеть за компьютером за столом или лежать на кровати за ноутбуком или телевизором и сенсор будет работать довольно точно и без дёрганья.
Так же огромным плюсом выступает прочность. У меня она падала раз 100 точно и с разной высоты, но до сих пор работает без нареканий и даже не имеет сильно видимых внешних дефектов.
И конечно же цена. На мой взгляд это одна из лучших беспроводных мышек в своём ценовом диапазоне. Если урвать её по скидке, то и вовсе — самая лучшая.
Но идеального в нашей жизни — не бывает, так как, что для одно идеально, для другого несовершенно. К конкретным минусам здесь можно отнести громкий щелчок или маленькая форма мыши. Но все эти минусы для кого-то могут быть и плюсами.
Периферии для компьютеров повезло больше чем самим компьютерам. Она устаревает гораздо дольше, чем само компьютерное железо. Это значит, что мышь, бывшая отличной три-четыре года назад, может по-прежнему оставаться лучшей в своем сегменте. Поэтому, когда у меня сломалась предыдущая мышь-долгожитель, я переехал на Logitech M705 — классику в прямом смысле проверенную временем.

Я не могу сказать, что мой выбор универсален. Но я перелопатил кучу информации и хотел поделиться ею с вами. Тем более, что обычно комментарии бывают гораздо интереснее самой статьи, а значит это еще один способ получить дополнительную информацию.
Немного теории, или что делает хорошую офисную мышь хорошей
Моя основная работа связана с большими объемами текста и кода, длинными веб-страницами справочников, гигантскими «простынями» таблиц в Excel и редкой необходимостью в обработке фотографий. Перепробовав кучу вариантов, я отмел практически все игровые модели — мне не нужно изменяемое разрешение сенсора и обилие программируемых кнопок, к тому же на работе я уж точно не играю. Во-вторых, я отмел варианты с проводным соединением – место на моем рабочем столе слишком ценно, чтобы отводить на нем пространство под кабель.
В результате дальнейших раздумий родились следующие требования:
1. Мышь должна быть эргономичной. Статистика показывает, что большинство использует правую руку для работы с мышкой. Это значит, что использовать симметричную мышь равносильно лишению себя части комфорта. При работе по 7-9 часов ежедневно рука должна лежать на мышке удобно.
2. Мышь должна быть изготовлена из качественных материалов. При тех же 7-9 часах ежедневно я не хочу, чтобы ладонь потела и липла. По этим причинам мне не подходит глянцевая поверхность грызуна.
3. Мышь должна быть удобна для моего хвата и размера моей ладони. Поскольку все люди разные, то и ладошки у всех будут разные. У кого-то ладонь маленькая, у кого-то она как у Валуева. Более того, многие люди еще и по разному держат мышки. Это значит, что отзывы на форумах и обзорах не просто субъективны, они еще и очень зависят от анатомических особенностей владельца.

Иллюстрация из бывшего ГК-поста про мышки Razer
К счастью, что касается хвата, то около 80% предпочитают хват, связанный с упором ладони на мышь. Эта же особенность позволяет исключить из выборки маленькие мышки (любители пальцевого хвата предпочитают компактные модели).
4. Мышь должна быть вездеходной, но я не готов переплачивать за «езду» по стеклу. Как показывают те же опросы, очень небольшой процент пользователей использует стеклянную или зеркальную поверхность как рабочую. Это значит, что переплата за теоретическую возможность поработать за стеклянным столиком мне не нужна.
5. Если уж мы заговорили про опросы, то около половины пользователей используют дополнительные кнопки «вперед» и «назад». Лично я пользуюсь ими в браузере, плюс в Excel я повесил на них переключение между листами. Очень удобно. Отсюда следующее требование – мышь должна обладать необходимым минимумом кнопок, желательно программируемых.
6. У мышки должные быть маленький донгл. В период междумышья, т.е. когда старая уже сдохла, а новая еще не была выбрана, я пользовался временным вариантом, утащенным у админов. Это была GENIUS Navigator 635.

Основной недостаток – это здоровый USB-ресивер размером с полноразмерную флэшку. За три недели использования с рабочим ноутбуком я как минимум дважды его погнул, а один раз чуть не выломал вместе с портом. Необходимость помнить о том, что у меня где-то висит ненужная хрень, которую легко погнуть, очень и очень парит.
7. У мышки должна быть долгая и беспроблемная гарантия. Это значит, что если у меня что-то престанет работать, я без проблем получу замену.
Результаты выбора
Во-вторых, она практически полностью отвечает всем сформулированным запросам:
— Она сделана под правую руку. Безымянный палец и мизинец очень комфортно ложаться в специальные ложбинки на правом боку.

— У нее приятный матовый твердый пластик на «спинке», и приятный прорезиненный пластик слева и справа.
— Моя довольно средняя рука с промежуточным хватом ложиться на нее очень удобно. Для интереса отдал мышку жене. Ее небольшая ладошка с ладонным хватом так же удобно разлеглась на спинке. Что удобно, мышка продается в пластиковом коробе, что позволяет приложить руку к мышке еще на этапе покупки.

Несколько коллег с ладонями больше моей, тоже с комфортом разместились на мышке, и только один из них, обладатель больших рук, поворчал про неудобство и вернулся на Logitech Performance MX, которых купил после Revolution MX.
— С сенсором получилось чуть хуже. Она вполне нормально скользит по любой поверхности, но любит темный гладкий коврик. На стекле не пашет. Т.е. вездеходность такая, весьма условная. Плюс, у нее разрешение 1000 Dpi, что ставит под сомнение работу с мониторами выше FullHD. Т.е. у меня сейчас два монитора (ноутбук 14” и FullHD монитор 22”) и мне вполне комфортно. С другой стороны, при переходе на большее разрешение может увеличиться радиус «елозинья» мышкой.
— Кнопки. Вот тут кроется самое интересное. У m705 девять кнопок: традиционные левая и правая, кнопки «вперед/назад» на боковой поверхности, кнопка изменения режима вращения колеса прокрутки, кнопка отображения запущенных приложения и колесико, которое можно нажимать прямо, вправо и влево. Интересна именно фишка с инерционным колесиком, которое является фишкой Logitech. Как уже говорилось выше, не приходится работать с простынями текста, длящимися несколько десятков экранов. Простой скроллинг убивает много времени. У M705 есть хитрая кнопка перевода колеса в режим бесконечной прокрутки. После ее нажатия колесико начинает свободно вращаться, быстро прогоняя содержимое вниз. На эту штуку быстро подсаживаешься и я, сторонник шорткатов в том же Excel, честно не знаю как ее заменить.
Плюс, как уже говорилось, я повесил на отклонение колеса переключение вкладок в Хроме, а на боковые «вперед» и «назад» переключение листов в Excel.
Кроме этого в Windows 10 стало очень удобно переключаться между окнами приложений по нажатию на кнопку «задачи». Т.е. редкоиспользуемых или неиспользуемых совсем кнопок у меня сейчас нет.
— USB-ресивер, он маленький и незаметный. Я воткнул его в один из портов и забыл о нем. Ничего не торчит, ничего не отламывается.

— Гарантия. Тут она расширенная – аж на три года. Зная, как без проблем Logitech меняет свою продукцию, я на три года спокоен.
Дополнительные фишки. Отдельно нужно сказать про батарею. После установки фирменного ПО, позволяющего более тонко настраивать мышку, плюс переназначать функции кнопок, в программе появляется прогноз по работе мыши. Если поставить свежие батарейки, то прогноз 1093 дня. Три года! Иначе говоря, гарантия на мышку кончается аккурат вместе с зарядом батареек.
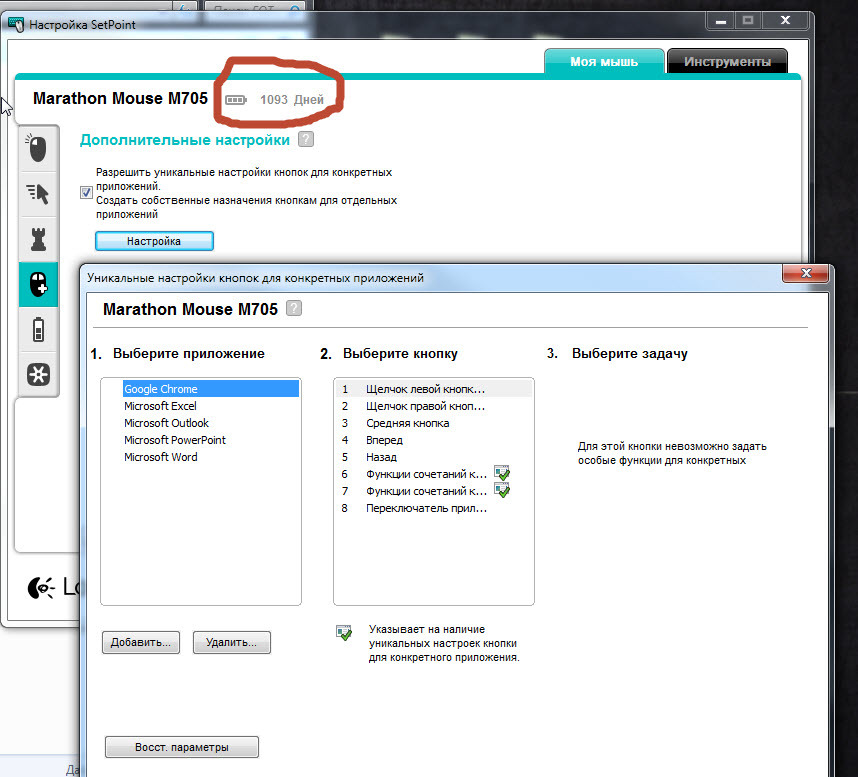
Недостатки
Судя по форумам, у мыши пять основных недостатков. Первый – требовательность сенсора. Он, конечно, ездит неплохо, но на нормальном темном коврике с гладкой поверхностью мышка работает лучше всего.
Второй – у ряда пользователей через год-два возникает дабл-клик при нажатии на кнопку. Поскольку это гарантийный случай, и гарантия длится три года, я на этот момент не обращаю внимание. Сломается — без проблем поменяют, это же Logitech. Сюда же, кстати, относится проблема с отскоком инерционного колесика. Из-за неправильной балансировки ряд экземпляров получает отскок экрана при остановке вращения колеса в «бесконечном» режиме. Это брак, и на него тоже, как я понял, распространяется гарантия. Если гарантия закончится, то кнопки можно починить самостоятельно – в сети много инструкций, в т.ч. и видео, плюс у китайцев есть запчасти. В этом еще один плюс популярных и долгоиграющих на рынке моделей.
Третье, у M705 смещен сенсор вправо под безымянный палец. Это приводит к несколько неточному позиционированию в играх. Собственно, если посмотреть оценки мышки на маркете, именно эта проблема является основой для уменьшения оценок.

Я специально несколько дней прислушивался к ощущениям во время офисной работы, и таки не смог поймать эту проблему. Курсор идет туда, куда нужно.
Четвертое, после маленьких мышей у людей бывают претензии к весу мышки. Как по мне, так вес вполне комфортный. Но если это является проблемой, из мышки можно вытащить одну батарейку и несколько ее облегчить.
Пятое – у ряда пользователей иногда возникали проблемы с пропаданием связи с ресивером. Как показал разбор таких полетов на ветках форумов, причиной могут быть помехи от USB3.0 воткнутого в соседний USB разъем. Возникает проблема очень редко, преимущественно на ноутбуках. Решается либо переносом USB-ресивера в другой, несоседний порт, либо выносом его на шнурке.
И шестое, главное, это ее цена. В данный момент, из-за скачка курса бакса, ее цена составляет около 3000 рублей. Что интересно, найти другую удобную, эргономичную, с нужным количеством кнопок и, черт-возьми, потрясающим инерционным колесиком, мышку я просто не смог. Учитывая, что большую часть жизни я провожу на работе, скрипя сторожевой жабой, все-таки отдал деньги и не жалею. Так, плачу иногда над кредиткой, но не жалею.
А если бы цена не была проблемой?
Если деньги для вас не проблема (все-таки обожаю этот оборот), то существует просто роскошный вариант в виде Logitech MX Master. Чем она хороша? Во-первых, это такой порше в виде мышки. Она эргономичная, удобная, у нее отличная площадка под большой палец. И главное, вместо боковых кнопок у нее второе колесико под большой палец.

Я попробовал с ней поработать, и колесико вместо кнопок просто волшебно. Коллега, у которого я ее взял «на попробовать», использует его для горизонтального перемещения по музыкальному файлу при сведении музыки. Говорит, что лучше ничего не встречал. Я тоже не встречал ничего лучше, но тут сторожевая жаба встала в сойку против цены в 8000 рублей. Плюс, подпортило впечатление, что она разряжается где-то за месяц. После m705, когда про батарейки вообще забываешь, это не очень радует.
А если не только для офиса?

Но если бы кто-то спросил моего мнения, касательно самой красивой и технологичной мышки, я бы выбрал Mad Catz R.A.T. PRO X

Она мало того, что безумно красивая, имеет кучу настроек по изменению физического размера под руку и позволяет добавлять/убирать веса там, где это нужно, так она еще и позволяет менять как перчатки свой сенсор. В чем фишка: мышка имеет столько индивидуальных настроек, что настроив ее один раз под себя, вряд ли захочется делать это снова. Поэтому при апгрейде просто меняется площадка с сенсором, а весь навес остается без изменений.
Но это, повторяю, мышь для профессиональных геймеров, с профессиональной же ценой в 15.000 рублей. Плюс, у продукции Mad Catz регулярно всплывают фирменные недостатки с драйверами. К примеру, так пишет один из пользователей в комментариях под новостью про Mad Catz.
«… И такое ощущение, что мыши мэд катза делают совершенно разные команды расположенные на разных материках. И видно, что эргономику, удобство и комфорт делают серьёзные люди, проверяют и выверяют всё до миллиметра. Потом отправляют техданные второй команде, а данные попадают по ошибке в зоопарк к обезьянам. Ну, нет другого объяснения почему такую классную вещь так испоганили программеры
… эх :( Почему у Рэйзера этого нет, почему у них драйвера сами скачиваются и не надо ни куда лезть, почему у рейзера есть облако, куда сохраняются профиля, а у мэд катза нету этого. (но у рейзера другая проблема — убогий дизайн и неудобная эргономика).»
Кроме того, на проблемы с драйверами жаловались и в этом ГТтопике:
«…Изрядно погуглив и поискав решение проблемы на форумах я обнаружил, что некоторые всё же смогли завести и боковое колесо, и нормальное переназначение клавиш, но я к таким испытаниям морально не был готов. :) В принципе, мышь почти идеально работает из коробки, и единственное, что я настроил под себя — её форму, в остальном же она устраивала меня «как есть».
Иначе говоря, все просто – устраивает вариант «из коробки», то Mad Catz будет отличным выбором. Если нужно что-то настраиваемое под себя, то в настоящий момент лучшей игровым мышеделом является Razer. И если вам нужна именно игровая мышь, я бы смотрел именно в эту сторону, ну или в сторону SteelSeries. Тем более, что обзоры и тех и других регулярно появляются на Geektimes.

На замену предыдущей модели мыши G102 Prodigy компания Logitech выпустила новую модель Logitech G102 LIGHTSYNC. В новой мыши используется измененный сенсор, более мощный микроконтроллер, а также доработана RGB подсветка, состоящая теперь из 3 отдельных настраиваемых зон.
Характеристики
| Число настраиваемых кнопок | 6 (все) |
| Разрешение оптического сенсора | от 200 до 8000 точек на дюйм |
| Подсветка | есть (RGB по технологии LIGHTSYNC) |
| Формат данных USB | 16 бит/ось |
| Частота опроса USB-порта | 1000 Гц (1 мс) |
| Микроконтроллер | 32-разрядный (ARM) |
| Размеры (Д x Ш x В) | 116.6 x 62.2 x 38.2 мм |
| Вес мыши без провода | 85 г |
| Длина провода | 2.1 м |
Внешний вид
Форма мыши классическая, она симметрична и только боковые кнопки слева отличают левую сторону от правой. В руке лежит удобно, вес 85 грамм вполне комфортный, усталости не чувствуется даже через 8 часов.

Всего кнопок 6 и абсолютно все можно запрограммировать на любое действие или макрос, либо же отключить. Ход всех кнопок четкий с характерным щелчком.
Подсветка выполнена в видео полукруга, а также фирменного логотипа в центре. Рассеиватель подсветки подогнан очень хорошо, тем самым грязь не будет забиваться в этих местах.
На нижней части расположены 4 фторопластовых ножки по углам и 1 кольцевая в центре, обрамляющая сенсор. Благодаря чему мышь скользит по различным поверхностям плавно и уверенно.

USB-кабель довольно длинный, если не считать сам USB разъем, то длина составляет около 204 см, что должно хватить для самых разнообразных расположений системного блока и мыши. Сам кабель мягкий и не чувствуется при движении мыши. Диаметр кабеля составляет 2.5 мм. USB-коннектор удобен в использовании, он не занимает соседние разъемы, а также он достаточной длины, что позволяет легко его извлечь, даже если вокруг мало места.

Внутренности
На нижней поверхности скрывается 3 винта, два за верхними ножками и один за наклейкой. Обратите внимание, что фторопластовые ножки нужно отклеивать очень аккуратно, нужно поддеть их как можно ближе к пластиковому корпусу, иначе рискуете оторвать ножку отдельно от клеевого слоя:
После выкручивания всех винтов мышь легко разъединяется на две части:

Микропереключатели основных кнопок OMRON, две боковые и кнопка по центру Kailh.
В левой и правой кнопках используются металлические пружины для более точного срабатывания.

На сенсоре мыши, в отличие от предыдущей модели, нет маркировки "Mercury", а также теперь используется инфракрасный SMD светодиод, который находится прямо на плате сенсора.
В данной мыши используется довольно мощный микроконтроллер STM32F072CBU6 с ядром ARM Cortex-M0.

Программное обеспечение
Мышь Logitech G102 LIGHTSYNC имеет встроенную память. По умолчанию мышь настроена на эффект плавной смены цветов, стандартные действия на кнопки (вперед, назад и т.п.), чтобы изменить это, а также множество других настроек, нужно установить программу Logitech G HUB, которую можно скачать на официальном сайте Logitech.

В данной программе можно изменять настройки не только мыши, но и других устройств Logitech. Можно настроить несколько профилей для различных приложений и игр.

В первом разделе настраивается DPI и частота опроса. Можно добавить до 5 различных значений DPI простым кликом на шкале от 200 до 8000 (значения кратны 50). Удаляются значения нажатием клавиши Delete или переносом их мышью вверх или вниз. После чего можно переключаться между ними циклически, увеличивая или уменьшая значение, а также можно переключаться на конкретное значение одним нажатием выбранной кнопки мыши.

Во втором разделе настраиваются действия на нажатия любой из 6 кнопок мыши, для этого достаточно перенести мышью необходимое действие из левой колонки в правую часть на нужную кнопку мыши.

На первой вкладке "Команды" можно выбрать сочетание клавиш из списка, а на следующей вкладке "Клавиши" конкретную клавишу. На вкладке "Действия" доступны различные действия в программах Overwolf, Discord и OBS, например начать или остановить запись, включить/выключить микрофон, сделать снимок экрана и т.п., которые также можно назначить на кнопки мыши.
На вкладке "Макросы" можно создать свой макрос, то есть последовательность действий, которые могут выполняться однократно, повторяться при удержании кнопки мыши, повторяться циклически и останавливаться только при следующем нажатии и т.д.

На вкладке "Система" можно запустить приложение с необходимым аргументами, выбрать стандартные действия кнопок мыши, управлять воспроизведением и громкостью, переключать аудио входы и аудио выходы, менять профили.

В третьем разделе настраивается режим работы подсветки.

Можно выбрать эффект смены цветов, скорость, яркость, выбрать постоянный один цвет или три цвета на каждый отдельный светодиод внутри мыши, которые эффектно смешиваются на поверхности благодаря рассеивателю.

Также можно создать свою анимацию с помощью большого количества разнообразных настроек или использовать созданные другими пользователями эффекты.
Кроме этого, можно выбрать область экрана, в зависимости от которой будет меняться подсветка мыши.
Последний эффект в списке - визуализатор звука. В этом режиме мышь будет моргать в зависимости от воспроизводимых компьютером звуков, например это может быть музыка, фильм или игра. Можно настроить фоновый цвет - это цвет, которым светится мышь, когда никаких звуков нет или они не достигли выбранного порога, включая черный, то есть подсветка выключена, и мышь будет вспыхивать только при воспроизведении звуков. В этом же эффекте можно выбрать режим, когда мышь моргает разными цветами в зависимости от частоты, то есть отдельный цвет для низких и высоких частот, а также фоновый цвет.
Использование
Мышь собрана качественно, ничего не скрипит, люфта нет. Были сомнения по поводу размеров мыши, так как на вид она кажется небольшой. Но, к счастью, сомнения не оправдались, рука не устаёт даже при многочасовом использовании. Матовый пластик на ощупь приятный, отпечатков не остается.

Мышь сбалансирована очень хорошо, а также отлично скользит по различным поверхностям. Все кнопки расположены удобно, нет ощущения, что что-то находится не на своём месте. Клики четкие, без люфта, с характерным щелчком. Колесо прокрутки вращается довольно тихо, но при этом с четкой тактильной отдачей. К качеству работы мыши в целом нет никаких претензий, реакция на движения точная и предсказуемая.
С помощью программы MouseTester было проверено значение DPI и частота опроса. Как видно, всё честно и соответствует заявленным характеристикам.

Плюсы
Классический дизайн
Качественный сенсор с настраиваемым DPI 200-8000
Возможность переназначения всех кнопок
Настраиваемая RGB подсветка
Встроенная память
Длинный провод
Минусы
Возможно, любителям тишины захочется кнопки с более тихим нажатием, здесь же щелчок стандартный
Заключение
Компания Logitech в очередной раз создала достойный продукт. Сохранение настроек во внутреннюю память позволит взять мышь с собой, и при этом не нужно будет тратить время на установку дополнительного программного обеспечения и его настройки.
Светодиодная подсветка дополнит игру, просмотр фильма или прослушивание музыки визуальными эффектами. И хотя данная мышь считается игровой, но она отлично подойдет и для повседневного использования.
Читайте также:

