Как настроить яркость монитора hp
Обновлено: 07.07.2024
На ноутбуках довольно распространенная проблема — это проблема яркости экрана: она то не настраивается, то самостоятельно меняется, то слишком ярко все, то цвета слишком слабы. В общем, прямо «больная тема».
Итак, с чего начать решать проблему?
1. Регулирование яркости: несколько способов.
Многие пользователи, попробовав один способ регулировки яркости, делают однозначный вывод — ее нельзя регулировать, что-то «полетело», нужно чинить. Между тем, есть же несколько способов это сделать, к тому же один раз настроив монитор — к нему можно довольно долго не прикасаться, и вы даже не будете вспоминать о том, что у вас какой-то один из способов не работает…
Предлагаю попробовать несколько вариантов, ниже рассмотрю их.
1) Функциональные клавиши
На клавиатуре практически каждого современного ноутбука есть функциональные кнопки . Обычно они располагаются на клавишах F1, F2 и т.д. Чтобы их задействовать, просто нажмите кнопку FN + F3 например (в зависимости от того, на какой кнопке у вас значок яркости нарисован. На ноутбуках DELL — это обычно кнопки F11, F12) .

функциональные кнопки: регулировка яркости.
Если яркость экрана не изменилась и на экране ничего не появилось (никакого регулятора) — идем дальше…
2) Панель задач (для Windows 8, 10)
В Windows 10 очень быстро отрегулировать яркость, если в панели задач щелкнуть по значку питания ,а затем нажимая левой кнопки мышки по прямоугольнику с яркостью: настроить ее оптимальное значение (см. скриншот ниже).

Windows 10 — регулировка яркости из трея.
3) Через панель управления
Сначала нужно открыть панель управления по адресу: Панель управления\Все элементы панели управления\Электропитание
Затем открыть ссылку «Настройка схемы электропитания» для активной схемы электропитания.

Далее при помощи ползунков можно отрегулировать яркость для работы ноутбука от аккумуляторной батареи и от сети. В общем-то, все просто…

4) Через драйвер видеокарты
Проще всего открыть настройки драйвера видеокарты, если щелкнуть правой кнопкой мышки по рабочему столу и из контекстного меню выбрать графические характеристики (вообще, все зависит от конкретного драйвера, иногда перейти в его настройки можно только через панель управления Windows) .

Переход в настройки драйвера видеокарты
В настройках цветности всегда обычно присутствуют пункты параметров по настройке: насыщенности, контрастности, гаммы, яркости и пр. Собственно, находим нужный параметр и изменяем его под свои требования.

Настройка цветности дисплея
2. Включены ли функциональные кнопки?
Очень частой причиной, по которой на ноутбуке не работают функциональные кнопки (Fn+F3, Fn+F11 и пр.) — являются настройки BIOS. Возможно, что в BIOS они просто отключены.
Выбор раздела, куда заходить в BIOS, зависит от вашего производителя. Здесь (в рамках этой статьи) дать универсальный рецепт — нереально. Например, в ноутбуках HP — проверьте раздел System Configuration : посмотрите, включен ли там пункт Action Keys Mode (если нет — переведите его в режим Enabled).

Action keys mode. BIOS ноутбука HP.
В ноутбуках DELL функциональные кнопки настраиваются в разделе Advanced (расширенные) : пункт называется Function Key Behavior (можно установить два режима работы: Function Key и Multimedia Key).

Функциональные кнопки — ноутбук DELL.
3. Отсутствие драйверов клавиш
Возможно, что функциональные кнопки (в том числе отвечающие за яркость экрана) не работают из-за отсутствия драйверов.
Дать универсальное название драйвера в этом вопросе (который можно скачать и все будет работать) — нельзя (кстати, в сети встречаются такие, использовать крайне не рекомендую) ! В зависимости от марки (производителя) вашего ноутбука, драйвер будет называться по разному, например: в Samsung — это «Control Center», в НР — «HP Quick Launch Buttons», в Toshiba — Hotkey utility, в ASUS — «ATK Hotkey».
4. Некорректные драйвера на видеокарту. Установка «старых» рабочих драйверов
Если у вас ранее все работало как нужно, а после обновления Windows (кстати, при обновления всегда, обычно, ставиться другой видеодрайвер) — все стало работать не так (например, ползунок регулировки яркости бегает по экрану, но яркость не меняется) — есть смысл попробовать откатить драйвер.
Кстати, важный момент: у вас должен быть старые драйвера, с которыми у вас все хорошо работало.
Как это сделать?
1) Заходите в панель управления Windows и находите там диспетчер устройств . Открываете его.

Чтобы найти ссылку на диспетчер устройств — включите мелкие значки.
Далее найдите в списке устройств вкладку « Видеоадаптеры » и раскройте ее. Затем щелкните правой кнопкой мышки по своей видеокарте и в контекстном меню выберите « Обновить драйверы… «.

Обновление драйвера в диспетчере устройств
Затем выберите пункт « Выполнить поиск драйверов на этом компьютере «.

Авто-поиск «дров» и поиск на ПК
Далее укажите папку в которой у вас сохранены рабочие драйвера.
Кстати, возможно что старый драйвер (особенно, если вы просто обновили старую версию Windows, а не переустанавливали ее заново) уже есть на вашем ПК. Чтобы узнать это — нажмите кнопку внизу страницы: « Выбрать драйвер из списка уже установленных драйверов » (см. скриншот ниже).

Где искать драйвера. Выбор каталога
Затем просто укажите старый (другой) драйвер и попробуйте использовать его. Очень часто мне такое решение помогало, ибо старые драйвера, порой, оказываются лучше новых!

5. Обновление ОС Windows: 7 —>10.
Установив вместо Windows 7, скажем, Windwows 10 — можно избавиться от проблем с драйверами для функциональных кнопок (особенно, если вы их не можете найти) . Дело в том, что в новой ОС Windows есть встроенные стандартные драйвера для работы функциональных клавиш.
Например, на скриншоте ниже показано, как можно будет регулировать яркость.
Регулировка яркости (Windows 10)
Должен, однако, заметить, что эти «встроенные» драйвера могут быть менее функциональны, чем ваши «родные» (например, могут быть не доступны какие-то уникальные функции, например, авто-подстройка контрастности в зависимости от внешнего освещения).
Если у вас есть, что добавить по теме статьи — заранее благодарен за коммент к статье. Удачи!

Установите файлы драйверов монитора (INF и ICM) с компакт-диска или загрузите их из Интернет следующим образом:
Установка драйверов с компакт-диска
Вставьте компакт-диск в дисковод компакт-дисков компьютера.
Выберите пункт Install Monitor Driver Software (установить драйвер монитора).
Убедитесь в том, что в окне "Свойства экрана" в Панели управления заданы соответствующие значения разрешения и частоты обновления.
Установка драйверов из Интернет
Чтобы загрузить последнюю версию драйверов и программного обеспечения с веб-сайта технической поддержки HP:
Выберите пункт Загрузка драйверов и программного обеспечения .
Убедитесь в соответствии системы указанным требованиям.
Загрузите и установите файлы драйверов и программ, следуя инструкциям, отображаемым на экране.
Элементы управления на передней панели
Кнопки управления монитором находятся снизу справа на передней панели монитора.
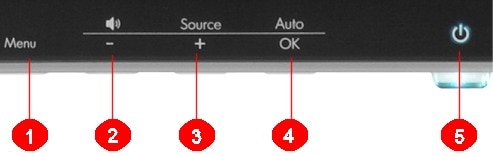
Открывает окно экранного меню, выбора пунктов меню и выхода из меню.
Перемещение назад по экранному меню и уменьшение значения настраиваемого параметра.
Перемещение вперед по экранному меню OSD и увеличение уровня настраиваемого параметра.
Автоматическая настройка экрана на оптимальные значения. Всегда начинайте с этого пункта при настройке параметров монитора.
Включение и выключение монитора, режим ожидания и сна.
Auto-Adjustment (автонастройка)
Дайте монитору разогреться в течение 20 минут перед настройкой.
нажмите на кнопку Меню на панели монитора и выберите пункт Image Control (настройка изображения) , затем - Auto Adjustment (Автоматическая настройка) из меню OSD.
Если результат неудовлетворителен, продолжите выполнение процедуры.
Вставьте компакт-диск в дисковод компакт-дисков компьютера.
Выберите Open Auto-Adjustment Software (Открыть программу автонастройки).
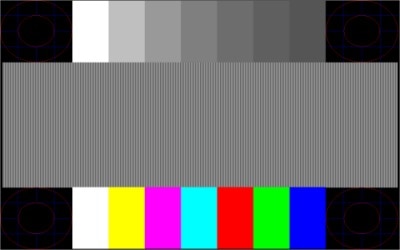
Использование экранного меню (OSD)
Следуйте этим инструкциям для настройки параметров монитора в экранном меню монитора.
Для перемещения по главному или второстепенным меню нажмите кнопку + (плюс) на передней панели монитора, чтобы переместиться вверх, или кнопку - (минус), чтобы переместиться в обратном направлении.
Меню переместится наверх, если пользователь прокрутит список выделенных элементов вниз. Меню переместится вниз, если пользователь прокрутит список выделенных элементов вверх.
При выборе элемента меню и отображении соответствующего экрана, используйте кнопки + или – для настройки масштаба элемента.
Нажмите Save and Return (Сохранить и вернуться) , чтобы сохранить изменение настроек, или нажмите Отмена или Выход , если изменения параметров сохранять не нужно.
Если во время отображения меню в течение 30 секунд ни на что не нажимать, изменения параметров будут автоматически сохранены и меню закроется.
Cancel (отменить) - вернуться на предыдущий уровень меню.
Save and Return (сохранить и выйти) - сохранить все изменения и вернуться в главное экранное меню. (Этот параметр активен только, если изменения были действительно внесены.)
Нажмите Reset (сброс), чтобы вернуть прежние настройки.
Настройка уровня контрастности между светлыми и темными цветами.
Выбирает цвет экрана. Стандартное фабричное значение 6500K или Custom Color (настройка цветовой температуры) в зависимости от модели.
Устанавливает цвета экрана согласно стандарту, используемому в технологии обработке изображений.
Значения, сохраненные при настройке параметров яркости, контрастности или цвета в одном из режимов быстрого просмотра.
R - настройка собственного уровня красного (red) цвета.
G - настройка собственного уровня зеленого (green) цвета.
B - настройка собственного уровня синего (blue) цвета.
Настраивает изображение на экране. Включает или отключает датчик внешнего освещения (на некоторых моделях).
Автоматическая настройка изображения экрана (использование только с входом VGA).
Настройка горизонтального расположения изображения (только с входом VGA).
Настройка вертикального расположения изображения (только с входом VGA).
Уменьшение вертикальных полос на фоновом изображении экрана. При настройке параметра Clock (синхроимпульсы) также изменяется изображение на экране по горизонтали (только с входом VGA).
Настройка фокуса Этот параметр позволяет удалять горизонтальный шум и делать символы и изображения более четкими и резкими (только с входом VGA).
Fill to Screen (заполнить экран) - изображение заполняет весь экран и может быть искаженным или вытянутым из-за непропорционального масштабирования ширины и высоты.
Fill to Aspect Ratio (заполнить с учетом соотношения сторон) - изображение масштабируется по размеру экрана, но пропорции сохраняются.
Настраивает изображение на экране четче или мягче. (только VGA)
Уменьшает эффект размытия при просмотре видео или игре в динамичные игры. Включение или отключение мультисенсорной панели OverDrivefeature. По умолчанию этот параметр отключен. (некоторые модели)
Dynamic Contrast Ratio (коэффициент динамической контрастности)
Отображает состояние коэффициента динамической контрастности (DCR). DCR автоматически настраивает баланс между уровнями белого и черного для обеспечения оптимального качества изображения. Выберите:
Horizontal OSD Position (положение экранного меню по горизонтали)
Изменяет расположение меню на экране левее или правее.
Vertical OSD Position (положение экранного меню по вертикали)
Изменяет расположение меню на экране выше или ниже. Стандартный фабричный диапазон – 50.
Настроить просмотр фоновой информации сквозь экранное меню.
Устанавливает продолжительность времени в секундах, в течение которого экранное меню остается видимым после последнего нажатия клавиши. Стандартное фабричное значение – 30 секунд.
Выбирает между режимами Landscape (Пейзаж) или Portrait (Портрет) . Стандартное заводское значение - Landscape (Пейзаж). (некоторые модели)
Включает функцию энергосбережения. Выберите On (Выключить) или Off (Выключить). По умолчанию установлено значение On (вкл.).
Восстанавливает электропитание монитора после его неожиданного отключения . Выберите: On (Вкл) Off (Выкл) По умолчанию установлено значение - Вкл.
Отображает разрешение, частоту обновления и развертки на экране при каждом открытии главного экранного меню. Выберите On (Выключить) или Off (Выключить).
Отображает состояние работы монитора при каждом его включении. Выберите место на экране, в котором отображать состояние:
Позволяет компьютеру контролировать некоторые функции экранного меню, такие как яркость, контраст и цветовая температура. Select (Выбор):
Включение или отключение индикатора (LED) кнопки питания. Когда этот параметр имеет значение off (выкл.), индикатор никогда не горит.
Set Current Time (установить текущее время) - устанавливает текущее время в часах и минутах
Set Sleep Time (установить время перехода в спящий режим) - устанавливает время, по истечении которого монитор переходит в спящий режим
Set on Time (установить время включения) - установить время, по достижении которого монитор пробудится из спящего режима.
Timer (таймер): включает или выключает функцию таймера спящего режима.
Sleep Now (перейти в спящий режим сейчас) - немедленно переводит монитор в спящий режим.
Выбор языка для отображения экранного меню. Стандартное заводское значение - English (английский).
Отображает рекомендуемое расширение и обновляет частоту обновления.
Отображает серийный номер монитора (при необходимости связаться с техподдержкой HP).
Выбирает сигнал видеовхода. VGA является заводской настройкой по умолчанию.
Выбор HDMI в качестве входного видеосигнала. (на некоторых моделях)
Выбирает стандартный или основной видеосигнал, когда монитор подключен к двум активным действующим источникам видеоизображения. Монитор автоматически определит формат видео.
Auto-Switch Source (автоматическое переключение источника)
Включение или выключение автоматического переключения видеосигнала.
Блокировка параметров OSD
Если меню OSD заблокировано, через него невозможно изменить параметры.
Выбор входных видеоразъемов
Монитор автоматически определяет, на какие входы подаются надлежащим образом сформированные видеосигналы, и показывает изображение. Можно подключить кабель VGA, DVI-D или оба кабеля. Если подключаются оба кабеля, то в качестве источника сигнала по умолчанию следует выбрать DVI. Измените входной источник при помощи функции Source Control (Изменение источника) в меню OSD. Переключение с входного разъема VGA на разъем HDMI может занять несколько секунд.
Настройка качества изображения (только вход VGA)
Каждый раз при отображении нового видеорежима функция автоматической настройки самостоятельно настраивает качество изображения в соответствии с размером экрана, расположением, параметрами синхроимпульсов и фазы синхроимпульсов. Для более точной настройки входа VGA запустите ПО автоматической настройки (Auto Adjustment), которое имеется на компакт-диске.
Чтобы еще больше улучшить качество изображения, используйте параметры Clock (синхроимпульсы) и Clock Phase (фаза синхроимпульсов) на мониторе для получения оптимального качества изображения.
Clock (частота синхроимпульсов) служит для изменения частоты синхроимпульсов и позволяет устранить вертикальные полосы, если они присутствуют на фоне изображения.
Clock Phase (фаза синхроимпульсов) служит для изменения фазы синхроимпульсов и позволяет устранить искажения изображения или его дрожание.
Их рекомендуется использовать только когда с помощью функции автонастройки в аналоговом режиме не удается добиться удовлетворительного изображения. Для получения наилучшего качества выполните следующие действия.
Дайте монитору разогреться в течение 20 минут перед настройкой.
Отобразите приложение для настройки шаблонов, которое содержится на компакт-диске.
Зайдите в экранное меню, затем выберите пункт Image Control (Настройка изображения) .
Сначала настройте Clock (частота синхроимпульсов), так как Clock (фаза синхроимпульсов) зависит от главной настройки Clock.
Производите подстройку с помощью функций Clock (частота синхроимпульсов) и Clock Phase (фаза синхроимпульсов) до тех пор, пока не удастся устранить искажения изображения.
Чтобы восстановить значения настроек по умолчанию, откройте экранное меню Factory Reset (Восстановление заводских настроек) , и нажмите Yes (Да) .
Определение состояния монитора
Input Signal Out of Range (Сигнал источника вне диапазона) : Указывает на то, что разрешение экрана и/или частота обновления кадров источника превышают максимально допустимые значения, поддерживаемые монитором. Измените параметры видеокарты на более низкое разрешение или частоту обновления. Перезагрузите компьютер, чтобы ввести в действие новые значения параметров.
Рекомендуется использовать следующие параметры частоты обновления.
Для мониторов 2010f, 2010i и 2010m: 1600 x 900 при 60 Гц.
Monitor Going to Sleep (Монитор входит в спящий режим) : Указывает на то, что монитор входит в спящий режим.
Если кнопка заблокирована, нажмите и держите кнопку питания 10 секунд, чтобы ее разблокировать.
Если кнопка разблокирована, нажмите и держите кнопку питания 10 секунд, чтобы ее заблокировать.
Check Video Cable (Проверьте видеокабель) : Указывает на то, что видеокабель подключен не должным образом к компьютеру или монитору,
OSD Lock-out (Экранное меню заблокировано) : Если экранное меню заблокировано, на экране будет в течение 10 секунд отображаться предупреждение OSD Lock (экранное меню заблокировано).
Если экранное меню заблокировано, то для его разблокирования нажмите кнопку Menu (меню) и удерживайте ее в течение 10 секунд.
Если экранное меню разблокировано, то для его блокировки нажмите кнопку Menu (меню) и удерживайте ее в течение 10 секунд.
Dynamic Contrast Ratio ON (динамический коэффициент контрастности вкл.) - Указывает на то, что применяется динамический коэффициент контрастности при выборе режима Movie (Фильм) в параметрах Quick View (Быстрый просмотр).
Dynamic Contrast Ratio OFF (динамический коэффициент контрастности выкл.) - Указывает на то, что динамический коэффициент контрастности выключен, когда монитор переходит в другой режим просмотра.
No input signal (Отсутствует входной видеосигнал) : Указывает на то, что на видеовход монитора не подается видеосигнал от ПК. Проверьте, не выключен ли компьютер или источник входного сигнала, и не находятся ли они в режиме экономии энергии.
Auto Adjustment in Progress (Выполняется автоматическая настройка) : Указывает на то, что на данный момент работает функция автоматической настройки.
Устранение неполадок
В следующей таблице приводится список встречающихся неполадок, возможные причины их возникновения и рекомендации по их устранению.
Убедитесь в том, что шнур питания должным образом подключен к заземленной розетке и к монитору.
Выберите параметр Management (Управление) в меню OSD, затем выберите пункт Bezel Power LED (индикатор питания на рамке) . Проверьте, какое значение установлено для параметра Bezel Power LED (индикатор питания на рамке): если установлено значение Off (выкл.), переключите его в режим On (вкл.).
Подсоедините кабель питания. Включение питания устройства.
Выключите режим темного экрана, нажав любую клавишу на клавиатуре или переместив мышь.
Изображение не централизовано или его размер не соответствует настройкам.
Подключите кабель VGA или DVI-D в соответствующий разъем VGA или DVI-D на компьютере. При подсоединении видеокабеля питание компьютера должно быть выключено.
Input Signal Out of Range (Сигнал источника вне диапазона) отображается на экране.
Перезагрузите компьютер и выберите безопасный режим. Измените параметры на поддерживаемые монитором. Перезагрузите компьютер, чтобы новые значения вступили в силу.
На изображении появляется расплывчатость, ореол и затенение.
Убедитесь в том, что монитор не подключен к удлинителю или разветвителю. HP рекомендует включать монитор непосредственно в выходной разъем для видеокарты на задней панели компьютера.
При использовании разъемов VGA запустите функцию автоматической настройки для решения этой проблемы.
Чтобы функция Plug and Play на мониторе работала, потребуется совместимые с Plug and Play компьютер и видеокарта. Обратитесь к изготовителю компьютера.
Проверьте видеокабель и убедитесь в том, что его контакты не согнуты.
Изображение подпрыгивает и мигает, или на нем присутствуют волны.
Уберите все электрические устройства, которые могут быть причиной помех, на максимальное от монитора расстояние.
Установите максимальную частоту обновления для используемого разрешения.
Монитор всегда находится в спящем режиме (индикатор светится желтым цветом)
Убедитесь в том, что переключатель Питание находится во включенном положении.
Видеокарта компьютера должна быть должным образом установлена в гнездо.
Убедитесь в том, что компьютер работает, нажав на клавишу Caps Lock на клавиатуре и посмотрев, загорелся ли индикатор Caps Lock. Индикатор должен включаться и выключаться.
Убедитесь в том, что видеокабель должным образом подключен к компьютеру.
Проверьте видеокабель и убедитесь в том, что его контакты не согнуты.
Отсутствует один из основных цветов (красный, зеленый или синий)
Убедитесь в том, что видеокабель должным образом подключен к компьютеру.
Проверьте видеокабель и убедитесь в том, что его контакты не согнуты.
Не удается установить монитор на оптимальное разрешение.
Убедитесь в том, что видеокарта поддерживает оптимальное разрешение.
При воспроизведении видео высокого разрешения (HD) на экране ничего не отображается, или видео отображается с более низким разрешением.
Проверьте, поддерживает ли монитор и компьютер HDCP (защита содержимого высокой четкости ).
Функция энергосбережения
Когда монитор находится в нормальном рабочем режиме, индикатор питания горит зеленым цветом.
Если монитор находится в состоянии пониженного энергопотребления, на экране ничего не отображается, подсветка выключена, а индикатор питания горит желтым цветом. Монитор использует минимальное количество энергии.
Если вывести монитор из этого состояния, перед восстановлением нормальной работы пройдет короткий период времени разогрева. Состояние пониженного энергопотребления активируется, если монитор не обнаруживает сигналы горизонтальной или вертикальной развертки. Для работы этой функции потребуется активация функции энергосбережения. Ознакомьтесь с инструкциями, приведенными в документации компьютера, по настройке функций энергосбережения (иногда они называются функциями управления электропитанием).
Энергосберегающая функция работает только, когда монитор подключен к компьютерам, которые обладают функциями энергосбережения.
Советы и рекомендации
Перед тем как протереть экран монитора, отсоедините кабель питания от электрической розетки. Протрите пластиковые части монитора чистой влажной тканью. Не применяйте чистящие средства в виде жидкостей или аэрозолей. Очистите экран монитора антистатическим средством для чистки экранов.
Не открывайте корпус монитора и не пытайтесь самостоятельно производить его настройку или ремонт. Используйте только те элементы управления, которые описаны в руководстве по эксплуатации. Если монитор работает неправильно, упал или получил повреждения, обратитесь к авторизованному сервис-провайдеру HP, реселлеру или поставщику услуг компании HP.
В качестве источника питания и типа соединительного разъема для данного монитора используйте только соответствующие указаниям на табличке/задней панели корпуса монитора.
Никогда не тяните за шнур для отключения монитора от сети.
Выключайте монитор, когда не работаете с ним. Для продления срока службы монитора используйте программу-заставку и выключайте монитор, если не работаете с ним.
Отсоединяя подставку, положите монитор на мягкую поверхность экраном вниз, чтобы не оцарапать и не повредить экран.
Высвечивание на экране монитора одного и того же неподвижного изображения в течение длительного времени может повредить монитор. Чтобы избежать этого, необходимо использовать программу-заставку или выключать монитор, если он не используется продолжительное время.

Множество людей в повседневной жизни пользуются компьютером или телевизором. Для того чтобы работа за компьютером была продуктивнее, а проведение досуга приносило удовольствие, расслабленность и вообще было комфортным, следует обращать внимание на настройки яркости экрана.
Что такое яркость
Для начала нужно разобрать, что же называют яркостью. В различных справочных изданиях под яркостью подразумевается световая величина равная величине светового потока. Или, проще говоря, это световая характеристика тел. Или еще проще — максимальное количество белого цвета на мониторе или экране вашего телевизора. А точнее в его центре. Измеряется яркость в канделах на 1 м² или кд/м². Кандела (от латинского — «свеча») — термин, которым обычно обозначают единицу силы света того или иного осветительного устройства.
Современные мониторы могут иметь данные показатели до 1000 кд/м² (достаточной можно считать яркость в 250 кд/м2), а телевизоры до 450–500 кд/м². В то же время для телевизора оптимальным и приемлемым для глаз будет значение в 200 кд/м².
Яркость измеряется специальными приборами. Чем больше будет вставлено значение уровня яркости на экране, тем лучше будет видно изображение на нем. Хотя это также зависит от других факторов, например, от окружающего освещения. Кроме того, неправильно подобранный уровень яркости оказывает негативное влияние на глаза, которые будут сильно уставать в процессе работы. Причем монитор компьютера оказывает намного большую нагрузку, чем телевизор.

Не все знают, но существует специализированный стандарт (ГОСТ Р 50949-2001), который устанавливает стандарты измерения и настройки яркости цвета, освещенности и контрастности мониторов. Однако, стандарт затрагивает в первую очередь ЭЛТ-мониторы, да и в целом навряд ли будет полезен рядовым пользователям.
Типичные ошибки при настройках яркости
Многие пользователи не задумываются над тем какой уровень яркости монитора или телевизора будет приемлемым для глаз. Ниже представлены типичные ошибки при использовании техники с разной степенью освещенности помещения.

1. Слишком яркая подсветка
В независимости от модели дисплея и других технических характеристик, нежелательно устанавливать слишком высокий уровень яркости. Это актуально для слабо освещенных помещений или же если в помещении темно и свет исходит только от монитора. Пользователь может в принципе не замечать никакого дискомфорта от слишком яркого экрана, однако организм обмануть сложно. Ярко освещенный монитор будет бить в глаза ярким снопом света, тем самым раздражая сетчатку. При длительной работе за компьютером они будут быстро уставать и приносить сильный дискомфорт, вплоть до болевых ощущений. Те же самые замечания будут справедливы и для телевизора. Но в тоже время телевизор будет приносить меньше дискомфорта глазам, так как он, в отличии от монитора, чаще всего находится на некотором удалении от человека.

2. Слишком тусклая подсветка
Слишком низкий уровень яркости (так же, как и высокий) нежелателен, если внешнее освещение вокруг пользователя слишком светло. Днем, когда помещение хорошо освещено или в него проникают солнечные лучи, экран следует сделать более ярким, так как тусклый свет не дает четко рассмотреть изображение. Пользователю приходится буквально напрягать глаза в попытках разобрать происходящее на мониторе, из-за чего они быстро устают. При работе с текстом на белом фоне это может быть не так заметно, однако, например, если пользователь играет, то просто не сможет полноценно разглядеть игровые события.

3. После покупки устройства не были проведены настройки
Некоторые модели мониторов или телевизоров не требуют никаких корректировок в настройках. И все же, пользователю после покупки желательно самостоятельно произвести настройки яркости и, по необходимости, контрастности. Отрегулировать тот и другой параметр можно войдя в меню монитора, через программное обеспечение графического устройства или же через операционную систему компьютера. Например, в Windows 10 это будет выглядеть следующим образом: Параметры–Система–Дисплей или Параметры–Специальные возможности–Высокая контрастность. Ниже показаны настройки через панель NVIDIA.

Влияние типичных ошибок настройки на глаза
Освещенность является одним из наиболее важных факторов, оказывающих сильное воздействие на глаза. Известно, что зрачок расширяется при ярком и сужается при тусклом освещении — это называется зрачковый рефлекс. Процесс происходит рефлекторно, не зависимо от человека, с помощью двух мышц (сложно устроенный кольцевидный сфинктер и радиальный дилататор). Первая ответственна за сужение зрачка, а вторая, соответственно, за расширение.

Благодаря этим мышцам, которые сужаются и расширяются, радужная оболочка регулирует проникновение световых лучей в глаз. При уменьшении яркости дисплея, зрачок расширяется, пропуская в глаз большой световой поток. При этом, если мышцы будут продолжительное время быть напряжены, от сильного или тусклого света, это постепенно приведет к сильной усталости. Причем от более тусклого света усталость будет еще более ощутимей, так как пользователь вынужден чаще всего напрягать еще и веки.

Чем отличается цветовая яркость от яркости подсветки
Не нужно путать яркость подсветки экрана и яркость цвета устройства, хотя эти вещи взаимосвязаны друг с другом. Яркость подсветки означает увеличение или уменьшение исходящего от экрана потока света, который можно отрегулировать простым нажатием кнопок. Это делает экран темнее или светлее. Цветовая яркость — это характеристика цвета как физического явления. Для простоты подберем к нему синоним «окраска» (хотя с научной точки зрения это будет не совсем правильно).
Цвет — это характеристика электромагнитного излучения, исходящего волнами от предметов и воспринимаемая человеком субъективно. Волны воспринимаются сначала глазами, а затем мозгом человека и преобразуются в цветовые ощущения. Сами предметы цвета не имеют, но освещенные светом они поглощают часть световых волн, а часть отражают. Вот эти отраженные волны и будут цветом предмета.

При разработке мониторов и телевизоров чаще всего применяются три цвета: синий, красный, зеленый. Смешиваясь они выдают то или иное изображение. Помимо самих цветов, качество изображения повышается за счет контрастности, насыщенности цвета, оттенка, резкости, цветовой температуры. В некоторых моделях телевизоров может присутствовать режим HDR, делающий картинку реалистичной и живой.
Для настройки яркости цвета на мониторе пользователю нужно провести более тонкие регулировки. Сделать это можно через меню настроек монитора или же посредством программного обеспечения видеокарты. Так, например, можно поэкспериментировать с выбором оттенков цвета, насыщенностью (выраженность цвета), цветовой температурой, гаммой цветов и т.п. На телевизоре, в зависимости от модели настраиваем насыщенность, цветовую гамму, цветовую температуру и т.п.

Зачем нужно внешнее освещение и нужно ли оно
Внешнее освещение потребуется в первую очередь в вечернее или ночное время, когда солнечный свет (естественное освещение) уже не проникает в помещение. Хотя и дневному освещению также стоит уделять пристальное внимание. Например, крайне нежелательно пользоваться компьютером в подвальных помещениях или там, куда естественный свет по каким-то причинам не попадает.
Но вернемся к вопросу выше. Отвечая на него, можно с уверенностью сказать, что такое освещение просто необходимо. Многие пользователи вообще не задумываются над этим, принимая свечение экрана достаточным для освещения. Но это глубокое заблуждение. Вот несколько вариантов внешнего освещения, которые могут пригодиться при обустройстве рабочего места.

1. Общее освещение. Всем привычная лампа на потолке или же дополнительные точечные светильники. Для работы в темное время свет не должен быть слишком ярким, желательно его приглушать. Также он не должен создавать блики на экране или причинять другие неудобства.
2. Рабочее. Здесь в ход пойдут всевозможные светильники и конечно же настольные лампы. Светильники можно разместить на стене или полу, лампы на столе. Основным правилом здесь будет, то что свет от приборов не должен светить на экран или бросать блики.

Лампу желательно иметь гибкую и многофункциональную, с регулятором и лампой накаливания. Расположить ее на столе лучше сбоку от монитора или же сверху, чтобы свет падал на стол (правильное расположение на схеме выше). Также возможна установка светильников по всему периметру рабочего места.
3. Комбинированное освещение. Сочетает в себе как общее (приглушенное), так и рабочее освещение, в котором можно использовать, например, настольную лампу. Как правило, многие пользователи используют именно комбинированное освещение.
Тепло или холодно
В продолжении предыдущего пункта нужно уточнить, что, работая при внешнем освещении, не стоит забывать о температуре света. Температура измеряется в градусах Кельвина, а свет может быть теплым (до 3600К) нейтральным (3800-5200К) и холодным (до 6000К). При каком свете работать зависит от человека, однако есть некоторые особенности. При теплом свете человек чувствует себя более расслабленно, да и визуально теплый выглядит более приятно и не напрягает глаза. Холодный также имеет свои плюсы, однако работать при нем не так комфортно и удобно, тем более от холодного глаза будут быстрее уставать. Если же не нравится холодный или теплый, то хорошим вариантом будет нейтральный, который не утомляет глаза и создает естественную дневную яркость. Монитор и телевизор также могут иметь теплую, холодную и нейтральную температуру цвета, измеряемую в тех же Кельвинах.

Как правильно подобрать яркость по степени освещенности
Прежде всего нужно заметить, что для каждого человека параметры яркости на мониторе или телевизоре будут индивидуальными. Они зависят не только от качества внешнего освещения, но и от особенностей зрения каждого человека. Поэтому общим правилом в данном случае будет настройка путем подбора такого уровня яркости, который бы не вызывал дискомфорта.
1. Самый простой и быстродейственный способ — регулировка яркости соответствующими кнопками, расположенными непосредственно на мониторе, телевизоре или же корпусе ноутбука.

Настраивать нужно при наступлении сумерек или же в начале дня. Не забываем, что в темное время суток или пасмурные дни, яркость лучше постепенно снижать до 50 %, пока глазам не станет комфортно. Температуру цвета при этом лучше выставить теплую (около 3500К). Вот только если вы, например, играете, то яркость конечно же убавить не получиться, иначе рассмотреть какие-либо действия на экране будет затруднительно. В светлое время или, когда помещение залито солнечным светом, яркость наоборот лучше сразу же прибавлять до 60 или 100 %. Температура цвета при этом должна быть нейтральной, в пределах 5000К.
Данные в процентах и Кельвинах указаны условно, так как каждый пользователь будет производить настройки сугубо индивидуально. Если же постоянно нажимать кнопки нет желания, то можно, покопавшись в настройках, включить автоматическую (адаптивную) настройку.

2. На стационарных мониторах и телевизорах может быть несколько предустановок: стандартная, минимальная, максимальная или пиковая в зависимости от марки, производителя и других характеристик. Во всех типах, уровень яркости в канделах также будет отличатся. Например, в некоторых телевизорах пиковой может быть 300 кд/м², а в других уже 600 кд/м². Пользователю остается выбрать только тот или иной вариант, в зависимости от собственных предпочтений. Например, на телевизоре JVC можно выбрать из четырех вариантов настройки, каждая из которых имеет свой уровень яркости. Если выбираем «Яркий», то видим, что яркость находится на уровне 60 % и в целом это достаточно комфортный уровень. Но можно повысить уровень и до 100 %, настроив его вручную.

3. Можно воспользоваться картинками для настройки яркости и контрастности, специальным софтом или же онлайн-приложениями. Многие из них более всего подходят для выявления проблем с монитором, но тем не менее попробуем один из них — сайт CatLair.
Запускаем тестирование, выбираем третьего справа котика и регулируем яркость так, чтобы было видно как можно больше серого цвета. На картинке ниже, яркость регулировалась в пасмурную погоду, в вечернее время без внешнего освещения. В целом видно, что при низком уровне яркости, серый цвет более заметен, чем при высоком уровне яркости.



4. Правильная установка монитора по отношению к окнам. Нежелательно ставить монитор напротив окна, если оно не закрывается плотными шторами. Если пользователь будет сидеть лицом к окну, не закрытому шторами, то разница между естественным светом и светом от монитора будет вызывать дискомфорт. Если же экран расположен напротив окна, то разглядеть на нем что-либо будет проблематично из-за бликов и засветов.

Не яркостью подсветки единой.
Говоря про яркость нельзя не сказать про настройки контрастности, которые также влияют на интенсивность свечения экрана. Контрастностью называют отношение максимальной яркости какого-либо элемента изображения к яркости фона. Различается контраст темного изображения на белом фоне и наоборот. Другими словами, когда пользователи прибавляют ползунок контрастности к максимальному значению, то экран становится более белым, если же снижать контрастность к минимуму, то изображение будет черным. Какую контрастность выбрать — решать пользователю.
Если контрастность будет низкая, то разобрать на экране светлые цвета будет проблематично. Если же высокая, то обилие светлого будет бить в глаза. Однако, можно снизить уровень яркости и одновременно повышать контрастность, остановившись в тот момент, когда глаза начнут без напряжения смогут рассмотреть все на экране.

В заключении стоит добавить, что настройку яркости и контрастности лучше производить под свои индивидуальные потребности и ощущения. Главным условием здесь будет то, что изображение не должно причинить дискомфорта и придать усталость глазам. Помимо этого, нужно соблюдать расстояние до монитора, периодически делать перерывы в работе и не пренебрегать гимнастикой для глаз.

При нажатии этих клавиш, на экране появится знак регулировки яркости. Но есть один нюанс: Если в начальных настройках BIOS не указаны эти клавиши, то на помощь придет клавиша Fn.
В комбинации с этой клавишей, вы нажимаете F2 или F3 и также регулируете яркость экрана.
Второе: Регулировка звука.
Для регулировки звука нужны клавиши F9, F10, F11.
Клавиша F11 выключает звук полностью. А клавиши F9 и F10 регулируют, соответственно, громче – тише.
Также, в углу монитора, появляется значок регулировки громкости.

И третье: Включение веб – камеры.
Рассмотрим на примере Windows 8.
Для этого подведите мышку в правый верхний угол экрана. У вас появится панель. Здесь вы выбираете Параметры.

Затем в новом окне выбираете Панель управления.

Далее, в открывшемся окне, находите строку Система и щелкаете по ней мышкой.

Потом в окне Система выбираете Диспетчер устройств.

Теперь в списке устройств находите Устройство обработки изображений. Наведите курсор на эту строку и нажмите правую кнопку мыши. В маленьком окошке нажмите Задействовать ( если камера отключена ).

Если вы захотели воспользоваться скайпом, а веб – камера отключена, то вас не будет видно собеседнику. Так что, всегда проверяйте, задействована ли у вас камера.
Читайте также:

