Как не копировать а перенести файл на флешку
Обновлено: 05.07.2024
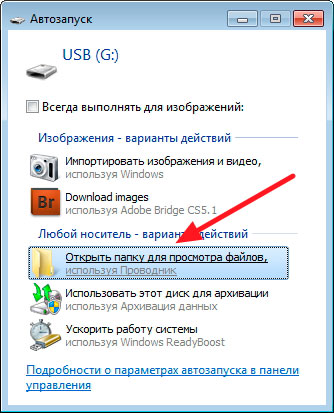
С появлением флешек, цифровых фотоаппаратов, видеокамер и других вещей на которых хранятся какие-либо файлы, появилась и потребность эти файлы оттуда “вытаскивать”, чему мы сегодня и научимся!
Существуют различные способы копирования и перемещения файлов, но на данном этапе мы не будем прибегать к помощи файловых менеджеров (которые разберем позже), а рассмотрим самые простые способы, которыми пользуются все новички.
Давайте возьмем определенную ситуацию, от которой и будем отталкиваться! Например, Ваш друг дал Вам флешку с фотографиями, которые Вы хотели бы сохранить у себя на компьютере. Задача ясна приступим!
Как открыть флешку и другие съемные носители!
Для начала нам нужно подключить флешку к компьютеру и подождать несколько секунд, после чего должно открыться окошко автозапуска, где нужно выбрать “Открыть папку для просмотра файлов”.

Если окошко не появилось или Вы его закрыли, не нужно вытаскивать и засовывать флешку заново! Просто зайдите в меню “Пуск” и нажмите “Компьютер”.

Откроется окно, в котором Вы можете найти жесткие диски, CD/DVD – дисководы, съемные носители!

Что мы видим у меня?
Два жестких (локальных) диска – на них храниться все, что есть компьютере.
Два DVD-дисковода – место, куда Вы вставляете диски. Обратите внимание, что один из них пустой, а в другом находиться диск, с программой “Фотошоп”.
И наконец флешка, на которой находятся наши фотографии.
Не важно, что Вы подключите: флешку, телефон, фотоаппарат и т.д. Если все правильно подключено, то они будут отображаться в этом окне!
Как копировать, перемещать файлы и папки!
Теперь разберем само копирование файлов и папок.
Способ 1. С помощью контекстного меню.
Мы нашли нашу флешку, открываем ее двойным щелчком. Выбираем папку или файлы, которые нужно скопировать или переместить (вырезать), нажимаем ПРАВУЮ кнопку мышки и в контекстном меню выбираем соответствующий пункт.

Теперь открываем папку, КУДА нужно скопировать! В моем случае это папка “Документы”, нажимаем ПРАВОЙ кнопкой мышки в любую область на белом фоне, и нажимаем “Вставить”, ждем некоторое время пока файлы будут копироваться, чем больше объем данных, тем дольше.

После окончания копирования можно вынимать флешку! Теперь фотографии хранятся на компьютере, в папке “Документы”, где я всегда могу получить к ним доступ.

Способ 2. Перетаскивание из окна в окно.
Лично мне этот способ нравиться больше.
Откройте сразу два окна: ОТКУДА и КУДА нужно скопировать/переместить файлы.
Я снова открываю флешкку, а в другом окне папку “Документы”.

Теперь “хватаем” нужный объект ПРАВОЙ кнопкой мыши и, НЕ ОТПУСКАЯ кнопку, перетаскиваем его в другое окно.

После чего отпускаем кнопку и в открывшемся меню выбираем нужный пункт. Копирование я уже показывал, теперь нажму “Переместить”.

Всё, на флешке папка пропала, а в “Документах” появилась, этим собственно и отличается перемещение от копирования!

Новичкам я все же советую всегда пользоваться КОПИРОВАНИЕМ! Ведь ненужную папку всегда можно удалить.
Копировании файлов С КОМПЬЮТЕРА, на флешку и другие носители проводится аналогично!
Если Вы считаете эту информацию полезной то, пожалуйста поделитесь ей с друзьями в социальных сетях! При возникновении вопросов, обязательно задавайте их в комментариях!
Флешка представляет собой образец современного накопителя информации, при помощи которого удаётся записывать, копировать и считывать различный контент. Такой цифровой накопитель пришёл в современную действительность, вытеснив дискеты, которые очень быстро подвергались размагничиванию. Помимо этого, такой съёмный накопитель успешно конкурирует с дискетами по объёму сохраняемого материала, а также скорости записи и считывания. Также такой накопитель занимает меньше места, чем дискета.

Скопировать информацию на usb-накопитель просто.
Именно благодаря таким преимуществам флешка без затруднений вытеснила дискеты. Конечно, в настоящий момент большинство пользователей с лёгкостью оперируют различными съёмными носителями, не нуждаясь в получении дополнительной информации. Однако могут встретиться и такие пользователи, которым сложно разобраться, как скинуть информацию с компьютера на флешку.
Если вы являетесь одним из таких пользователей, которому достаточно проблематично без дополнительного информирования скопировать файл, скинуть видео или другой контент, мы поможем вам в решении этой проблемы, предоставив полезные советы, как скопировать файл на флешку с компьютера.
Процесс переноса информации
Перед тем как вникнуть в процесс, как скопировать файл на флешку, важно научиться правильно её подключать. Съёмные накопители могут иметь статичный разъём или выдвижной. Если вы взяли в руки накопитель и не видите такого разъёма, не переживайте, всё имеется в наличии, только производитель сделал его выдвижным. Сбоку на корпусе вы увидите ползунок, потянув его вверх, разъём появится, после этого вы сможете без затруднений вставить накопитель в компьютерную технику.

В ноутбуке таких USB-разъёмов может быть несколько, при этом они могут располагаться с правой и с левой стороны. В компьютерном системном блоке тоже несколько разъёмов, но они находятся на передней и задней панели. Внимательно осмотрите свою компьютерную технику, найдите такой USB-разъём, и подключите цифровой носитель. Если вы всё правильно сделали, съёмный накопитель отобразится на вашем ПК.
Можно самостоятельно проявить любопытство и просмотреть его отображение. Достаточно кликнуть по ярлыку «Компьютер», откроется окно, в котором будут отображены все логические диски и ваш подключенный носитель. Кроме этого, вы сможете обнаружить, под какой буквой он отображается и какое свободное место имеется на нём.

После такой успешной подготовительной работы можно приступать к дальнейшему освоению материала, как быстро и правильно сбросить с компьютера информацию на вашу флешку.
Алгоритм действий
Существует несколько вариантов действий, позволяющих осуществить копирование любого контента как на съёмный накопитель, так с него на ПК. Прежде всего, вам нужно открыть сам подключенный вами накопитель. Это можно сделать несколькими способами. Можно просто кликнуть по ней в окне «Компьютер» двойным щелчком, после этого она откроется.
Также можно кликнуть один раз по ней, но только правой клавишей мышки, а потом выбрать параметр «Открыть». В любом случае носитель без проблем откроется. Теперь предлагаем вам воспользоваться первым способом, как на флешку скинуть файл.
Для этого откройте папку на компьютере, на котором хранится тот документ, который вам очень нужно скопировать на съёмный носитель. Кликните по этому документу правой клавишей мышки и выберите параметр «Копировать». Теперь откройте окно цифрового носителя, снова кликните правой клавишей мышки, но теперь выберите параметр «Вставить».

Если ваш документ имеет маленький размер, он скопируется мгновенно. Если же ваш документ имеет большой размер, или вы копируете видео, то придётся немного подождать. Процесс копирования будет отображаться у вас на экране. Постепенно будет заполняться строка копирования зелёным цветом. Когда эта строка полностью окрасится в зелёный цвет, тогда документ будет скопирован.
Существует и второй вариант действий, как перекинуть на флешку файл. Для этого откройте два окна одновременно. В одном окне должен размещаться нужный вам файл, а второе окно – это куда вы желаете скопировать контент. Теперь кликните по документу, с которым вам нужно поработать и разобраться, как скопировать его на съёмный носитель.
После того как вы кликнули по нему один раз, зажмите левую клавишу мышки, не отпуская палец, потяните мышку по направлению к окну, отвечающей за ваш USB-накопитель. После того как ваша рука переместится на это окно, отпустите зажатый палец. Всё, после этого автоматически запустится процесс копирования. Проделав такие манипуляции повторно, вы будете не только знать, как документ скинуть на флешку, но и мастерски всё это выполнять.

Если вы желаете узнать, как скопировать программу на флешку с компьютера, тогда знайте, что процесс копирования ничем не отличается. Только в большинстве случаев копируют инсталляционный файл, чтобы им впоследствии воспользоваться и установить программу на другом ПК.
Если же перекопировать папку с установленной программой, это не позволит впоследствии в большинстве случаев воспользоваться таким ПО. После завершения процесса копирования остаётся извлечь правильно цифровой носитель, кликнув по её изображению и выбрав параметр «Безопасное извлечение».
Итак, нет никаких проблем с копированием документов на съёмный носитель. Вы никогда не столкнётесь со сложностями, если изучите эти рекомендации и будете чётко следовать этому алгоритму.
У вопроса, вынесенного в заголовок данной статьи, имеется два возможных варианта ответа, в зависимости от того, что конкретно требуется пользователю в данный момент.
Как записать программу на флешку. Вариант первый
Кстати, всё здесь написанное в равной степени может относиться как к обычным USB-флешкам, так и к флеш-картам. В данном вопросе какой-либо принципиальной разницы между ними нет.

Далее можно выделить в Проводнике нужный нам файл и в зависимости от версии операционной системы выбрать в меню (стандартном меню; контекстном меню, вызываемом правой кнопкой мыши; кнопкой на панели, etc.) пункт «Копировать в . ». И в открывшемся окошке, где требуется указать пункт назначения для копируемого файла, найти свою флешку.
Слово «копипаст» происходит от английского сочетания «copy-paste» в буквальном переводе означающего «копировать-вставить».
Это всё, что нужно, если пользователю требуется лишь просто копировать файл программы на флешку.
Как записать программу на флешку. Вариант второй
Но гораздо чаще в ответ на вопрос из заголовка требуется немного другое. Нужно не только скопировать туда программу, но при этом сделать так, чтобы эта программа могла работать с этой флешки. Чисто теоретически, в этом ничего сложного нет, но при практическом применении удастся такое далеко не всегда, так как нужно учитывать несколько важных моментов.
Ещё один, компромиссный, способ, который можно попробовать. Подключите к компьютеру свою флешку и запустите программу на инсталляцию. В качестве папки назначения укажите флешку, и программа установится на неё. Теперь работать она будет с этой флешки, но, скорее всего, только тогда, когда флешка подключена именно к вашему компьютеру, с другими ПК может и не заработать. Опять же, попробовать никто не запрещает.
И наконец, как сделать всё правильно
К глубокому сожалению, далеко не все программы сейчас имеют портативные версии. Но у многих всё же они есть. Есть такие и в нашем каталоге софта. Для их поиска обращайте особое внимание на слово «Portable» на странице файлов любой программы.
Надо переписать так называемый дистрибутив программы. Дистрибутив обычно содержит программы для начальной инициализации системы , загрузка урезанной версии системы и запуск программы-установщика), программу-установщик (для выбора режимов и параметров установки) и набор специальных файлов, содержащих отдельные части системы (так называемые пакеты).
А я, сохраняю архивы нужных программ, а уже потом если есть необходимость такая, с архивов и загружаю на другой компьютер.
Дистрибутив -а как он выглядит?
exe файл,если есть только он,значит можно установить прогу полностью?
Есть портативные программы, которые могут не только переноситься, но и работать прямо с флешки. Например: Auslogics Disk Defrag Portable, Avira AntiVirus и т.д.
Официально, инсталляция – это процесс установки программы на ваш компьютер. Программа, при инсталляции копирует себя (чаще всего) в папку «Programm Files», прописывает необходимые ей данные в системном реестре, и иногда помещает дополнительные библиотеки или системные файлы в саму операционную систему.
Процессом инсталляции занимается специальная программа – инсталлятор. Чаще всего инсталлятор включает в себя и саму инсталлируемую программу и внутренние инструкции для ее установки.
Это официальное объяснение, как показывает практика понятно не всем.
Представте себе вашу собственную кухню. Это будет типа компьютер. Кухонный комбайн, который вы хотите установить на вашей кухне – это программа, которую вы собираетесь установить в ваш компьютер.
Теперь все просто. Вы купили кухонный комбайн. Он в полуразобранном виде в коробке, не подключенный к электричеству. Разумеется, толку от такого комбайна в коробке нет. Он не работает.
Теперь вы с упакованным комбайном в руках – инсталлятор. Что вы как инсталлятор будете делать? А об этом есть инструкция внутри коробки с комбайном. Вы ее достаете, читаете и делаете все по инструкции – вынимаете узлы и агрегаты комбайна из коробки, соеденяете их в определенной последовательности, и подключаете комбайн к электросети. Не нужные вам сейчас насадки и запчасти от комбайна вместе с коробкой прибираете в специальный шкаф для посуды.
Вот теперь ваш кухонный комбайн готов к работе (программа в компьютер установлена).
Второй вопрос (можно ли просто скопировать установленную программу на другой компьютер), думаю теперь вам стал более понятен. «Можно ли установленный комбайн перенести в другую кухню?» Ответ – нельзя.
В другой кухне комбайн вопервых нужно подключить к электричеству (прописать программу в системном реестре). В отличии от втыкания вилки в розетку, прописывание программы в реестре в ручную – дело более сложное, и более опасное для операционной системы. Кроме того, если вы захотите использовать какие-то функции программы (поменять насадки в комбайне), вы обнаружите что на новом месте их нет (насадки остались в шкафу на старой кухне). А для программы возможно эти файлы окажутся очень нужными, и программа совсем откажется запускаться (а может даже вызвать сбой в работе операционной системы).
Ну и третий вопрос (если программа мне больше не нужна, почему нельзя ее просто стереть), думаю, теперь для вас уже совсем очевиден. Потому что в операционной системе остается мусор. Комбайн вы выкинули, а провод от него так в розетке и остался. И в шкафу занимает место коробка с теперь уже ненужными насадками и запчастями.
Чтобы правильно удалить программу из компьютера нужна специальная программа – деинсталлятор. В этой программе есть инструкция о том что и где скопировано, разложено, и установлено. И деинсталлятор корректно удаляет все файлы, папки и ключи системного реестра, в которых находилась ненужная больше вам программа.
В заключении хотелось бы сказать что не все программы такие сложные. Некоторые программы позволяют копировать себя с одного компьютера на другой, и при каждом запуске проверяют, все ли впорядке с их файлами в системе и ключами в реестре, и в случае необходимости сами проводят инсталляцию. Деинсталляцию они как правило не проводят, и мусор после них в системе накапливается.
Есть и такие программы, которым инсталляция совсем не нужна. Они в систему ничего не устанавливают и могут запускаться с флэшки или компактдиска.
Практически у каждого из нас есть флешка. Флешка нужна нам что бы обмениваться важными данными. Но, кроме того что флешку можно использовать как носитель информации, на нее можно установить большое количество программ, которые всегда будут у вас под рукой. Установка программ на флешку — довольно простая задача. Бесплатные программы для USB флешки можно скачать из интернета
Зачем нужно устанавливать программы ан флешку
Представьте, что все необходимые вам программы вы сможете иметь при себе, держа их на флешке. На любом компьютере у вас будут все нужные программы. Удобно, не правда ли? вам только нужно вставить флешку и запустить программу.
Кроме того, вы не оставите следов своей работы в компьютере, в который вы вставили флешку. Никто не увидит, какие страницы вы посещали в интернете, или какие документы редактировали.
Главный минус хранения программ на флешке — потеря самой флешки. Если вы потеряете флешку, то тот, кто ее найдет, сможет просмотреть все ваши данные, в том числе и все что открывалось через программы с флешки. Но эта проблема решаема.
Что нужно для установки программ на флешку
Что бы установить программы Windows на флешку, нужно 3 вещи: сама флешка, программа для запуска портативных программ с флешки, портативные программы.
Лучше использовать флешку объемом не менее 4ГБ, что бы хватило места для установки программ и хранения данных. Хотя вы можете создать специальную флешку, только для хранения ни них всех программ.

Затем рядом с буквой диска пропишите вручную название папки, где будет храниться программа. Я назвал папку «Портативные программы».

В списке указаны названия, программ, краткое описание, размер дистрибутива программы и занимаемое место после установки. Вам остается только выбрать нужные программы и отметить их галочкой. После этого нажмите кнопку «Далее». Начнется скачивание программ.

Скачивание программ может длиться несколько минут. Это зависит от количества устанавливаемых программ и скорости интернета. ПО завершению загрузки, вам поочередно будут автоматически запускаться все дистрибутивы скаченных программ, что бы вы их установили.

Справа от списка программ расположено меню. В меню есть папки, в которых вы можете хранить музыку, видео или документы, которые будут созданы через установленные портативные программы.
В меню «Управление приложениями» вы можете установить, обновить или загрузить новую программу.

Заключение
Бесплатные программы для флешки очень легко установить. С такой флешкой, все необходимые вам программы будут всегда под рукой. Нужно только вставить флешку в компьютер и запустить нужную программу.
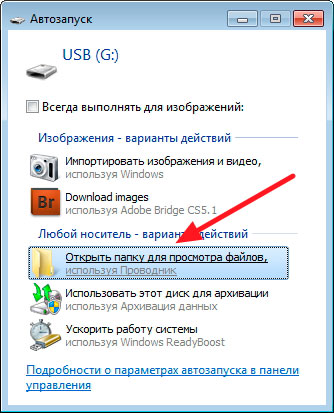
С появлением флешек, цифровых фотоаппаратов, видеокамер и других вещей на которых хранятся какие-либо файлы, появилась и потребность эти файлы оттуда “вытаскивать”, чему мы сегодня и научимся!
Существуют различные способы копирования и перемещения файлов, но на данном этапе мы не будем прибегать к помощи файловых менеджеров (которые разберем позже), а рассмотрим самые простые способы, которыми пользуются все новички.
Давайте возьмем определенную ситуацию, от которой и будем отталкиваться! Например, Ваш друг дал Вам флешку с фотографиями, которые Вы хотели бы сохранить у себя на компьютере. Задача ясна приступим!
Как открыть флешку и другие съемные носители!
Для начала нам нужно подключить флешку к компьютеру и подождать несколько секунд, после чего должно открыться окошко автозапуска, где нужно выбрать “Открыть папку для просмотра файлов”.

Если окошко не появилось или Вы его закрыли, не нужно вытаскивать и засовывать флешку заново! Просто зайдите в меню “Пуск” и нажмите “Компьютер”.

Откроется окно, в котором Вы можете найти жесткие диски, CD/DVD – дисководы, съемные носители!

Что мы видим у меня?
Два жестких (локальных) диска – на них храниться все, что есть компьютере.
Два DVD-дисковода – место, куда Вы вставляете диски. Обратите внимание, что один из них пустой, а в другом находиться диск, с программой “Фотошоп”.
И наконец флешка, на которой находятся наши фотографии.
Не важно, что Вы подключите: флешку, телефон, фотоаппарат и т.д. Если все правильно подключено, то они будут отображаться в этом окне!
Как копировать, перемещать файлы и папки!
Теперь разберем само копирование файлов и папок.
Способ 1. С помощью контекстного меню.
Мы нашли нашу флешку, открываем ее двойным щелчком. Выбираем папку или файлы, которые нужно скопировать или переместить (вырезать), нажимаем ПРАВУЮ кнопку мышки и в контекстном меню выбираем соответствующий пункт.

Теперь открываем папку, КУДА нужно скопировать! В моем случае это папка “Документы”, нажимаем ПРАВОЙ кнопкой мышки в любую область на белом фоне, и нажимаем “Вставить”, ждем некоторое время пока файлы будут копироваться, чем больше объем данных, тем дольше.

После окончания копирования можно вынимать флешку! Теперь фотографии хранятся на компьютере, в папке “Документы”, где я всегда могу получить к ним доступ.

Способ 2. Перетаскивание из окна в окно.
Лично мне этот способ нравиться больше.
Откройте сразу два окна: ОТКУДА и КУДА нужно скопировать/переместить файлы.
Я снова открываю флешкку, а в другом окне папку “Документы”.

Теперь “хватаем” нужный объект ПРАВОЙ кнопкой мыши и, НЕ ОТПУСКАЯ кнопку, перетаскиваем его в другое окно.

После чего отпускаем кнопку и в открывшемся меню выбираем нужный пункт. Копирование я уже показывал, теперь нажму “Переместить”.

Всё, на флешке папка пропала, а в “Документах” появилась, этим собственно и отличается перемещение от копирования!

Новичкам я все же советую всегда пользоваться КОПИРОВАНИЕМ! Ведь ненужную папку всегда можно удалить.
Копировании файлов С КОМПЬЮТЕРА, на флешку и другие носители проводится аналогично!
Если Вы считаете эту информацию полезной то, пожалуйста поделитесь ей с друзьями в социальных сетях! При возникновении вопросов, обязательно задавайте их в комментариях!
Читайте также:

