Как обновить драйвера на мышку razer
Обновлено: 07.07.2024
Из этого туториала Вы узнаете, как безопасно обновить драйвер Razer Deathadder. Легко и быстро исправляйте проблемы с мышью, такие как запаздывание и заикание.
Устаревший драйвер Razer Deathadder может вызвать множество неприятных проблем с мышью. Чтобы ваша Razer Deathadder верхнего уровня работала с максимальной производительностью, у вас всегда должна быть установлена последняя версия драйвера Razer Deathadder.
Попробуйте эти методы:
Как обновить драйвер Razer Deathadder?
Вы можете загрузить и установить последние версии драйверов Razer Deathadder двумя способами:
Вариант 1 - Вручную - Чтобы обновить драйверы таким образом, вам потребуются определенные навыки работы с компьютером и терпение, потому что вам нужно найти именно тот драйвер в Интернете, загрузить его и установить шаг за шагом.
ИЛИ ЖЕ
Вариант 2 - Автоматически (рекомендуется) - Это самый быстрый и простой вариант. Все это делается парой щелчков мышью - легко, даже если вы компьютерный новичок.
Вариант 1. Обновите драйвер Razer Deathadder вручную
Чтобы обновить Razer Deathadder вручную, вы можете загрузить последнюю версию устаревшего драйвера и установить его вручную, или вы можете загрузить приложение Razer Synapse 2.0 для обновления и управления Razer Deathadder.
1) Зайдите в Razer Смертельная поддержка для загрузки драйвера . Вы можете загрузить драйвер напрямую или загрузить программное обеспечение Razer Synapse.

Программное обеспечение Razer Synapse - это облачный диспетчер устройств, который включает параметры конфигурации для мышей Razer и управляет обновлениями драйверов. Это полезный комплект для вашей мыши Razer. К сожалению, он также содержит досадные ошибки.
2) Дважды щелкните загруженный файл и следуйте инструкциям на экране, чтобы завершить установку.
3) Перезагрузите компьютер после завершения установки.
Вариант 2. Обновите драйвер Razer Deathadder автоматически (рекомендуется)
Если у вас нет времени, терпения или компьютерных навыков для обновления драйвера Razer Deathadder вручную, вы можете сделать это автоматически с помощью Водитель Easy .
Водитель Easy автоматически распознает вашу систему и найдет для нее подходящие драйверы. Вам не нужно точно знать, в какой системе работает ваш компьютер, вам не нужно рисковать, загружая и устанавливая неправильный драйвер, и вам не нужно беспокоиться о том, что вы ошиблись при установке. Ваш Razer или любой другой драйвер мыши не исключение.
Все драйверы в Driver Easy поставляются напрямую от производителя. Все они авторизованы и защищены.
Вы можете автоматически обновлять драйверы с помощью БЕСПЛАТНОЙ или Pro версии Driver Easy. Но с версией Pro это займет всего 2 клика:
2) Беги Водитель Easy и щелкните Сканировать сейчас кнопка. Затем Driver Easy просканирует ваш компьютер и обнаружит проблемы с драйверами.

3) Нажмите Обновить все для автоматической загрузки и установки правильной версии всех драйверов, которые отсутствуют или устарели в вашей системе (для этого требуется Pro версия - вам будет предложено выполнить обновление, когда вы нажмете «Обновить все»).

Заметка: Вы можете сделать это бесплатно, если хотите, но отчасти это делается вручную.
4) Рестарт компьютер, затем проверьте, решена ли проблема с мышью Razer Deathadder.
Ваша мышь Razer Deathadder не работает? Наверное, мышь тормозит, заикается. Или нет света, нет движения курсора, нет ответа. Нет, ничего. Всякий раз, когда вы сталкиваетесь с тем, что Razer Deathadder не работает, вы можете попробовать следующие методы устранения неполадок, чтобы решить проблему.
Мышь вообще не отвечает?
- Попробуйте подключиться к другому ПК
- Проверьте свой USB-порт и настройки
- Удалите драйвер Razer Deathadder
1. Попробуйте подключиться к другому ПК.
Если мышь на этом компьютере работает правильно, что-то не так с этим компьютером, что мешает нормальной работе мыши Razer Deathadder Mouse. Вы можете попробовать эти исправления ниже, чтобы решить проблему.
Если проблема сохраняется на другом компьютере, возможно, проблема связана с мышью. Вы можете проверить свою гарантию и связаться с Поддержка Razer чтобы отремонтировать или заменить вашу мышь.
2. Проверьте порт USB и настройки.
Если мышь Razer Mouse вообще не отвечает, вы можете проверить, надежно ли подключен USB-порт, и попробовать другой USB-порт, чтобы проверить, работает ли он.
Если мышь по-прежнему не работает, возможно, вам понадобится запасная мышь, чтобы изменить управление питанием USB.
1) На клавиатуре нажмите кнопку Windows logo key и Икс одновременно, затем выберите Диспетчер устройств .

2) В Диспетчер устройств окно, дважды щелкните по Контроллеры универсальной последовательной шины чтобы развернуть его раскрывающийся список.

3) Щелкните правой кнопкой мыши один из USB-концентраторы и выберите Свойства .

4) В Свойства окно, выберите Управление энергопотреблением вкладка и снимите выделение Разрешить компьютеру выключить это устройство для экономии энергии , затем щелкните Хорошо .

5) Если на вашем ПК установлено несколько USB-концентраторов, повторите шаги 3 и 4 выше, чтобы применить те же настройки к другим. USB-концентраторы .
Выполнив указанные выше действия, вы можете проверить, работает ли ваша мышь Razer Deathadder.
3. Удалите драйвер Razer Deathadder.
Вы всегда можете удалить драйвер Razer Deathadder, если он не работает. Вот как это сделать:
1) Щелкните правой кнопкой мыши Начало меню (значок с логотипом Windows) и выберите Диспетчер устройств .

2) Нажмите Посмотреть и выберите Показать скрытые устройства . Двойной щелчок Мышь и другие указывающие устройства чтобы раскрыть раскрывающийся список.

3) Щелкните правой кнопкой мыши Драйвер Razer Deathadder и выберите Удалить устройство . Также удалите все скрытые поддерживающие драйверы.

4) Вам будет предложено подтвердить свой выбор. Выбрать Удалить .

5) После удаления вы не сможете пользоваться мышью. Не волнуйтесь, просто отключите мышь, а затем снова подключите ее, чтобы проверить, работает ли она.
Windows поможет вам переустановить драйвер для мыши.
Если мышь Razer Deathadder по-прежнему не работает, вам нужно перейти к следующему шагу.
Мышь тормозит, не двигается?
1. Очистите мышь.
Если курсор не двигается, возможно, датчик мыши загрязнен.
Очистите датчик с помощью ватной палочки, слегка смоченной медицинским спиртом. Дайте сенсору высохнуть в течение 5 минут, прежде чем снова попробовать мышь.
2. Настройте параметры Razer Synapse.
1) Откройте Razer Synapse.
2) Щелкните значок Спектакль вкладка, затем отрегулируйте Частота опроса установка на 500 если необходимо.
3) Щелкните значок Калибровка вкладку, затем выберите Поверхностная калибровка вариант, если он сейчас не включен.
5) Если у вас нет коврика для мыши Razer, выберите Другие вариант и коврик для мыши. Следуйте инструкциям по калибровке коврика для мыши.

Если вы думали, что Synapse позаботился об этом, то вы ошибаетесь.
Как обновить прошивку на оборудовании Razer

На сайте поддержки Razer есть специальная страница для обновления прошивки. На ней очень просто найти то, что вы ищете, поскольку на этой странице собраны только прошивки, и все релизы, начиная с 2018 года, в настоящее время живут там.

Если вы видите свое устройство, вы увидите ссылку для загрузки программы обновления прошивки. Это особый исполняемый файл для каждого устройства, и на каждой странице загрузки есть специальные инструкции по установке.
По сути, все, что вам нужно сделать, это загрузить файл, запустить его, а затем следовать инструкциям на экране, чтобы правильно обновить прошивку.
Несколько устройств на одном беспроводном донгле

Недавно компания Razer представила поддержку работы нескольких устройств на одном из своих беспроводных донглов HyperSpeed, но прежде чем вы сможете это сделать, вам необходимо обновить прошивку до последней версии. Например, BlackWidow V3 Mini HyperSpeed поддерживается из коробки, но чтобы совместить его с DeathAdder V2 Pro, необходимо обновить мышь.
После обновления мыши с помощью соответствующей программы обновления прошивки вы сможете связать два устройства через Razer Synapse 3. Synapse также сообщит вам заранее, если вам нужно обновить оборудование, чтобы соединить их вместе таким образом.

Загрузки драйверов Razer
Как обновить драйверы устройств Razer вручную:
Версии драйверов по умолчанию для устройств Razer можно получить через %%os%% или через обновление Windows®. Хотя эти драйверы Device являются базовыми, они поддерживают основные аппаратные функции. Нажмите здесь, чтобы ознакомиться с порядком установки встроенных драйверов.
Как автоматически обновлять драйверы Razer:
Рекомендация: Если у вас нет опыта обновления драйверов устройства Razer , мы настоятельно рекомендуем скачать средство для обновления драйверов DriverDoc [DriverDoc - Продукт от Solvusoft]. DriverDoc облегчает процесс обновления драйверов Razer, выполняя их автоматическое скачивание и обновление.
DriverDoc можно использовать для автоматического обновления не только драйверов , но и всех прочих драйверов на вашем ПК. Данная утилита имеет доступ к базе, содержащей более 2 150 000 драйверов устройств (пополнение базы осуществляется на ежедневной основе), благодаря чему на вашем ПК всегда будут установлены последние версии необходимых драйверов.
Razer Часто задаваемые вопросы относительно обновления
Как узнать, когда обновлять драйверы Razer?
Обычной рекомендацией является обновление драйверов Razer после крупных обновлений Windows.
Какова цель обновления драйверов Razer?
Корректное обновление драйверов Razer позволит расширить функциональность и повысить производительность аппаратных средств, а также обеспечит их совместимость. С другой стороны, установка неправильных драйверов может привести к множеству проблем, включающие сбои в работе ПК, низкую производительность и общую нестабильность системы.
Каковы инструкции по обновлению драйверов Razer?
Опытные пользователи ПК могут обновить драйверы Razer через Device Manager (Диспетчер устройств) Windows, в то время как начинающие пользователи ПК могут использовать утилиту для автоматического обновления драйверов.
Почему люди не обновляют драйверы Razer?
Многие люди не видят необходимости обновления драйверов устройств Razer, поэтому они никогда не обновляются.
Обслуживание драйверов компьютеров
Razer подвержен системным ошибкам, связанным с поврежденными или устаревшими драйверами устройств. Когда операционная система, от которой зависит ваше устройство, получает обновление, драйверы могут внезапно перестать работать с ней. Положительным аспектом является то, что как только вы обновите драйвер Устройство, он перестанет сбой.
Правильный драйвер Razer может быть трудно найти на веб-сайте производителя. В то время как поиск, загрузка и ручное обновление драйверов Razer занимает много времени, процесс также может запутать. Неправильная загрузка драйвера может привести к проблемам с программным обеспечением и нанести ущерб функциональности компьютера.
Использование программы обновления драйверов может позволить драйверам обновляться без труда, поэтому мы Средство обновления драйверов гарантирует наличие правильных версий драйверов для оборудования, а также создает резервную копию текущих драйверов перед внесением каких-либо изменений. Поддержание резервной копии драйвера обеспечивает уверенность в том, что вы можете откатить любой драйвер к предыдущей версии (при необходимости).

Если вы хотите, чтобы ваши устройства Razer были в хорошем состоянии, и при работе на компьютере под управлением Windows приносили наилучшие результаты, попробуйте обновить Драйверы Razer.
Кроме того, если Razer Synapse не работает на вашем компьютере, вы также можете попробовать методы, описанные в этом посте, чтобы решить вашу проблему и установить правильные и последние версии драйверов для ваших устройств Razer.
Как скачать или обновить драйверы Razer?
Способ 1. Загрузите или обновите драйверы Razer вручную.
Вы можете вручную загрузить драйверы Razer с веб-сайта.
Прежде чем начать, вы должны точно знать модель устройства и ваша винда операционная система Информация.
1) Зайдите в Центр поддержки Razer.
2) Найдите модель вашего устройства, или вы можете перейти к список продуктов и найдите свое устройство.
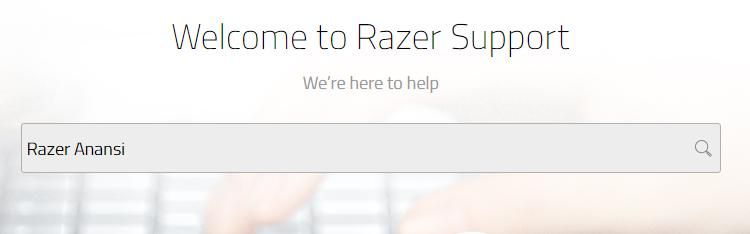
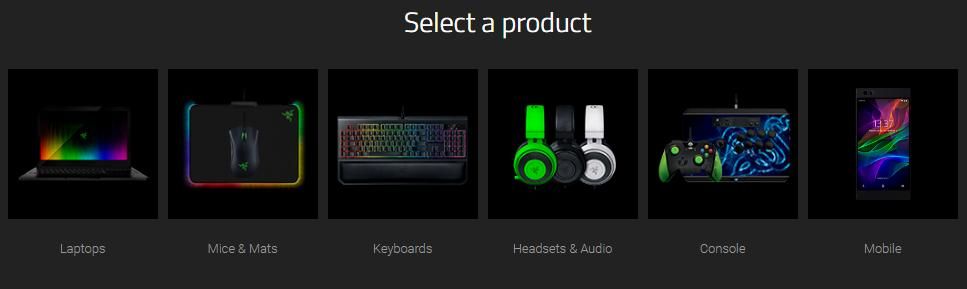
3) На странице поддержки продукта нажмите Программного обеспечения Драйверы налево.
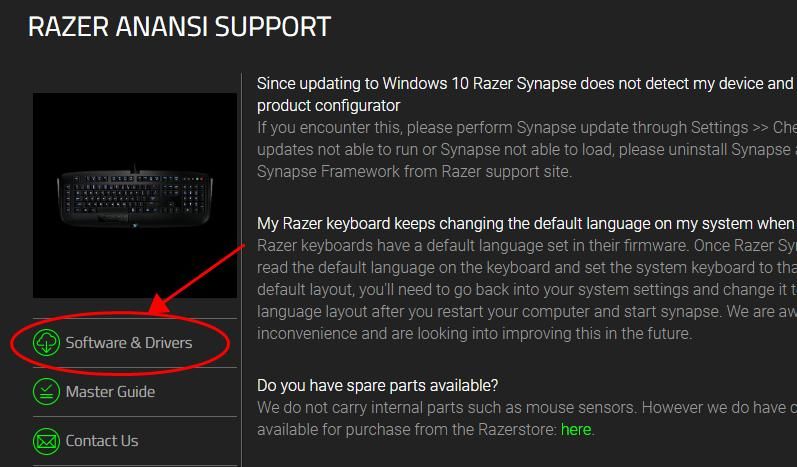
4) Загрузите программное обеспечение или драйвер, совместимый с вашей операционной системой.
5) Запустите загруженный файл и следуйте инструкциям на экране, чтобы установить драйверы на компьютер.
Загрузка драйверов Razer вручную требует времени и навыков работы с компьютером. Если этот метод не работает для вас, не беспокойтесь. У нас есть другое решение.
Способ 2: скачать или обновить драйверы Razer автоматически
Если у вас нет времени или терпения, вы также можете обновить Драйверы Razer автоматически с Водитель Легко.
Driver Easy автоматически распознает вашу систему и найдет для нее правильные драйверы. Вам не нужно точно знать, на какой системе работает ваш компьютер, вам не нужно рисковать загрузкой и установкой неправильного драйвера, и вам не нужно беспокоиться об ошибках при установке.
Вы можете обновить драйверы автоматически с помощью СВОБОДНО или профессионал версия Driver Easy. Но в Pro версии это займет всего 2 клика (и у вас будет 30-дневная гарантия возврата денег):
2) Запустите Driver Easy и нажмите Сканировать сейчас кнопка. Driver Easy проверит ваш компьютер и обнаружит проблемы с драйверами.
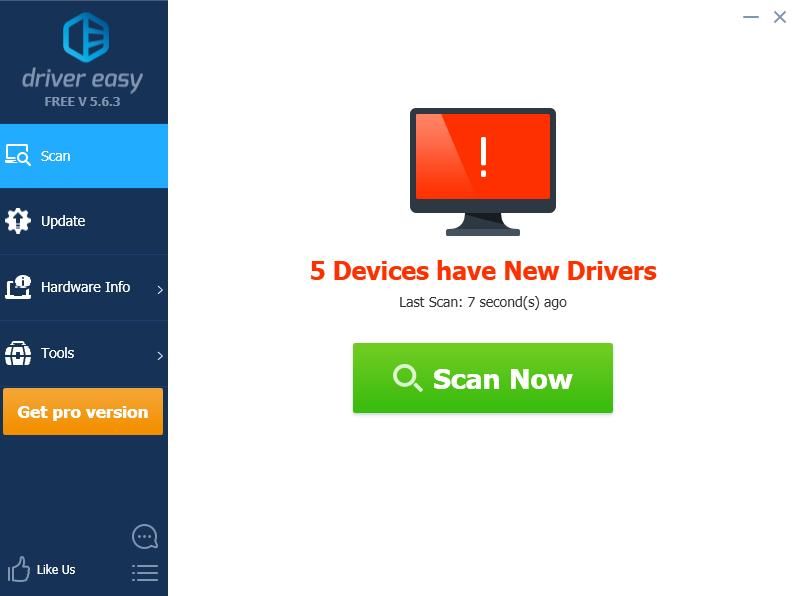
3) Нажмите Обновить Кнопка рядом с отмеченным устройством для автоматической загрузки правильной версии этого драйвера (вы можете сделать это с помощью СВОБОДНО версия). Затем установите драйвер на свой компьютер.
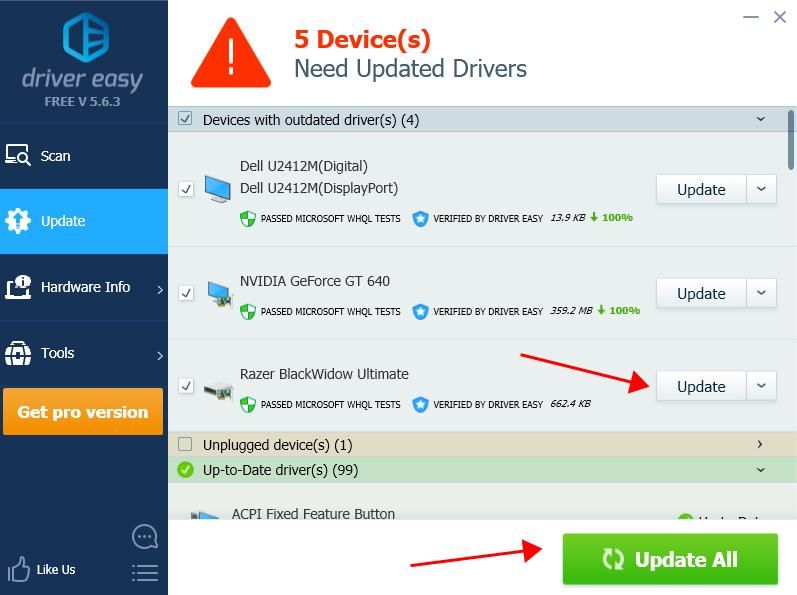
4) Перезагрузите компьютер после обновления, и у вас должны быть обновлены драйверы Razer.
Читайте также:

