Как очистить историю в ноутбуке с помощью клавиатуры на ноутбуке
Обновлено: 17.05.2024
При работе в операционной системе Windows, на компьютере сохраняется история действий пользователя в разных ситуациях. В этой информации сохранены различные аспекты деятельности, в том числе, затрагивающие приватность и конфиденциальность владельца ПК.
Принимая во внимание эти обстоятельства, мы разберем вопрос о том, как удалить историю на компьютере, работающего под управлением операционной системы Windows. Что делать, чтобы очистить ОС от ненужной информации.
Под историей пользователи подразумевают различные сохраненные данные: для одних — это история посещенных страниц в интернете, но это не все сведения о действиях пользователя. Нужно не забывать, что система ведет запись различных действий пользователя на компьютере.
На ПК сохраняется довольно много различных данных, например, история поиска на компьютере, информация о недавно открытых файлах, списки просмотренных сайтов в браузере и т. п. Эти сведения сохраняются в разных местах операционной системы Windows.
В некоторых случаях, хранение подобной информации на компьютере нежелательно, если пользователю необходимо оградить от посторонних данные приватного характера или скрыть конфиденциальную информацию.
История действий пользователя на компьютере находится в следующих местах:
Принимая во внимание вышеизложенную информацию, у пользователей возникают вопросы о том, как очистить историю на компьютере.
Как очистить историю браузера на компьютере
В конкретном браузере, в зависимости от интерфейса программы, потребуется выполнить определенные действия, чтобы очистить приложение от требуемых сведений.
В общем случае, доступ к истории браузера появится, если в открытом окне обозревателя интернета нажать одновременно на клавиши «Ctrl» + «Shift» + «Del». В открывшемся окне удалите ненужную информацию.
О том, какие конкретные действия нужно совершить в самых популярных браузерах, прочитайте в подробной статье на моем сайте.
Еще один момент, который интересует пользователей: как удалить историю запросов на компьютере. Для поиска нужной информации в интернете, браузер взаимодействует с поисковой системой. Решить эту задачу можно в настройках поисковой системы Яндекс или из аккаунта Google.
Как почистить историю поиска Windows на компьютере
В операционную систему Windows встроена поисковая служба — Windows Search, с помощью которой можно найти файлы, программы, запустить системные средства или приложения. В поиске Windows сохраняются запросы пользователя, потому что это ускоряет и упрощает доступ к необходимым данным.
Выполните следующие действия:
- Нажмите на клавиши «Win» + «I».
- В окне приложения «Параметры» откройте «Поиск».
- Во вкладке «Разрешения и журнал», в разделе «Журнал» нажмите на кнопку «Очистить журнал поиска на устройстве».

В этом разделе имеются дополнительные настройки. Измените их, если в этом есть необходимость.
Вы можете выбрать следующие параметры конфиденциальности, касающиеся поиска:
- Запретить службе Windows Search предоставлять информацию из приложений и служб.
- Отключить «Журнал поиска» на этом устройстве.
- Удалить данные из «Журнала поиска в облаке» (понадобится войти в учетную запись Майкрософт).
- Отключить из интернет-поиска Bing варианты запросов.
Продвинутые пользователи могут воспользоваться другим способом для отключения ведения истории поисковых запросов. Для этого потребуется выполнение команды в командной строке:
История последних файлов в Проводнике
В системном файловом менеджере — Проводнике Windows сохраняется информация об использованных папках и файлах. В ряде случаев, пользователю лучше скрыть подобные сведения.
- Откройте Проводник Windows.
- Войдите во вкладку «Вид».
- На панели инструментов нажмите на кнопку «Параметры».
- Из окна «Параметры папок» перейдите во вкладку «Общие».
- В разделе «Конфиденциальность», в опции «Очистить журнал проводника» нажмите на кнопку «Очистить».

Если нужно, выполните дополнительные настройки, влияющие на конфиденциальность:
- В параметре «Конфиденциальность» снимите флажки с пунктов:
- Показать недавно использовавшиеся файлы на панели быстрого доступа.
- Показать часто используемые папки на панели быстрого доступа.
- В опции «Открыть проводник для:» выберите «Этот компьютер».
- Нажмите на кнопку «ОК».
Благодаря этим настройкам, при запуске Проводника будут скрыты часто используемые папки и недавние файлы.

Чтобы отключить сохранение истории списка последних файлов, последовательно выполните две команды из командной строки:
Отключение истории приложений выполняется из консоли при помощи команды:
Очистка данных в CCleaner
Пользователь имеет возможности удалить ненужные данные из операционной системы Windows и установленных приложений с помощью специализированных программ-оптимизаторов для очистки компьютера.
В этой статье мы рассмотрим бесплатную программу CCleaner — наиболее популярный у пользователей инструмент без сложных настроек. Безусловно, есть более продвинутые программы, которыми вы можете воспользоваться для более тщательного удаления следов своей деятельности из истории.
Вам нужно будет сделать следующее:
- Запустите CCleaner на компьютере.
- В главном окне программы откройте раздел «Стандартная очистка».
- Во вкладках «Windows» и «Приложения» по умолчанию уже отмечены многие пункты, касающиеся хранения истории в установленных браузерах, операционной системе и программах.

- Нажмите на кнопку «Анализ».
- После завершения сканирования ПК, нажмите на кнопку «Очистка», чтобы удалить ненужные данные.
Выводы статьи
В операционной системе Windows, в интернет-обозревателях, в журналах сохраняются сведения об истории действий пользователя на компьютере. Например, история посещенных сайтов, отображение в Проводнике недавно используемых файлов, сохраненные поисковые запросы.
Из-за соображений конфиденциальности, некоторым пользователям может понадобиться удалить журналы, касающиеся поиска. Сделать это можно из настроек системы, из браузеров или с помощью сторонних программ-чистильщиков.

Читайте, как и где посмотреть историю вашего браузера и каким способом её можно удалить.По умолчанию, любой браузер сохраняет историю посещённых с его помощью интернет страниц или сайтов. История сохраняется в хронологическом прядке, и хранится в браузере пока её не удалить. Если вы помните приблизительное время посещения нужного сайта, то его без труда можно найти в Истории браузера. Также в истории можно просмотреть перечень сайтов, посещённых пользователем в определённый промежуток времени.
Данные браузеров
Google Chrome
Чтобы посмотреть историю наиболее популярного браузера Google Chrome:
Перейдите в Меню / История. Здесь вы увидите недавно закрытые вкладки браузера.

Нажмите меню История ещё раз, и вы перейдёте к полной истории браузера Google Chrome, которая расположена в хронологическом порядке.

Также, из любого окна Chrome, можно открыть историю браузера используя сочетание клавиш Ctrl + H или перейдя по быстрой ссылке chrome://history/.
Чтобы очистить историю Chrome:
Выберите Очистить историю в меню История или перейдите в Меню / Дополнительные инструменты / Удаление данных о просмотренных страницах

Выберите данные, которые необходимо удалить из истории браузера и нажмите Очистить историю.

Яндекс.Браузер
Чтобы посмотреть историю посещённых страниц Яндекс.Браузер:
Перейдите в Меню / История. Здесь, как и в случае с Google Chrome, вы увидите недавно закрытые вкладки браузера.

Нажмите меню История ещё раз, и вы перейдёте к полной истории Яндекс.Браузер, которая расположена в хронологическом порядке.

Чтобы быстро просмотреть последние 12 посещённых страниц на конкретной вкладке, кликните мышкой и удерживайте кнопку возврата на предыдущую страницу (в виде стрелки влево).

Чтобы очистить историю Яндекс.Браузер:
Выберите Очистить историю в меню История или перейдите в Меню / Дополнительно / Очистить историю

Выберите данные, которые необходимо удалить из истории браузера и нажмите Очистить историю.

Opera
Opera – это ещё один популярный браузер, который кроме прочего, известен функцией встроенного VPN. Чтобы посмотреть историю браузера Opera:
Перейдите в Меню / История / История

Или нажмите сочетание клавиш Ctrl + H.

Чтобы очистить историю браузера Opera:
Выберите Очистить историю в меню История или перейдите в Меню / Безопасность / Конфиденциальность / Очистить историю посещений

Выберите данные, которые необходимо удалить из истории браузера, а также укажите период времени и нажмите Очистить историю посещений.

Mozilla Firefox
Чтобы посмотреть историю браузера Mozilla Firefox, есть несколько способов.
Перейдите в основное Меню браузера, и выберите пункт Библиотека / Журнал. Или нажмите сочетание клавиш Ctrl + H.

Чтобы закрепить историю браузера на боковой панели слева, перейдите в меню Библиотека / Журнал / Боковая панель журнала.
Чтобы очистить историю Mozilla Firefox:
Выберите Удалить историю в меню Журнал или перейдите в Меню / Настройки / Приватность и защита / Удалить вашу недавнюю историю

Выберите данные, которые необходимо удалить из истории браузера, а также укажите период времени и нажмите Удалить сейчас

Microsoft Edge
Microsoft Edge – это встроенный в Windows 8 и 10 браузер, который заменил Internet Explorer. Историю Microsoft Edge можно посмотреть в меню с названием Журнал.
Чтобы открыть его:
И перейдите в меню «Журнал», нажав иконку в виде часов с обратной стрелкой.

Здесь, в хронологическом порядке расположены все посещённые пользователем страницы. Также, историю Microsoft Edge можно открыть, нажав сочетание клавиш Ctrl + H.
В меню «Центр…», рядом с журналом, расположено Избранное, Список для чтения и Загрузки, которые можно открыть, нажав соответствующие иконки.
Чтобы очистить историю Microsoft Edge:
Выберите Очистка всех журналов в меню Журнал или перейдите в Меню / Параметры / Очистить данные браузера / Выберите, что нужно очистить

Выберите данные браузера, которые необходимо очистить, и нажмите Очистить

Internet Explorer
Для пользователей Windows 7, часто привычным браузером остаётся Internet Explorer. Он также сохраняет историю посещений пользователем веб-ресурсов. Чтобы посмотреть её:
Перейдите в меню Вид / Панели браузера / Журнал

По у молчания история посещений отсортирована в хронологическом порядке. Её также можно отсортировать по сайту и посещаемости, или осуществить поиск по журналу.

Также открыть журнал Internet Explorer можно при помощи горячих клавиш: Ctrl+Shift+H.
Чтобы очистить историю Internet Explorer:
Кликните на кнопке Сервис в видео шестерёнки и перейдите в меню Безопасность / Удалить журнал браузера.

Выберите данные браузера, которые необходимо удалить, и нажмите Удалить.

Аккаунт и синхронизация
О том, как удалить или очистить историю и кеш браузеров, а также как посмотреть или удалить историю просмотра из Google аккаунта смотрите в видео:
Также кратко остановимся на функции синхронизации или использования аккаунта пользователя браузеров. В любом из браузеров топа каждый пользователь может иметь свой профиль. По умолчанию в профиль пользователя синхронизируются все настройки браузера — расширения, пароли, закладки, а также история посещенных страниц и т. д. Но то, какие данные будут синхронизироваться, а какие нет, пользователь может настраивать в браузере.
Любым из браузеров можно пользоваться с использованием функции синхронизации. После того, как вы залогинитесь под своим аккаунтом на любом другом устройстве, вся история вашего браузера будет синхронизирована с онлайн сервера. Причём не важно, ПК это, планшет или смартфон.
Создать пользователя можно непосредственно в меню настроек браузера. Для регистрации потребуется только ввести электронную почту и пароль.
Такое меню может называться:
Пользователи в Google Chrome:

Синхронизация в Яндекс.Браузер:

Синхронизация в Opera:

Аккаунт Firefox в Mozilla:

Учётная запись в Microsoft Edge (в Windows для этого используется учётная запись Microsoft):

О том, как посмотреть историю браузеров Яндекс, Google Chrome, Mozilla FireFox, Opera на Android устройстве, читайте в отдельной статье.
При просмотре сайтов в интернете, каждый из них сохраняется в истории вашего браузера. Для экономии места на жестком диске, или чтобы скрыть от посторонних глаз просмотренные страницы, пользователи могут найти ее и удалить необходимые страницы или всю историю интернета. Дальше показано, как это сделать в разных браузерах.
![Удаление истории браузера Firefox]()
Очистка истории в Mozilla Firefox
Просмотр истории
Нажмите Ctrl+H, чтобы открыть бар истории в левой части окна.
Нажмите на кнопку «Журнал» в верхней части окна.
Удаление истории
Нажмите сочетание клавиш Ctrl+Shift+Delete, чтобы открыть окно очистки истории, поставьте галочки в нужных местах и нажмите «Очисть сейчас».

![Очистка истории в браузере Chrome]()
Удаление истории в браузере Google Chrome
Просмотр истории
Нажмите сочетание клавиш Ctrl + H, чтобы открыть вкладку истории.
Нажмите на иконку "меню", которая находится в верхней правой части окна браузера, а затем нажмите кнопку «История».
Удаление истории
Нажмите сочетание клавиш CTRL + SHIFT + DEL, чтобы открыть окно очистки истории.
Вверху вкладки истории нажмите на кнопку «Очистить историю…»
Выберите, за какой период вы хотите удалить историю. Вы можете выбрать:
- за прошедший час
- за вчерашний день
- за прошлую неделю
- за последние 4 недели
- за все время
Выберите типы истории, которые вы хотели бы удалить:
Затем нажмите кнопку «Очистить историю»
![Очистка истории браузера Opera]()
Удаление истории в браузере Opera
Просмотр истории
Нажмите сочетание клавиш Ctrl + H, чтобы открыть блок истории в левой части окна браузера.
Нажмите сочетание клавиш CTRL + SHIFT + DEL, чтобы открыть историю в новой вкладке.
Удаление истории
![Очистка истории в Interner Explorer]()
Удаление истории в Microsoft Internet Explorer
Просмотр истории
Нажмите сочетание клавиш Ctrl + H или Ctrl+Shift+H, чтобы открыть блок истории в левой части окна браузера.
Удаление истории
Нажмите сочетание клавиш CTRL + SHIFT + DEL или меню «Сервис» «Удалить журнал обозревателя…», чтобы открыть окно «Удаление истории обзора».

Выберите типы истории, которые вы хотели бы удалить и нажмите кнопку «Удалить»
Совет : Пользователям, использующим Internet Explorer 7.0 и выше, необходимо нажать кнопку «Alt» для доступа к меню «Файл».
Дата: 30.04.2012 Автор/Переводчик: Linchak
Спасибо большое, за статью, очень помогло, Дмитрий держать в том же духе! =РПожалуйста, буду стараться!
Большое,большое спасибо от человека которому уже уже за 70 лет. Отличная статья! Раньше ни как не мог очистить историю, из-за чего постоянно палился перед родителями!Ну если вы понимаете, о чем я ;) После просмотра сайта, удаления его из журнала и очистки куки кэш (мозила) при наборе в адресной строке все равно адрес сайта и страницы предлагаются в выпадающем списке. Как их удалить?Здравствуйте Елена, мне понятен ваш вопрос.
Я сам только что сделал такое же и оказалось что Firefox удаляет не все (скорее всего не очищаются авто заполнение форм).
Вот что нужно сделать, чтобы удалить сайт из выпадающего списка адресатной строки:
Во-первых: убедитесь, что этого сайта нет в закладках. Из закладок, так же как из журнала (истории) берется информация для выпадающего списка адресатной строки.
Дальше сложнее: есть два пути – или отключить выпадающий список адресатной строки или удалить всю лишнюю (временную) информацию, чтобы очистить выпадающий список, с помощью специальной программы (я использую CCleaner).
Отключить просто:
Заходите в настройки: Firefox/Настройки/Настройки – откроется окно. Переходите на вкладку «Приватность» и там, в низу, есть поле «Панель адреса» - нажмите по кнопке выпадающего списка и выберите «Не предлагать». Потом нажмите «ОК». Вот и все, а на счет программы, то это тоже легко - заходите в программу - Очистка/Приложения, ставите все галочки для FireFox и нажимаете кнопку "Очистка".
И большая просьба ко всем – вопросы которые требуют раскрытый ответ (намного больше чем Да или Нет) задавайте на странице помощи. Так я и команда сайта узнаем о них быстрее, а значит, и ответим быстрее! Плюс ответим Вам на ваш почтовый ящик и по возможности (если будет достаточно информации) опубликуем по теме вопроса статью.
Скорее всего вместе с установкой какой то программы вы установили и гугловский toolbar для EI, можете попробовать удалить его, или лучше удалите сам Internet Explorer и установите новый с официального сайта. А вообще советую вам пользоваться Opera или Chrome и забыть про IE :). Лично я в 90% случаев использую браузер Opera.
На всякий случай даю ссылку на инструкцию по созданию резервных копий закладок. Может пригодиться.

Посмотрев историю посещённых сайтов можно узнать очень много личной информации о человеке. И если вы не хотите, чтобы кто-то случайно подсмотрел список сайтов, на которые вы заходили последний месяц, то можно просто удалить историю посещения сайтов используя встроенные функции браузера.
Достаточно сделать пару кликов, и мы в безопасности! Никто не узнает, как много времени вы провели ВКонтакте или в Одноклассниках. Следуйте этой простой инструкции и у вас всё будет хорошо.
Удалить историю в Гугл Хром
Браузер Google Chrome на сегодняшний день наиболее популярен, поэтому давайте начнём с него. Первым делом жмём по кнопке инструментов, она расположена в правой верхнем углу. В открывшемся меню жмём пункты История – История .

Также можно воспользоваться горячей клавишей Ctr+H. В открывшемся коне нам нужно нажать кнопку Очистить историю .

Далее нужно выбрать период, за который удаляется история посещенных сайтов и поставить галочки напротив элементов, которые нужно удалить. Я обычно удаляю "за всё время" и не ставлю галки только на пункты Пароли и Данные для автозаполнения.

Останется ещё раз нажать Очистить историю и все "секретные данные" будут удалены.
Кстати, стоит также сказать, что в браузере Гугл Хром есть замечательная функция под названием «Режим инкогнито». Используя её, вы не оставите в браузере ни единого следа. Запустить данный режим очень просто. Открываем Гугл Хром и жмём на клавиатуре сочетание клавиш Ctr+Shift+N . Открывается новое окно уже в режим Инкогнито:

Удалить историю посещённых сайтов в Мозиле
В браузере Mozilla Firefox всё также просто. Открываем его и первым делом жмём кнопку Alt, чтобы появились пункты меню. Далее открываем Журнал – Удалить недавнюю историю .

Оставляем галки напротив элементов, которые должны быть удалены, а также не забываем выбрать период, за который эти данные нужно очищать.

После нажатия Удалить сейчас все данные будут удалены.
Удалить посещенные сайты в Опере
Браузер Opera ничем ни хуже остальных, а в чём-то может и лучше своих конкурентов. Удалить историю посещенных сайтов в Опере, как и в первых двух случаях, очень легко. Нажмите на клавиатуре сочетание CTR+H и действуете по аналогии с предыдущими описаниями.


Microsoft Edge
Новейший браузер компании Майкрософт имеет название Microsoft Edge и довольно-таки неплох в работе. В нём очистить посещённые сайты тоже можно. Нажимаем уже знакомое сочетание CTR+H и в выезжающей панели жмём ссылку Очистка всех журналов .

Устанавливаем галки и жмём ещё раз Очистить .

Более универсальный способ удалить историю посещенных интернет-сайтов – это воспользоваться специальными программами. Одна из таких называется CCleaner! Она много чего умеет делать, например, чистить реестр, полностью удалять программы, чистить ненужный "хлам" и тому подобное. Также она работает с браузерами. Это нам и нужно.
На вкладке Очистка есть раздел Microsoft Edge и Internet Explorer, где указаны доступные для удаления элементы. Устанавливаем нужные нам галочки и переходим на соседнюю кнопку Приложения .

Здесь мы можем выбрать для очистки посещенных сайтов остальные популярные браузеры (Хром, Мозила и Опера). Останется нажать кнопку Анализ , чтобы программа показала какие-файлы можно удалить.

Если всё ОКЕЙ, то можно проступать к удалению, нажав Очистка .

Если Вы используете какие-либо другие браузеры, то уверяю Вас, там удалить сайты, которые вы посещали не менее сложно. На этом всё. Желаю удачи!

Доброго времени суток!
Не открою, наверное, многим тайну, но при работе за ПК за нами следят достаточно многие, например, сама ОС Windows, браузеры (которые еще и записывают историю посещенных страничек), провайдеры, поисковые системы и т.д.
Наверное, поэтому, многие пользователи частенько интересуются, как удалить историю посещения сайтов из браузера насовсем, так, чтобы ее никто не нашел. Постараюсь в этой статье показать, как это можно выполнить.

Чистка истории в браузерах
Автоматическая
CCleaner
Рассмотрим очистку браузерной истории.

Анализ системы и браузеров в частности (оцениваем сколько мусора накопилось)

Очищаем 21 408 МБ мусора
Чтобы историю нельзя было восстановить.
Таким образом, для полного удаления истории, после того, как программа вам отрапортует об успешном завершении операции очистки, зайдите в раздел "Сервис/Стирание дисков" и выберите следующие параметры:

Стирание свободного места (чтобы все удаленные файлы было невозможно восстановить)
ДОПОЛНЕНИЕ!
В Chrome это делается достаточно просто, нужно:
- либо открыть "Настройки/синхронизация" и выключить синхронизацию;
- либо открыть страничку chrome://settings/syncSetup , и аналогично сдвинуть ползунок на выкл.

Отключение синхронизации истории в Chrome (Настройки/синхронизация)
Важно!
Хоть мы и удалили историю полностью, но есть еще некоторые способы, которые помогают частично узнать, какие веб-ресурсы вы посещали. О том, как это можно сделать, я рассказывал в одной из своих статей, ссылку на нее привожу ниже (рекомендую ознакомиться).
Ручная
При этом способе не забывайте, что на диске останется информация, которую можно восстановить с помощью спец. программ (т.к. без сторонних утилит нельзя "забить" нулями свободное место на HDD).
Пожалуй, единственный плюс этого способа: не нужно скачивать и устанавливать дополнительные программы.
Chrome
В браузере Chrome есть три способа, чтобы войти в журнал истории посещения сайтов:

История в браузере Chrome
Для очистки истории, просто нажмите одноименную ссылку в меню слева. См. скриншот ниже.



Opera

История в Opera
Firefox



Microsoft Edge


Окно в Edge, вызываемое на сочетание Ctrl+Shift+Del

Вот, собственно, и всё. Дополнения приветствуются.
Для тех пользователей, кто ценит приватность, а также в случае, если одним компьютером, в силу разных причин, пользуются несколько человек, большое значение имеет очистка посещения сайтов на компьютере. Сделать это можно в любом интернет-обозревателе, используя его настройки, совершая всего несколько несложных действий.
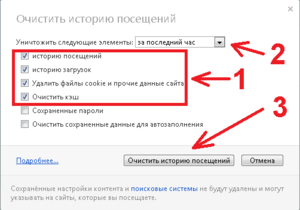
Как очистить историю посещения сайтов в интернете на компьютере
Возможность очистки истории посещения сайтов на компьютере есть в каждом веб-браузере, например, таких популярных, как Inernet Explorer, Opera, Chrome, Firefox, Yandex. Чтобы стереть посещения надо их сначала найти. Сделать это просто. Достаточно зайти в меню настроек.
Все посещения представлены в меню отдельным разделом или, бывают частью общих настроек, смотря какой браузер. Здесь пользователю предлагается ряд вариантов удаления истории сайтов. Обычно это период – за текущие сутки, за неделю, месяц или за все время, а также действия: посещения, загрузки, файлы куки, пароли для сайтов, изображения и другие файлы, которые сохраняются на компьютере после посещения интернета. Выбрав нужный период, и поставив галочки в тех элементах, от которых надо избавиться, нажать кнопку — «очистить».
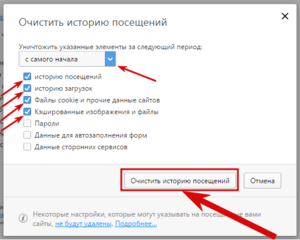
Как удалить историю посещения сайтов с компьютера
Для каждого браузера есть свой способ:
Также попасть во вкладку и стереть данные о посещениях с компьютера можно при помощи «горячих» клавиш управления браузером. Нажав комбинацию «Ctrl + H», можно сразу открыть нужную вкладку. Если же кликнуть комбинацию «Ctrl + Shift + Deletе», то откроется новая вкладка и останется только выбрать необходимые параметры для удаления данных с компьютера.
Если же все эти операции по очистке посещений сайтов в интернете делать каждый раз не хочется, то в браузере можно установить настройки, чтобы история не сохранялась. В случае если такой опции в браузере нет, то можно установить соответствующее расширение через меню «расширения». Другой вариант, пользоваться интернетом в режиме приватного просмотра. Он предусмотрен в любом браузере. В этом режиме никаких следов, что делал пользователь компьютера в сети, не останется и по окончании посещений сайтов браузер можно просто закрыть.
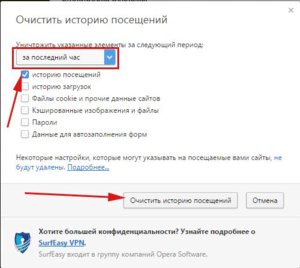
Очистка с помощью программ оптимизаторов
Помимо всех вышеперечисленных способов, есть ещё программы чистильщики-оптимизаторы. У этих программ есть своё преимущество. Оно заключается в том, что можно сразу удалить историю во всех браузерах, которые использует владелец компьютера.
- Glary Utilities. Открыть программу, среди модулей найти «Удалить историю». Нужно отметить нужные параметры очистки и кликнуть на кнопочку «Стереть следы».
- CCleaner. В этом популярном чистильщике в первой вкладке «чистка» в разделе «приложения» отражены все браузеры, какие используются на компьютере и здесь можно отметить все, что нужно чистить.
- Ashampoo WinOptimizer. Среди всех необходимых функций, позволяющих следить за состоянием системы, в этой программе есть утилита для очистки посещений интернета. Нужно зайти во вкладку «Модули» и нажать «internet cleaner». Так же, как в вышеперечисленных программах, задать параметры необходимые для отчистки всех браузеров и нажать «Удалить».
- Wise Care 365. Эта программа как все оптимизаторы обладает большими функциями для очистки операционной системы. И, естественно, имеет возможность для удаления истории всех браузеров, с которыми работает пользователь. Достаточно зайти во вкладку «очистка» выбрать там «быстрая очистка» отметить нужные параметры и нажать кнопку «очистка».
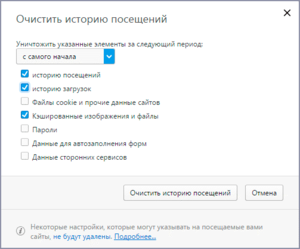
Так что, если есть необходимость по тем или иным причинам избавиться от истории посещений интернет-сайтов на компьютере, существует довольно богатый ассортимент способов сделать это.
Видео
Посмотрите на этом примере, как легко и быстро очистить историю посещений с вашего компьютора.
Помимо этого, данные из браузера можно удалить через меню настроек самого браузера или специальными программами, но их в этой статье я упоминать не буду.
Очистка истории посещений в браузере Google Chrome
Для быстрой очистки истории в браузере нажмите комбинацию клавиш:
На открывшейся странице, в всплывающем окне, из выпадающего списка выберите период, за который необходимо удалить историю. Затем отметьте необходимые пункты для очистки:

Нажмите «Очистить историю».
По аналогии происходит очистка данных в браузерах Яндекс.Браузер, Uran, Амиго, Chromium и прочих .
Очистка истории посещений в браузере Mozilla Firefox
Для быстрой очистки истории в браузере нажмите комбинацию клавиш:
В появившемся окне, в выпадающем списке, выберите период, за который необходимо удалить историю. Затем отметьте необходимые пункты для очистки:

Нажмите «Удалить сейчас».
По аналогии происходит очистка данных в браузерах Tor Browser, SeaMonkey, Watefox и прочих.
Очистка истории посещений в браузере Opera
Для быстрой очистки истории в браузере нажмите комбинацию клавиш:
На открывшейся странице, в всплывающем окне, из выпадающего списка выберите период, за который необходимо удалить историю. Отметьте необходимые пункты для очистки:

Нажмите «Очистить историю посещений».
Очистка истории посещений в браузере Internet Explorer
Для быстрой очистки истории в браузере нажмите комбинацию клавиш:
В появившемся окне отметьте необходимые пункты для очистки:

Нажмите «Удалить».
Очистка истории посещений в браузере Edge
Для быстрой очистки истории в браузере нажмите комбинацию клавиш:
В появившемся окне отметьте необходимые пункты для очистки (некоторые из них скрыты под кнопкой «Больше»):
Нажмите «Очистить».
Очистка истории посещений в браузере Safari
Для очистки истории в браузере Safari на Windows, к сожалению, нет горячих клавиш. Для удаления истории вам необходимо перейти в раздел меню «История», пункт «Очистить историю».

В появившемся окне (при необходимости) отметьте пункт «Также сбросить Top Sites»:
Читайте также:





