Как опустить клавиатуру на айпаде вниз экрана
Обновлено: 04.07.2024
Убираем вниз экрана
Таким образом вы снова опустите клавиатуру и зафиксируете ее.
Теперь предположим, что вы не случайно открепили клавиши, а хотите поменять их положение. В таком случае:
- Удерживайте на функциональной кнопке палец.
- Потяните вверх/вниз.
- Выберите оптимальное для себя положение кнопки и отпустите палец.
Как разделить
В том случае, если вас не устраивает не только положение клавиатуры, но и ее форма, величина, эти параметры можно поменять. Вы можете разъединить и в буквальном смысле раздвинуть инструмент для набора текста по разные стороны экрана. Для этого:
- Зажмите функциональную клавишу до появления всплывающего меню.
- Выберите «Разделить».
Вы можете менять масштаб образовавшихся половинок, а также передвигать их вверх и вниз. Но сделать это можно лишь одновременно с обеими частями инструмента. Изменить местоположение или размер одной независимо от другой не получится.
Как объединить
Если положение клавиш по бокам стало неудобным или вы осуществили изменения случайно, можно все вернуть на свои места. Для этого:
- Удерживайте функциональную клавишу до появления опций.
- Нажмите «Объединить».
Также можно удерживать кнопку, но, не дожидаясь появления всплывающего окна, провести пальцем влево, тем самым соединив две части, так сказать, вручную. Это действие будет сопровождаться визуальным эффектом. Таким образом, если на iPad клавиатура разделилась, можно в два касания вернуть все на место плюс полюбоваться анимацией.
Как подобрать оптимальное положение
Подбирать положение клавиатуры необходимо индивидуально. Например, вам трудно дотягиваться до букв посередине – разделите инструмент. Если пальцы небольшие, можно передвинуть кнопки ближе к краю, при этом их уменьшив.
При необходимости набирать много текста на планшете удобно, когда рабочая область больше. Тогда нужно разделить клавиши и закрепить по углам, при этом максимально уменьшив их размер.
Пользователи планшетов iPad часто сталкиваются с тем, что при наборе текста их клавиатура поднимается в середину экрана, а иногда даже разделяется на две части. Из-за этого становится неудобно набирать текст, а кнопки, которая бы опустила клавиатуру вниз экрана, просто нет. Если у вас такие же проблемы, то вы попали по адресу, здесь мы расскажем о том, как опустить клавиатуру iPad вниз экрана и как ее объединить, если она разделилась.
Источник подобных проблем – кнопка, которая находится в правом нижнем углу клавиатуры Айпада. На этой кнопке изображена клавиатура и стрелка вниз, что намекает на то, что с помощью этой кнопки клавиатуру можно убрать с экрана. И действительно, основной функцией данной кнопки является скрытие клавиатуры, когда она не нужна пользователю.

Но, кроме скрытия клавиатуры, данная кнопка отвечает за работу еще нескольких функций клавиатуры. В частности, с помощью данной кнопки клавиатуру можно открепить от нижнего края экрана и разделить на две части для удобного набора с помощью двух пальцев. Доступ к этим дополнительным функциям производится с помощью продолжительного нажатия на эту кнопку. Многие пользователи не знают о существовании этих функций и активируют из случайно.
Как открепить и разделить клавиатуру на iPad
Для того чтобы открепить клавиатуру от нижнего края экрана или разделить ее на две части нужно нажать на указанную выше кнопку и удерживать палец пока не появится меню с пунктами «Открепить» и «Разделить». После этого нужно не убирая палец от экрана выбрать один из вариантов.

После открепления, клавиатуру можно перемещать по экрану, для этого нужно нажать на ту же кнопку и сразу потянуть вверх или вниз экрана.
Как объединить и опустить клавиатуру на iPad
Обратные действия выполняются точно также и с использованием той же кнопки. Так, для того чтобы опустить клавиатуру iPad вниз экрана нужно нажать на указанную кнопку и удерживать палец пока не появятся меню с пунктами «Объединить» и «Закрепить и объединить». После этого нужно выбрать один вариантов не убирая палец от экрана.

Вариант «Закрепить и объединить» объединит разделенную клавиатуру и опустит ее вниз экрана.
Знаете ли вы, что клавиатуру iPad можно перемещать по экрану? Многим владельцам «яблочного» планшета и невдомек, что виртуальную клавиатуру можно располагать в разных частях экрана, передвигая ее вниз и вверх для удобства использования. В зависимости от ситуации, клавиатуру можно перемещать полностью или разделить на части.
Как переместить клавиатуру на экране iPad
Переместить виртуальную клавиатуру с одного места на экране iPad на другое очень просто. Для этого:
1. Откройте на своем iPad приложение, где используется клавиатура (например, «Заметки»);
2. Откройте новый документ (заметку), чтобы появилась клавиатура;
3. Нажмите и удерживайте значок клавиатуры в нижнем правом углу клавиатуры;
4. В открывшемся меню выберите «Открепить»;
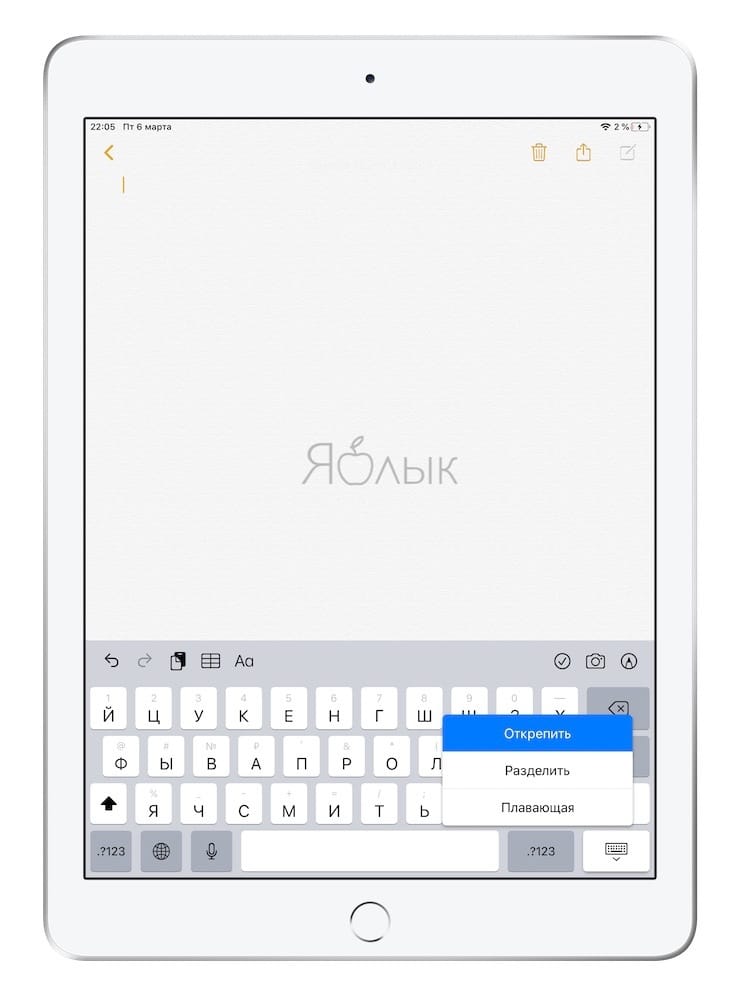
5. Коснитесь значка клавиатуры и перетащите клавиатуру целиком в нужное место на экране (работает как в портретной, так и ландшафтной ориентации).
Таким образом вы сможете перетащить клавиатуру в любое место на экране iPad, вниз и вверх. Тем не менее, располагать клавиатуру в верней части не очень удобно, поскольку она может закрывать то, что вы печатаете.

Описанный выше способ работает только по отношению к виртуальной клавиатуре. Если вы используете физическую клавиатуру (например, встроенную в чехол или Smart Keyboard), просто поставьте ее на столе или другой поверхности так, как вам удобно. Еще проще обстоит дело с Bluetooth-клавиатурами, которые можно располагать как душе угодно.
Как уже упоминалось выше, виртуальную клавиатуру также можно разделить на две части. Это позволит вам набирать текст с помощью лишь больших пальцев обеих рук.
Как вернуть клавиатуру iPad в первоначальное положение
В любой момент вы можете вернуть клавиатуру iPad в ее первоначальное положение. Для этого:
1. Откройте «Заметки» или любое другое приложение с клавиатурой;
2. Нажмите и удерживайте значок клавиатуры в правом нижнем углу;
3. В появившемся меню выберите «Закрепить», и клавиатура вернется на свое прежнее место внизу экрана.
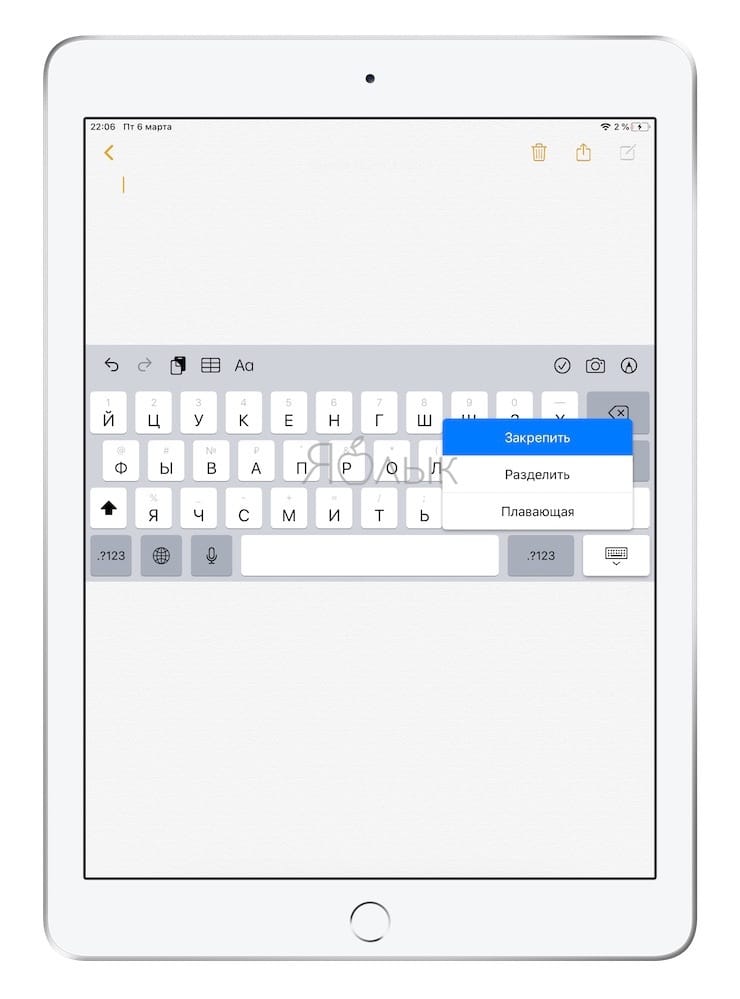
Что такое плавающая клавиатура в iPad?
С выходом iPadOS 13 в iPad появилась опция под названием Плавающая, позволяющая уменьшить клавиатуру до минимальных размеров с возможностью ее перемещения в любую часть экрана.
Для активации Плавающей клавиатуры на iPad, нажмите и удерживайте кнопку с изображением клавиатуры в правом нижнем углу виртуальной клавиатуры, а затем выберите Плавающая в появившемся меню.
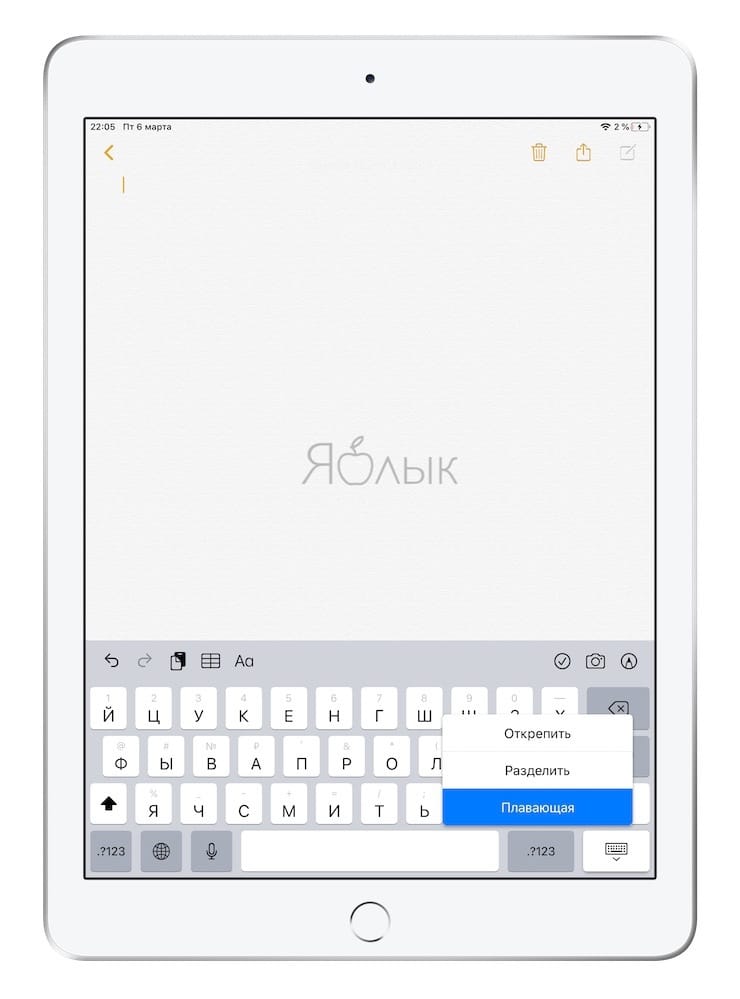
Клавиатура уменьшится до «айфонных» размеров.
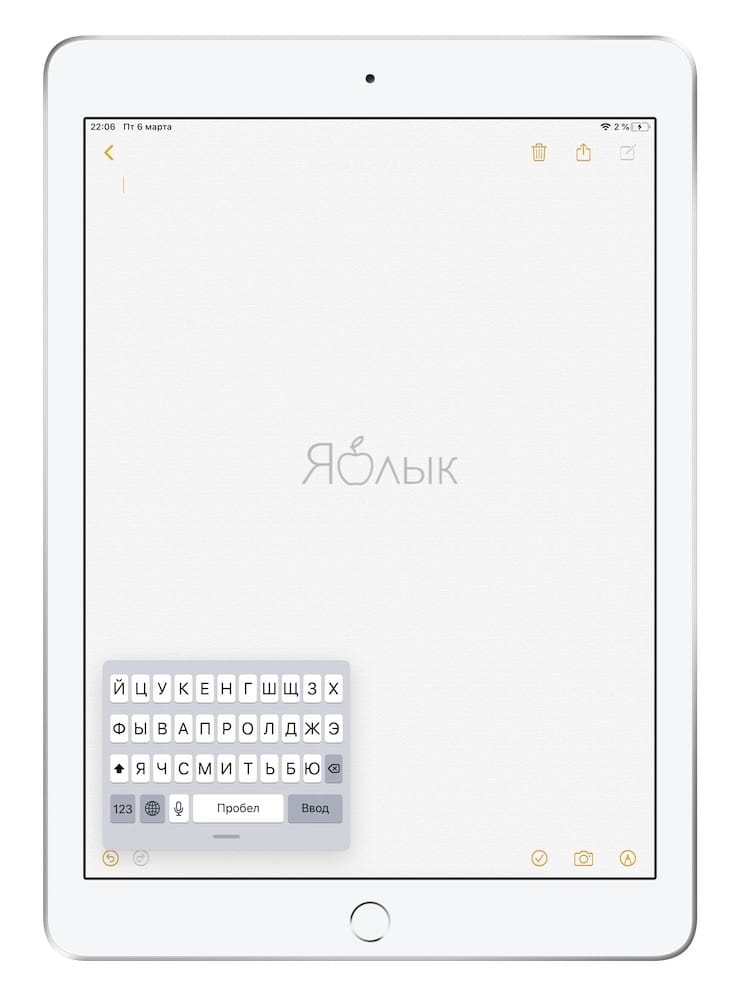
Для перемещения плавающей клавиатуры, нажмите и удерживайте полоску внизу клавиатуры.
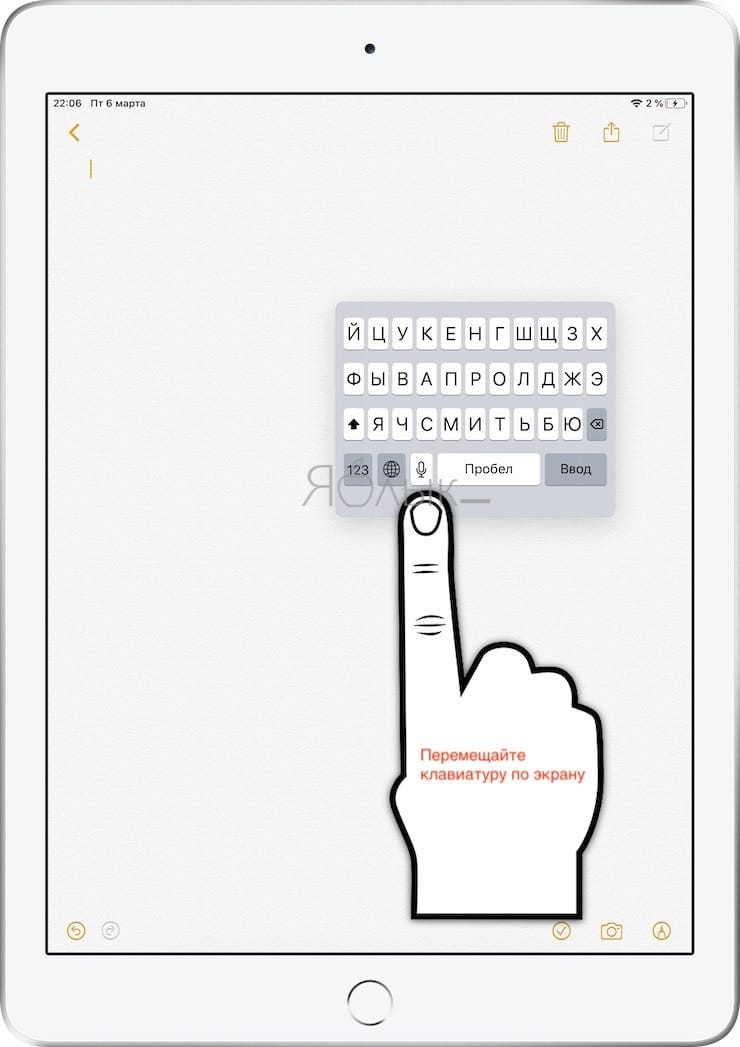
Для того чтобы вернуться к прежнему виду клавиатуры, просто раздвиньте (растяните) клавиатуру двумя пальцами.
Почему клавиатура оказалась не на своем месте на экране iPad?
Если вы вдруг обнаружили, что клавиатура оказалась в верхней части экрана или в другом неположенном месте, то, скорее всего, вы (или кто-то другой) случайно открепили ее и переместили. В очень редких случаях причиной перемещения клавиатуры может стать сбой в iOS. Какова бы ни была причина перемещения клавиатуры, для того чтобы вернуть ее назад, следуйте представленной выше инструкции.
Стоит отметить, что возможность перемещения виртуальной клавиатуры по экрану реализована только в iPad. Для пользователей iPhone доступна функция, позволяющая набирать текст на клавиатуре одной рукой (подробно).
Вы знали, что клавиатуру на iPad можно перемещать по экрану? Многие пользователи не знают о существовании данной функции, хотя она может быть очень удобной.

Более того, клавиатуру можно перемещать полностью, а не только разделив её на две части.
Как перемещать клавиатуру на iPad по экрану

- На iPad откройте приложение, в котором можно набирать текст. Например, Заметки.
- Создайте новую заметку и нажмите на экран, чтобы открыть клавиатуру.
- Теперь зажмите клавишу с маленьким значком клавиатуры в нижнем правом углу.
- Выберите вариант «Открепить».
- Зажмите клавишу со значком клавиатуры, чтобы перетянуть клавиатуру вниз или вверх по экрану.

Расположить клавиатуру можно где угодно, но лучше не размещать её слишком высоко, чтобы не закрывать набираемый текст.
Если вы никогда не зажимали клавишу со значком клавиатуры, то наверняка не знаете, что её можно разделить на две части, чтобы удобнее печатать только большими пальцами.
Как вернуть клавиатуру iPad на место?
Вы также в любой момент можете вернуть клавиатуру на её прежнее место.
После этого клавиатура вернётся на своё место по умолчанию.
Почему клавиатура iPad расположена неправильно?
Иногда клавиатура iPad может сама поменять своё расположение. Скорее всего, вы просто случайно её передвинули, или же это сделал кто-то другой.
В редких случаях причиной являются баги, и это касается лишь некоторых приложений. В любом случае, вы можете проделать шаги, описанные в предыдущем пункте статьи, чтобы решить проблему.
Если вам интересно, можно ли делать так же на iPhone, то ответ не совсем. Вы можете настроить клавиатуру так, чтобы ей было удобнее пользоваться одной рукой.
Разделение клавиатуры

Вероятно, вы используете iPad для нескольких задач в день. Это дает вам широкоэкранную область просмотра, которая отлично подходит для развлечений, цифрового искусства или прокрутки веб-страниц. Однако, когда вы поднимаете клавиатуру для добавления текста, удерживать планшет и одновременно печатать — неудобная задача. Отличный способ борьбы с этим — разделение клавиатуры. Вот как это настроить.
Шаг 1: Коснитесь любого текстового поля в iPadOS или приложении, чтобы открыть клавиатуру.
Шаг 2: В правом нижнем углу экрана нажмите и удерживайте значок клавиатуры, пока над ним не появится меню параметров.
Шаг 3: Проведите пальцем до Трещина вариант.
Эта полезная установка вдвое работает как в альбомной, так и в портретной ориентации. Разделение клавиатуры также отключает ее, то есть она освобождается из нижней части экрана. Просто слегка коснитесь и перетащите значок клавиатуры, чтобы переместить интерфейс вверх или вниз по экрану.
Тот же значок клавиатуры позволит вам в любой момент вернуться к традиционной клавиатуре. Просто выберите Док и слияние вернуться к стандартному расположению. Вы также можете перетащить клавиатуру в нижнюю часть экрана, пока она автоматически не объединится и не зафиксируется на месте. К сожалению, эта функция разделения недоступна ни на 11-дюймовом, ни на 12,9-дюймовом iPad Pro.
Отстыковка клавиатуры

Если вы предпочитаете перемещать неповрежденную клавиатуру, вы можете просто отстыковать весь набор клавиш одним целым. Это очень похоже на процесс разделения.
Шаг 1: Коснитесь любого текстового поля в iPadOS или приложении, чтобы открыть клавиатуру.
Шаг 2: В правом нижнем углу экрана нажмите и удерживайте значок клавиатуры, пока над ним не появится меню параметров.
Шаг 3: Проведите пальцем до Отстыковать вариант.
После отсоединения слегка коснитесь и удерживайте значок клавиатуры, чтобы перетащить всю клавиатуру вверх и вниз по экрану. Вы также можете преобразовать отсоединенную, разделенную клавиатуру в эту полную версию, выбрав Объединить после длительного нажатия на значок клавиатуры в нижнем правом углу. И наоборот, таким же образом можно разделить отстыкованную полную клавиатуру.
Возврат к обычной клавиатуре аналогичен отключению функции разделения. Выбрать Док из меню значка клавиатуры или перетащите его в нижнюю часть экрана. Отстыковка всей клавиатуры также недоступна на планшетах iPad Pro.
20 лет назад доминировала Palm, сегодня - Android. В этой красивой анимации вы увидите, что произошло между ними - MobilMania.czПлавающая клавиатура

Если вы работаете на iPadOS, вариант клавиатуры, доступный всем владельцам iPad, — это плавающая клавиатура. Этот миниатюрный форм-фактор напоминает клавиатуру, которую вы, возможно, привыкли видеть на iPhone. Вы можете свободно перемещать его по экрану практически в любом месте. Активируйте плавающую клавиатуру так же, как и другие.
Шаг 1: Коснитесь любого текстового поля в iPadOS или приложении, чтобы открыть клавиатуру.
Шаг 2: В правом нижнем углу экрана нажмите и удерживайте значок клавиатуры, пока над ним не появится меню параметров.
Шаг 3: Проведите пальцем до Плавающий вариант.
Также есть довольно интуитивно понятный способ его включения. Коснитесь любого текстового поля, чтобы открыть клавиатуру iPad, как обычно. Затем сожмите двумя пальцами в любом месте области клавиатуры, чтобы сжать интерфейс до плавающей версии самого себя. Вы можете перемещать клавиатуру, поместив палец на полосу внизу и перетащив ее в любом направлении. Просто разведите пальцы наружу или перетащите клавиатуру в нижнюю часть экрана, чтобы восстановить ее полный размер.
Еще одна особенность этой миниатюрной клавиатуры заключается в том, что вы можете печатать пальцем, как на iPhone. Проведите пальцем по буквам нужных слов, чтобы получить впечатляюще точный текст. Это полезный способ быстро добавлять короткие фрагменты текста на лету без временного перехода в неудобное положение для набора текста.
Читайте также:

