Как отформатировать флешку на камере ezviz
Обновлено: 02.05.2024
Здравствуй, дорогой читатель! С вами на связи, Тимур Мустаев. За любой фототехникой нужно следить – хранить ее в безопасном месте и регулярно очищать. Вопрос касается не только фотоаппарата и аксессуаров, но и, казалось бы, такой мелочи, как карта памяти.
В одной из предыдущей статьи мы научились выбирать карту памяти для зеркального фотоаппарата, сейчас настало время правильно ее очищать.
Говоря о флешке, то, естественно, с нее нужно смахнуть пыль, если она долго лежала на полке. Но по большей части, эта статья посвящена другому типу очищения флешки для камеры и заключается в раскрытии вопроса – как отформатировать карту памяти на фотоаппарате.
Работа с флешкой на фотокамере
Не имеет большого значения марка вашего фотоаппарата. Если брать во внимание зеркальные модели, то Canon и Nikon имеют схожие интерфейсы, поэтому разобраться в них несложно. По факту, и в камерах Pentax, Panasonic, Fujifilm и других, так же нельзя запутаться.
Хотя некоторым это удается, и они не могут найти нужную опцию!
Хочу сказать, что в “мыльницах” все обстоит еще проще: в меню общих настроек нужно найти “удалить все” – это и будет наш вариант.
Проходя следующие этапы, вы без проблем отформатируете флешку, не выходя за пределы своего фотоаппарата, будь то, к примеру, Никон д5100, Кэнон 600d или др.
- Вставьте флешку в камеру. Включите технику.
- Откройте режим меню и пункт “форматирование карты памяти”.
В некоторых моделях фототехники на выбор может быть представлено быстрое или обычное форматирование. Быстрое подойдет для новеньких карт или уже для бывших в распоряжении этой камеры, а обычное, более долгое, для неисправных или работавших в других устройствах. - Подтвердите операцию ответом “да”. Это необходимо, чтобы фотоаппарат “убедился”, что вы, действительно, понимаете происходящее, а не случайно нажали попавшуюся кнопку. Техника предупреждает: после форматирования все фото удаляются с карты. Ответ “нет” вернет обратно в меню, ничего не изменится.
P.S. фактически информация на носителе останется, и ее можно восстановить с помощью специалистов. Изображения стираются безвозвратно только тогда, когда вы делаете новые фото на ту же карту памяти. Как восстановить фотографии с карты памяти, мы также рассматривали чуть ранее. - Дождитесь окончания форматирования, которое может занять несколько секунд. В это время не вытаскивайте карту, не выключайте камеру. Если вы начнете что-то дополнительно нажимать или крутить, процесс может затянуться, так как вы перегрузите фотоаппарат командами.

Если фотоаппарат выдает ошибку выполнения команды или надпись “Невозможно”, “Отказано”, то очень вероятно, что флешка защищена от копирования, а также удаления файлов.
Тогда выньте карту и посмотрите на ее боковую часть. Там есть маленькая кнопка “Lock”, которую необходимо переключить в противоположный режим. Например, у флешек Sony ползунок желтого цвета – сразу заметите.
Не всегда сложность удаления фотографий может быть в этом.
Внимательнее нужно быть обладателям фотокамер COOLPIX, где в самом меню есть настройка “отключить удаление”. Любой метод очистки карты при активировании этой функции будет невозможен.

Форматирование при помощи компьютера
Помимо фотоаппарата, флешку можно отформатировать при помощи компьютера. В первую очередь, вам понадобится картридер. Если он у вас уже присутствует, например, в ноутбуках от в основном существует, то дополнительный картридер вам не надо.
И так, существует определенная последовательность.
- Включите компьютер.
- Из фотоаппарата переместите карту памяти в картридер и подключите к компьютеру.
- Зайдите в “мой компьютер”.
- Кликните правой кнопкой мышки на появившийся значок нового устройства – карты памяти. И выберите вариант отформатировать. Если вы более продвинутый пользователь и имеете такие программы для работы, как Total Commander или Far, то найдите нужную опцию в командной строке.

Важно. При форматировании на компьютере, обязательно ставьте FAT32 и галочку «Быстрое».
P.S. Некоторые камеры поддерживают подключение к памяти через USB кабель. После подключения кабеля к фотоаппарату и к компьютеру, произведите выше перечисленные действия начиная с пункта 3.
Обращаю ваше внимание на то, что лишь просмотром изображений и их форматированием можно заниматься, непосредственно, в фотокамере.
Все другие манипуляции типа всевозможной редактуры, выборочного удаления фотографий могут привести к непоправимым последствиям, а именно – сбою логики в технике.
Раньше я не знал об этом, и с легкостью работал с картинками прямо в камере. Меня даже радовал этот набор эффектов! Но вскоре я заметил, что почему-то некоторые файлы просто перестали открываться. И это малое, к чему может привести незнание правил обращения с флеш-картами. Они предназначены лишь для хранения данных, для всего остального есть планшеты и компьютеры.
От качества работы карты памяти зависит многое: и скорость съемки, и скорость доступа к фотографиям. Поэтому, во-первых, она должна быть высокого класса. Если позволят бюджет берите 10 класс.
А во-вторых, нужно заниматься ее форматированием, которое увеличит свободное пространство для записи фото, а также обеспечит оптимальное функционирование. Делать эту процедуру следует не только в начале пользования новой картой, а периодически: отсняли серию кадров, заполнили карту, затем перенесли (скопировали) данные на компьютер, а флешку почистили.
Соблюдая выше перечисленные советы и рекомендации, вы сохраните работоспособность флешки надолго.
На этом я завершаю свою демагогию. До свидания! Не пропускайте новые статьи! Заглядывайте на мой блог и, конечно, подписывайтесь. Приглашайте друзей, знакомых и всех неравнодушных к фотографии!


Камера C6CN перестала производить запись на карту памяти. Камера её просто не видит.
Подскажите пожалуйста, как быть и где взять информацию для решения этой проблемы?

Maxim, Здравствуйте, была временная проблема, сейчас она уже устранена

Дима, Здравствуйте, была временная проблема, сейчас она уже устранена


Иван, Здравствуйте, попробуйте удалить камеру из приложения, сделать полный сброс к заводским настройкам (зажать кнопку ресет на 10 сек.) и заново добавить камеру, если проблема сохраниться, то такая проблема может быть из-за ненадлежащего качества самой карты памяти, мы рекомендуем использовать другую карту памяти.


Александр, Здравствуйте, попробуйте удалить камеру из приложения, сделать полный сброс к заводским настройкам (зажать кнопку ресет на 10 сек.) и заново добавить камеру, если проблема сохраниться, то такая проблема может быть из-за ненадлежащего качества самой карты памяти, мы рекомендуем использовать другую карту памяти.

проблемка - с телефонов смотрю трансляцию со всех 8 камер одной модели. а вот с пк3 не показывают "no received stream or decoding failed"


Через некоторое время SD-карта в вашей камере может быть заполнена фотографиями и видео, ее файловая система может быть повреждена или SD-карта может быть заражена вирусом. Эти проблемы легко устранить, если вы знаете, как отформатировать SD-карту для удаления файлов и начать с новой SD-карты для вашей камеры.
Когда форматировать и когда переформатировать
В повседневном смысле формат и переформатирование означают одно и то же. Разница в том, что «формат» относится к первому форматированию SD-карты, а «переформатирование» относится к последующему форматированию SD-карты.
В технологическом плане формат и переформатирование имеют несколько разные значения.
Карты SD, как и все типы съемных дисков и других носителей, должны быть отформатированы, прежде чем они будут работать в качестве формы хранения. Этот процесс форматирования создает файловую систему или структуру каталогов для хранения файлов. Когда SD-карта форматируется во второй раз, форматирование использует ту же файловую систему, но удаляет файлы.
Карты SD переформатируются, чтобы изменить тип файловой системы, используемой картой. Например, SD-карта с ПК с Windows должна быть переформатирована для работы на компьютере Mac.
Вот когда вы должны рассмотреть форматирование или переформатирование SD-карты:
Форматирование SD-карты не полностью удаляет файлы; форматирование только удаляет ссылку на файлы. Если вы случайно отформатировали SD-карту, вы можете использовать программное обеспечение для восстановления данных для восстановления файлов.
Как отформатировать камеру SD Card
Действия по форматированию SD-карты камеры зависят от марки камеры. Посмотрите в руководстве по эксплуатации камеры или на сайте производителя, чтобы найти информацию о том, как использовать камеру для форматирования SD-карты.
Сделайте резервную копию файлов с SD-карты на вашем компьютере или в облачном хранилище.
Убедитесь, что батарея камеры полностью заряжена.
Выключите камеру и вставьте SD-карту в соответствующий слот.
На камере выберите Меню .
На дисплее камеры выберите меню Настройка и выберите Форматировать , Форматировать карту памяти или что-то подобное.
На камере выберите ОК .
Подождите, пока камера отформатирует SD-карту. Форматирование карты может занять несколько минут.
Когда SD-карта отформатирована, выключите камеру.
Как отформатировать SD-карту в вашем Android
Многие телефоны, планшеты и камеры Android имеют карты памяти microSD. Если на SD-карте есть признаки проблем, отформатируйте SD-карту на устройстве Android.
Прежде чем начать, сделайте резервную копию файлов на SD-карте.
В списке приложений нажмите Настройки .
Нажмите Хранилище .
На устройстве Samsung выберите Обслуживание устройства > Хранилище .
Нажмите на имя SD-карты.
Нажмите на строку меню.
Нажмите Настройки хранения .
На устройстве Samsung нажмите Настройки хранилища , затем нажмите имя SD-карты.
Нажмите Формат или Формат как внутренний .
Нажмите Стереть и отформатировать .
На устройстве Samsung нажмите Форматировать .
Подождите, пока SD-карта отформатирована.
После завершения форматирования нажмите Готово .
Как переформатировать SD-карту с помощью Windows
Если вы хотите переформатировать SD-карту, чтобы изменить тип файловой системы, вставьте SD-карту в компьютер Windows и выполните форматирование высокого уровня.
Использование компьютера для форматирования SD-карты быстрее, чем использование камеры для форматирования SD-карты. Однако форматирование камеры оптимизирует файловую систему камеры.
Вставьте SD-карту в слот для SD-карт вашего ПК или ноутбука.
Откройте Проводник Windows .
На панели папок выберите Этот компьютер .
В старых версиях Windows выберите Мой компьютер .
Выберите Управление .
Выберите Формат .
В диалоговом окне Форматировать SD-карту выберите стрелку раскрывающегося списка Файловая система и выберите FAT32 .
Установите флажок Быстрое форматирование , если вы ранее форматировали SD-карту, или снимите флажок Быстрое форматирование , чтобы отформатировать SD-карту в первый раз.
Выберите Пуск .
В диалоговом окне Предупреждение выберите ОК .
Выберите ОК .
Как отформатировать SD-карту на Mac
Вставьте SD-карту в слот для SD-карт.
Откройте Finder .
Нажмите Перейти и выберите Утилиты .
Дважды нажмите Дисковая утилита .
Перейдите на вкладку Удалить .
Нажмите стрелку раскрывающегося списка Формат и выберите ExFat , чтобы отформатировать SD-карту, чтобы она работала в Windows и Mac.
В диалоговом окне Удалить нажмите Удалить .
В свое время веб-камеры стали прорывной технологией. Сегодня без них не обходится ни один умный дом. Эти устройства обеспечивают надежную защиту и днем, и ночью. Но жизнь заставляет камеры эволюционировать. Это уже не просто «глазки» с невысоким разрешением и фиксированным фокусом. Компания EZVIZ создала простое, недорогое, но вместе с тем и продвинутое интеллектуальное устройство – поворотную камеру TY2 с возможностью работы в Wi-Fi сетях. Ее угол обзора составляет 360 градусов, а продвинутые функции отслеживания позволяют охватывать все помещение.

Комплектация камеры EZVIZ TY2
Камера поставляется в белой тонкой картонной коробке, на ее лицевой стороне изображено само устройство и указано разрешение – 1080p. На задней стороне перечислены основные функции камеры. Внутри находится уже полностью белая картонная коробка, в которой и лежат все детали.

В комплекте помимо самой камеры вы найдете основание для крепления к горизонтальной поверхности, в том числе и к потолку. Сверлить отверстия можно с помощью специального шаблона, имеется и комплект винтового крепления. С камерой идет кабель питания с разъемом microUSB и отдельный адаптер, а также пара брошюр: краткое руководство и нормативно-правовая информация. Приложенный QR-код позволяет быстро подключиться к устройству.
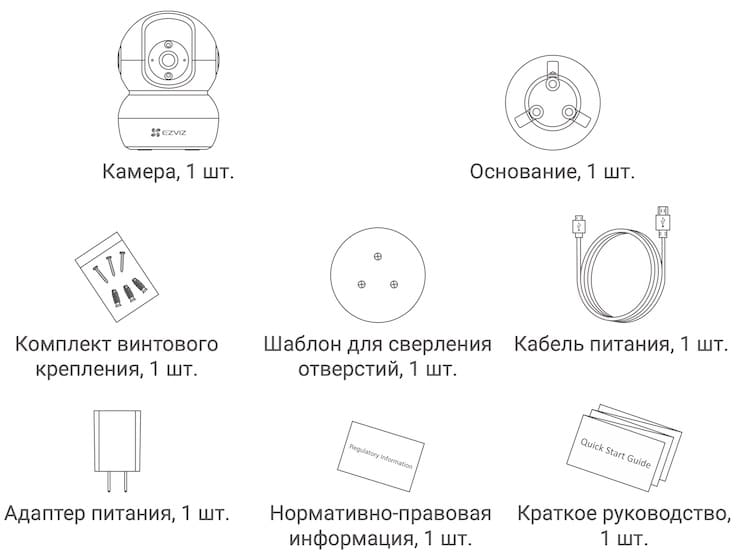
Внешний вид камеры EZVIZ TY2

Камера получила несколько футуристичный вид и внешне напоминает робота из мультфильма. Устройство состоит из двух помещенных друг на друга и слитых воедино шаров. Причем нижний из них приплюснут у оснований. В середине верхней части имеется утопленный овальный вырез. В нем, за пластиком, скрывается сам объектив. На его левой части разместился светодиодный индикатор, а справа – микрофон.
Под глазком нашлось место для гнезда для microSD карта и кнопки сброса, чтобы получить к ним доступ надо объектив поднять максимально вверх.
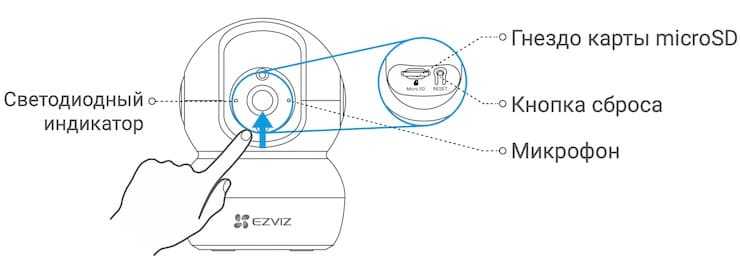
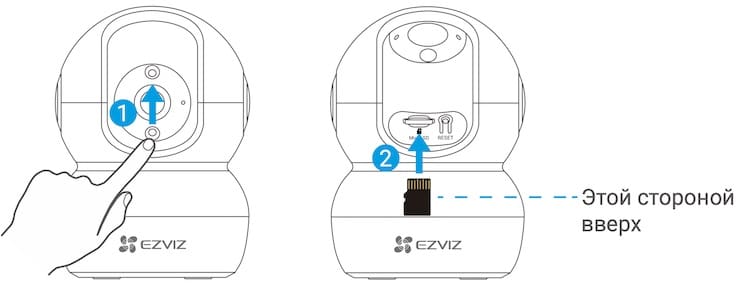
На задней стороне, чаще всего скрытой от внешнего взора, все элементы расположились на нижней половине устройства. Сверху можно увидеть сетку динамика, а чуть ниже имеется пара портов: Ethernet и гнездо для подключения питания.

На нижней половине под глазком камеры размещен светло-серый логотип производителя. Смотрится он там стильно и вполне уместно.
Габаритные размеры камеры:
Ширина: 88 мм
Высота: 118,7 мм

Возможности камеры EZVIZ TY2
Главная возможность этой камеры, которая и заставляет обратить на нее внимание – отсутствие слепых зон. Нижняя половина может вращаться по горизонтали вплоть до угла в 340 градусов, а глазок камеры в выемке вращается по вертикали на 55 градусов. Такая особенность устройства позволяет охватывать взором все помещение – камера не привязана к фиксированному наблюдению за одной точкой.

Другая важная функция камеры – интеллектуальное слежение. Стоит камере зафиксировать движущийся объект, как начнется отслеживание его перемещения с параллельной трансляцией видео в режиме реального времени на удаленный телефон.

Ночью работа камеры не прекращается и функционал не теряется – мощные ИК-светодиоды позволяют даже при плохом освещении заснять объекты на расстоянии до 10 метров от устройства.

Динамик для веб-камеры – большая редкость, но в данном случае его присутствие понятно и оправдано. TY2 дает возможность реализовать двустороннюю голосовую связь, что позволяет как общаться с близкими, так и банально отпугнуть незваных гостей, вторгнувшихся в дом. Передача голоса на динамик камеры осуществляется через фирменное приложение EZVIZ.
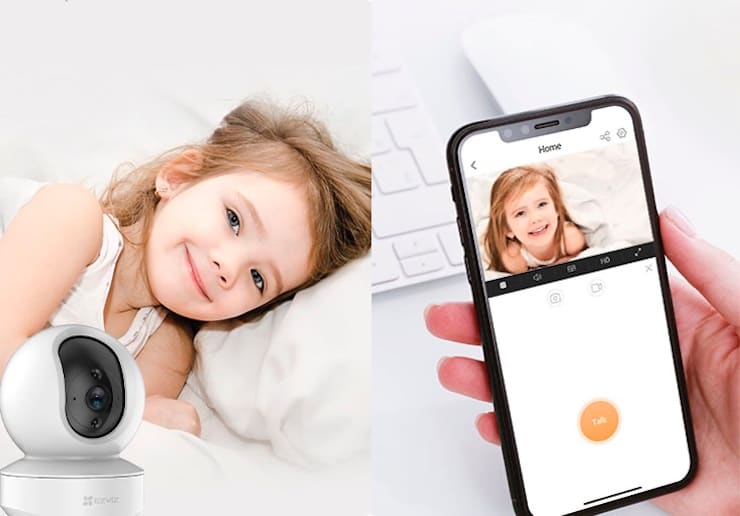
Особое внимание производитель уделяет вопросам безопасности данных. В рамках их защиты производится сквозное шифрование передаваемого с камеры в облако видеопотока (бесплатно объем предоставляется на время), причем ключи дешифровки имеются только у самого пользователя. Он имеет возможность с помощью фирменного приложения переключить камеру в спящий режим. Подключение к сети возможно как через Ethernet-порт, так и посредством Wi-Fi, что позволяет камере не привязываться к кабельным сетям.
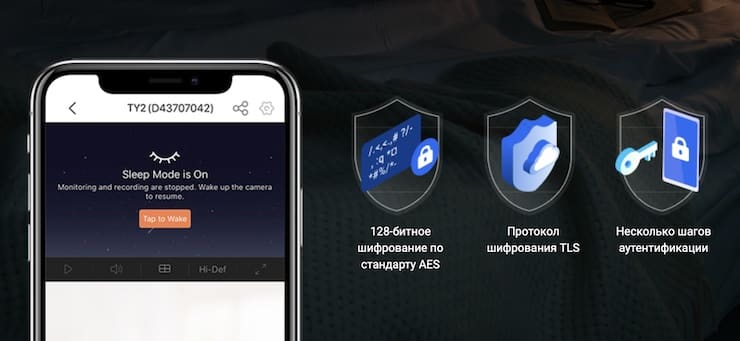
Для хранения данных предлагается выбрать один из нескольких вариантов. Пользователь сам может решить, где будет храниться снятое видео. Это может быть карта памяти формата microSD (поддержка носителей объемом до 256 Гб), зашифрованное облачное хранилище или сетевой видеорегистратор. При этом камера умеет сохранять видеопоток одновременно на все три разных источника, что реализует функцию резервирования в случае повреждения устройства.
А центром управления камерой является фирменное приложение EZVIZ, которое дает возможность снимать видео или снимки, публиковать их. Прямо с мобильного устройства можно выбирать режим отображения картинки, просматривать видеоархив, управлять камерой в том числе и активацией восьмикратного зума.
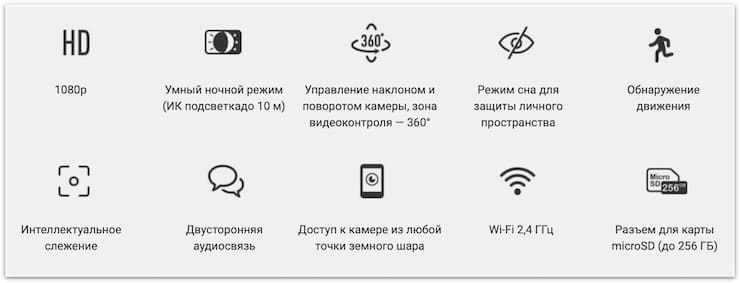
Настройка камеры EZVIZ TY2
При первом включении камеры обратите внимание на индикацию светодиода. Если он постоянно светится красным, то камера запускается. Если красный индикатор мигает – проблемы с подключением к сети Wi-Fi. Быстрое мигание – проблемы с самим устройством, стоит для начала проверить карту памяти. Когда светодиод постоянно горит синим, это говорит о просмотре видео или его воспроизведении в приложении EZVIZ. Быстрое мигание синим свидетельствует о готовности к работе в сети Wi-Fi. Медленное мигание синим светом говорит о работе камеры в нормальном режиме.
Итак, после подключения камеры к источнику питания вам надо будет к ней подключиться. Для этого ваше мобильное устройство должно работать в сети Wi-Fi на частоте 2,4 ГГц. Это важный момент – все чаще появляются двухдиапазонные маршрутизаторы, которые автоматически переключают режим сети для устройств. В итоге может так оказаться, что телефон с камерой окажутся в разных сетях и не увидят друг друга при первоначальной настройке. В дальнейшем мобильное устройство может работать в каких угодно сетях в любом месте планеты – доступ к камере будет обеспечен.
После установки приложения EZVIZ из App Store или Google Play вам понадобится его запустить и пройти несложную пользовательскую регистрацию. Теперь в приложении надо добавить вашу камеру. На главном экране коснитесь значка «+» в правом верхнем углу, запустив окно сканирования QR-кода. Его вы можете найти на бумажном стикере в комплекте с камерой или же на нижнем основании самого устройства. Дальше приложение несколькими шагами с вопросами завершит настройку.

В главном окне приложения вы сможете увидеть крупный значок с названием вашей камеры. Достаточно нажать на него, и вы перейдете в окно управления устройством. Функций тут немного: Видеоархив, Снимок, Запись, Сдвиг/наклон (управление двигателями камеры для перемещения фокуса), Говорить (передача голоса) и Разрешение.
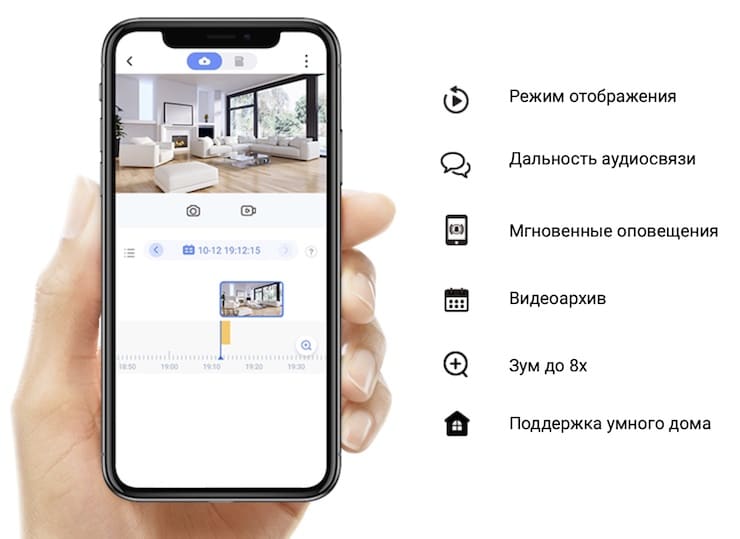
Обратите внимание, что после установки карты памяти в камеру необходимо проинициализировать носитель. Сделать это можно в приложении EZVIZ, перейдя в окно настройки устройства и выбрав Storage Status (Состояние запоминающего устройства). Если карта памяти отображается неинициализированной, то надо нажать на соответствующий значок. После того, как состояние носителя переключится в «Нормальное», можно использовать его для хранения данных.
Технические характеристики камеры EZVIZ TY2
Условия эксплуатации
Температура: От -10 °C до 45 °C
Влажность: Не более 95% (без конденсации)
Общие характеристики:
Электропитание: 5 В, 1 А, постоянный ток
Потребляемая мощность: Макс. 5 Вт
Дальность действия ИК-подсветки: Макс. 10 м
Габариты камеры: 88 × 88 × 124 мм
Габариты упаковки: 103 × 103 × 186 мм
Вес нетто: 255 г
Цена и где купить камеру EZVIZ TY2?
Стоимость камеры EZVIZ TY2 составляет около 4 000 рублей.
Купить камеру TY2 и другие продукты компании можно в официальном магазине EZVIZ.
Заключение
Веб-камера TY2 от EZVIZ – устройство нового поколения. Интеллектуальные функции и 360-градусный обзор значительно расширяют возможности видеонаблюдения, очень удачным решением показывает себя двусторонняя аудиосвязь. Лаконичное и стильное устройство впишется в любой интерьер и станет неотъемлемой частью вашего умного дома.

micro SD слот. Карта памяти не входит в комплект поставки. Рекомендуемые параметры карты памяти: класс 10, до 128 ГБ. После установки карты памяти, Вы можете включить запись на карту памяти в настройках мобильного приложения EZVIZ
Чтобы установить карту памяти в камеру Hikvision Ezviz, откройте крышку слота SD карты отверткой и вставьте карту памяти в слот.
СБРОС. На включенной камере нажмите и удерживайте кнопку сброса в течение трех секунд, чтобы выполнить сброс настроек камеры до заводских параметров. Во время сброса настроек камера автоматически перезагрузится.
Сетевой интерфейс. 10М/100М Ethernet интерфейс. Некоторые модели поддерживают PoE.
Подключение и настройка камеры Hikvision Ezviz C3C
Шаг 1. Подключение питания
Вариант 1. Подключите питание. Подключите к камере блок питания и затем включите его в электросеть.
Вариант 2. Питание камеры Hikvision Ezviz можно подключить от роутера с функцией PoE (питание через Ethernet). Читайте данную инструкцию далее, чтобы узнать, поддерживает ли Ваша камера данный способ подключения.

Шаг 2. Быстрая настройка камеры Hikvision Ezviz
- подключите Ваш мобильный телефон к Wi-Fi сети
- скачайте приложение EZVIZ в App Store или Google Play
- запустите приложение и зарегистрируйте аккаунт, следуя инструкциям приложения EZVIZ
2. Добавление камеры в приложение EZVIZ
- войдите в приложение EZVIZ
- нажмите кнопку «+» в правом верхнем углу, чтобы добавить камеру

- отсканируйте QR-код, расположенный в нижней части камеры, и следуйте дальнейшим указанием приложения, указав данные для Wi-Fi подключения. Расположите камеру в пределах трех метров от роутера во время настройки Wi-Fi подключения

При возникновении необходимости подключения камеры Hikvision Ezviz к другой Wi-Fi сети нажмите и удерживайте в течение трех секунд кнопку сброса настроек на камере. Затем после перезапуска камеры (примерно через минуту) выполните заново настройку Wi-Fi подключения.
Также Hikvision Ezviz поддерживает проводное подключение. При этом камера подключается к роутеру с помощью сетевого кабеля.
3. Изменение пароля по умолчанию камеры Hikvision Ezviz
После добавления камеры измените пароль для обеспечения безопасности Вашего устройства.
- пароль, используемый по умолчанию, маркируется на самой камере

- в приложении EZVIZ зайдите в настройки камеры и нажмите «изменить пароль»

- введите старый пароль и затем задайте новый пароль
4. Инициализация карты памяти micro SD камеры Hikvision Ezviz
- чтобы проверить состояние micro SD карты, нажмите Storage Status (статус памяти) в меня «Параметры устройства»

- если состояние карты обозначено как Uninitialized, нажмите карту, чтобы ее инициализировать. После этого статус изменится на нормальный. Теперь Вы сможете включить запись видеоархива.

Маркировка камеры EZVIZ
По маркировке камеры EZVIZ Вы можете определить, поддерживает ли Ваша камера Wi-Fi подключение, поддерживает ли PoE, ее разрешение и т. д.
Далее на рисунке представлена расшифровка маркировки камеры EZVIZ

Проблемы подключения камеры Hikvision Ezviz
Ответ 1. Убедитесь в том, что сеть, к которой подключена камера, работает в штатном режиме и у нее включен DHCP
Ответ 2. Попробуйте выполнить сброс настроек камеры с помощью нажатия и удерживания кнопки сброса в течение трех секунд. Затем выполните настройку подключения камеры к сети заново, как описано в данной инструкции выше.
Вопрос. На мобильный телефон не приходят оповещения о тревоге.
Ответ1. Убедитесь в том, что приложение EZVIZ на Вашем мобильном телефоне запущено, и включено уведомление об обнаружении движения.
Ответ 2. Для системы Android. Убедитесь в том, что приложение работает в фоновом режиме.
Ответ 3. Если не помогли два предыдущих варианта, попробуйте выполнить сброс настроек камеры и настройте камеру заново.
Вопрос. Не отображается онлайн видео.
Ответ. Убедитесь в том, что Ваша сеть работает исправно и ее пропускной способности достаточно для просмотра видео в режиме онлайн.
Читайте также:

