Как откалибровать монитор dell u2414h
Обновлено: 14.05.2024
Чтобы вступить в уже существующее сообщество, нужно зайти в это сообщество и нажать кнопку «Вступить в сообщество».
Вступление в сообщество происходит автоматически без одобрения кандидатуры вступающего другими членами сообщества.
Без калибровки редкое Гэ.
Формат цвета на входе - RGB
Выбор режима - графика
Готовые режимы - Пользовательский (RGB* или стандартный**, но не мультимедиа)
*RGB - если будете калибровать прибором.
**Стандартный - если сведёте по гамме при помощи программы визуальной калибровки
Стандартно у него 6500k, гамма 2.2
Перед любой калибровкой настройте - Параметры отображения:
Широкоэкранный режим - заполнение
Динамическая контрастность - выключить.
Резкость, тактовая частота, фаза. (Настройте, это важно!)
- таблицы для настройки и методика есть в программе визуальной калибровки Калибрилла. Видел и сайты с готовыми таблицами (адрес не помню).
Остальное технические детали калибровки и не более. Перед калибровкой сделайте кондиционирование матрицы из экранного меню, что бы сбить "привыкшие" места интерфейса. Благо это можно делать из экранного меню. Для других моделей я для этих целей использую ротатор картинок в режиме заставки экрана. В кратце, всё.
Купил на прошлой неделе с рук U2211H. Откалибровал. Но в гобщем и целом, при правильной ручной настройке яркости/контраста и точки белого калибровать необязательно, разница неочевидна. Другое дело — без калибратора правильно настроить эти параметры тяжело…Простой пример: Вот калибровка моего домашнего моника. Сейчас его гамма просела до 2.32, а ведь год назад она была 2.2 ровно.

Без прибора профиль действительно не построить, прграммы визуальной калибровки могут решать проблемы с монохроматическим сдвигом и улучшать ахроматическую ось. Часто приборы не меряют большой диапазон точек в светах и тенях, и тогда кривую там можно подровнять только визуально. Одно время делал свои референсы под ай-ван-про. но убедился что дорогой спектрофотометр не всегда нужен, весьма точно можно построить профиля и колориметром. А вот подобные проги помогают увидеть воочию, поплыла у вас калибровка или ещё держится. Часто и просто приходится подравнять кривульки что построил прибор. вот тогда и прибегаю к подобному софту. При этом переназначаю автозагрузку с софта от прибора на такой фриварный софт.
У Dell U2414H отсутствуют какие-либо датчики и сенсоры (освещенности, приближения), а в меню среди параметров, которые могли бы дополнительно повлиять на точность цветопередачи, присутствует параметр Gamma с двумя возможными вариантами.


реклама
С результатами первого (Gamma – PC) мы с вами уже знакомы. Во втором случае (Gamma – Mac) гамма-кривые взлетают вверх, изображение становится малоконтрастным и не подходит для какой-либо работы с цветом. Вывод прост: что-либо менять не стоит, поскольку это бесполезная трата времени.
Равномерность градиентов
Несмотря на использование псевдовосьмибитной (6 бит + FRC) AH-IPS матрицы, при настройках по умолчанию и в специальном режиме sRGB монитор Dell U2414H продемонстрировал впечатляющие по равномерности градиенты, никаких претензий к ним не возникает. Дальнейшая ручная настройка в Custom Color никак на них не влияет.
После калибровки из-за заметных правок в LUT появляется много резких переходов (особенно хорошо видны в области 0-40%) и около пяти-шести вертикальных полос с паразитными оттенками (грязно-желтым и розовым). В реальной жизни с этим столкнутся немногие, но если вы работаете в сфере дизайна, то стоит помнить об этой особенности и искать монитор с более толковой заводской настройкой.
Стабильность цветовой температуры
Дешевая 3070 Gigabyte Gaming - успей пока не началосьТеперь перейдем к оценке стабильности цветовой температуры в стандартных и специальных режимах изображения.

Результаты данной таблицы представляют собой отклонения точек серого клина по оси X. Вертикальную ось они не затрагивают, а поэтому оценить наличие паразитных оттенков можно лишь по CIE диаграмме из подраздела «Гамма-кривые, баланс серого и результаты UDACT».
Во всех режимах за исключением Paper, Movie и Custom при настройках по умолчанию изученный монитор продемонстрировал стабильность ЦТ заметно выше среднего, что в целом подтвердили и результаты теста UDACT.

реклама
Произведенная настройка помогла достичь еще более высокой точности в установке точки белого, но отклонения на фоне результатов Standard Mode увеличились. Среднее значение составило 3.23%, а максимальное 4.6%. Проведенная затем калибровка несколько снизила их до 0.86 и 3.96% соответственно, что можно отнести к хорошим результатам.
Теперь рассмотрим результаты специальных режимов ЦТ Color Temperature, коих у монитора U2414H целых шесть:

Сказать тут можно немного. Фактическая цветовая температура точки белого отличается от заявленной на
100-230K в зависимости от установленного значения. Это очень хороший результат, ведь, как правило, все совсем иначе и цифры различаются куда сильнее. Минимальные отклонения были достигнуты в режимах 5000K и 6500K. При этом их результаты в целом схожи с полученными в некоторых основных режимах. Если вас интересует какое-то конкретное значение ЦТ для работы, то вам прямиком в подрежимы Color Temperature. В остальных случаях оставайтесь в Standard Mode или крутите-вертите RGB значения в Custom Color.
Стабильность контрастности и диапазон изменения яркости
Для изучения стабильности контрастности и диапазона изменения яркости был выставлен режим Standard. Значение Brightness менялось с 100 до 0% с шагом в 10 единиц. Для представленной ниже таблицы измеренные значения были получены через программу HCFR, которая дает возможность более точно оценить уровень черного (три знака после запятой) и соответственно определить достоверный коэффициент контрастности.

Полученный рабочий диапазон яркости составил 39-266 нит при практически неизменном уровне контрастности в
800:1. В целом это очень хороший результат, который и желаешь получить от самой продвинутой линейки мониторов Dell, даже с учетом того, что U2414H не относится к профессиональным решениям, как те же U2413, U2713H или U3014 с расширенным цветовым охватом и системами Uniformity Compensation.

Значение верхней границы яркости точки белого в 266 нит позволит без проблем работать с монитором в любых ситуациях, когда на рабочем месте очень светло или на экран падают отраженные/прямые лучи солнца. А нижнее в 39 нит значительно снизит нагрузку на глаза в случае работы в отсутствии внешнего освещения. Если вам даже столько много, то достаточно снизить Contrast до 50-60% и получить на выходе 20-25 нит при коэффициенте контрастности в
Скорость матрицы и инпут-лаг
В новинке заявлена матрица со временем отклика в 8 мс, измеренным по методике GtG. На фоне прямого конкурента в виде модели LG с 5 мс странно видеть, как в Dell указывают цифру заведомо больше, хотя используется похожая матрица. С другой стороны, повторю в который раз, тут нет ничего удивительного. Та или иная фирма уже давно выбрала для себя понравившееся число и использует его в большинстве своих моделей. Так получилось и в случае с героем обзора.
В модели U2414H изначально применяется разгон OverDrive, но неосведомленный пользователь об этом не узнает до тех пор, пока сам лично не заметит слабо различимые артефакты от сей процедуры. При этом отключить OD не предоставляется возможным (ни через стандартное меню, ни через сервисное).
Посмотрим на полученные результаты:

реклама
Никаких новых открытий – это уровень практически всех современных IPS моделей Dell с технологией разгона матрицы. Та же длина шлейфов, что и в случае с P2414H, но видны они лучше, причем без заметных паразитных оттенков – артефактов от используемого OverDrive. Фактически U2414H первый монитор компании за последние два года, в котором инженеры ответственно подошли к настройке OD, а поэтому получилось все заметно лучше, нежели раньше. Они смогли подобрать оптимальное соотношение скорости и видимости артефактов.
Что касается последнего, увидеть их удалось лишь в тесте Pixel Persistence Analyzer, да и то в попытках придраться. При обычной работе ничего подобного разглядеть не удалось. Соответственно переживать из-за отсутствия возможности дезактивировать OD совершенно точно не стоит. Это будет лишним. А инженерам Dell на этот раз можно смело поставить оценку «Хорошо» вместо привычной «Неудовлетворительно».
Измеренный с помощью программы SMTT средний инпут-лаг на основании десяти фотографий составил 2.8 мс (при HDMI подключении). Максимальный же не превысил 5 мс, что является отличным результатом, который устроит подавляющее большинство пользователей и потенциальных покупателей.
Углы обзора и Glow-эффект
реклама

По представленному выше изображению прекрасно видно, что сильных изменений картинки при смене угла обзора нет. На дисплее Dell снижение контрастности с увеличением угла просмотра происходит очень медленно. Появление желтого оттенка при просмотре хорошо заметно, как в целом и падение контрастности, и некоторая потеря яркости. В реальных условиях несерьезное изменение угла никак не сказывается на качестве отображения картинки.
Как и у моделей конкурентов, у Dell U2414H выражено появление того или иного оттенка на части экрана при изменении положения головы от центра, так называемый цветовой сдвиг. В том же Microsoft Word это прекрасно видно, когда серый фон приобретает заметный синий оттенок при взгляде не по центру экрана, а где-то в 10 см от него. Изначально, зная об этом эффекте, обращаешь на него внимание, но после нескольких дней работы забываешь. А если сравнивать его с TN+Film моделями, то можно говорить о полном отсутствии цветового сдвига. Настолько велика разница.
Если же говорить о современных IPS мониторах с ценником в
10-15 тысяч рублей, то следует признать, что углы обзора все же меньше, чем у старших собратьев – изображение портится быстрее и сильнее. А сравнивать с In-Plane Switching моделями трех-четырехлетней давности и вовсе не очень хочется. Хотя в любом случае нынешние TN+Film и *VA мониторы они по данному параметру побеждают без всяких «но». Можно прекрасно понять недовольство людей, пересевших (или попытавшихся это сделать) со своих старых IPS и *VA с диагональю 17-21 дюймов, но ничего с этим не поделаешь. Таков прогресс (а он все же есть – теперь IPS дисплеи стали доступны всем без исключения) и приходится в своих выводах отталкиваться от современных реалий, а не вспоминать, что было несколько лет назад на рынке жидкокристаллических дисплеев.
Видеоролик, размещенный ниже, прекрасно демонстрирует возможности исследуемого монитора. По нему можно наглядно представить ощущения пользователя при работе под тем или иным углом просмотра.
реклама
При диагональных углах обзора наблюдается куда более заметное снижение контрастности, изображение покрывает этакое слабое белое облако. При просмотре снизу этот эффект проявляется не так сильно, но при этом картинка становится несколько темнее, особенно в тенях.


Быстрее всего рассмотреть данную особенность можно, взглянув на угол экрана, находясь где-то в стороне от монитора в темное время суток. Фотография наглядно демонстрирует то, что вы должны увидеть. Также по ней можно судить об отсутствии паразитных оттенков при просмотре изображения под углом. Разница в сравнении с как таковыми конкурентами есть (вероятно за счет пластикового защитного слоя), но она не велика.
реклама

У модели Dell U2414H при тестировании на цветных фонах (фотографиях, картинках) Glow проявлял себя не сильно и без дополнительных паразитных оттенков (к примеру, синего, как у некоторых 23-дюймовых e-IPS). Скорее это было похоже на сильное падение контрастности вместе с небольшим снижением яркости, что происходит на любом LCD экране при изменении угла просмотра.



Несмотря на заявления западного ресурса TFTCentral на якобы заметно снизившийся Glow эффект, подобное мнение мною не разделяется. По сравнению с современными AMVA моделями протестированному Dell очень далеко до них, как и многим его конкурентам на IPS. Это отчетливо видно, как на трех фотографиях выше, так и на видео ниже. Если разница и есть, то она несущественна и не бросается в глаза.
Оценить поведение экрана (при яркости 200 нит) и сделать собственные выводы при работе с темными изображениями можно по двум видеороликам:

Нужно ли калибровать монитор? Кто-то скажет: «Конечно, да!» Другой возразит: «Зачем тратить деньги и время, если и так все хорошо?» И оба будут по-своему правы. Сегодня мы рассмотрим различные виды калибровки и узнаем, зачем она нужна и как пользоваться калибратором.
Кому и зачем нужна калибровка
В первую очередь калибровка нужна профессионалам, работающим с цветом. Это могут быть фотографы, дизайнеры, видеографы, полиграфисты и т. п.
Главная цель — правильное отображение цветов на мониторе. Чтобы другие пользователи смогли увидеть именно то, что хотел показать автор, устройство должно быть откалибровано.

Во-вторых, если камера, монитор и принтер профессионального фотографа откалиброваны и имеют одинаковый цветовой профиль, при итоговой печати на бумаге будут получены именно те цвета, которые были в видоискателе и на экране.

В-третьих, калибровка позволяет привести все дисплеи пользователя к единой цветовой настройке. Рабочий экран дизайнера и фотографа должен соответствовать их домашнему собрату и/или ноутбуку.

Обратите внимание: даже после калибровки картинка на двух устройствах может немного различаться ввиду индивидуальных особенностей матриц.
В-четвертых, с помощью данной процедуры можно нивелировать изменения, которые произошли со временем. С годами все мониторы теряют яркость и получают небольшие цветовые сдвиги.
Желаемые итоги калибровки:
- оптимальное отображение цветов;
- отсутствие цветовых сдвигов;
- максимально возможная детализация в темных и светлых областях.
Вопрос: Все ли мониторы можно откалибровать?
Ответ: Откалибровать можно любой монитор, однако смысл такого действия, например, с TN-устройством с цветовым охватом 70 % sRGB, небольшой. До идеальной цветопередачи такие дисплеи довести невозможно.
Некоторые считают, что калибровать мониторы не нужно, потому что эту процедуру они проходят еще на заводе. Действительно, в большинстве случаев для обычного домашнего дисплея вполне достаточно калибровки от производителя.
Калибруем «на глаз»
Каждый человек воспринимает цвета по-разному и видит свой набор оттенков, поэтому калибровка без использования специального оборудования — это скорее процедура для «приведения в чувство» яркости, контрастности и гаммы монитора. Не более того.
Обычно пользователи не любят заходить в настройки монитора, опасаясь что-нибудь испортить. Бояться экспериментов не стоит — всегда можно вернуться к заводским установкам. Как минимум, нужно постараться сделать монитор комфортным для зрения.
Для калибровки «на глаз» существует множество различных сайтов и программ. С помощью предлагаемых тестовых изображений можно отрегулировать настройки монитора, значительно повысив качество картинки, но полноценной калибровкой это назвать нельзя.

На некоторых интернет-ресурсах, посвященных калибровке, можно увидеть следующее.

Но редко, кто указывает, что масштабирование ОС и браузера должны составлять при этом строго 100 %. И владельцы 2К- и 4К-мониторов часто хватаются за голову и начинают пытаться калибровать монитор, хотя по факту не так все и страшно.
Мы же в этой главе пойдем по самому простому пути — «откалибруем» монитор через встроенную утилиту операционной системы Windows 10. Для этого в «Поиске» вбиваем слово «калибровка» и следуем пошаговой инструкции.

Шаг первый — настройка гаммы.
Шаг второй — настройка яркости.
Шаг третий — настройка контраста.
Шаг четвертый — настройка цветового баланса.
Поздравляем, калибровка произведена!

При должной усидчивости и терпении результат будет неплох. Есть одна загвоздка — такая настройка напрямую зависит от особенностей зрения калибровщика и условий внешнего освещения. Соответствует ли теперь монитор всем требованиям для работы с изображениями? Разумеется, нет!
Калибруем монитор с помощью прибора
Чтобы откалибровать монитор, проще всего вызвать специалиста на дом. Стоимость услуги зависит от региона, профессионализма мастера, вида используемого оборудования и может составлять от 500 до 3500 рублей.

Калибратор — устройство для настройки правильной цветопередачи монитора. Представляет собой программно-аппаратный комплекс, состоящий из датчика измерения цвета и специального ПО. Программа отображает на дисплее набор цветов с известными значениями, а прибор измеряет полученное изображение. Затем софт сравнивает эталонные цвета с показаниями датчика и вносит изменения в LUT видеокарты.
Look-Up Table (или просто LUT) — справочная таблица, которая используется монитором в качестве эталона. Сигнал от ПК соотносится с таблицей и выводится видеокартой на экран. В обычной LUT цветовые значения (или координаты R, G, B) сведены в три одномерные справочные таблицы (отдельно для каждого канала R, G и B). Высокоразрядная 3D-LUT — это одна трехмерная таблица, которая включает в себя все цветовые координаты сразу.

Многие фотографы и дизайнеры рано или поздно задумываются о покупке собственного калибратора. И тут начинаются муки выбора. Рынок потребительских приборов сегодня делят два производителя: Datacolor и X-Rite (Pantone). Каждый из них работает в этой сфере много лет и успел выпустить несколько поколений калибраторов, из чего можно сделать вывод, что ребята знают, чем занимаются. Несмотря на минимальные расхождения в результатах, священные войны между поклонниками обеих марок на просторах интернета идут не прекращаясь.

Базовые модели калибраторов доступны по цене от 150 долларов, просты и быстры в использовании. Зачастую вся процедура отнимает всего 15-20 минут, не считая предварительного получасового прогрева матрицы.
Дорогие калибраторы имеют больше возможностей и позволяют дополнительно калибровать телевизоры, проекторы, смартфоны. Автор подозревает, что калибраторы одной линейки полностью идентичны по начинке, а деньги с нас дерут именно за специализированное ПО, поэтому для простой калибровки монитора достаточно иметь самый бюджетный вариант.

Перед процедурой калибровки нужно провести несложную подготовку:
- Расположить дисплей на планируемом месте работы.
- Убрать от монитора направленные источники света. Калибровку лучше проводить при том же освещении, при котором обычно работает пользователь. Если требуется использовать монитор и при искусственном, и при естественном освещении, можно сделать несколько цветовых профилей.
- Прогреть монитор минимум 30 минут.
- Установить родное разрешение монитора и нейтральное фоновое изображение в серых тонах на рабочий стол.
Давайте рассмотрим, как проходит процедура калибровки на примере Datacolor SpyderX Pro, который относится к последнему поколению приборов компании. Софт для калибратора скачивается только на официальном сайте и активируется комплектным ключом. ПО SpyderXPro 5.6 отлично русифицировано, каждое действие снабжено подробными комментариями. Первая страница предлагает провести подготовку.

Далее выбираем тип дисплея.

После этого программа предлагает ввести название производителя и модель монитора.

Устанавливаем способ регулировки яркости.

Определение типа подсветки матрицы может вызвать некоторые затруднения, а потому производитель подготовил несколько подсказок. В крайнем случае предлагается выбрать вариант «Общие».

Устанавливаем параметры калибровки. При желании пользователь может задать свои значения гаммы, точки белого и яркости.

После этого прибор замеряет уровень освещенности помещения и рекомендует оптимальные значения яркости и точки белого (обычно эталоном считается 6500 К, фотографы используют 5000 К). Для работы расхождение цветовой температуры монитора с температурой внешнего освещения больше, чем на 500 К, нежелательно. Если программа выдает яркость выше 120 кд/м 2 , следует затемнить комнату и повторить замеры.

На следующей странице показано, в какой части экрана следует разместить калибратор. После нажатия на кнопку «Далее» поступает указание ненадолго закрыть прибор крышкой, а потом настроить на мониторе оговоренное выше значение яркости.

После калибровки, которая длится около десяти минут, программа предложит сохранить новый цветовой профиль, который описывает цветовые характеристики монитора и способ их преобразования в стандартное цветовое пространство. После калибровки устройства создается файл с расширением *.icc /*.icm, который в дальнейшем используется системой в качестве загрузочного.

Чтобы пользователь оценил результаты калибровки, ему демонстрируют, как выглядит один и тот же набор тестовых изображений до и после процедуры.
Самым любознательным софт предлагает посмотреть, насколько монитор соответствует основным цветовым пространствам, и замерить яркость, контрастность и точку белого при различных уровнях яркости.


После создания цветового профиля регулировка яркости монитора допускается в пределах не более 10-15 %, иначе можно уйти от настроенной точки белого.
Вопрос: Как часто нужно калибровать монитор?
Ответ: По словам специалистов, один раз в полгода/год вполне достаточно. Хотя программа предлагает делать это каждый месяц.
Альтернативное ПО для калибраторов
Для тех, кто уже перерос автоматическую пошаговую калибровку и хочет дотошно руководить процессом, есть более сложный и, что не менее важно, бесплатный софт. Он существенно расширяет возможности любого калибратора, однако перед работой придется почитать мануалы и форумы, так как подружить калибратор с такими программами иногда бывает непросто.
ArgyllCMS — открытое программное обеспечение для построения профиля ICC с помощью калибратора. Своеобразный универсальный «драйвер».
ColorHCFR (HCFR Colorimeter) — великолепная (не побоимся этого слова) французская программа, которая предоставляет пользователю полные отчеты о возможностях монитора, телевизора, проектора. Софт недружелюбен ко многим моделям калибраторов, но танцы с бубном окупаются возможностями программы. Для работы требуется установка ArgyllCMS и базовое знание английского языка. Последняя актуальная версия на 2020 год — HCFR Colorimeter 3.5.2.

DisplayCAL (ранее dispcalGUI) — самая известная программа для калибровки, профилирования и тестирования мониторов. Также требует наличия ArgyllCMS. Обладает огромным количеством настроек и дает возможность делать более точную калибровку за счет увеличения количества измерений. Процедура может длиться от нескольких минут до нескольких часов. Софт проще, чем HCFR, лучше проработан визуально, легко находит калибратор и имеет русский интерфейс.


Процесс настройки точки белого и яркости

На просторах мировой сети есть множество видеоуроков по настройке мониторов с использованием DisplayCAL.
Заключение
Калибровать нужно:
- мониторы профессиональных фотографов, дизайнеров, видеомонтажеров. Когда работа связана с цветом, оправдана даже покупка собственного калибратора;
- дисплеи с возможностью аппаратной калибровки — странно не пользоваться функцией, за которую отданы немалые деньги. При таком типе калибровки происходит более точная настройка цветопередачи, а изменения вносятся в 3D-LUT самого монитора. Таких моделей на рынке немного и все они для профи.

Калибровка – это, по большому счету, это довольно простой процесс, повышающий точность цветопередачи вашего дисплея. Большинству из нас достаточно вложиться в калибровочную систему ColorMunki и позволить ей выполнять свою работу. Правильно откалибровать монитор с аппаратной таблицей преобразования (Look-Up Table, LUT) немного сложнее, и я решил рассказать о процедуре калибровки монитора Dell Monitor с помощью X-Rite i1 Display Pro.
В последние несколько лет Dell выпустила серию мониторов с расширенным цветовым охватом (U2413 / U2713H / U3014) и аппаратными LUT, которые являются более доступными по цене решениями по сравнению с предложениями от таких производителей, как Eizo. Аппаратный LUT обеспечивает большую точность цветопередачи, но для их использования требуются специализированные инструменты калибровки. В случае мониторов Dell это означает использование их программного обеспечения и X-Rite i1 Display Pro (единственное совместимое устройство). С помощью этой комбинации калибровка может быть записана в LUT монитора для максимально точной цветопередачи.
Я приобрел i1 Display Pro недавно, и после того, как его мне доставили, я немедленно принялся за работу. Однако в ходе калибровки я столкнулся с проблемами, и поэтому решил составить это руководство для калибровки этих мониторов под Windows.
Шаг 1. Подготовка ОС
Перед калибровкой аппаратного LUT вашего монитора вам нужно будет удалить все существующие калибровочные данные (ICC-профили) и программное обеспечение для калибровки. Программное обеспечение для калибровки можно удалить с помощью диалогового окна «Установка и удаление программ» Windows, а пользовательские профили ICC можно удалить в диалоговом окне «Управление цветом». Вам также нужно выставить флажок «Использовать калибровку дисплея Windows» во вкладке «Подробно» окна «Управление цветом». Поскольку Windows автоматически загружает профили ICC в графическую карту при запуске, вам также необходимо перед тем, как двигаться дальше, перезагрузить машину.
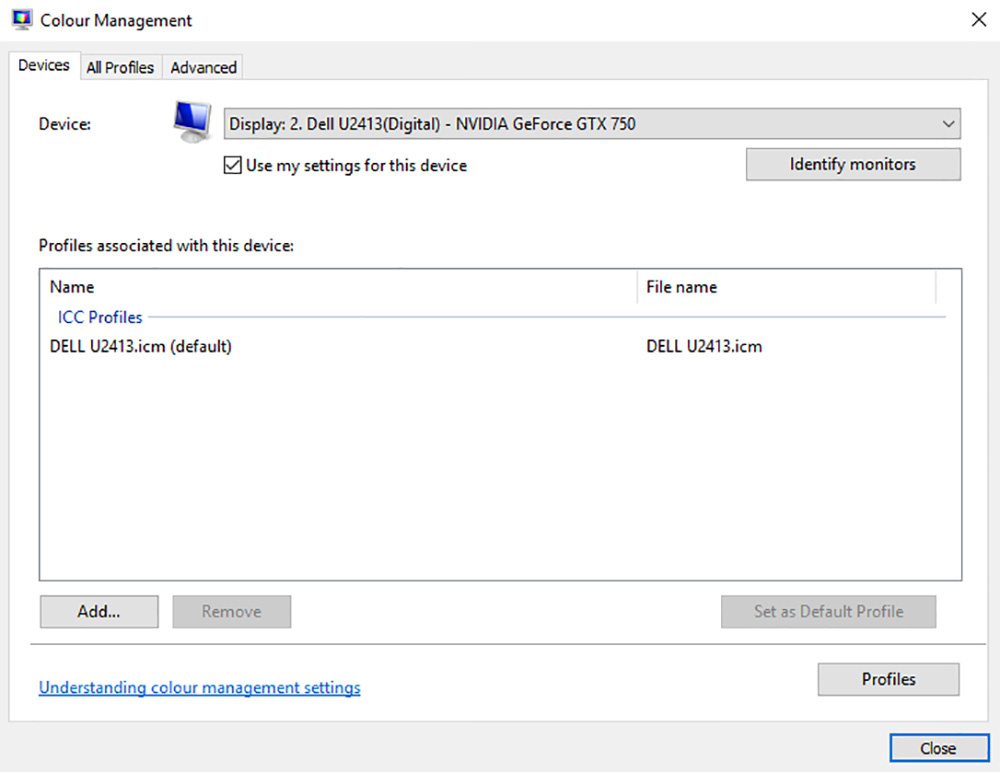
Шаг 2. Подготовка монитора
Как и всегда при работе с «железом», следует поддерживать программное обеспечение в актуальном состоянии. Убедитесь, что у вас установлены самые свежие драйверы монитора. Их можно найти на веб-сайте Dell или через Центр обновления Windows. Также убедитесь, что USB-кабель, который поставляется с монитором, подключен непосредственно к порту USB на компьютере. Не подключайте его через USB-концентратор, так как, если вы так сделаете, во время калибровки может произойти сбой.
Следующим шагом будет сброс монитора на заводские настройки, чтобы восстановить его настройки по умолчанию. Используя меню монитора, перейдите в Меню, Другие настройки, Заводские настройки. Так как какие-то настройки, которые вы делали в меню ранее, могут повлиять на точность калибровки, лучше всего перед тем, как двигаться дальше, провести эту процедуру.
Мониторы Dell поставляются с несколькими заводскими пресетами, такими как AdobeRGB и sRGB. Они не могут быть перезаписаны, поэтому нам нужно будет выбрать пресет настраиваемой калибровки для записи. Используя клавиши на мониторе, выберите «Меню», «Настройки цвета», «Предустановленные режимы», «Цветовое пространство», «CAL1». Вы также можете выбрать CAL2 для второй калибровки после завершения первой, что позволит вам, к примеру, иметь калибровку AdobeRGB и калибровку sRGB. Это может быть полезно для некоторых ситуаций, к примеру, при просмотре веб-страниц, где цветовое пространство AdobeRGB может вызвать проблемы.
Шаг 3. Установка программного обеспечения Dell
Единственным приложением, которое может записывать аппаратный LUT, что необходимо для точной калибровки этих мониторов, является Dell UltraSharp Calibration Solution. После запуска установки подключите i1 Display Pro к USB-порту на задней панели монитора.
Шаг 4: Калибровка
Если вы успешно выполнили все вышеперечисленные шаги, теперь вам можно спокойно посидеть за чашечкой кофе, пока i1 Display Pro выполняет свою работу. Итак, включите кофеварку и откройте программное обеспечение.
Первым экраном, который вы увидите, будут настройки дисплея. Если у вас несколько мониторов, выберите здесь монитор Dell. В ниспадающем меню выберите пространство RGB. Сам я для редактирования фотографий установил CAL1 как AdobeRGB. Вы можете дать i1 Display Pro измерить освещение в вашей комнате и установить яркость соответственно, или вы можете выбрать яркость сами. Для моей комнаты, про расчетам i1, подходит яркость 100 кд/м2. Если вы планируете установить ее вручную, помните, что обычно ее следует выбирать в диапазоне от 80 до 120 кд/м2. С более яркими значениями вы начнете немного напрягать свои глаза.
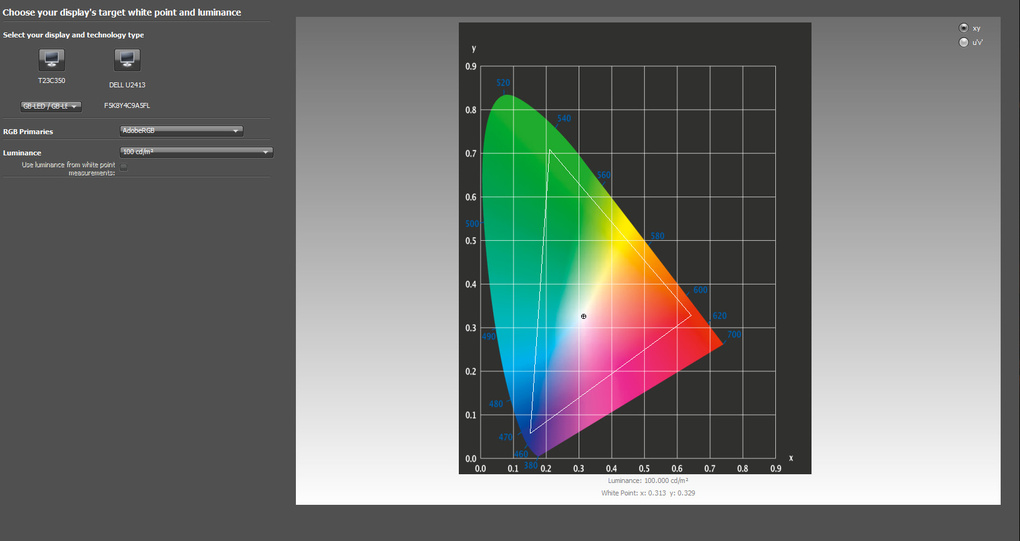
Следующим экраном будет «Измерение». Если все пойдет хорошо, вы увидите свой i1 Display Pro в списке и цветовую плашку справа. В ниспадающем меню выберите пресет калибровки, который вы собираетесь перезаписать, - в данном случае это CAL1 (калибровка 1 в программном обеспечении). Нажмите «Начать измерение», разместите свой i1 Display Pro в соответствии с инструкциями и идите пить кофе.
После окончания процесса LUT будет сохранен, и будет создан ICC-профиль для использования в Windows. Наслаждайтесь лучшей цветопередачей, которую только может предложить ваш монитор.
Читайте также:

