Как отключить клавиатуру в биос
Обновлено: 04.07.2024
Чтобы снова включить клавиатуру и мышь, одновременно нажмите клавиши Ctrl + Alt + Del на отключенной клавиатуре (чтобы получить экран Ctrl + Alt + Del), а затем нажмите клавишу Esc. Загвоздка в том, что отключить только клавиатуру, как и большинство других программ, нельзя.
Почему я не могу отключить клавиатуру ноутбука?
Как отключить клавиатуру навсегда?
Чтобы навсегда отключить клавиатуру, сделайте следующее:
Проверьте аппаратные проблемы
Как изменить настройки клавиатуры в BIOS?
Чтобы настроить хост-контроллер USB на использование настроек BIOS:
- Обратитесь к документации вашего компьютера для получения информации о том, как получить настройки устройства из BIOS вашего компьютера.
- Щелкните Пуск, щелкните Панель управления, а затем дважды щелкните Система.
- Щелкните вкладку Диспетчер устройств.
- Щелкните, чтобы развернуть Контроллер универсальной последовательной шины.
Почему моя клавиатура не определяется?
Если правильные драйверы клавиатуры отсутствуют или устарели, ваше устройство может не работать. Вы используете неправильный порт USB. Возможно, вы подключили клавиатуру к USB-порту, с которым она не совместима. У вас также может быть поврежденный порт USB, который необходимо заменить.
Как временно отключить клавиатуру ноутбука Windows 10?
Как отключить клавиатуру на моем ноутбуке с Windows 10?
Как отключить клавиатуру ноутбука в Windows 10
Как заблокировать клавиатуру на ноутбуке?
Чтобы заблокировать клавиатуру, нажмите Ctrl + Alt + L. Значок блокировки клавиатуры изменится, показывая, что клавиатура заблокирована. Почти весь ввод с клавиатуры теперь отключен, включая функциональные клавиши, Caps Lock, Num Lock и большинство специальных клавиш на мультимедийных клавиатурах.
Как разблокировать клавиатуру?
Как мне снова включить клавиатуру?

Иногда компьютер даёт сбой, что может повлечь проблемы с отображением клавиатуры в системе. Если она не запускается в BIOS, то это сильно усложняет взаимодействие пользователя с компьютером, так как в большинстве версий базовой системы ввода и вывода из манипуляторов поддерживается только клавиатура.
Если в операционной системе клавиатура работает нормально, но до начала её загрузки она не работает, то этому может быть несколько объяснений:
- В BIOS отключена поддержка USB-портов. Данная причина актуальна только для USB-клавиатур;
- Произошёл программный сбой;
- Были выставлены некорректные настройки BIOS.
Следуйте данной пошаговой инструкции:

Если в вашем BIOS нет пунктов касательно поддержки USB-клавиатуры, то его нужно обновить или купить специальный переходник для подключения USB-клавиатуры к PS/2-разъёму. Однако клавиатура, подключённая данным способом, вряд ли будет работать корректно.

Данный способ более актуален для тех, у кого клавиатура ранее работала нормально и в BIOS, и в Windows. В случае со сбросом настроек БИОСа до заводских, вы можете вернуть работоспособность клавиатуры, но при этом важные настройки, которые вы вносили, будут сброшены тоже и их придётся восстанавливать вручную.
Для сброса требуется разобрать корпус компьютера и извлечь на время специальную батарею или перемкнуть контакты.

Приведённые способы решения проблемы могут быть полезны только в том случае, если клавиатура/порт не имеет каких-либо физических повреждений. Если же таковые были обнаружены, то какой-то из этих элементов нуждается в ремонте/замене.
Отблагодарите автора, поделитесь статьей в социальных сетях.
Почему клавиатура работает только в биосе, а при загрузке отключается?

Всем привет, дорогие друзья. Совсем недавно у меня на работе произошла странная, как мне показалась, ситуация. Просто перестала функционировать клавиатура. Вернее не совсем перестала. Как выяснилось, клавиатура работает только в BIOS, а при дальнейшей загрузке просто перестает реагировать на какие-либо нажатия.
А тут еще и неприятная ситуация произошла, а точнее сбой. После перезагрузки надо было выбрать режим загрузки, но я не мог ничего сделать, так как не реагировала ни одна из клавиш.Первым делом я подумал, что это виновата клавиатура, после чего заменил ее на новую, но оказалось, но после того, как я поставил другое устройство, ситуация не изменилась.
В общем, не буду вас томить. Скорее всего вы использовали USB-клавиатуру, так как с PS/2 таких проблем н возникало ни у кого. Все дело в том, что в вашем БИОС отключена поддержка USB-клавиатуры при загрузке Windows.
Как же тогда поступить? Сразу хочу сказать, что первым делом нужно проверить самое простое, что только может прийти в вашу голову, ведь иногда проблема действительно может быть где-то на поверхности. Поэтому вначале проверьте, соединен ли кабель клавиатуры с компьютером, попробуйте переставить ее в другой USB-порт, ну и если есть возможность, то подключите другую клавиатуру.

Если ничего из этого не помогло, то скорее всего дело в настройке. Вам нужно войти в BIOS, а именно в самом начале загрузки вашего компьютера нажать функциональную клавишу, отвечающую за вход. Чаще всего это клавиша DEL, но в разных случаях это может быть и F1, и F2.


После этого сохраняем все настройки, перезагружаемся и вуаля.
Как правило, именно данная настройка является решением этой проблемы. Хотя я слышал, что кому-то данное решение не помогло, и он решил попробовать поискать проблему в комплектующих. Оказалось, что одна планка оперативной памяти была не совсем рабочая (с его слов) и когда он ее вытащил, то клавиатура заработала в нормальном режиме. Не знаю, как это взаимосвязано, но в случае чего, можете попробовать и такой способ.
Так же я рекомендовал бы прочитать мою статью о том, как пользоваться мышкой вместо клавиатуры, если та вышла из строя. Думаю. что вам будет полезно).
Ну а на этом я буду заканчивать. Надеюсь, что моя статья вам понравилась. И если вы до сих пор не подписаны на обновления моего блога, то обязательно сделайте это сейчас, чтобы не пропустить самого интересного. Ну а я жду вас снова на своем блоге. Удачи вам. Пока-пока!
Данная проблема возникает довольно часто у многих пользователей компьютеров. Даже бывают моменты когда люди с 10-м стажем работы с компьютером с данной проблемой сталкиваются впервые и не знают как ее решить.
Все перечисленные способы основываться на том что вы используете полностью рабочую клавиатуру.
- Проверьте правильность подключения клавиатуры, разъем USB сложно (наверное не возможно) подключить правильно, а вот при подключении клавиатуры с разъемом PS/2 необходимо правильно соблюдать цвета.
- Проверьте провод клавиатуры на повреждение, особенно если у вас в доме есть домашние животные.
- Отключите и подключите клавиатуру. Это необходимо делать при выключенном компьютере.
- Подключить клавиатуру к другому компьютеру или ноутбуку и убедится в ее работоспособности.
- Для проверки PS/2 разъема необходимо использовать другую клавиатуру.
Если же вы были неаккуратны, то могли погнуть ножки у клавиатурного разъема PS/2. Сам разъем обычно фиолетового цвета.
Чаще всего данная ситуация возникает когда вы подключаете клавиатуру к старому компьютеру.
В BIOS старых компьютеров нет поддержки USB портов, а только PS/2. Поэтому необходимо найти клавиатуру с аналогичным разъемом или купить переходник. Хотя в настоящее время уже сложно найти клавиатуру с PS/2.
При выходе из BIOS обязательно сохраните настройки. Иначе все ваши изменения ни к чему не приведут.
Если клавиатура работает в самой ОС и BIOS, но не работает при выборе загрузки операционной системы необходимо обновить загрузчик ОС, а лучше все использовать загрузчик Grub, который устанавливается при установки Unix.
Для обновления загрузчика Windows необходимо иметь диск с установленной операционной системой. Ваша установленная ОС должна иметь полную функциональность. В этой статье рассказано как сделать восстановление загрузчика в Windows.
Еще несколько советов которые помогают решить проблему с клавиатурой, но они применяются очень редко.
Причин, зачем нужно отключить клавиатуру на ноутбуке, может быть несколько. Например, блокировать управление, если устройство используется для работы специализированной программы, или ограничить доступ детей. На современных устройствах есть разные способы, как заблокировать клавиатуру на ноутбуке. Это можно делать как на уровне железа, так и средствами операционной системы.
Через BIOS
Многие модели Acer, Lenovo, MSI позволяют отключать клавиатуру через БИОС.

В одном из разделов BIOS есть пункт USB Support Via. Чтобы заблокировать клавиатуру на ноутбуке от ребенка во время работы операционной системы, значение параметра нужно установить в BIOS. После этого выйти для нормальной загрузки системы.
Продвинутые ноутбуки, которые используют шину USB для подключения клавиатуры, допускают опасный метод блокировки. В параметрах BIOS, в пункте USB Legacy Support достаточно установить значение Disabled. В этом случае включение клавиатуры производится только методом сброса CMOS, для чего потребуется добраться до переключателя на материнской плате. Внешние устройства, кроме Bluetooth, также не будут работать.

Ноутбуки HP позволяют блокировать от детей только функциональные клавиши. В биосе многих моделей этого производителя есть пункт Action Key Mode. Установив значение его параметра в Disabled, можно отключить только функциональные кнопки верхнего ряда. Это не даст регулировать звук, яркость дисплея, другие режимы работы.
Быстрый способ
Проще всего отключить буквы на клавиатуре через интерфейс DOS команд. Эта методика полностью делает клавиатуру неработоспособной. Чтобы вызывать окно для ввода команд, потребуется:

- выбрать Пуск, в нижней части меню нажать Выполнить;
- зайти Пуск-Программы (Все программы для Windows 7), найти подраздел Стандартные, отыскать пункт Командная строка (для Win 95, XP);
- войти Пуск, отыскать Служебные в самом низу списка программ, выбрать Командная строка (для Windows 10).
После данного действия на экране отобразится окно с черным фоном. В нем нужно набрать команду rundll32 keyboard,disable и нажать ввод. Ничего подтверждать не нужно. Если сделать ярлык с запуском такой команды, можно выключить клавиатуру буквально одним кликом мыши. Этот способ относится к программной среде операционной системы и работает на всех ноутбуках, будь то Леново, Асус, Делл или Packard Bell. Разблокировать клавиатуру на ноутбуке можно таким же способом, только в команде написать enаble вместо disable.

Отключение в списке устройств
- войти в панель управления (Пуск-программы-панель управления), выбрать иконку Система, запустить диспетчер соответствующей кнопкой;
- щелкнуть правой кнопкой (ПК) на иконке Пуск и найти соответствующий пункт меню (для Windows 10);
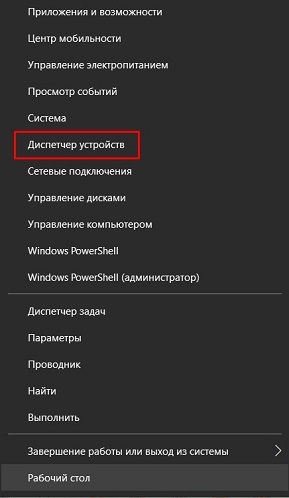
- зайти в командный интерфейс (как описано выше) и набрать devmgmt.msc.
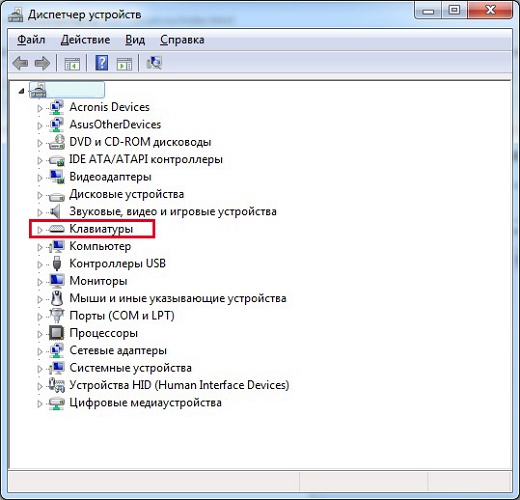
Способ, как включить клавиатуру на ноутбуке через диспетчер устройств, практически аналогичен действиям по ее отключению. Нужно при последней операции выбрать пункт Задействовать в меню правой клавиши. А если устройство было удалено, потребуется кликнуть ПК на названии компьютера (самая первая строка в списке) и активировать Обновить конфигурацию.
Отключаем малую цифровую клавиатуру
Правые цифры на клавиатуре работают в двух режимах. Они могут действовать как элементы управления навигацией, но способны печатать цифры. Чтобы отключить боковую клавиатуру в режиме ввода, можно воспользоваться средствами BIOS. В одном из его разделов есть пункт Boot Up Numlock Status. Установив значение параметра в Off, получаем загрузку ноутбука с навигацией в боковой части. Чтобы включить цифровую клавиатуру справа на ноутбуке, достаточно нажать клавишу Numlock.

Полезные программы
Сегодня распространенные программы позволяют не только отключать буквы на клавиатуре. Они способны задать блокировку сочетаний кнопок. Таким образом, легко настраивать запреты. К примеру, включить подсветку клавиатуры, блокировать служебные сочетания клавиш.
Одна из таких полезных утилит называется Toddler Keys, она бесплатна. Программу достаточно скачать и установить. После первого запуска она появляется в трее возле часов. Кликнув на ней правой кнопкой, можно отключать и включать клавиатуру.

Еще более полезна программа Kid Key Lock. Она может не только полностью отключать клавиатуру, но и блокировать нажатия отдельных букв. Это полезно не только в роли защиты от детей, но и как инструмент ограничения доступа к функционалу того или иного программного обеспечения.
Самый сложный способ
Клавиатуру можно отключить буквально намертво. Для этого нужно отредактировать системные политики. Порядок действий выглядит следующим образом.
- Запускается диспетчер устройств, как уже написано выше.
- Найдя клавиатуру, кликаем на строке с ее названием правой кнопкой.
- Выбрав пункт Свойства и зайдя во вкладку Сведения, находим в нижнем окне со списком строку ID устройства (оборудования, экземпляра).
- Кликнув на написанное справа значение, выделяем и копируем его.
- Заходим в командное окно, как описано выше.
- Набираем gpedit.msc и нажимаем ввод.
- В появившемся окне редактора заходим в Конфигурация компьютера (это параметры, действующие для всех пользователей).
- Находим Административные шаблоны и разворачиваем раздел кликом по плюсику.
- Управление устройствами находится в разделе Система. Он также разворачивается кликом по плюсику рядом с названием. Внутри понадобится подраздел Установка устройств. На нем нужно кликнуть.
- В правой части окна, где будет выведен список доступных опций, выбираем Запретить установку устройств с указанными кодами.
- При двойном клике войдем в окно настройки. Здесь есть флажок Включить, в котором нужно поставить галочку.
- Затем переходим на вкладку Параметры. В ней есть кнопка Показать. Нажимаем ее.
- Дальше достаточно вставить скопированное значение идентификатора клавиатуры.
Последовательно закрываем окна, нажимая Ок и при необходимости подтверждая выбор. Чтобы параметры вступили в силу, достаточно перезагрузить ноутбук. Если это сделать в текущий момент нельзя, можно программно обновить политики. Для этого следует войти в командную строку и ввести gpupdate /force и нажать ввод. После этого клавиатура будет отключена.
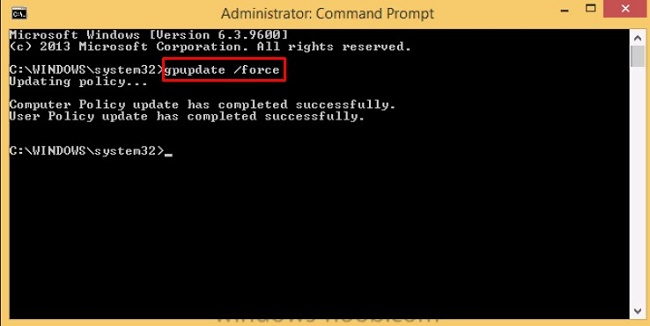
Важно! Данный способ блокировки применяется не только для защиты. Он оптимален, если на ноутбуке нужно заменить клавиатуру, так как отключает только уникальное изделие, а не функционал устройства ввода.
В качестве заключения
Есть сложные программные методы и простые, которыми отключается клавиатура. Для кого-то самым удобным способом будет физическое отключение ее шлейфа от материнской платы. Стоит помнить, что выбор сложного метода не всегда оптимален. Например, редактировать групповые политики без специальных знаний опасно. Удобнее применить простые программы, командную строку или физическое отключение шлейфа. Нужно выбирать наиболее понятный для себя способ отключения клавиатуры.
Лучшие ноутбуки 2019 года по версии покупателей
Ноутбук Apple MacBook Air 13 with Retina display Late 2018 на Яндекс Маркете
Есть разные способы отключения клавиатуры, позволяющие отказаться от её использования на время или отсоединить устройство на постоянной основе. Обычно удаётся обойтись встроенными средствами Windows, но для выполнения некоторых задач требуются приложения от сторонних разработчиков.
Использование командной строки
Самый простой способ отключить клавиатуру на время — воспользоваться командной строкой Windows.
- Открываем командную строку с правами администратора.
- Вводим команду rundll32 keyboard, disable и нажимаем на Enter.
Клавиатура перестанет работать. Вернуть её в исходное состояние можно через ту же командную строку с помощью запроса rundll32 keyboard, enable.
Эти два запроса позволяют в любой момент отключить и включить клавиатуру Эти два запроса позволяют в любой момент отключить и включить клавиатуруЕдинственная загвоздка — ввод команды без клавиатуры. Но это не проблема. Если внешнего устройства ввода нет, запускаем экранную клавиатуру . На Windows 10 её можно найти на панели уведомлений. Кликаем по ней правой кнопкой и отмечаем пункт «Показать сенсорную клавиатуру».
Экранная клавиатура отлично работает на сенсорных экранах, но и клики мышкой тоже воспринимает Экранная клавиатура отлично работает на сенсорных экранах, но и клики мышкой тоже воспринимаетАльтернативный способ запуска, доступный на всех версиях Windows: открываем «Панель управления», переходим в раздел «Центр специальных возможностей», нажимаем «Включить экранную клавиатуру».
Экранная клавиатура — обязательная часть каждой версии Windows Экранная клавиатура — обязательная часть каждой версии WindowsГотово, теперь можно с помощью мышки набрать любую команду.
Удаление в «Диспетчере устройств»
Ещё один временный способ — удаление в «Диспетчере устройств». Звучит серьёзно, но после перезапуска системы или обновления конфигурации оборудования клавиатура снова будет работать.
- Запускаем «Диспетчер устройств».
- Раскрываем раздел «Клавиатуры».
- Кликаем правой кнопкой по устройству и выбираем опцию «Удалить». Если устройств будет несколько, удаляем все.
Драйверы на клавиатуру устанавливаются автоматически, так что беспокоиться не о чем — можно удалять клавиатуру сколько угодно раз.
Блокировка сторонними приложениями
Сторонние разработчики предлагают несколько удобных приложений для гибкой блокировки клавиатуры. С их помощью можно замораживать все клавиши, отключать мышь и даже кнопку питания на ноутбуке.
Начнём с самой простой программы, которая называется KeyFreeze. После её запуска появляется окно с одной кнопкой — Lock Keyboard and Mouse (заблокировать клавиатуру и мышь). Нажимаем на неё, и через 5 секунд устройства ввода перестают работать. Чтобы вернуть клавиатуру и мышь в работоспособное состояние, используем сочетание клавиш Ctrl+Alt+Del, а затем нажимаем Esc.
KeyFreeze замораживает все доступные устройства ввода KeyFreeze замораживает все доступные устройства вводаЕсли требуется больше гибкости при блокировке, то устанавливаем программу Kid Key Lock. В её настройках можно заблокировать клавиатуру и отдельные действия на мыши — нажатие на левую кнопку, двойной клик, прокрутку колеса и т.д.
При запуске Kid Key Lock иконка программы появляется на панели уведомлений. Кликаем по ней правой кнопкой мыши, чтобы открыть контекстное меню. Здесь тоже есть интересные опции. Например, пункт Lock all keys заблокирует все клавиши на клавиатуре, а Lock system key combinations only отключит системные сочетания горячих клавиш.
Kid Key Lock — одна из самых удобных программ для блокировки клавиатуры Kid Key Lock — одна из самых удобных программ для блокировки клавиатурыЕщё одна отличная программа — Toddler Keys. Устанавливаем её, запускаем, кликаем правой кнопкой по иконке на панели уведомлений и видим такие возможности для блокировки.
Toddler Keys умеет блокировать кнопку питания и дисковод Toddler Keys умеет блокировать кнопку питания и дисководОпции Disable Power Button и Lock Drive Doors отмечены по умолчанию. Они блокируют кнопку питания и дисковод соответственно. Иногда это бывает очень полезно — например, если кнопка питания находится близко к клавишам, которыми вы постоянно пользуетесь. Временная блокировка помогает исключить случайные нажатия.
Запрет в групповых политиках
Редактор локальной групповой политики есть только на старших версиях Windows: Professional, Ultimate. Через него можно получить контроль над функционированием системы — в частности, ограничивать установку устройств.
Сначала скопируем идентификационный номер клавиатуры:
- Открываем «Диспетчер устройств».
- Кликаем правой кнопкой по клавиатуре и переходим в её свойства.
- Открываем вкладку «Сведения».
- Выбираем «ИД оборудования».
- Кликаем правой кнопкой по значению и копируем его в буфер обмена.
Зная идентификатор, приступаем к блокировке устройства. Нажимаем Win+R и выполняем запрос gpedit.msc для запуска редактора локальной групповой политики. Затем переходим по пути «Конфигурация компьютера» — «Административные шаблоны» — «Система» — «Установка устройства». В этой папке выбираем параметр «Ограничения на установку устройств», а затем — «Запретить установку с указанными кодами».
Этот параметр поможет заблокировать клавиатуру на постоянной основе Этот параметр поможет заблокировать клавиатуру на постоянной основеВ открывшемся окне отмечаем пункт «Включить». В нижней части окна ставим галочку «Также применить» и нажимаем «Показать». Появится окно ввода, в которое мы вставляем скопированное значение ИД оборудования. Если их несколько, то переносим все. Затем применяем параметры и перезагружаем ноутбук. Чтобы вернуть клавиатуру в работоспособное состояние, возвращаемся к параметрам ограничений и выбираем опцию «Отключить». Без этого все клавиши будут заблокированы.
Физическое отключение от материнской платы
Самый хардкорный способ отключения — вытащить шлейф, через который клавиатура соединяется с материнской платой. Это потребует полной или частичной разборки корпуса. Прежде чем приступать к ней, обязательно находим инструкцию для конкретной модели ноутбука. Это поможет избежать ошибок и поломок.
Клавиатура соединяется с материнской платой одним шлейфом Клавиатура соединяется с материнской платой одним шлейфомНаша задача — приподнять клавиатуру и отключить шлейф. Делать это нужно аккуратно, так как элементы соединения очень хрупкие. Убирать саму клавиатуру необязательно. Можно просто разместить отключенный шлейф внутри корпуса и собрать ноутбук обратно. Клавиатура без подключения к материнской плате работать не будет, так что останется три варианта: использовать экранную клавиатуру, внешнее устройство ввода или снова разобрать ноутбук и подсоединить шлейф обратно.
Читайте также:

