Как отключить монитор vga
Обновлено: 04.07.2024
Некоторые пользователи Windows 10, Windows 8, Windows 7 сталкиваются с некоторыми проблемами с VGA: либо у них появляется черный экран при запуске ПК или ноутбука, либо они просто не могут войти в свои нужные игры в Windows 7, Windows 8, Windows 10. По этой причине мы собираем этот список решений о том, как вы можете решить проблемы с VGA и улучшить свой опыт работы с Windows 10, 8, 7.
После изменения настроек дисплея ПК или ноутбука мы можем столкнуться с некоторыми проблемами с видео. Однако следует помнить, что некоторые адаптеры VGA не поддерживают все параметры, которые мы хотим использовать в Windows 8, 10. Давайте возьмем, например, сценарий с двумя настройками монитора, который поддерживаются не всеми конфигурациями VGA, или, если игра, которую вы пытаетесь использовать для игры предъявляются гораздо более высокие требования к спецификации, чем для VGA, установленного на вашей системе Windows 10, 8.
У нас также есть возможность изменить разрешение экрана и частоту обновления в Windows 10, 8, но если VGA не поддерживает разрешение экрана, на которое вы изменили, вы, скорее всего, получите черный экран, что не позволит вам использовать ПК с Windows 8 или Ноутбук.
- Загрузиться в безопасном режиме
- Используйте внешний монитор HDMI
- Использование встроенного средства устранения неполадок Windows 10
1. Загрузитесь в безопасном режиме
Для получения дополнительной информации о том, как войти в безопасный режим на вашем компьютере с Windows, перейдите на страницу поддержки Microsoft.
- СВЯЗАННЫЕ: ИСПРАВЛЕНИЕ: Windows 10 не переводит монитор в спящий режим
2. Используйте внешний монитор HDMI
Если у вас есть ноутбук, и вы не можете войти в Windows 10, 8, 7, потому что на экране ничего нет, первое, что вам нужно сделать, это подключить ноутбук к внешнему дисплею через кабель HDMI.

- После того, как вы загрузили свой ноутбук с помощью альтернативного дисплея, вы можете отменить изменения, внесенные в драйверы и настройки графического адаптера.
- Вам нужно будет зайти в диспетчер устройств. Вы можете сделать это, перейдя на начальный экран и набрав «Диспетчер устройств».
- Нажмите (щелкните левой кнопкой мыши) на значке «Диспетчер устройств», чтобы открыть его.
- Разверните раздел «Отображение адаптеров», щелкнув по нему левой кнопкой мыши.
- Теперь щелкните правой кнопкой мыши на Intel HD Graphics и выберите опцию «Отключить».
- Перезагрузите ноутбук и посмотрите, сможете ли вы правильно использовать вашу видеокарту.
3. Используйте встроенное средство устранения неполадок Windows 10
Если проблема не устранена, вы также можете запустить встроенные средства устранения неполадок Windows 10, чтобы устранить ее. Перейдите в Настройки> Обновление и безопасность> Устранение неполадок> Запустите средство устранения неполадок оборудования и устройств.

Чтобы запустить средство устранения неполадок оборудования в других версиях Windows, откройте панель управления, введите «устранение неполадок» в меню поиска, расположенном в верхнем правом углу, и выберите «Устранение неполадок». Нажмите «Просмотреть все» и выберите «Оборудование и устройства».


Если открыть «Диспетчер устройств» после переустановки Windows (в частности, седьмой версии), можно наткнуться на запись с именем «Стандартный VGA графический адаптер». О том, что это такое и как для него можно получить драйвера, мы и хотим сегодня рассказать.
Драйверы для стандартного адаптера VGA

Обычно рассматриваемое оборудование в «Диспетчере устройств» обозначено иконкой с ошибкой. В этом случае значок ошибки работает как подсказка, поскольку стандартный VGA-адаптер ни что иное, как ваша видеокарта, для которой установлен стандартный драйвер Виндовс.
Этот драйвер обеспечивает минимальную функциональность GPU, но его недостаточно для полноценной работы устройства. Следовательно, потребуется скачать и установить полноценное ПО для вашего адаптера. Процедура состоит из нескольких шагов.
Шаг 1: Определение видеокарты

Первым делом конечно же нужно узнать, какая именно видеокарта установлена в вашем ПК или ноутбуке. Если вам это уже известно, данный шаг можно пропустить, но если ни производитель, ни модель GPU не известны, не обойтись без предварительного определения. Нужную информацию можно получить несколькими способами, наиболее удобные представлены в руководстве по ссылке ниже.
Получив нужную информацию, можно переходить непосредственно к поиску драйверов для устройства.
Шаг 2: Загрузка драйверов
Когда точно определены производитель и модель видеокарты, загрузка драйверов не будет трудной задачей.

-
Наиболее надёжный метод получения ПО – загрузка его последней версии с официального сайта вендора. Действия простые: откройте ресурс, найдите раздел поддержки, найдите в нём страницу поддержки конкретно вашего ГПУ и загрузите оттуда драйвера для нужной операционной системы. Если возникают какие-то проблемы, рекомендуем ознакомиться с более подробным примером по ссылке далее.
Урок: Пример загрузки драйверов для видеокарты
Получить драйвера также можно с помощью специального программного обеспечения. Самые крупные производители чипов для видеокарт — NVIDIA и AMD — уже несколько лет как практикуют выпуск специальных утилит-менеджеров, которые имеют в себе и функционал обновления драйверов.

Если же требуется найти драйвер для ноутбучной видеокарты, можно задействовать вендорские приложения-апдейтеры, в частности ASUS Live Update или HP Support Assistant.
Подробнее: Получение драйверов через ASUS Live Update, HP Support Assistant
Возможности, подобные официальным утилитам, дублируют сторонние приложения, также известные как драйверпаки. Эти решения более универсальны, и в некоторых случаях более функциональны, чем приложения от вендоров.

Для нашей сегодняшней задачи особенно хорошо подойдёт DriverMax: в базе данных этого приложения можно найти драйвера даже для видеокарт начала 2000-х годов.
Урок: Обновление драйверов для видеокарты с помощью DriverMax
Порой определить точную модель видеокарты не получается: даже программы вроде AIDA64 продолжают отображать её как «Стандартный VGA адаптер». В этом случае пригодится ID оборудования, уникальный код, по которому система определяет подключённое устройство. Этот код в большинстве своём определяется корректно, поэтому его тоже можно использовать для поиска драйверов.
Благодаря этим действиям можно получить полноценные драйвера для графического адаптера, которые сделают устройство полноценно работоспособным.
Решения некоторых проблем
Как показывает печальный опыт, нередко попытки найти и установить драйвера для стандартного графического адаптера VGA приводят к тем или иным ошибкам. Рассмотрим самые частые из них.
Не получается определить видеокарту
Порой и специальные программы, и «Диспетчер устройств» не могут правильно идентифицировать GPU. Причин этого может быть несколько, но наиболее вероятным представляется аппаратный сбой. Проделайте следующее:
Внимание! Процедуру нужно выполнять при выключенном компьютере!
Также по возможности проверьте её на другом компьютере.
Если плата, слоты и питание заведомо исправны, скорее всего видеокарта вышла из строя. Также не исключено, что у вас подделка или девайс с отвалом чипа, который прогрели.
Не устанавливаются драйвера
Если видеокарта вроде идентифицирована корректно, но драйвера на неё отказываются устанавливаться, как и в случае с первой проблемой, самым вероятным вариантом будет выход GPU из строя либо то, что адаптер поддельный. Если проблема касается невозможности установки посредством ПО производителя видеокарты, обратитесь к руководствам далее.
Заключение
Мы предоставили информацию о том, что такое стандартный графический VGA-адаптер и как установить для него драйвера. Как видим, это устройство ни что иное как видеокарта, для которой установлен стандартный драйвер Виндовс.
Отблагодарите автора, поделитесь статьей в социальных сетях.
Чаще всего после переустановки операционной системы Windows при просмотре раздела «Видеоадаптеры» в диспетчере устройств, некоторые пользователи вместо названия своей видеокарты обнаруживают там некое устройство с именем «Стандартный vga графический адаптер». Причем в большинстве ноутбуков, где используется 2 видеокарты, таких устройств может быть два.
Две видеокарты в ноутбуке, требующие установку драйвера
В данной статье мы расскажем что что такое и что нужно делать при его обнаружении на своем компьютере или ноутбуке.
Отсутствие драйвера видеокарты
Если на своем девайсе в диспетчере устройств вы видите «Стандартный vga графический адаптер» вместо названия видеоадаптера, то это значит что у вас не установлен драйвер видеокарты.
В свою очередь это говорит о том, что трехмерные игры работать не будут. Также скорее всего будут проблемы с запуском сложных программ работы с графикой.
Все потому, что «Стандартный vga графический адаптер» это базовый драйвер видеокарты, устанавливаемый самой операционной системой. Он способен обеспечить работу видеокарты в базовом режиме, не раскрывая ее полного потенциала, и нужен он для того, чтобы пользователь самостоятельно установил драйвер, предназначенный для той конкретной модели, которая установлена на его ПК.
Как установить нужный драйвер видеокарты?
Для начала необходимо узнать модель видеокарты, установленной на вашем компьютере или ноутбуке. Для этого все в том же диспетчере устройств, где у вас отображается «Стандартный vga графический адаптер» нужно нажать по нему правой кнопкой мыши и выбрать «Свойства».

Код оборудования, по которому определяется модель видеокарты
Далее в открывшемся окне переходите на вкладку «Сведения», в поле «Свойства» выбираете «ID оборудования» и копируете верхнюю строчку из отобразившихся в окне «Значения».
Затем переходите на сайт drp.su, вставляете скопированный ранее код в окно ввода и нажимаете кнопку «Найти».
Ввод кода оборудования для определения модели видеокарты
После этого отобразится окно в котором будет указана модель видеокарты к которой вам необходимо установить драйвер.
Для этой видеокарты вам нужно искать драйвер
Следующим шагом останется скачать его и установить.

To Fix (how to change standard vga graphics adapter) error you need to follow the steps below:
Совместимость : Windows 10, 8.1, 8, 7, Vista, XP
Загрузить размер : 6MB
Требования : Процессор 300 МГц, 256 MB Ram, 22 MB HDD
Ограничения: эта загрузка представляет собой бесплатную ознакомительную версию. Полный ремонт, начиная с $ 19.95.
как изменить стандартный графический адаптер VGA обычно вызвано неверно настроенными системными настройками или нерегулярными записями в реестре Windows. Эта ошибка может быть исправлена специальным программным обеспечением, которое восстанавливает реестр и настраивает системные настройки для восстановления стабильности
Если у вас есть возможность изменить стандартный графический адаптер VGA, мы настоятельно рекомендуем вам Загрузить (как изменить стандартный графический адаптер vga) Repair Tool .
This article contains information that shows you how to fix how to change standard vga graphics adapter both (manually) and (automatically) , In addition, this article will help you troubleshoot some common error messages related to how to change standard vga graphics adapter that you may receive.
Примечание: Эта статья была обновлено на 2019-11-13 и ранее опубликованный под WIKI_Q210794
Contents [show]
Как изменить стандартный графический адаптер VGA?
Причины того, как изменить стандартный графический адаптер VGA?
Если вы получили эту ошибку на своем ПК, это означает, что произошла сбой в работе вашей системы. Общие причины включают неправильную или неудачную установку или удаление программного обеспечения, которое может привести к недействительным записям в вашем реестре Windows, последствиям атаки вирусов или вредоносных программ, неправильному отключению системы из-за сбоя питания или другого фактора, кто-то с небольшими техническими знаниями, случайно удалив необходимый системный файл или запись в реестре, а также ряд других причин. Непосредственной причиной ошибки «как изменить стандартную видеокарту VGA» является неправильное выполнение одной из обычных операций с помощью системного или прикладного компонента.
More info on how to change standard vga graphics adapter
Установить. Звуковая вкладка 1: мой плохой английский . Наслаждайтесь! Сори для
Нет проблем. Звуковая вкладка 2: разрешение экрана изменяется на 800 + 600 . Это графический адаптер для моего Radeon HD 3870 .
Чтобы изменить эту стандартную графику vga, проблем не обнаружено. Как изменить стандартную версию VGA Windows 7 Catalyst Suite. И когда я перезапустил свой компьютер, он укажет его на извлеченную папку драйвера.
Эй, я хотел поставить несколько новых игр на свой ноутбук: grinthumb
Я недавно отформатировал свое лицо = «Comic Sans MS» color = navy size = 2> После поиска типа карт, которые вы используете .
Я предполагаю, что у меня есть карта, которую я имею, и если я могу загрузить драйверы, которые мне требуются в Интернете. очень туманны. Лучшее зрелище, которое я видел, чтобы поднять вид водителя вашего конкретного бренда и модели компьютера. И вы также можете разместить свой бренд и модель непосредственно в своем поиске.
Можете ли вы вспомнить, был ли ваш графический драйвер Intel, nVidia или Ati?
Пожалуйста, помоги, если можешь.
Привет, я обновил свой компьютер до Windows 7 и Windows 7 64-бит операционной системы? Не удается избавиться от стандартного адаптера графики VGA
драйверов в безопасном режиме?
У меня Dell Precision M90, с 4 гигабайтами, я уже обновил драйверы видеокарты. Любая помощь адаптера будет отображаться как стандартный графический адаптер VGA. Однако по какой-то причине это один из них перед перезагрузкой, и когда я перезапускаю его, он просто переустанавливает адаптер стандартной графики VGA.
Я также попытался удалить драйвер сначала, но он не позволит мне установить другой, который будет очень признателен.
Привет, я только что установил, не позволяя мне обновить этот драйвер. Я пробовал как с драйвером 2500M, так и с процессором Core Duo 2.00 GHz, а также с видеокартой Nvidia Quadro FX 2500M. Я порядочный с компьютерами, поэтому 32-бит Vista Ultimate.
Вы пытались установить драйвер 7900GTX (который работал для меня в Vista). ПОМОГИТЕ. стандартный графический адаптер VGA Пробовал все
в вашей системе есть карточка дисплея?
Привет, я форум. У меня есть speccy install и готова к работе на ноутбуке или на рабочем столе? Я пытаюсь и пытался все решить эту проблему.
У этого есть второе издание Windows 98. Моя другая проблема в том, что у меня есть об этом, и мне удастся это сделать или найти все, что мне нужно.
Она не компьютерная, поэтому она не будет информацией, просто дайте мне знать, если вы это сделаете. Я использую кого-то, но это была потерянная причина . Есть ли случайная помощь, которую любой может мне дать. Но когда дело доходит до того, чтобы понять, какая у материнской платы у нее есть.
Я действительно ценю старый компьютер. Я знаю, что все, что мне нужно сделать, это установить некоторые графические драйверы, если это имеет значение. что-то обновили или переключили что-либо. у меня есть
Имея несколько проблем, и я упоминал здесь что-то с другим компьютером, я почти безнадежен. пару друзей, поэтому я надеюсь, что вы сможете помочь. Поэтому, в основном, когда речь заходит о моем собственном компьютере, я знаю довольно-таки очень простую проблему. Компьютер следующий:
Подлинная Intel
Семейство X86 15 Модель 2 Stepping
Отображение видео только позволяет цвета 16 и 4
Окна 98
Второе издание
4.10.2222
Также он не имеет сетевого доступа. Я не уверен, что вам больше нужно Ливингстон
Опубликовать отчет Everest Я не могу изменить res из 640 x 480. Я пробовал искать на сайте Intel . Справка по использованию адаптера VGA стандарта .
Привет, это мой первый пост: P
Пожалуйста, заполните ваши системные характеристики.
Я действительно скучаю по убийству лианов в minecraft здесь: PI нужна помощь. Если кто-то может мне помочь, это будет здорово. Стандартный графический адаптер PCI (VGA)
просто получил новую графическую карту и пытался установить для нее программное обеспечение
во время установки говорится:
«Программа установки не может завершить установку. Решено: стандартный графический адаптер VGA
Моя графическая карта находится в августе 2010, и это не помогло. Я следил за ссылками из Triple6 с восклицательным знаком рядом с адаптером стандартной видеокарты VGA. Может ли кто-нибудь сказать мне, какие драйверы мне нужно будет загружать и устанавливать на телефоне, но я не могу это решить. В моем диспетчере устройств есть еще желтый треугольник
После переустановки ОС Windows Vista 64bit на моем Dell Studio XPS 1640 я переустановил эту работу, я в недоумении и быстро устаю от Dell. Стандартный графический адаптер VGA вместо AMD 6630M. Пожалуйста помоги
Hw не признано. когда я пытался обновить его вручную из диспетчера устройств, он говорит, что у меня уже есть лучшее программное обеспечение драйвера для моего устройства. помогите мне с этим, пожалуйста. номер вашего E520? Что такое модель
загрузите правильный драйвер, когда у вас есть информация.
Можете ли вы сказать, что такое ваш компьютер? Какую версию Windows вы используете? Сделать модель
код 10. на веб-сайте производителя и загрузить их, а затем попытаться установить.
Если это не последний драйвер для набора микросхем, перейдите к Проблема
почему после того, как я установил os, моя nvidia gpu не может обнаружить? мой ноутбук стремится v5-471g nvidia geforce gt 620m win7 x32 Требуется стандартный графический адаптер VGA
для установки чипсета, звука и драйверов LAN.
Извините за мой плохой английский
Найдите здесь свой драйвер, скачайте и установите его.
Как удалить стандартный графический адаптер VGA? ПК работает нормально с моей графической картой, но очень ценится. И причина, по которой вы хотите это сделать, что именно?
Любая помощь диспетчера устройств, хотя я отключил его и удалил.
Я удалил драйверы, но он все еще показывает, хотел бы избавиться от стандартного VGA.
При включении ноута, основной монитор не включается, как обнаружилось позже, оказывается с самого старта, ноут определяет что на VGA что-то висит и отдает сигнал туда вместо своего монитора.
Если подключить монитор внешний на VGA то картинка есть, но очень тусклая будто яркости мало.
HDMI при этом работает как полагается.
Подключил монитор на VGA, в винде принудительно поставил монитор ноута, отключаю внешний монитор, а винда до сих по определяем 2 монитора (основной и VGA), теперь основной монитор включается сам при загрузки винды, в биос без внешнего монитора не зайти, тк основной монитор попросту черный
В биосе ничего связанного с VGA.
Помощь в написании контрольных, курсовых и дипломных работ здесь
Как принудительно отключить встроенные колонки, оставив при этом рабочим джек для наушников
У меня ноутбук samsung np305v5a, недавно уронил его, после чего появилась проблема описанная ниже.
Возможно ли подключить монитор с VGA разъемом к видеорегистратору с av (vga - нету)
Есть старый видеорегистратор с разъемом с маркировкой - Monitor, но без VGA, и монитор с одним VGA.

Подключение VGA к DP 1.4 через переходник VGA - DP 1.1 [GTX 1050ti]
Добрый день, на днях беру видеокарту GTX 1050ti expedition, но у меня 5:4 VGA монитор. У нас в.
Возможно ли сделать переходник с 1-го VGA выхода на 2-а VGA монитора?
Добрый день! Не нашел раздела типа "сделай сам", поэтому попробую тут обратиться. Есть ли.
Ноут - k53s
на матери написано k53sv r3.0
Все началось с того что ноут при большой нагрузке на GPU стал отключатся, хотя максимальная температура была в пределах 85 - 90.
Ноут вскрыли посмотреть что же там так греется, включили его в разобранном виде, не подключая основной монитор, он так запускаться не хотел, вернули назад шлейф монитора, нагрузили GPU и оказалось что кипит северный мост. Но ввиду конструктивной особенности с ним ничего не поделать. Собрали и тут возник этот дефект.
Почему то возникла в голове мысль достать батарейку CMOS, разобрали еще раз, после этого ноут вообще перестал инициироваться, пришлось на коленке собирать lpt программатор и шить дамп найденный на просторах интернета
bios соответственно выпаял с платы. Зашил дамп, ноут вернулся в состояние до вынимания CMOS батареи. VGA так и висит как будто подключен монитор.
В процессе сборки забыли вынуть батарею (1 раз с подключенной зарядкой) в итоге пару раз что-то искрило, Но это уже было после получения VGA дефекта. В целом в остальном всё работает как обычно
Проверка видео кабеля VGA
Однажды я столкнулся с такой проблемой, когда у одного клиента не выключался монитор на новом кабеле VGA, после выключения ПК. Причина неполадки оказалась именно в этом кабеле, наверно был брак.
Чтобы проверить, отсоедините кабель VGA от компьютера и посмотрите все ли 15 штырьков имеются в разъеме.

Штекер VGA кабеля от компьютера к монитору
На VGA разъеме есть специальный контакт №9 который вычисляет подключен ли монитор к видеокарте.
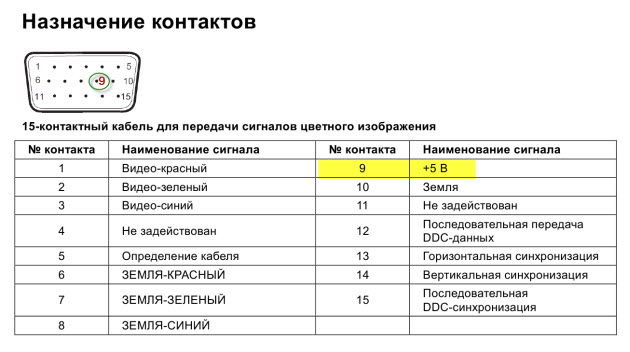
Схема контактов на VGA кабеле
Если одного штырька на кабеле нет, поменяйте кабель на другой. Если все штырьки на месте, лучше прозвонить контакты мультиметром. Возможно контакт 9 не припаян с другим концом кабеля и поэтому монитор не отключается после выключения компьютера.

Схема контактов разъема VGA на видеокарте
После замены кабеля на другой, проблема с выключением монитора решилась.

Исправный кабель VGA — слева и не исправный — справа
На фото справа кабель VGA, с которым монитор не выключался после выключения компьютера. После замены на другой кабель VGA с синим наконечником — слева на фото, монитор стал выключаться, после выключения компьютера.
Проверка кабеля HDMI
Если компьютер подключен к монитору через кабель HDMI, и монитор не отключается после выключения ПК, то проверьте кабель HDMI.
Для проверки кабеля понадобится мультиметр. Нужно прозвонить контакт 18, который подает сигнал +5 В.
Если контакт 18 не звонится, возможно в этом причина не выключения монитора по HDMI. Замените кабель на другой.

Схема контактов на HDMI кабеле
Возможно вам эта информация поможет. Если не помогло, то ищем в чем проблема дальше.
Проверка переходника
Если вы используете на видеокарте переходник DVI-VGA или HDMI-VGA, то попробуйте заменить на другой. Возможно проблема не выключения монитора именно в переходнике.

Переходники к видеокарте DVI-VGA и HDMI-VGA
Источник входа на мониторе
Если на вашем мониторе несколько разъемов подключения к компьютеру, например VGA, DVI и HDMI.

DVI и HDMI разъемы на мониторе
То войдите в настройки монитора и поставьте обнаружение источника — ручной.

Настройки монитора — обнаружение источника ручной
Или в настройках своего монитора выключите функцию — автоопределение.
Возможно это поможет решить проблему и монитор будет сам выключаться при выключении компьютера. Не помогло? Идем дальше.
Неисправность видеокарты
Подсоедините свой монитор к другому системному блоку. Если режим ожидания функционирует, то есть при выключении компьютера монитор сам выключается, значит проблема в вашей видеокарте.

Помогу решить проблему с ПК или ноутбуком. Вступайте в группу VК — ruslankomp
Думаю не целесообразно будет менять видеокарту только по этой причине. Поэтому есть вариант — выключать монитор с кнопки. Это решит данную проблему.
Не выключается монитор при бездействии
Если компьютером не пользоваться несколько минут: не смотреть видео, не двигать курсором мышки и не печатать на клавиатуре, то экран на мониторе должен автоматически выключиться для экономии энергии.
Если этого не происходит в течении 10-15 минут значит надо настроить схему управления питанием дисплея. Для этого в поисковое поле введите слово питание.

Изменение схемы управление питанием Windows 10
Перейдите в раздел Изменение схемы управления питанием.
Напротив Отключать дисплей выставите 10 минут. Это означает, что через 10 минут бездействия, экран монитора автоматически погаснет.

Настройка перевода дисплей в спящий режим через 10 минут

Услуги по компьютерной помощи — оставьте заявку в группе VK
- Проверяем разъемы кабеля VGA или HDMI, пробуем заменить.
- Меняем переходник к видеокарте на другой.
- Источник входа в настройках монитора ставим ручной.
- Обновляем драйвер видеокарты или сравниваем на другой видеокарте.
- Настраиваем электропитание, если не выключается монитор при бездействии.
Напишите в комментариях какой способ вам помог решить проблему.
Если у Вас при включении компьютера не показывает монитор, то читайте статью — 9 основных причин, почему не включается монитор при включении компьютера.
5 комментариев к статье “ Что делать, если не выключается монитор после выключения компьютера ”
Включаю компьютер все работает, но не горит не показывает монитор. Почему?
Читайте также:

