Как отключить солид воркс ресурс монитор
Обновлено: 06.07.2024
Чтоб не запускались и не мешали нужно снять две галки. Для запуска прямо во время сессии (как только понадобилось) нужно поставить галку перед дополнением - оно запустится. Если дополнение более не требуется, то можно его выключить прямо во время сессии сняв эту галку. При старте solidworks такие дополнения сами запускаться не будут.
Удалить дополнение можно его собственным деинсталятором или через "программы и компоненты".
P.S. В принципе все это во встроенной доке описано.
Я не Христос, рыбу не раздаю, но могу научить, как сделать удочку. инструменты/добавления - сняты все галки кроме SC. Тем не менее в диспетчере задач запущены процессы относящиеся к электрике и тд.. И главное все это запускается еще до запуска SW.В автозагрузке ничего нет по SW.. но где то это все запускается?
А если завершить SW они останутся? Некоторые дополнения после завершения могут оставлять некоторые процессы в памяти, чтоб ы след. раз быстрее запускаться. Например MasterCAM оставляет, да и сам SW тоже. Памяти они занимают немного, процессор не занимают, а скорость повторного запуска увеличивается в разы.
Попробуй перезагрузить комп и запустить SW с выключенными дополнениями.
Я не Христос, рыбу не раздаю, но могу научить, как сделать удочку. да они сразу после запуска уже там.. флоу симулейшн, электрикал, визуализация, лицензирование, sql.да ладно бы сидели тихо - они чего то в сеть шлют.. Если ваш СВ не лицензионный, то он шлет всё о вас и вашем ПК в главный сервер, что бы найти вас.
Так что переходим в Справку и смотрим "показать лицензии".
Всё что не понадобится в будущем - деактивируем (тоже в справке)
Ну и "такой" софт лучше подальше держать от сети интернет. VAT писал(а): ↑ да они сразу после запуска уже там.. флоу симулейшн, электрикал, визуализация, лицензирование, sql. Есть сомнения, что они отключены или что комп был предварительно перезагружен.
У меня запускаются только 4 процесса: SldWorks_fs, SOLIDWORKS Resource Monitor, SOLIDWORKS 2020, CodeMeter (первый и последний потом остаются в памяти). Это на сетевой лицензии, стоят допонения: Elecrical, Plastics, MasterCAM и ещё куча, но они вроде в комплекте с SW идут.
Попросил знакомого проверить на версии "для ознакомления" - тоже самое. Я не Христос, рыбу не раздаю, но могу научить, как сделать удочку. xenon-alien писал(а): ↑ Если ваш СВ не лицензионный, то он шлет всё о вас и вашем ПК в главный сервер, что бы найти вас. если все юзеры и создатели станков из говна и палок рисовали их в честно купленном СВ - снимаю шляпу .. ну чото я сомневаюсь. С тем что он шлет я справился - хотя это и не очень удобно. а чтобы стало удобно и заодно и отключить загрузку ненужного хлама надо бы знать где этот автозагрузчик что действует в обход виндусового.
UAVpilot писал(а): ↑ У меня запускаются только 4 процесса: SldWorks_fs, SOLIDWORKS Resource Monitor, SOLIDWORKS 2020, CodeMeter (первый и последний потом остаются в памяти). Это на сетевой лицензии, стоят допонения: Elecrical, Plastics, MasterCAM и ещё куча, но они вроде в комплекте с SW идут. это по диспетчеру задач?
завтра опишу что у меня грузится. тоже sw2020 а мастеркама в комплекте не было.. есть какой то кам но другой - отключил так как прицелился на SC изза аймаш Пречисленны те, которые либо ставились отдельно, либо со своей лицензией, а в комплекте были те, которые "ещё куча". Я не Христос, рыбу не раздаю, но могу научить, как сделать удочку.
Непонятно почему такая разница..
Что то явно относится к SW, что-то по датам.
Может оно и немного занимает места и на быстром компе незаметно - но помнится когда я на старом компе поставил SW2015 - он стал грузиться в 3 раза дольше..
а если каждый софт будет так же себя загружать на всякий случай? если он не нужен в текущем сеансе..
Activation Licensing Service C:\Program Files\Common Files\Macrovision Shared\FlexNet Publisher\FNPLicensingService64.exe
Подскажите, кто в теме: Солид 2020 при выполнении не особо сложных задач постоянно стонет о нехватке оперативной памяти, при этом из 16Гб используется только 5-6 и из них Солидом максимум два. Винда 10. Система на SSD, 20 гектар свободно, включение/отключение подкачки ничего не дает. Гугление ничего внятного кроме докинуть еще оперативы не дало. Не могу понять, Солид козни строит или Винда, и как вообще решать проблему?
Популярные вопросы
Никак не могу победить печать заполнения - ранее печатал им только со 100% заполнением, либо заполнялись только очень н.
Качество нижних поверхностей
Я новичок в этом деле. Использую Cura. Печатаю PETGом. 230х70. При печати с подложкой или поддержками, нижние поверхности выходят ну просто отвратными.Программа для 3D проектирования
Понимаю, что тема 100500 раз обсуждалась, но не удалось нигде найти обобщающей информации, в основном все в одной куче советуется.
Читайте в блогах
Обзор 3D принтера Creality Ender-5 Pro
Роботизированая гидравлическая рука. Держатели гидравлики.
BTT Octopus
Протесты в сквере Екатеринбурга.
FlyingBear 905. Директ малой кровью. Дубль 1.
Коробка, просто коробка
Популярные
3D-принтеры
Комментарии и вопросы
Мой уже вполне взрослую сталюк.
он там спереди, под крышкой за.
Всем доброго! Принтер недавно.
Нет ли в куре настройки, такой.
Всем привет! Купил (по совету.
Доброго времени суток. Не.
СООБЩЕСТВО
РАЗДЕЛЫ
СОЦСЕТИ



Пароль успешно изменен
На ваш e-mail высланы новые регистрационные данные.

Пожалуйста, проверьте Вашу почту
Вам было отправлено письмо с инструкцией по восстановлению пароля. Если вы не получили письмо в течение 5 минут, проверьте папку спам, попробуйте еще раз.
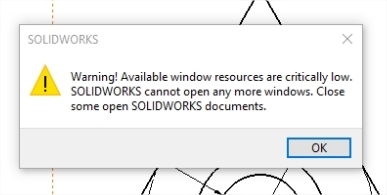

Отказ от ответственности. Изменение реестра может привести к серьезным проблемам, требующим переустановки операционной системы. Мы не можем гарантировать, что проблемы, возникающие в результате внесения изменений в реестр, могут быть решены. Используйте информацию, предоставленную на свой страх и риск.
Как упоминалось ранее, Windows по умолчанию устанавливают предел объектов GDI для одного процесса в 10 000. Однако максимально допустимое значение составляет 16 384. Увеличивая этот предел в реестре, он даст любому конкретному приложению больше места для дыхания.
HKEY_LOCAL_MACHINE SOFTWARE Microsoft Windows NT CurrentVersion Windows GDIProcessHandleQuota
HKLMSOFTWAREWow6432NodeMicrosoftWindowsNTCurrentVersionWindows
Щелкните правой кнопкой мыши на «GDIProcessHandleQuota» и нажмите «Изменить».
Измените ключ реестра на максимальный предел процесса 16,384; установите BASE в DECIMAL

Article by Rod Mackay created/updated March 6, 2017
I’ve recently upgraded to Windows 10 and it is a definite improvement over previous OS versions. However it can be a bit over bearing when it comes to system notifications, especially with SOLIDWORKS Resource Monitor Notifications. When working with SOLIDWORKS, especially large assemblies, with your Windows system resources running low then you may be hit with a barrage of notifications and blaring sounds which in extreme cases can prevent you from actually getting your work done!
Now there is probably some really good reasons why you are being notified and we have discussed common SOLIDWORKS system issues and how to deal with them in a previous article. But for this article I’m going to provide you the steps on how to disable the notifications so you can get back to work…
Access the Windows Notifications Settings
To quickly access Windows Notification settings you can enter ‘Notification‘ into the search box next to the Windows icon on the left of the task bar (if the Search Box is missing right-click on the task bar and select Cortana > Search Box).
Then select Notifications & action settings from best match list:

Access Windows Notifications
Choose which SOLIDWORKS Resource Monitor Notifications to receive
In the notifications and actions dialog scroll in the list until you find the SOLIDWORKS Resource Monitor (if it’s not listed then you likely do not have SOLIDWORKS running , just start the application and it should appear).
Pick on the item to access it’s settings — or you can just turn them all off by moving the slider to off.

Windows Notifications Settings
In the SOLIDWORKS Resource Monitor settings dialog you can then pick and choose which notifications you want to receive and how you want to receive them. For instance you still might want to receive all notifications but you can do so without a sound by turning play the sound to off:
With your notification settings defined you can then carry on working without interruption from windows. And to help solve the issues that are causing the notifications you can read our previous system settings articles.
Файл sldprocmon.exe из Dassault Systmes SolidWorks Corp является частью Solidworks Resource Monitor. sldprocmon.exe, расположенный в C:Program FilesSolidWorks CorpSolidWorks (2)sldShellExtServer.exe с размером файла 115240 байт, версия файла 22.1.0.0044, подпись f64a07f63b4153fddd706fd562ddbf56.
- Запустите приложение Asmwsoft Pc Optimizer.
- Потом из главного окна выберите пункт "Clean Junk Files".
- Когда появится новое окно, нажмите на кнопку "start" и дождитесь окончания поиска.
- потом нажмите на кнопку "Select All".
- нажмите на кнопку "start cleaning".

3- Настройка Windows для исправления критических ошибок sldprocmon.exe:

- Нажмите правой кнопкой мыши на «Мой компьютер» на рабочем столе и выберите пункт «Свойства».
- В меню слева выберите " Advanced system settings".
- В разделе «Быстродействие» нажмите на кнопку «Параметры».
- Нажмите на вкладку "data Execution prevention".
- Выберите опцию " Turn on DEP for all programs and services . " .
- Нажмите на кнопку "add" и выберите файл sldprocmon.exe, а затем нажмите на кнопку "open".
- Нажмите на кнопку "ok" и перезагрузите свой компьютер.
Всего голосов ( 117 ), 54 говорят, что не будут удалять, а 63 говорят, что удалят его с компьютера.
Как вы поступите с файлом sldprocmon.exe?
(sldprocmon.exe) столкнулся с проблемой и должен быть закрыт. Просим прощения за неудобство.
(sldprocmon.exe) перестал работать.
sldprocmon.exe. Эта программа не отвечает.
(sldprocmon.exe) — Ошибка приложения: the instruction at 0xXXXXXX referenced memory error, the memory could not be read. Нажмитие OK, чтобы завершить программу.
(sldprocmon.exe) не является ошибкой действительного windows-приложения.
(sldprocmon.exe) отсутствует или не обнаружен.
SLDPROCMON.EXE

Проверьте процессы, запущенные на вашем ПК, используя базу данных онлайн-безопасности. Можно использовать любой тип сканирования для проверки вашего ПК на вирусы, трояны, шпионские и другие вредоносные программы.
процессов:

Есть еще один вариант, в котором вы можете просмотреть список модулей, которые используются данным процессом. Просто выберите один или несколько процессов в разделе «Процессы», а затем разверните раздел «Связанные модули», чтобы просмотреть список модулей, используемых выбранными процессами.
Кстати, вы, возможно, также заметили, что в диалоговом окне «Используемый файл» в Windows 7 и выше также отображается Имя процесса.
Отключение блокировки файла через редактор групповых политик





Перезапустите систему, чтобы система приняла внесенные изменения в настройки.
Администрирование Windows для начинающих
windows | для начинающих
В Windows 7, 8 и 8.1 предусмотрено множество инструментов, предназначенных для администрирования или, иначе, управления компьютером. Ранее я писал разрозненные статьи, описывающие применение некоторых из них. В этот раз я постараюсь в подробностях дать весь материал по этой теме в более связном виде, доступном для начинающего пользователя компьютера.
Обычный пользователь может и не знать о многих из этих инструментов, а также о том, как их можно применить — для использования социальных сетей или установки игр это не требуется. Тем не менее, если владеть этой информацией, пользу можно будет ощутить вне зависимости от того, для каких задач применяется компьютер.
Инструменты администрирования
Чтобы запустить инструменты администрирования, о которых пойдет речь, в Windows 8.1 вы можете кликнуть правой кнопкой мыши по кнопке «Пуск» (или нажать клавиши Win + X) и выбрать в контекстном меню пункт «Управление компьютером».
В Windows 7 то же самое можно сделать, нажав на клавиатуре Win (клавиша с эмблемой Windows) + R и введя compmgmtlauncher (это также работает и в Windows 8).
В результате откроется окно в котором в удобном виде представлены все основные инструменты для управления компьютером. Впрочем, их можно запускать и по отдельности — с помощью диалогового окна «Выполнить» или через пункт «Администрирование» в панели управления.
А теперь — подробно о каждом из этих инструментов, а также о некоторых других, без которых эта статья будет не полной.
Редактор реестра
Скорее всего, вам уже доводилось использовать редактор реестра — он может пригодиться, когда следует убрать баннер с рабочего стола, программы из автозагрузки, внести изменения в поведение Windows.
В предлагаемом материале более подробно будет рассмотрено использование редактора реестра для различных целей настройки и оптимизации компьютера.
Использование редактора реестра
Редактор локальной групповой политики
К сожалению, редактор локальной групповой политики Windows доступен не во всех версиях операционной системы — а только начиная с профессиональной. С помощью этой служебной программы вы можете выполнить тонкую настройку системы, не прибегая для этого к редактору реестра.
Примеры использования редактора локальной групповой политики
Службы Windows
Окно управления службами интуитивно понятно — вы видите список имеющихся служб, запущены они или остановлены, а по двойному клику можете настроить различные параметры их работы.
Рассмотрим, как именно работают службы, какие службы можно отключить или вообще удалить из списка и некоторые другие моменты.
Пример работы со службами Windows
Управление дисками
Для того, чтобы создать раздел на жестком диске («разбить диск») или удалить его, изменить букву диска и для других задач по управлению HDD, а также в тех случаях, когда флешка или диск не определяются системой, вовсе не обязательно прибегать к сторонним программам: все это можно сделать с помощью встроенной утилиты управления дисками.
Использование инструмента управления дисками
Диспетчер устройств
Работа с оборудованием компьютера, решение проблем с драйверами видеокарты, Wi-Fi адаптера и других устройств — все это может потребовать знакомства с диспетчером устройств Windows.
Диспетчер задач Windows
Диспетчер задач также может быть очень полезным инструментом для самых разных целей — от поиска и устранения вредоносных программ на компьютере, настройки параметров автозагрузки (Windows 8 и выше), до выделения логических ядер процессора для отдельных приложений.
Диспетчер задач Windows для начинающих
Просмотр событий
Редкий пользователь умеет пользоваться просмотром событий в Windows, в то время как этот инструмент может помочь узнать о том, какие компоненты системы вызывают ошибки и что с этим делать. Правда, это требует знаний о том, как именно это делать.
Используем просмотр событий Windows для решения проблем с компьютером
Монитор стабильности системы
Еще один малознакомый пользователям инструмент — монитор стабильности системы, который поможет наглядно увидеть, насколько все хорошо с компьютером и какие процессы вызывают сбои и ошибки.
Использование монитора стабильности системы
Планировщик заданий
Планировщик заданий в Windows используется системой, а также некоторыми программами для запуска различных задач по определенному расписанию (вместо того, чтобы запускать их каждый раз). Кроме этого, некоторое вредоносное ПО, которое вы уже убрали из автозагрузки Windows, также может запускаться или выполнять изменения на компьютере посредством планировщика задач.
Естественно, этот инструмент позволяет самостоятельно создавать определенные задачи и это может быть полезным.
Монитор производительности (Системный монитор)
Эта утилита позволяет опытным пользователям получить самую детальную информацию о работе тех или иных компонентов системы — процессора, памяти, файла подкачки и не только.
Монитор ресурсов
Несмотря на то, что в Windows 7 и 8 часть информации об использовании ресурсов доступна в диспетчере задач, монитор ресурсов позволяет получить более точную информацию об использовании ресурсов компьютера каждым из запущенных процессов.
Использование монитора ресурсов
Брандмауэр Windows в режиме повышенной безопасности
Стандартный брандмауэр Windows — очень простой инструмент сетевой безопасности. Однако, вы можете открыть расширенный интерфейс файервола, с использованием которого работу брандмауэра можно сделать действительно эффективной.
А вдруг и это будет интересно:
Средства диагностики памяти Windows
В операционной системе Windows есть встроенный инструмент проверки и диагностики оперативной памяти. Запустив проверку утилита, перезагрузит компьютер и протестирует память на ошибки перед запуском операционной системы, как популярное приложение MemTest86.

Используя приложение “Средства диагностики памяти Windows”, вы больше не будете нуждаться в стороннем программном обеспечение. Хотя коммерческие аналоги имеют более дружественный интерфейс и информативность, но самое главное это результат: глючит память или нет, а с этим встроенная утилита справляется великолепно.
Чтобы не делать одинаковые скриншоты ко всем приложениям и командам, пожалуйста используйте первый рисунок в качестве примера!

способов увеличить скорость работы в SolidWorks
В этой статье мы поговорим о совсем несложных но очень полезных базовых советах, которые вам помогут оптимизировать вашу скорость работы в программе SolidWorks. Это пойдет на пользу как новичкам так и продвинутым пользователям. Если вы только начали изучать программу вам будет очень полезно узнать о типичных ошибках многих на первых стадиях работы и попытаться их запомнить чтобы потом самому их не допустить.
По правильному, конечно, после первого запуска любой программы нужно её настроить под себя, тогда вам и работать будет комфортно и проектирование будет занимать меньше времени. Но большинство к этому относятся халатно и иногда совсем об этом забывают.
Ниже приведены 10 простых «истин» к быстрому проектированию.
1. Недавние документы. Быстрый доступ к недавно открытым документам
Во время продолжительной работы (допустим у вас какой-то проект) сразу после запуска программы, используйте «Обзор Недавних документов» это значительно упростит и ускорит процесс поиска нужного файла.
2. «Резервные копии». Восстановление документов
Здесь вы можете настроить процесс автосохранения (с каким промежутком времени оно будет происходить), выбрать целевую папку для восстановленных файлов и задать число копий одного документа.
Советую к этому пункту отнестись весьма серьезно, иногда автосохранение спасает не только важные документы но и целостность вашего монитора и клавиатуры.
3. Качество изображения
Этот пункт имеет сильное влияние на производительность. Что в свою очередь может отобразиться на скорости вашей работы. Пункт «Уровень детализации» отвечает за внешний вид модели на вашем мониторе. Думаю что всем понятно что чем меньше детализация тем больше производительность и наоборот – чем детализация больше – тем производительность меньше и на стареньких агрегатах возможно подтормаживание.
Еще очень интересный пункт «Автоматически загрузить детали, как сокращенные». Полезно когда вы имеете дело с большой сборкой (большое количество деталей в узле), и на каждую деталь у вас в дереве построений много операций и это все не вмещается на вашем мониторе, смело можете ставить галочку! Тогда все детали на вашей сборки будут отображаться, но не будут загружаться в дерево построений (не будет взаимосвязей, параметризации и т.п.)
4. Используйте массивы
Инструмент «Массив» значительно упрощает жизнь «солидворкерам». Помимо того что он сам по себе прост в применении, он может быть использован в большинстве моделей которые вы проектируете, об этом нужно помнить.
5. Используйте инструмент «Зеркальное отображение»
Данный инструмент, также как и инструмент «Массив» прост в применении. И с эго помощью можно значительно сэкономить на времени выполнения работы, которая есть основным критерием любого проекта. Достаточно лишь перед тем как начать проектировать, внимательно изучить чертеж, и найти там те элементы которые можно зеркально отобразить.
6. Настройте общие свойства всех документов

Открываем «Инструменты/Параметры» и заходим во вкладку «Свойства документа».
Сразу в глаза бросается «Чертежный стандарт», если при чтении этой статьи вы не пользовались переводчиком смело выбираем «ГОСТ». Далее «Примечания», здесь настраиваем все под себя или под требования вашего руководства.
В зависимости от условий вашей работы выбираете «Единицы измерения», я в основном использую ММГС (миллиметр, грамм, секунда) кстати, их еще можно изменить в главном окне прямо во время работы.
7. Работайте в «Режиме большой сборки».
Данный режим пригодиться тем кто имеет дело с большими сборками, большой сборкой считается та сборка которая включает в себя много разных компонентов (по умолчанию их 500)
Тут вам придется поэкспериментировать и подобрать себе оптимальное значение, но если у вас ультрасовременный и сверхмощный компьютер, можете этот пункт пропустить.
8. Сохраняйте пропорции
При проектировании старайтесь сохранять пропорции и чертить в натуральную величину. Это значительно упростит последующую работу над чертежами. А если вам нужно изменить масштаб используйте предназначенный для этого инструмент.
9. Называйте объекты своими именами
Значительно проще работать когда все созданные элементы носят логическое название, тогда в дереве построений очень просто что-то добавить или что-то убрать и найти элемент в сборке можно очень быстро. Также это относиться к названиям файлов – не поленитесь и потратьте несколько секунд на то чтоб дать файлу эго имя, а не «1ываываоыв» или что-то подобное.
10. Используйте дополнения
В своей предыдущей статье я показал как можно сэкономить на времени при проектировании сложных элементов. Используйте дополнения, сейчас есть много хороших программ которые значительно упрощают работу с клиентом. В своих следующих статьях я постараюсь рассказать о самых полезных дополнениях.
Надеюсь многие из рассмотренных мною советов станут вам полезными и вы будете их применять в своих работах.
P.S. А вы знаете, что можете освоить систему SolidWorks самостоятельно в течение короткого времени, если будете обучаться с помощью наглядных пошаговых видеоуроков?
«Все Что Нужно, Чтобы Научиться работать в системе SolidWorks Находится Здесь«
Пошаговые уроки по принципу «от простого — к сложному» в видеоформате
Задание приоритетов при распределении ресурсов
После того, как вы закончили создание вашей политики, нажмите на OK. Теперь вы вернетесь в диалоговое окно New Resource Allocation Policy. Как вы можете увидеть из рисунка 4 политика, которую мы создали, теперь появится в списке ресурсов.
Рисунок 4: Наша новая политика появилась в списке ресурсов
Если вы посмотрите на новую политику, то вы обратите внимание на иконки стрелок вверх и вниз. Вы можете использовать эти стрелки для изменения приоритетов политик. В том случае, если у вас задана лишь одна политика, вы не можете задавать приоритеты. Но если бы у нас было несколько политик, то вы могли бы использовать эти иконки для задания порядка применения политик.
Брайн Позей (Brien Posey)
Читайте также:

