Как открыть браузер на компьютере с помощью клавиатуры
Обновлено: 17.05.2024
Небольшая инструкция будет полезна тем, кто хочет помочь близким разобраться в работе ПК и наладить общение с «миром». Также, записка для тех, кто может забыть некоторые моменты в работе с персональным компьютером.
Как включить компьютер?
Главный механизм, который запускает ПК – системный блок. Он может быть рядом с компьютером, под столом или в другом удобном месте недалеко от монитора. В зависимости от модели, кнопка питания располагается спереди, сбоку или сзади.
В основном, на передней панели, чтобы пользователь случайно не зацепил её. Помимо основной кнопки, компьютер подключается к сети: это может быть обычная розетка или переходник с красным переключателем.
Что нужно сделать, чтобы включить ПК:
· проверить, подключен ли он к сети: работает ли розетка, включен штекер;
· нажать на переключатель на переходнике (если он есть). Есть загорается красным – значит можно начинать работу;
· нажать на кнопку включения. Достаточно одного плавного нажатия.
К компьютера должна подключаться мышка и клавиатура. Они используются в качестве средств управления: ввода символов, перемещения файлов и прокрутки страниц. На ноутбуках система другая: для его включения нужно также подключать питание, но кнопка «Запуск», клавиатура и мышка уже есть у пользователя.
Для дальнейшей работы с браузером, нужно проверить подключение к сети Интернет. Кабельный тип подключается к компьютеру, на задней панели.
На его конце расположен прозрачный «штекер» - он загорается зеленым светом, если есть подключение к Интернету. Наличие доступа к сети можно проверить и на компьютере.
Как найти и использовать браузер?
В первую очередь нужно проверить подключение к Интернету. В системе Windows индикатор находится снизу, рядом с часами и текущей датой. Появится значок и название подключения, к примеру: Ethernet – активен. Если появился значок «треугольник и восклицательный знак» - значит нет подключения к Интернету.
Это может быть связано с работой поставщика услуги или неверным подключением к ПК. В любом случае, нужно проверить цельность кабеля и подключен ли он с сзади компьютера.
В Windows заранее установлен Internet Explorer. В зависимости от установленной версии операционной системы, его можно найти:
· на рабочем столе. Выглядит как английская буква «E» с желтой полоской;
· в разделе «Пуск» снизу. Ввести в строку ввода название «Internet Explorer»;
· в самом меню «Пуск» отдельной программой.
Нажав левой кнопкой мыши два раза – браузер будет запущен. Он может загружаться от пары секунд до трех минут. На это влияют технические особенности компьютера: его новизна, установленная операционная система. Пока загружается Internet Explorer, не рекомендовано нажимать на другие клавиши, пробовать запустить что-то еще.
Открываем

На некоторых компьютерах помимо программного обеспечения по умолчанию также установлены и другие браузеры:

Открывается всё аналогичным способом, просто нажмите два раза левой кнопкой мыши.


- Как только откроется нижнее окошко, просто выбираем «Все программы».

- Теперь пролистываем в самый верх и находим наши браузеры. Чтобы открыть его, достаточно просто нажать одним щелчком мыши.
- Для этого открываем браузер, который стоит по умолчанию в Windows — это Internet Explorer.
- Теперь открываем любой поисковик «Яндекс» или «Google» и вписываем в поисковую строку название браузера, который вы хотите установить. Но не обязательно заходить на поисковик и можно ввести название в самое верхнюю строку.

- Теперь по первой ссылке скачиваем программу и устанавливаем её.

- После установки значок появится на рабочем столе.
Каким лучше всего пользоваться
Приветствую вас всех на сайте для новичков интернета. Как вы знаете, для просмотра веб-страниц в интернете мы используем специальное программное обеспечение, называемое браузер. Для его запуска мы на рабочем столе нашего компьютера, ноутбука дважды кликаем мышкой по ярлыку. При этом мы можем потратить какое-то количество времени: нужно отыскать ярлык на рабочем столе, а там всегда много ярлыков, как правило, затем подвести мышку к нему и дважды кликнуть.
Сегодня мы рассмотрим быстрый способ запуска любого браузера, а также и программ, которые вы часто используете при работе за компьютером. Запускать браузер мы будем с помощью сочетаний клавиш, которые мы сами и зададим. В качестве примера давайте установим горячие кнопки вызова браузера Google Chrome.
Как обычно после установки данного браузера на рабочем столе появляется ярлык.
Подводим курсор к нему, нажимаем правую кнопку мыши и из контекстного меню выбираем «Свойства».
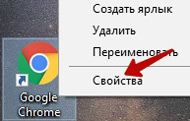
Откроется окно с различными вкладками настроек. Переходим на вкладку «Ярлык» и устанавливаем курсор в поле «Быстрый вызов». По умолчанию выставлено Нет
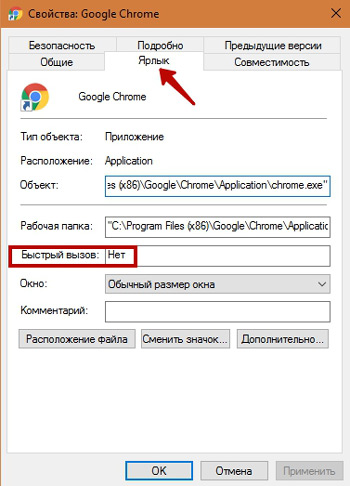
Для того, чтобы установить быстрый вызов браузера нажмите кнопку «Ctrl». Изначально при нажатии на эту клавишу автоматически подставляется сочетание клавиш Ctrl + Alt +. Вам нужно добавить одну букву. Чтобы не путаться, давайте добавим букву «G» от слова Google. Нажимаем Ctrl (в поле появится Ctrl + Alt +) и, не отпуская ее, жмем G. В поле будет отображаться Ctrl + Alt + G.
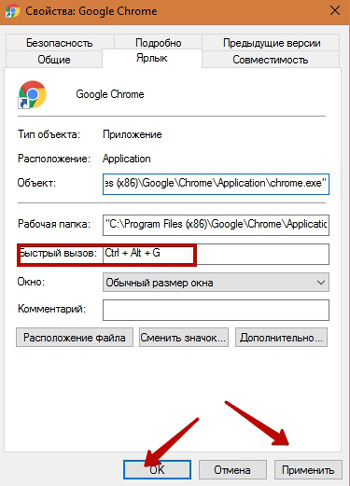
После этого нажимаем «Применить», затем «ОК».
Если же вам удобно использовать клавишу Shift для быстрого запуска браузера, то тогда нажмите Ctrl, затем не отпуская ее жмем Shift и затем G
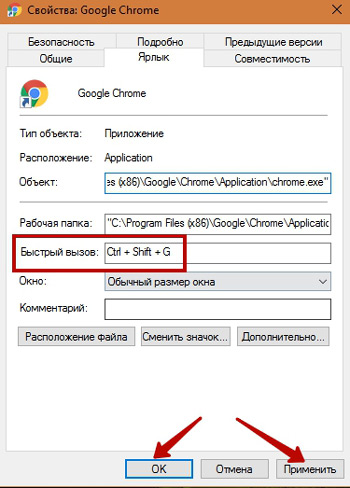
На этом все. Теперь для быстрого вызова браузера Google Chrome вам достаточно просто нажать установленное сочетание горячих клавиш. После этого браузер также запуститься. Это позволит сэкономить несколько секунд вашего времени. Подобным образом можно задать клавиши для открытия любой программы.
Поделитесь в комментариях о том, используете ли вы горячие клавиши для быстрого вызова различных программ?
А пока на сегодня все. До новых встреч.
Жизнь имеет в точности ту ценность, которой мы хотим ее наделить
Ингмар Бергман


Содержание
Содержание
Если вы точно знаете, как на компьютере перенести текст двумя кнопками — вместо этой статьи лучше почитайте наш ностальгический материал про историю Windows. А вот если вы по старинке жмете правую кнопку мышки и ищете в выпавшем списке заветное «Копировать» — сохраняйте материал в закладки. Мы научим вас всем горячим клавишам и докажем, что Ваш компьютер умеет гораздо больше, чем вы думали.
Горячие клавиши — это комбинации на клавиатуре, которые выполняют то или иное действие. А еще это невероятная экономия времени и сил. Сделать большинство офисных операций с помощью пары нажатий в разы проще и быстрее, чем вручную выискивать нужные кнопки. Представьте, что вам нужно перенести по отдельности кучу данных из одного файла в другой. Или к вашему столу приближается начальник, а на вашем мониторе развернуты 15 окон и все с чем угодно, но только не с работой. Вот тут-то горячие клавиши вам и помогут.
Набор новичка
Начнем с самых азов. При работе с перемещением, копированием и вставкой файлов или символов можно использовать сочетания клавиш Ctrl + Х, Ctrl + C и Ctrl + V, полностью игнорируя правую кнопку мыши и аналогичные в ней пункты. А если потребуется отменить последние действия — Ctrl + Z к вашим услугам. Создать папку с помощью горячих клавиш также можно — для этого нажмите Ctrl + Shift + N, а чтобы переименовать ее просто нажмите F2. Эта возможность доступна для любых файлов. Чтобы просмотреть буфер обмена в данный момент нажмите Win + V — особенно полезна эта функция при синхронизированном буфере с вашим смартфоном. Ах да, быстро открыть проводник можно, выполнив комбинацию Windows (далее Win) + E, а закрыть — Ctrl + W, и эта функция работает абсолютно с любым окном, помимо привычного всем Alt + F4. А одновременное нажатие Win + D сворачивает все открытые окна на рабочем столе.
Для тех, кто очищает корзину после каждого удаления, есть клавиша Shift. Зажмите ее перед удалением, игнорируя тем самым перемещение файлов корзину. А для забывчивых полезной может оказаться клавиша F3 — нажмите ее в окне проводника, чтобы воспользоваться поиском. Ctrl + P служит универсальной командой для перехода к окну печати выбранного файла, текста или страницы в браузере.
| Ctrl + Х | вырезать файл или текст для перемещения |
| Ctrl + C | скопировать файл или текст |
| Ctrl + V | вставка вырезанного или скопированного файла |
| Ctrl + Z | отменить действие |
| Ctrl + Shift + N | создать папку |
| F2 | переименовать папку |
| Win + V | открыть буфер обмена |
| Win + E | открыть проводник |
| Ctrl + W, Alt + F4 | закрыть текущее окно |
| Shift | безвозвратное удаление файлов |
| Ctrl + P | окно печати |
| Win + D | свернуть все окна на рабочем столе |
Клавиши для Windows 10 и не только
Следующий набор горячих клавиш уже для более редких операций. Некоторые из них, кстати, доступны только на Windows 10. Win + A для открытия центра уведомлений, Win + Alt + D для показа календаря, времени и ближайших событий, если они, конечно, есть. Win + G для открытия игрового режима и настроек захвата, Win + I для быстрого перехода к Параметрам, Win + S для открытия поиска на панели задач и Win + L для выхода из системы и блокировки компьютера. Отдельно стоит упомянуть такие функции, как переключение между оконным и полноэкранным режимами в играх — Alt + Enter и создание снимка выделенной части экрана — Win + Shift + S. Для создания обычного скриншота есть клавиша Print Screen. Для тех, кто не хочет использовать мышку для перемещения между открытыми окнами, можно воспользоваться сочетанием Win + 1-9, в зависимости от порядкового номера необходимого окна. Или же обратиться к одной из самых популярных среди геймеров горячей клавише — Alt + Tab.
| Win + A | открыть центр уведомлений Win10 |
| Win + Alt + D | открыть календарь и события Win10 |
| Win + G | открыть игровой режим Win10 |
| Win + I | переход к параметрам Win10 |
| Win + S | поиск на панели задач Win10 |
| Win + L | выход из системы, блокировка компьютеры |
| Alt + Enter | переключение режимов отображения игры |
| Win + Shift + S | создание скриншота части экрана Win10 |
| Print Screen | скриншот всего экрана |
| Win + 1-9, Alt + Tab | переключение между окнами на рабочем столе |
Боевая готовность браузера
Как часто вы пользуетесь браузером, постоянно? Что ж, для вас, разумеется, также существует несколько очень даже полезных сочетаний. Прежде всего, самая важная комбинация, Ctrl + Shift + T, открывает последние закрытые вкладки — спасение для случайно закрытых, важных страниц. Если же, наоборот, требуется закрыть активную вкладку — с Ctrl + W это можно сделать ощутимо быстрее. Для создания новой вкладки воспользуйтесь сочетанием Ctrl + T. При работе с большим количеством открытых вкладок приятной находкой может стать возможность перемещения между ними путем нажатия Ctrl + 1-9, в зависимости от номера нужной вкладки в последовательном порядке. Тут же может пригодиться поиск на странице, который можно быстро вызвать нажатием клавиши F3. С помощью Ctrl + N можно открыть новое окно браузера, а при переходе по ссылке с зажатым Ctrl или Shift вы откроете страницу в новом окне или новой вкладке соответственно. Также можно открыть и новое окно в режиме инкогнито, выполнив комбинацию Ctrl + Shift + N. Если все же забыли перейти в режим инкогнито — очистить историю быстро и просто можно нажав Ctrl + H. Для просмотра окна загрузок нажмите Ctrl + J. Все вышеупомянутые горячие клавиши актуальны для любого браузера для Windows.
| Ctrl + Shift + T | открыть последние закрытые вкладки |
| Ctrl + W | закрыть вкладку |
| Ctrl + T | создать новую вкладку |
| Ctrl + 1-9 | перемещение между вкладками |
| F3 | окно поиска по странице |
| Ctrl + N | новое окно браузера |
| Ctrl + Shift + N | новое окно в режиме инкогнито |
| Ctrl + H | очистить историю |
| Ctrl + J | окно загрузок |
Гроза документов
Это были самые полезные горячие клавиши в Windows, которые вам точно пригодятся. Помните, что во многих специализированных программах типа фотошопа есть свои наборы горячих клавиш, и, если вы постоянно работаете с их функционалом, стоит расширить свой «словарный запас» комбинаций еще больше.
Читайте также:

