Как открыть файл правой кнопкой мыши
Обновлено: 17.05.2024
Когда мы работаем с нашими Windows– основанный компьютер , в большинстве случаев мы хотим иметь возможность использовать его как можно более гибко. Это поможет нам повысить продуктивность и, следовательно, повысить эффективность нашей работы. Для этого мы можем использовать множество функций, которые та же система предоставляет в наше распоряжение, как это и есть.
Для этого у нас по умолчанию есть большое количество элементов Windows, которые были с нами в течение многих лет. Такие вещи, как рабочий стол мы так много используем, панель инструментов, File Explorer , контекстное меню и т.д. Все это позволяет нам получить доступ к множеству функций и возможностей гораздо более прямым способом, без необходимости перемещаться по бесконечным меню. В то же время эти элементы вместе с меню «Пуск» позволяют нам закреплять приложения, чтобы они выполнялись более продуктивно и быстрее.
Важность контекстного меню Windows
Как мы уже говорили, многие из этих элементов, интегрированных в операционную систему, в дополнение к другим, о которых мы не упомянули, очень полезны для нас. Фактически, иногда мы пропускаем их только тогда, когда по какой-либо причине мы не можем получить к ним доступ. Что ж, в этих же строках мы хотим сосредоточиться на одном из них, который вы наверняка используете ежедневно, почти без подсчета данных. В частности, здесь мы имеем в виду контекстное меню Windows это с самого начала предоставляет так много возможностей доступа и функций.
Для тех из вас, кто этого не знает, мы скажем вам, что это контекстное меню, на которое мы ссылаемся, представляет собой небольшой список параметров, который появляется, когда вы щелкаете правой кнопкой мыши в любом месте Окна 10 . Это то, что мы обычно делаем, указывая на значок программы, любую папку, на самом рабочем столе и т. Д. Как вы знаете, это уступает место, в зависимости от типа отмеченного элемента, ряду прямых действий и функций.
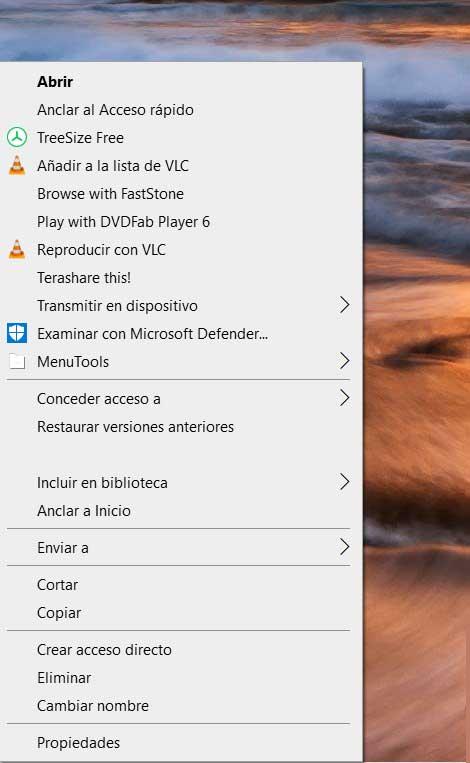
Фактически, параметры, которые появляются в этом разделе, будут меняться, когда мы щелкаем правой кнопкой мыши файл, папку или пустое место. Но, конечно, как и в большинстве разделов Windows, это то, что мы можем настроить. Например, в случае, который касается нас здесь, достаточно внести некоторые изменения в редактор системного реестра. Таким образом, мы можем увеличить количество опций, доступных в контекстном меню, о котором мы говорим. Таким образом, в этом случае мы собираемся добавить опцию, которая позволяет нам открывать любой файл с Блокнот .
Блокнот Windows, многоцелевой редактор
Наверняка многие из вас знают это уже давно, когда мы говорим о Блокноте, мы имеем в виду простое редактирование, интегрированное в Windows. Как следует из названия, он позволяет нам писать небольшие текстовые документы, например заметки. Но в то же время это помогает нам открывать и редактировать файлы большего размера, если нам это нужно.
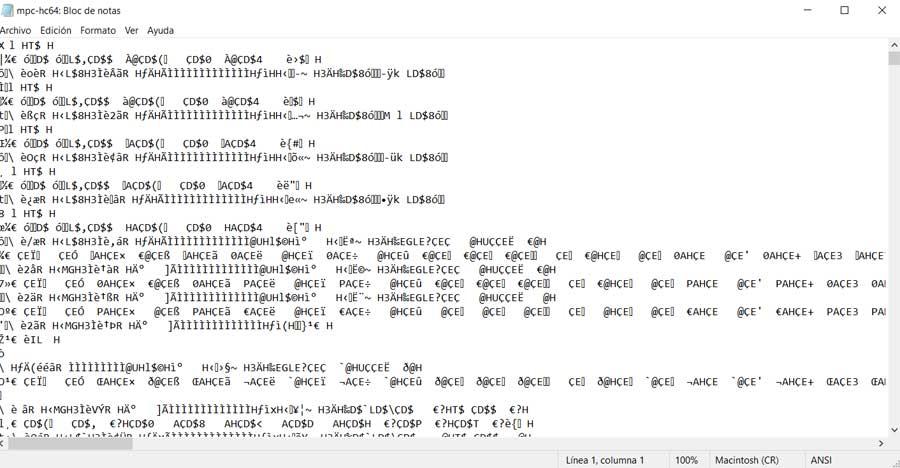
Поэтому то, что мы собираемся сделать, это то, что вы можете открывать файлы любого типа прямо в Блокнот Windows . Кроме того, всего этого мы собираемся добиться из вышеупомянутого контекстного меню при нажатии на файл правой кнопкой мыши. Как мы упоминали ранее, для этого нам нужно только внести небольшие изменения в реестр Windows, и мы собираемся показать их вам.
Добавьте параметр "Открыть с помощью блокнота"
Для этого достаточно следовать инструкциям, которые мы вам здесь дадим. Конечно, в первую очередь, как это обычно бывает в таких случаях, мы рекомендуем на всякий случай сделать резервную копию самого реестра. Ну, первое, что мы делаем, это получаем доступ к этому элементу, набирая regedit в поле поиска. Это приведет нас к новому окну, которое соответствует редактору, о котором мы говорим.
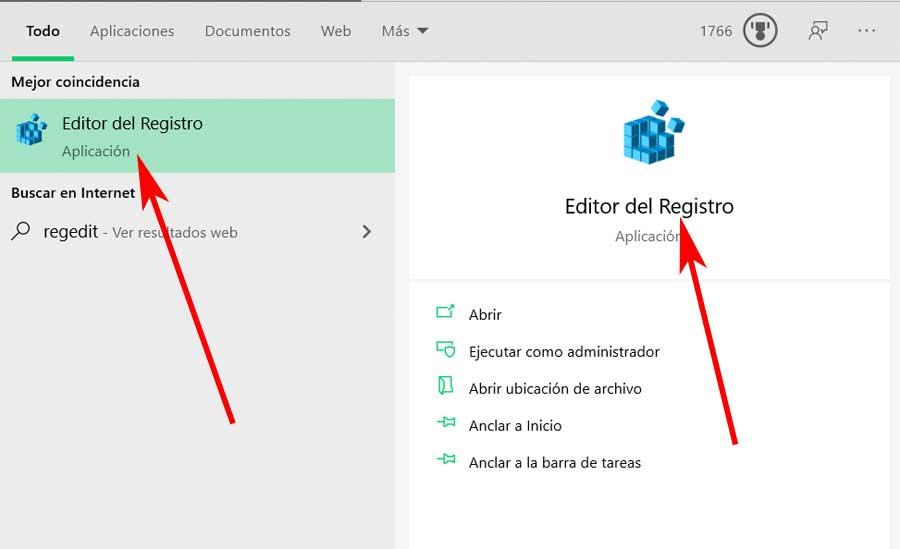
Затем, что нам нужно сделать, это перейти к его оболочке TeamHKEY_CLASSES_ROOT *. Оказавшись здесь и нажав на папку с названием Shell, мы щелкаем правой мышь и создайте новый ключ под названием «Открыть с помощью Блокнота». После этого и внутри мы создаем новый ключ под названием Command.
Отредактируйте реестр Windows
Теперь, щелкнув здесь, мы должны посмотреть на правую панель, где мы увидим запись с именем Default, которую мы щелкнем дважды. Таким образом, в появившемся новом окне, а именно в Информация о ценности в поле записываем notepad.exe% 1.
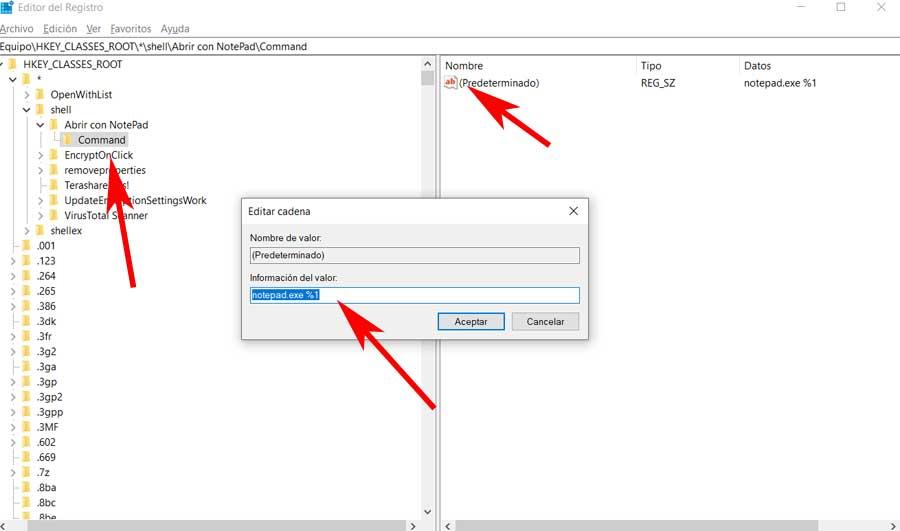
И это все, теперь нам больше не нужно закрывать редактор реестра, также без необходимости перезагружать компьютер, чтобы изменения вступили в силу. Таким образом, с этого момента каждый раз, когда мы щелкаем правой кнопкой мыши по файлу, мы будем видеть, что опция Открывается с помощью блокнота . Мы видим это вместе с остальными альтернативами, которые появлялись до сих пор. Также стоит отметить, что это эффективно при нажатии на файл на рабочем столе или в проводнике.
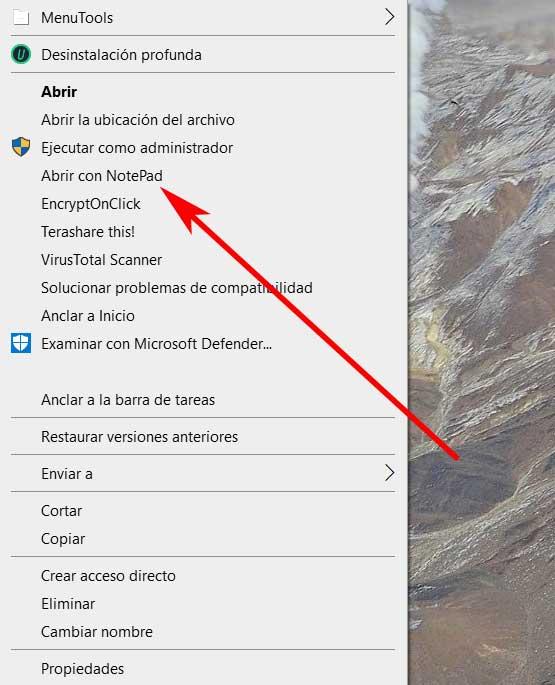
Таким образом, как мы упоминали ранее, у вас будет возможность открыть любой файл прямо из этого приложения, реализованного в системе. Конечно, также важно знать, что мы должны открывать текстовые файлы , которые совместимы с этой программой, которую мы обсуждаем. И заключается в том, что если мы попытаемся сделать это, например, с исполняемым файлом или видео, он откроется, но его содержимое будет нечитаемым.

Если Вы так же, и в один прекрасный день этот пункт пропал,то читаем дальше и восстанавливаем.
Сразу к делу. Открываем реестр (сочетание клавиш Win + R и вводим туда regedit ) и переходим в:
В этом разделе ищем Open With . Если его нет, то создаем (ПКМ по разделу -> Создать -> Раздел):

Если же раздел есть (или Вы его только что создали), то в нём нужно изменить строковое значение (ПКМ по нему -> Изменить) по умолчанию на

Если не хотите с этим заморачиваться, то вот Вам reg файл. Распакуйте и запустите
Open_with.zip 457 b cкачиваний: 8649
Всё. Можете даже не перезагружаться, а сразу проверить на любом файле и убедиться что пункт Открыть с помощью появился в контекстном меню.
- Комментарии
- ВКонтакте
Приватный браузер Ghostery
Браузер созданный сообщества Slant . Не такой популярный как остальные, однако стоит обратить на него.Приватный браузер Vivaldi
Ещё один приватный браузер для сёрфинга в интернете – Vivaldi. Так же достаточно популярный, как и Brave.Приватный браузер Brave
Браузеров в нынешнее время очень большое количество. В этой статье рассмотрим довольно популярный браузер.5 Автор: GuGaBrO Тема: Компьютерный вирус своими руками
а можете показать какие нибудь вирусы получше
7 Автор: Иван Тема: Настраиваем язык для всех приложений
При работе с ПК важно достижение определенных результатов с использованием минимального количества промежуточных действий. Так правая кнопка мыши служит для моментального открытия контекстного меню - списка команд, необходимых для работы с конкретным объектом (текстовым файлом, видео, изображением и т.п.).
От пользователей Windows 10 можно нередко услышать одну и ту же жалобу: правая кнопка мыши не открывает контекстное меню, из-за чего работа с файлами разных форматов становится неудобной и даже невозможной. Однако данный сбой еще не причина обращаться в сервис по ремонту ПК: в большинстве случаев его можно ликвидировать самостоятельно.
Операционная система (ОС) Windows 10 адресована пользователям ПК и планшетов. Для тех, кто предпочитает планшет, в ОС предусмотрен "Режим планшета", отличающийся тем, что при загрузке он показывает меню "Пуск" вместо привычного рабочего стола. ОС включает его на автомате, когда распознает устройство как планшет. Но иногда она выдает сбой, принимая за него ПК, ноутбук, нетбук.
-
Войдите в меню Параметры (Win + X) Windows 10.
Правая кнопка после выполненных действий обычно начинает работать. Если этого не случилось, воспользуйтесь другими способами.
Проверка отключения правого щелчка мыши в реестре
Восстановить активность правой кнопки можно с помощью реестра. Но проблема заключается в том, что при работе с проводником Windows понадобится та же правая кнопка, а она в нашей ситуации как раз и не действует. Тем не менее достичь результата можно и без ее использования.
- Выйдите в редактор реестра путем нажатия Win+R.
- В редакторе реестра перейдите к папке: HKEY_CURRENT_USER\Software\Microsoft\Windows\CurrentVersion\Policies.
- Проверьте наличие папки Explorer в разделе "Policies". Выделите ее, кликнув по ней один раз левой кнопки мыши.
- В правой части окна редактора найдите NoViewContextMenu и, дважды кликнув по нему левой кнопкой мыши, задайте для него значение 0.
Использование диспетчера расширений Shell для Windows
Для решения проблемы с открытием контекстного меню правой кнопкой мыши можно воспользоваться менеджером по контролю расширений ShellExView. Многие расширения оболочки автоматически устанавливаются самой ОС, тогда как другие компоненты устанавливаются приложениями. Контролировать расширения оболочки, по необходимости включая и отключая их, и помогает ShellExView. Утилита работает с любой версией Windows, начиная с 98.
- Скачайте утилиту ShellExView (пролистайте страницу вниз и нажмите по ссылке "Download ShellExView in Zip file").
- Диспетчер не требует специальной установки: скачайте и распакуйте Zip-архив.
- Запустите файл shellview.exe. Программа загрузит все элементы расширения оболочки.
- Чтобы сократить список расширений, зайдите в меню Options ("Настройки").
- Поставьте галочку напротив "Hide all Microsoft extensions". Список расширений сократится до нужного объема.
Учтите, что в результате этих действий вы можете потерять Рабочий стол. Если это случилось, запустите Диспетчер задач, одновременно нажав CTRL+ALT+Delete. Запустите в нем новую задачу, введя explorer.exe. Рабочий стол вернется на место.
Настройка мыши через панель управления
Не стоит забывать, что в неактивности правой кнопки мыши может оказаться виноватой не ОС, а сама мышь. Причины бывают разные: неудовлетворительное качество устройства, пролитый на мышь чай, попавшая внутрь корпуса пыль, отошедший контакт. Чтобы убедиться в том, что дело не в недоработках или расширениях Windows, нужно перенастроить мышь, воспользовавшись Панелью управления.
-
С помощью кнопки "Пуск" зайдите в Панель управления.
Теперь левая кнопка играет роль правой, а правая - левой. Изначально эта опция предусмотрена для левшей, но ничто не мешает использовать ее и с целью проверки состояния устройства. Попробуйте открыть контекстное меню левой кнопкой мыши. Если это сработало, проблема именно в мыши, а не в ОС. После этого останется только почистить мышь, перепаять правую кнопку или заменить старую мышь новой, исходя из степени поврежденности устройства и наличия у вас необходимых для ее ремонта технических навыков.
Перезагрузка ПК
Иногда проблему с правой кнопкой мыши решает простая перезагрузка, помогающая обновить открытые задачи в ядре Windows. Контекстное меню может элементарно зависнуть, если на вашем компьютере одновременно загружено много программ.
Обновление драйвера мыши
Причиной сбоя работы мыши могут быть и устаревшие драйверы. Для устранения проблемы:
- зайдите в Диспетчер устройств;
- посмотрите, не стоит ли рядом с обозначением мыши красный кружок или желтый треугольник. Их наличие означает проблему;
- левой кнопкой мыши дважды кликните по "Иные указывающие устройства" и выберите среди них мышь;
- В контекстном меню выберите пункт "Обновить драйвер".
Если операционная система проинформирует вас о том, что новый драйвер уже установлен, зайдите на сайт производителя мыши и скачайте с него самую последнюю версию драйвера, подходящую для мыши и совместимую с Windows 10.
Проверка на вирусы
Нередко причина нарушений работы мыши кроется в вирусах. Жалобы пользователей ПК на то, что мышь перестала работать без видимых причин или что ее кнопки и колесико обменялись функциями, нередки. Если это случилось, попробуйте:
- выполнить глубокую проверку на вирусы;
- обновить антивирусную программу;
- переустановить антивирус, заменив действующий более мощным;
- задать вопрос на специализированном сайте, оказывающем пользователям "скорую помощь" в подобных случаях.
Переустановка операционной системы
Переустановка ОС является крайней мерой, уместной, если предыдущая установка системы в целом оказалось неудачной и повлекла за собой разные проблемы работы ПК и связанных с ним устройств.
Переустановка может пригодиться и в случае сильной завирусованности компьютера, когда проще переустановить ОС, чем устранять все вызванные вирусом сбои, включая связанные с вызовом контекстного меню.
Воспользовавшись предложенными рекомендациями, вы сможете понять причину неполадок работы правой кнопки мыши и легко устранить ее.
Меню правой кнопки мыши, также известное как «Контекстное меню», появляется, когда вы нажимаете правую кнопку мыши. Контекстное меню предоставит вам больше команд над выбранным элементом. Вы также можете открыть контекстное меню, нажав клавишу клавиатуры, если соответствующая клавиша доступна на клавиатуре вашего компьютера. Вы можете щелкнуть правой кнопкой мыши на рабочем столе, файле, папке или программе в Windows 10.
Связанный: Как добавить меню «Сохранить как» в приложениях macOS?
Почему вы должны изменять меню, вызываемое правой кнопкой мыши?
Ниже приведен пример меню, которое появится, если щелкнуть правой кнопкой мыши пустую область в проводнике.

Контекстное меню правой кнопки мыши
Помните, что различные приложения, установленные на вашем компьютере, могут изменять пункты контекстного меню. Хотя это очень полезно, когда вы хотите выполнить различные действия с файлом или приложением, контекстное меню может быть перегружено множеством опций, которые вы даже не используете. Однако вы можете настроить его, удалив, добавив или переименовав некоторые элементы контекстного меню в Windows 10. В этой статье рассматриваются различные методы персонализации контекстного меню в Windows 10.
3 способа настройки меню правой кнопки мыши в Windows 10
1. Настройка контекстного меню из редактора реестра
- Нажмите клавиши «Win + R» на клавиатуре, в утилите «Выполнить» введите «regedit» и нажмите «ОК».
- В «Редакторе реестра» щелкните стрелку рядом с папкой «HKEY_CLASSES_ROOT».
- Допустим, вы хотите удалить пункт контекстного меню, например «Открыть с помощью». Разверните путь к папке «*> shellex> ContextMenuHandlers».
- Найдите элемент, который вы хотите удалить «Открыть с помощью», щелкните его правой кнопкой мыши и выберите «Удалить» из списка. Это приведет к удалению ключа и его подключей, и опция не появится, когда вы щелкните файл правой кнопкой мыши.
Добавление пункта контекстного меню
3. Настройка с помощью сторонних редакторов контекстного меню
Вот некоторые из популярных редакторов контекстного меню:
- Щелкните правой кнопкой мыши Extender для Windows.
- Редактор контекстного меню для Windows.
- Окончательный настройщик Windows.
Вывод
Меню, вызываемое щелчком правой кнопки мыши, содержит дополнительные команды, которые помогут вам выполнять различные действия с данным файлом или программой. Однако иногда пункт меню может быть загроможден элементами, которые вам никогда не понадобятся. К счастью, вы можете персонализировать контекстное меню, добавляя или удаляя некоторые параметры либо через редактор реестра Windows, либо с помощью бесплатного стороннего программного обеспечения. Любой из этих методов предоставит вам полный контроль над параметром контекстного меню, что повысит вашу продуктивность с Windows 10.
В статье собрана информация, позволяющая начинающим пользователям быстро овладеть базовыми навыками работы с манипулятором «Мышь», необходимыми для эффективного использования компьютера.
Компьютерная мышка
Классическая компьютерная мышка имеет 2 обычные кнопки (левая и правая) и ролик (колесико), находящийся между ними, который кроме прокручивания выполняет еще и функцию третьей кнопки (см. рисунок ниже справа).
На некоторых мышках могут находиться и другие элементы (дополнительные кнопки или ролики), расширяющие функциональность манипулятора. Но это, скорее, исключение из правила, встречающееся не так уж часто.
На экране компьютера постоянно отображается указатель мышки, который имеет вид небольшой стрелки (см. рисунок слева). Если передвигать мышку по поверхности, на которой она лежит, указатель будет аналогичным образом двигаться по экрану компьютера, повторяя движения мышки. Двигая мышку нужным образом, пользователь может навести ее указатель на любой объект, отображаемый на экране компьютера, и при помощи кнопок мышки дать команду компьютеру произвести с этим объектом определенное действие.
Левая кнопка мышки является наиболее используемой, предназначена в основном для выделения, задействования или указывания на элементы, с которыми необходимо выполнить какие-то действия (выбор файлов, выделение части текста, выбор элементов в списке и др.).
Правая кнопка мышки используется реже. Как правило, она служит для вывода на экран списка возможных действий, которые можно произвести с выбранным объектом.
Колесико мышки – используется в основном для прокрутки страниц или списков элементов, которые в силу своих размеров не могут отображаться на экране монитора целиком. В качестве средней кнопки колесико мышки используется не часто и выполняет некоторые специальные функции.
Как пользоваться мышкой для решения основных задач
Как открыть файл или папку

Открыть (запустить) файл или папку при помощи мышки можно одним из следующих способов:
1. Навести на файл или папку указатель мышки и два раза нажать левую кнопку мышки. Интервал между нажатиями должен быть минимальным (не больше секунды). Такое двойное нажатие в разговорной речи часто называют английским «Даблклик»;
2. Навести на файл или папку указатель мышки и один раз нажать правую кнопку мышки. Рядом появится список возможных вариантов действий. Этот список называется контекстным меню (см. рисунок). В нем нужно подвести указатель мышки на пункт «Открыть» и один раз нажать левую кнопку мышки.
Переименование файлов и папок
Чтобы переименовать папку или файл, нужно навести на нее указатель мышки, один раз нажать правую кнопку и в открывшемся контекстном меню выбрать пункт «Переименовать». Затем при помощи клавиатуры ввести новое название и нажать клавишу «Enter».
Копирование
Чтобы скопировать папку или файл, нужно навести на нее указатель мышки, один раз нажать правую кнопку и в открывшемся контекстном меню выбрать пункт «Копировать». Затем перейти в раздел (папку), в котором нужно создать копию, в нем поместить указатель мышки на пустое пространство, нажать правую кнопку и в контекстном меню выбрать пункт «Вставить».
Перенос
Если выполнить действия, перечисленные в предыдущем пункте, но на первом этапе вместо пункта «Копировать» выбрать пункт «Вырезать», файл или папка будет не скопирована, а перенесена в новое место.
Удаление
Навести указатель мышки на файл или папку, один раз нажать правую кнопку мышки, в контекстном меню выбрать пункт «Удалить» (навести на этот пункт указатель мышки, и нажать левую кнопку).
Операции с группой файлов или папок
Операции с группой файлов осуществляются по аналогии с одиночными файлами (описано выше). Но чтобы иметь возможность произвести какие-то действия одновременно с несколькими файлами и (или) папками, необходимо сначала их выделить.
Существует несколько способов выделения файлов и папок:

1. Открыть папку с файлами, навести указатель мышки на пустое пространство в этой папке рядом с группой файлов, которые нужно выделить. Нажать левую кнопку мышки и, не отпуская ее, переместить указатель мышки в направлении файлов. Указатель мышки при этом будет образовывать прямоугольное поле (см. рисунок). Мышку нужно передвинуть таким образом, чтобы в этом поле оказались нужные файлы и папки и только после этого отпустить левую кнопку;
2. Если нужно выделить не всю группу файлов, а только некоторые из них, необходимо нажать кнопку «Ctrl» на клавиатуре и, не отпуская ее, поочередно щелкнуть по нужным файлам и папкам левой кнопкой мышки.
После того, как нужные файлы и (или) папки будут выделены, вокруг каждого из них появится прямоугольная рамочка. Нужно навести на любой из таких файлов указатель мышки, нажать правую кнопку и в открывшемся контекстном меню выбрать подходящий вариант дальнейших действий по аналогии с операциями, описанными выше для одиночных файлов. То есть, если в контекстном меню выбрать «Удалить», все выделенные файлы будут удалены, если выбрать «Копировать» или «Вырезать» - все выделенные файлы будут скопированы или перенесены в новое место, указанное пользователем в порядке, описанном выше.
Как пользоваться мышкой при работе с текстом
Выделение текста

При работе с текстом манипулятор «Мышь» позволяет осуществлять базовые операции с отдельными словами или текстовыми блоками, не зависимо от используемого при этом текстового редактора. Чтобы произвести какие-то действия с текстом, нужный текстовый блок (одно или несколько слов) сначала необходимо выделить. Действовать при этом нужно следующим образом: навести указатель мышки на конец или на начало текстового блока, нажать левую кнопку мышки и, удерживая ее, переместить указатель в сторону текстового блока. При этом, по ходу движения указатель мышки, словно своеобразный маркер, будет выделять текст, по которому он движется (см. рисунок). Только после выделения нужного текстового фрагмента левую кнопку мышки можно отпустить.
Чтобы указанным способом иметь возможность выделить сразу несколько текстовых блоков в одном текстовом файле, необходимо нажать и удерживать на клавиатуре кнопку «Ctrl».
С выделенным текстовым фрагментом можно произвести следующие действия:
1. Копирование или перемещение текстового блока.
Навести указатель мышки на выделенный текстовый фрагмент, щелкнуть по нему правой кнопкой мышки, в открывшемся контекстном меню выбрать пункт «Копировать» (если текст нужно скопировать) или «Вырезать» (если текст нужно перенести в новое место). Если выбрать второй вариант, выделенный фрагмент текста исчезнет.
После этого указатель мышки необходимо навести на место в тексте (в том же или в другом текстовом файле), куда следует поместить копируемый текстовый фрагмент, и один раз щелкнуть правой кнопкой мышки. Откроется контекстное меню, в котором нужно выбрать пункт «Вставить».
2. Удаление текстового блока
Чтобы удалить выделенный текстовый блок, необходимо щелкнуть по нему правой кнопкой мышки и в появившемся контекстном меню выбрать пункт «Удалить».
Перетаскивание мышкой
Важным навыком, необходимым для эффективного использования манипулятора «Мышь», является навык перетаскивания объектов при помощи компьютерной мышки.
Суть перетаскивания заключается в том, что кроме перечисленных выше способов, выделенные файлы можно скопировать или переместить из одной папки в другую следующим образом:
- открыть папку, в которой находятся копируемые файлы, и перевести ее в неполноэкранный режим (что такое неполноэкранный режим, читайте в этой статье, в разделе «Порядок осуществления основных операций с окнами, файлами и папками…»);
- открыть в неполноэкранном режиме папку, в которую будут копироваться файлы;
- при необходимости, изменить размеры этих папок таким образом, чтобы они одновременно отображались на экране;
- выделить файлы, которые нужно скопировать;
- навести указатель мышки на один из выделенных файлов, нажать левую кнопку мышки и, не отпуская ее, переместить указатель мышки в папку, в которую нужно скопировать файлы. И только после этого отпустить левую кнопку мышки. Таким образом, файлы будут перемещены из одной открытой папки в другую. Если при перетаскивании файлов кроме левой кнопки мышки удерживать нажатой еще и кнопку «Ctrl» (на клавиатуре), файлы будут не перемещены, а скопированы.
Аналогичным образом при работе с текстом можно мышкой перетаскивать выделенные текстовые блоки, перемещая или копируя их из одного места в тексте в другое.
Читайте также:

