Как открыть флешку на телевизоре тошиба 32l5069
Обновлено: 07.07.2024

Бюджетный телевизор со Smart-TV и отличным изображением - просто находка! Но как же он иногда бесит!
К выбору телевизора я подхожу без особой придирчивости. Мои требования к нему ограничиваются диагональю экрана (смотря, где я хочу его разместить), весом (чем легче - тем лучше) и хорошим качеством изображения. Ну и цена - чем ниже, тем лучше. Поэтому на супер-функциональные модели я не претендую. Из соображений цена / качество мной был выбран телевизор Toshiba SmartTV 32L5069, и за свою цену он оказался гораздо лучше, чем я думала. Сейчас я расскажу Вам о нём подробнее.

Общая информация
✅ Где купить? - М.Видео, Эльдорадо, Ситилинк и другие магазины техники и электроники.
✅ Примерная стоимость - 17990 рублей.
✅ Страна-производитель - Россия.
✅ Комплектация: сам телевизор, пульт ДУ с двумя батарейками типа AAA, 2 стойки, 4 винта, RCA-разъем для AV-кабеля, руководство пользователя.
Технические характеристики
Внешний вид
Телевизор с плоским экраном в полностью чёрном дизайне. Габаритные размеры - 47.8*73*18.6 см. Подставка, идущая в комплекте - серебристая, но мы ей ни разу не пользовались, так как изначально телевизор планировался для размещения на стене. У нас держится на кронштейнах VESA 200x100, оставшихся от предыдущего телевизора, в комплекте они не идут.

Телевизор тонкий, лёгкий - весит чуть больше четырёх килограмм.

По краям - рамки толщиной около сантиметра. Мне не принципиально, а любителей безрамочных экранов могут раздражать.
Интерфейс
На пульте ДУ не всё интуитивно понятно.

Самое проблематичное то, что иногда при включении телевизора сразу же работает главный экран со списком приложений. Когда тебе нужно именно TV, и в Smart-меню ты обычно не заходишь, то это очень мешает. Нет единой кнопки выхода, чтобы вернуться к просмотру ТВ, приходится либо выходить с помощью меню, либо через INPUT.


Людям старшего поколения будет трудно объяснить, что делать в такой ситуации, когда телевизор самостоятельно решил включить меню.
При переключении программ в верхней части экрана выводится информация о канале, текущей передаче и следующей за ней. Это очень удобно, потому что ты сразу знаешь, сколько ещё будет идти та или иная передача.

Функции

Smart TV на этом устройстве позволяет нам получить доступ к различным сервисам, поддерживаемым Android TV:




Также есть функция голосового поиска, включается она через кнопку с микрофоном на пульте ДУ. Работает через приложение на вашем смартфоне, которое можно скачать в Google Play. Сопряжение с устройством идёт через Bluetooth:

Функция интересная, но мне не удалось опробовать из-за другой ОС на моём смартфоне.
Функция EPG позволяет просматривать программу передач цифровых каналов на 8 дней вперёд, что является приятным дополнением.

Есть функция записи эфира на USB-носитель, но записать можно только передачи, идущие по кабельным каналам. Для этого надо заранее подключить флешку к телевизору (из расчёта 2 Гб на 15 минут эфира) и с помощью кнопки GUIDE запланировать запись, выбрав необходимую Вам передачу. Запись будет произведена в запланированное время автоматически.

Также есть разъём для классических наушников 3.5 мм на случай, если кто-то захочет посмотреть ТВ, не мешая другим членам семьи. Осталось найти достаточно длинные наушники.
Качество изображения / звука
На мой субъективный взгляд, качество изображения здесь на достаточно высоком уровне. Давайте я продемонстрирую Вам несколько фото. Это базовые настойки изображения, ничего предварительно я не регулировала:



Даже совсем сбоку изображение почти не искажается:


Качество звука довольно хорошее. Среди отзывов на этот телевизор я встречала мнение, что звук на нём не очень громкий. Не знаю, кому он может показаться таким - у нас дома он работает на уровне не более 20 пунктов, и всё слышно прекрасно.
Недочёты
Что мне действительно не нравится в этом телевизоре - так это скорость.
- Сразу после включения телевизор очень сильно тормозит.
Сначала зажигается зелёная лампочка, потом подключается звук, и через несколько секунд - картинка. Название канала и текущей программы также грузится не сразу. В это время также будет очень медленно работать отклик на команды с пульта ДУ.
- После включения и далее он не особо быстро реагирует на нажатие кнопок на пульте.
А после того, как среагирует - все "нажатые" команды сработают одна за одной. Например, если Вы хотели сделать потише звук, а потом переключить, но нажали на советующие кнопки по несколько раз, то какое-то время ничего не будет происходить, а потом звук резко станет тихим, а каналы перепрыгнут на несколько программ вперёд.
К счастью, длится это безобразие всего несколько минут, а потом сильных проблем не возникает, но всё равно это каждый раз очень раздражает. Странно, что команды на пульте срабатывают не всегда, хотя дальность работы сигнала заявлена в целых 8 метров, а я всегда использую его на гораздо меньшем расстоянии и под правильным углом.
Toshiba SmartTV 32L5069 - это хороший телевизор по соотношению цена / качество. Мне нравится в нём:
✅ Высокое качество изображения и звука;
✅ Многофункциональное Smart TV;
✅ Возможность записи эфира.
При этом есть в нём и минусы:
❌ Не интуитивно понятный интерфейс;
❌ Долгий отклик на команды с пульта;
❌ Заторможенность в первые несколько минут после включения.
В целом, это уверенная четвёрка, телевизор рекомендую к покупке!
Всего Вам доброго, будьте здоровы!
Вас также заинтересуют другие мои отзывы на технику по ➡️ ссылке.
Преимущественно внешними накопителями памяти пользуются владельцы ТВ, которые не поддерживают возможность настройки интернет-соединения. Телевизор с флешкой позволяет смотреть на большом экране любимые фильмы, сериалы, программы, фотографии и другой мультимедийный контент.
Далеко не у всех получается смотреть фильмы с флешки. Сразу после подключения многие пользователи сталкиваются с различными трудностями. Сейчас проанализируем 5 способов подключить флешку к ТВ, а потом подберем эффективные решения проблем, которые возникают сразу после подключения.

Варианты подключения флешки к телевизору
Если ТВ оборудован USB разъемом, то накопитель просто нужно вставить в соответствующий порт. Ничего сложно. Однако старые модели телевизоров Самсунг и устройства от других производителей не оснащены таким интерфейсом. Поэтому пользователи прибегают к альтернативным способам подключения накопителя памяти:
- T2-тюнер;
- компьютер или лэптоп;
- media-плеер;
- DVD-проигрыватель.

Как подключить флешку к телевизору при отсутствии соответствующего разъема? Оптимальный способ определяется в индивидуальном порядке. Все зависит от наличия дополнительных устройств.
Через USB порт
Преимущественно современные модели ТВ оборудованы разъемом USB. Чаще всего этот интерфейс находится на задней панели. Некоторые производители размещают этот порт сбоку. Если разъем есть, тогда вам следует придерживаться следующего алгоритма:
- Вставьте внешний накопитель памяти в USB вход.
- Возьмите пульт дистанционного управления и выберите соответствующий источник сигнала.
- Откроется менеджер файлов. Чтобы смотреть фильмы на ТВ, перейдите в нужную папку, а потом воспроизведите контент. Чтобы переключаться между папками, используйте кнопки перемотки.

Сортировка файлов, сохраненных на флешке, осуществляется по дате записи, а не алфавиту. Чтобы подключить съемный носитель к обычному телевизору, нужно использовать девайс с соответствующим форматом файловой системы. На новых ТВ – это FAT32, а на старых – FAT16. Если используемая флешка имеет файловую систему в формате NTFS, EXT3, то тогда телевизор просто не обнаружит новое устройство.
Предварительно необходимо сохранить всю информацию. Затем нужно отформатировать съемный носитель в нужный формат, чтобы избежать возможных проблем с совместимостью. Следуйте простой пошаговой инструкции:
- Для безопасного извлечения накопителя памяти нажмите на пульте дистанционного управления на кнопку «Stop». Подождите пару секунд, а потом достаньте флешку.
- Вставьте устройство в компьютер. Зайдите в «Мой компьютер» и кликните по съемному носителю ПКМ. Из выпадающего контекстного меню нужно выбрать команду «Форматировать».
- Сначала нужно выбрать из предложенного нужную файловую систему. Поставьте галочку напротив пункта «Быстрое (очистка оглавления)». Теперь можно нажать на кнопку «Начать».
- На экране появится уведомление. В окне нужно выбрать «ОК».
- Съемный накопитель готов к использованию.

В некоторых ситуациях возникают проблемы с подключением к телевизору из разных модификаций интерфейса. Например, флешка имеет спецификацию 3.0, а USB разъем ТВ 2.0. Теоретически проблем с совместимостью возникнуть не должно, но на практике достаточно часто они проявляются. Отличить указанные выше спецификации USB интерфейса чрезвычайно просто:
- 2.0 – четыре контакта, пластик под которыми окрашен в черный цвет;
- 3.0 – девять контактов, а пластик имеет в синий или красный оттенок.
Решить проблему совместимости можно несколькими способами. Самый простой – использовать другую флешку. Если такой возможности нет, тогда можно попробовать подключить съемный накопитель к ТВ не напрямую, а через другие устройства.
Через DVD проигрыватель
Преимущественно DVD проигрыватели оснащены USB интерфейсом. Поэтому эта техника активно используется пользователями для подключения флешек к ТВ. Инструкция по настройке подключения:
- Вставьте съемный носитель в USB интерфейс проигрывателя.
- Включите DVD проигрыватель и телевизор.
- Вам сразу будет доступен просмотр фотографий, видео и другого контента.

Использование DVD проигрывателя – оптимальный вариант. Дело в том, что телевизор автоматически определит это устройство. Если по какой-то причине автоматическая синхронизация не была осуществлена, тогда возьмите пульт и поменяйте источник сигнала. Сделать это можно нажав на кнопку «TV/AV».
Если определенные файлы не воспроизводятся, то не исключено, что проигрыватель не поддерживает такой формат. Поэтому предварительно изучите, какие форматы читает DVD проигрыватель. Теперь вы знаете, как подключить флешку к старому телевизору, который не оснащен USB интерфейсом.
Через медиаплеер
Еще один способ подсоединить к телевизору LG флешку – использовать медиаплеер. В отличие от DVD проигрывателей эти устройства поддерживают абсолютно все популярные форматы. Поэтому на них можно будет посмотреть видео и фото различного типа. Это очень удобно. Отсутствует необходимость конвертировать файлы в какой-то конкретный формат. Принцип настройки синхронизации идентичен предыдущему способу.
Сначала нужно подсоединить медиаплеер к ТВ, вставив шнуры в соответствующие разъемы. Теперь нужно вставить съемный накопитель в USB порт медиаплеера. Все необходимые кабели включены в базовую комплектацию техники. Если у вас возникли проблемы, тогда просто настройте подключение по этой инструкции:
- Вставьте флешку в USB интерфейс медиаплеера.
- Используя пульт дистанционного управления, зайдите в раздел «Видео».
- С помощью кнопок перемотки выберите необходимый файл.
- Запустите его, нажав на пульте на кнопку «ОК».

Устройства готовы к использованию. Теперь вы можете воспроизводить с флешки фильмы, клипы или музыку.
Не исключено, что возникнут определенные проблемы при попытке воспроизвести файлы. Изучите техническую документацию, чтобы узнать, какие форматы поддерживает техника. Преимущественно медиаплееры читают флешки с файловой системой FAT32. Поэтому предварительно отформатируйте накопитель памяти. Как это делается, мы уже рассмотрели ранее.
Пользователи на специализированных форумах чрезвычайно часто задают вопросы относительно целесообразности использования на старых ТВ переходников типа OTG. Его особенность заключается в том, что вход USB, а выход HDMI. В теории это практичное решение. Поскольку отпадает необходимость использования дополнительных устройств.

Сэкономить на этом у вас не получится. Это просто шнур разных форм-факторов. Для воспроизведения файлов с накопителя памяти нужна специальная шины, имеющая соответствующие драйвера. Она обеспечивает преобразование файлов в поддерживаемый телевизором формат.
Через цифровой тюнер
Приставки для настройки цифрового телевидения оснащены USB интерфейсом. Т2-тюнер подсоединяется к ТВ через разъем HDMI, но если речь идет о старой модели, тогда можно использовать «тюльпан». Чтобы подключить флешку к телевизору без USB порта и воспроизвести файл, действуйте по следующему алгоритму:
- Вставьте съемный накопитель в USB вход тюнера.
- Включите ТВ.
- Используя пульт дистанционного управления, зайдите в «Меню», а потом запустите необходимый файл.

Все чрезвычайно просто. Главная особенность заключается в отсутствии конфликтов, связанных с совместимостью устройств. Это очень удобно для пользователей.
Если у вас нет медиаплеера, Т2-тюнера или DVD проигрывателя, тогда можно купить Android-приставку. Это устройство также оснащено USB интерфейсом. Подключение осуществляется через HDMI. Приставка будет выполнять функции медиаплеера: считывание со съемного накопителя данных и отправление их на ТВ через разъем HDMI.
Используя компьютер или ноутбук
Если по определенным причинам предложенные варианты вам не подходят, то всегда можно подключить к ТВ компьютер или ноутбук, в котором будет вставлена флешка. Как смотреть видео с флешки на телевизоре через ПК или лэптоп? Существует множество способов настройки такой синхронизации. Перечислим лишь наиболее популярные:

Каждый тип подключения имеет свои сильные и слабые стороны. Однако оптимальным считается именно HDMI. Этот интерфейс позволяет одновременно передавать звук и картинку. Качество транслируемого на экран изображения также может быть очень достойным – Full HD. Впрочем, телевизоры, оснащенные HDMI интерфейсом, наверняка оборудованы и USB портами.
Возможные проблемы и варианты их решения
Условно все проблемы, с которыми сталкиваются пользователи можно разделить на две группы: ТВ не видит флешку и телевизор не видит файлы. Тщательно проанализируем, что становится причиной появления подобных проблем, а также подберем оптимальное решение, которое позволит пользователям воспроизвести нужный контент.
Телевизор не видит флешку
Самая распространенная проблема – не соответствует файловая система. Операционная система преимущественно работает с двумя файловыми системами – NTFS и FAT. Не исключено, что флешка использует тот формат, который не поддерживает ТВ. Именно поэтому даже после подключения устройства ничего не происходит.
Самый простой вариант решения этой проблемы – форматирование съемного диска в нужный формат. Как это можно сделать, мы уже рассматривали ранее. Запомните, что у системы FAT32 есть вполне реальные ограничения по размеру файлов – 4 ГБ. У NTFS подобные ограничения отсутствуют.

Чрезмерно большая емкость накопителя – еще одна причина появления проблем. Практически у всех телевизоров есть максимальный объем поддерживаемых носителей. Например, если вы пользуетесь флешкой на 64 ГБ, тогда попробуйте вставить накопитель памяти с меньшим объемом.
Проблемы с обнаружением могут возникнуть, если телевизор оснащен сервисным USB интерфейсом. Как это узнать? Встречается он достаточно редко, но возле него есть соответствующая маркировка «Service only». Нельзя исключать, что разъем поврежден. Например, окислилась контактная площадка. В таком случае нужно обратиться в сервис-центр, чтобы специалисты перепаяли поврежденные участки.

Телевизор не находит все файлы
Проблемы с запуском файлов возникают только в одном случае – телевизор не поддерживает этот формат. Чтобы узнать, какие видеофайлы просматривать можно, изучите технические характеристики ТВ, прочитайте соответствующий раздел инструкции. Не забывайте, что при необходимости файлы можно конвертировать. Для этого потребуется специальное программное обеспечение.
Сегодня на обзоре новинка компании Toshiba телевизор на 32 дюйма 32L5069.

О бренде
В ноябре 2017 года Toshiba продала свое подразделение выпускающее телевизоры крупнейшему китайскому производителю электроники и бытовой техники Hisense.
Сейчас производство в России налажено в Санкт-Петербург на крупнейшем заводе «Ти Пи Ви Си-Ай-Эс», там же выпускаются и телевизоры Philips.
Уровень оснащения и производственный цикл можно увидеть на видео:

Технические характеристики
Android TV. Обзор возможностей.
При первом включении происходит начальная настройка, с выбором основного языка, принятием соглашений и подключением к wi-fi сети.
Также стоит отметить функцию Chromecast, позволяющую с компьютера, телефона, планшета транслировать контент без проводов на телевизор, удобная штука однако.
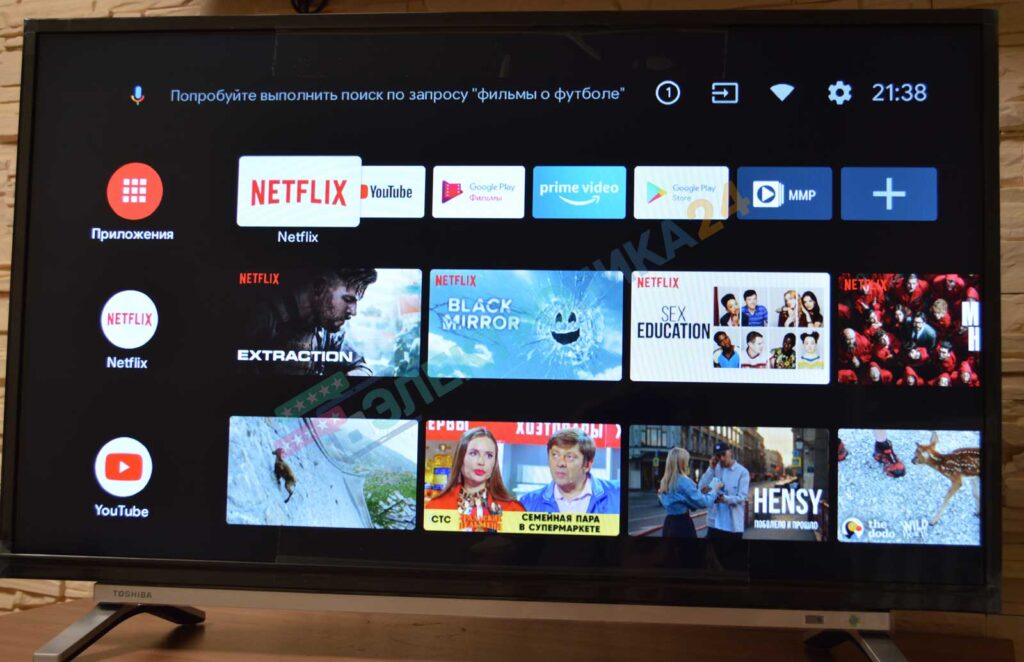
На телевизоре установлена довольно свежая версия Android, редко такое можно встретить среди недорогих телевизоров
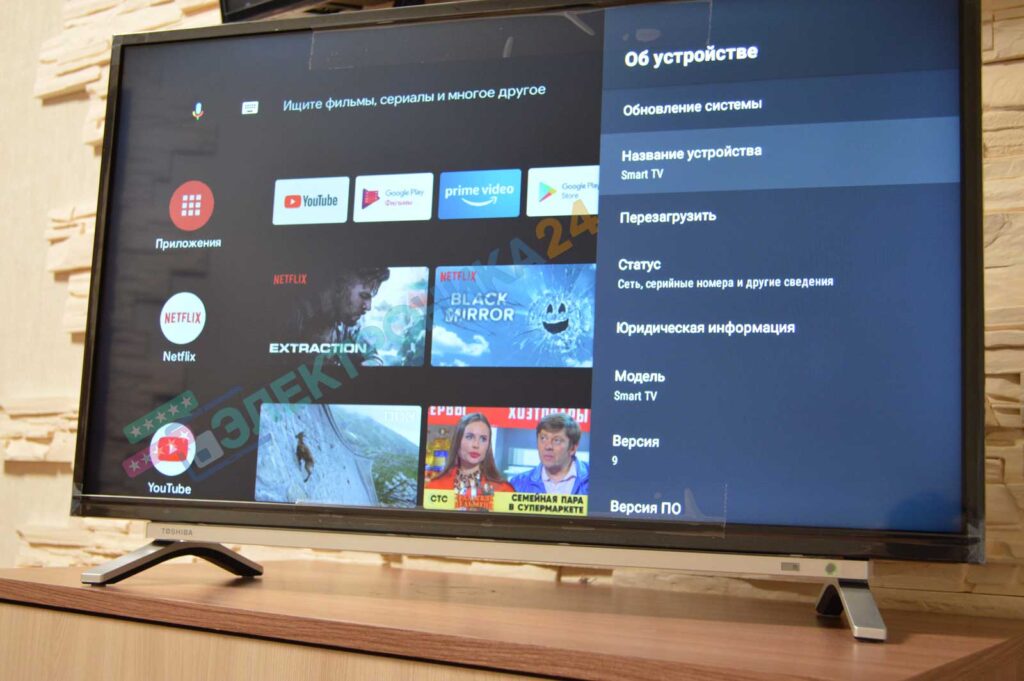
Для перестраховки от выгорания светодиодов в дисплее лучше подсветку сразу убавить до 80%.
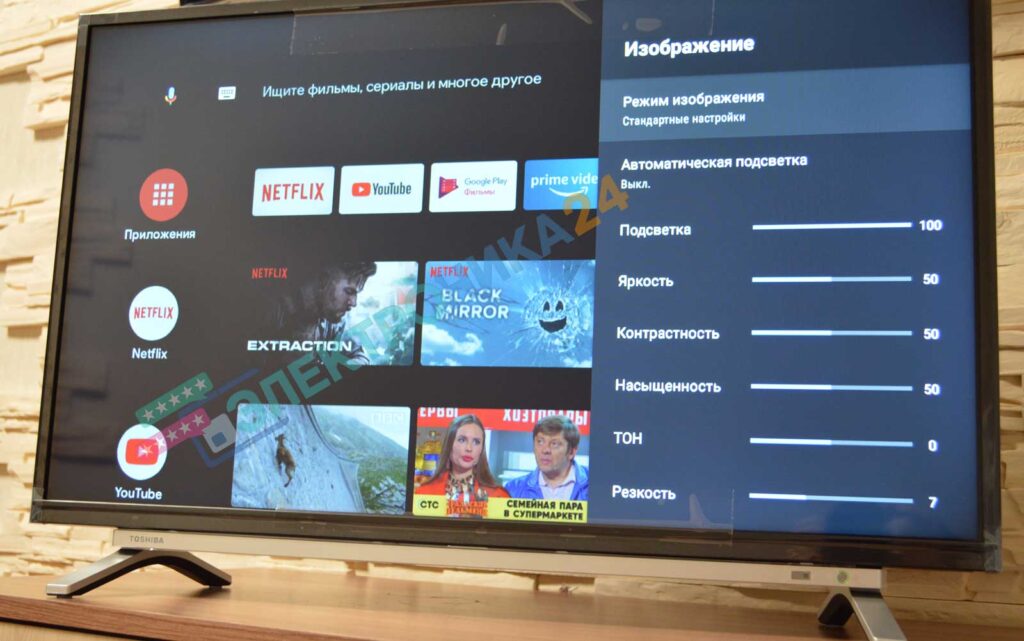
Для бесплатного просмотра фильмов, сериалов рекомендую установить программу HD VideoBox, в Google Play ее по понятным соображениям нет, скачиваем на флэшку и устанавливаем с нее на телевизор. (Будут вопросы пишите в комментариях, поможем)
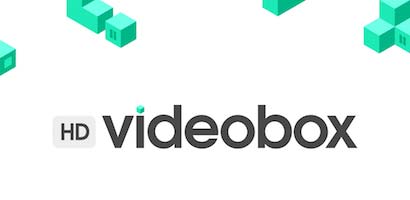
Подключение/привязка пульта
Оригинальный пульт дистанционного управления для телевизора Toshiba 32L5069 имеет маркировку CT-95010. В отличии от пультов Xiaomi и Kivi он выглядит как обычный полноценный пульт, кому то может показаться слишком загроможденным, но удобно что есть такие кнопки как Input (выбор входного сигнала), номера каналов, а также кнопка быстрого запуска Youtube.

Попробовав один раз голосовое управление, вы никогда больше не захотите вручную вводить нужный вам запрос. Жмем на пульте кнопку с значком микрофона и говорим, что душе угодно, при этом телевизор начинает искать информацию как и в Ютубе, а также по программам которые установлены у нас. Можно спросить про погоду, он не только покажет нам информацию на экране, но и озвучит ее.
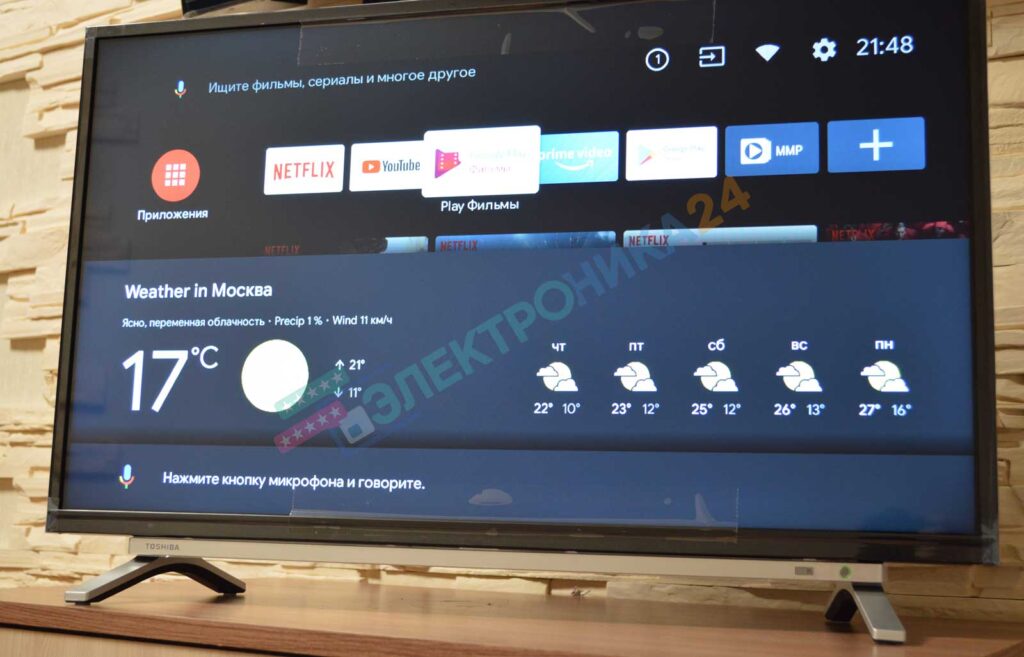
Ютуб стал частью нашей, повседневной жизни, здесь он работает без каких либо проблем, видео 1080p воспроизводит без подвисаний.
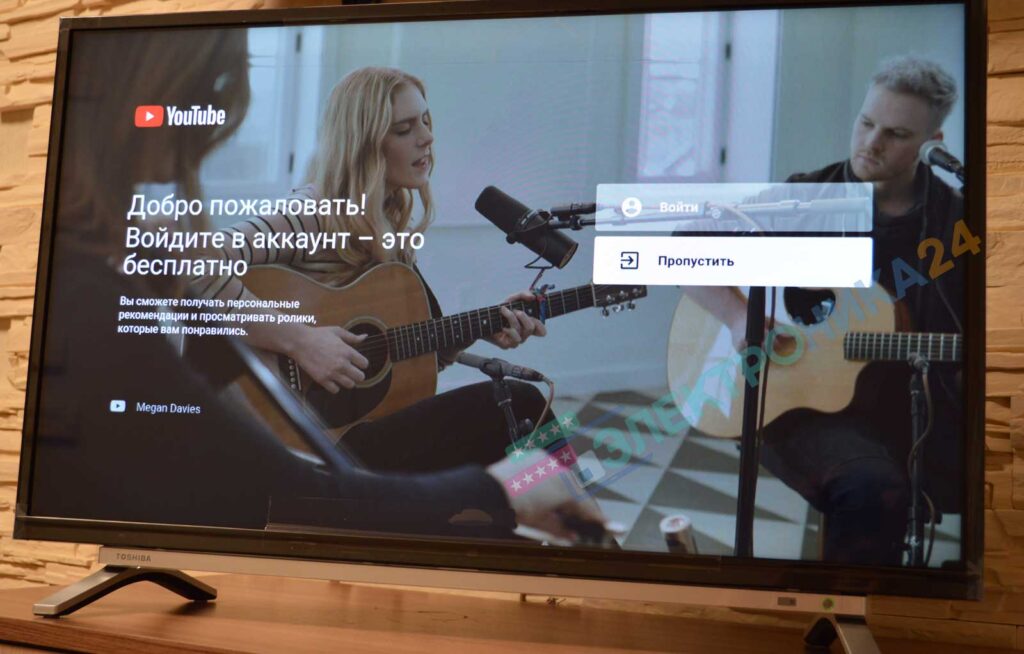
Внешний вид. Разъемы для подключения
4 отверстия на задней части телевизора позволяют повесить его на стену. При покупке кронштейна необходимо подбирать под стандарт VESA 200 x 100 (200 мм по вертикали и 100 мм по горизонтали)

На задней части расположены интерфейсы для подключения дополнительных устройств:
Настройка каналов
Телевизор Toshiba 32L5069 обладает всевозможными тюнерами: цифровым тюнером (DVB-T2) для просмотра 20 бесплатных программ, цифровым (DVB-C) для кабельного телевидения и DVB-S2 для просмотра каналов с спутника.
Для осуществления поиска каналов необходимо зайти в приложение Live TV, для удобства вынесем ярлык на главный рабочий стол.
Где купить телевизор Тошиба 32L5069?
В России рассматриваемый телевизор можно купить на крупнейшей площадке Tmall Aliexpress в трех магазинах, все эти продавцы одинаково надежны, так что берите в котором дешевле.

Подключение через USB-разъём
В большинстве современных моделей телевизоров есть USB-разъём. Если у вас именно такой, то можете вздохнуть с облегчением – подключить флешку к такому телевизору проще, чем переключить канал. Для этого следуйте дальнейшей пошаговой инструкции.
Важно! Эту инструкцию стоит изучить даже в том случае, если ваш телевизор не оснащен соответствующим разъёмом, так как в ней будут описаны базовые основы процесса подключения. Они будут упомянуты в остальных частях статьи, но не будут описаны повторно в тех же подробностях.
Шаг 1. Найдите USB-разъём в вашем телевизоре. Это, пожалуй, самый сложный шаг из всей инструкции. Его сложность заключается в том, что нет универсального ответа на вопрос: «Где находится USB-разъём?». Всё зависит от модели вашего телевизора.

Справка! В некоторых моделях этот разъём располагается на задней части, в некоторых – на передней (однако чаще всё же на задней). Выглядит он так же, как выглядит USB-порт на вашем компьютере или ноутбуке, в который вы подключаете мышку, принтер и прочие устройства с поддержкой USB. Практически всегда возле разъёма есть соответствующая надпись «USB» или логотип.
Вот вам несколько фотографий таких разъёмов из разных телевизоров, чтобы вам было легче ориентироваться.


Шаг 2. Когда вы нашли нужный разъём, вы сделали три четверти всей работы. Теперь осталось только подключить в него флешку. Здесь никаких мудростей нет – вы просто вставляете флешку в разъём телевизора, как в разъём своего компьютера.

Шаг 3. Итак, флешка подключена, но почему-то вместо фильма, который вы скачали на флешку, на вашем телеэкране вы видите то, что обычно показывают по телевизору в это время. Всё дело в том, что ваш телевизор работает в антенном режиме, то есть транслирует то, что любезно предоставляют вам владельцы телеканалов. Переключить режим можно с помощью специальной кнопки «TV/AV», которая есть на пульте или самом телевизоре. Поищите кнопку на пульте или телевизоре с надписью «TV/AV» (в некоторых моделях просто «AV») и нажмите её.

Шаг 4. Если ваша флешка правильно подключена, то после нажатия вышеупомянутой кнопки вы должны увидеть на экране примерно такой интерфейс, как на фото ниже. Навигация в этом режиме осуществляется с помощью кнопок пульта от телевизора. Стрелочками, которыми вы в антенном режиме переключаете каналы, вы можете выбрать файл, а кнопкой «ОК» воспроизвести его.

Шаг 5. Перейти обратно в антенный режим вы можете с помощью повторного нажатия кнопки «TV/AV». В разных моделях телевизоров разное количество режимов антенного и аналогового сигнала, так что можете просто нажимать эту кнопку до тех пор, пока не попадёте на нужный вам режим – так вы точно не ошибётесь.

Во время воспроизведения файла может выскочить ошибка, гласящая о том, что данный формат не поддерживается. В ней нет ничего страшного – она легко решается.

Вам просто нужно узнать о том, какие форматы поддерживает ваш телевизор. Это написано в его инструкции, но если вы её потеряли, то можете довольно легко найти соответствующую информацию в интернете. В целом большинство телевизоров поддерживают следующие форматы:
Проще всего будет заново скачать фильм в поддерживаемом формате, но если вы ищете лёгких путей, то без проблем сможете воспользоваться одной из перечисленных программ для конвертации видео:
Подключение флешки через DVD-проигрыватель
Если на вашем телевизоре нет USB-порта, то поищите его в DVD-проигрывателе, если таков у вас имеется. Правда, не на всех DVD есть соответствующий разъём – им оснащены преимущественно современные модели. Вы можете даже купить себе его для просмотра фильмов с флешки.

Чтобы сразу ответить на ваш вопрос: «Зачем нужна флешка, если можно будет смотреть фильмы с дисков?», приведём вам некоторые аргументы в пользу USB-носителя:
- больший объём памяти. На данный момент рекорд установлен компанией Kingston, которая создала флешки объёмом в 1 и 2 терабайта (это даже больше, чем объём жёстких дисков некоторых компьютеров). В то время как самый большой объём DVD-диска составляет 17 гигабайт, да и то это очень большая редкость – у стандартных дисков объём памяти около 5 ГБ;
- лучшая мобильность и компактность. Флеш-карты занимают значительно меньше места в сравнении с дисками. Вы можете накачать фильмов на флешку, затем просто положить её в карман и прийти к друзьям, устроив многочасовой киносеанс;
- более высокая надёжность. Флешка хоть и кажется на вид хрупкой, однако повредить её куда сложнее, чем диск. С ней чаще случаются системные проблемы из-за неосторожного пользования, в то время как диск больше подвержен физическим повреждениям, которые устраняются сложнее (если вообще устраняются). Самый очевидный пример – это царапины. Если поцарапать флешку, то пострадает только её внешний вид, а вот царапины на диске могут помешать считыванию данных.

Если у вас есть DVD-проигрыватель или аргументы выше оказались достаточно убедительными для того, чтобы вы его купили, то проделайте следующие шаги, чтобы подключить к нему флешку:
-
Опять начинаем с самого сложного – поиска USB-порта. Но из-за того, что у DVD-проигрывателя меньшие габариты, нежели у телевизора, найти его будет легче. USB-разъёмы выглядят везде одинаково, так как предназначены для одной и той же функции, но на всякий случай мы покажем вам фото с таким разъёмом на DVD-плеере, чтобы вы не перепутали.







Подключение планшета к телевизору
К телевизору можно подключить планшет в качестве «флешки». То есть планшет в данном случае будет служить в качестве портативной памяти, хранящей в себе видеофайлы, которые можно воспроизвести на мониторе телевизора.
Есть несколько способов подключения планшета к телевизору, однако самым оптимальным из них является способ подключения через HDMI-кабель. Если подключать через другие виды кабелей, то это, во-первых, сложно, во-вторых, могут потребоваться переходники, и в-третьих, качество видеосигнала будет ниже, чем в случае с HDMI. Так что остановимся именно на нём.
-
Убедитесь в наличии HDMI-разъёма в вашем телевизоре и планшете. Да, и здесь тоже нужно искать разъёмы, без этого никуда. С планшетом у вас не должно возникнуть проблем – он небольшой и имеет не так уж и много разъёмов, да и с телевизором будет гораздо легче, ведь порт для HDMI объёмнее и заметнее, чем для USB.





Телевизор будет «воспринимать» ваш планшет как обычную флешку, а как настроить режим отображения с флешки, мы разобрались в первой части статьи (через кнопку «TV/AV», если вы вдруг забыли). Также с помощью такого способа можно не только смотреть кино, но и играть в игры на планшете. Что бы вы ни делали – изображение будет транслироваться на вашем телевизоре.

Просмотр фильмов через подключение планшета – самый удобный способ из всех перечисленных. Однако в нём есть один существенный недостаток, а именно – синхронное воспроизведение. Если в случае с изображением это не так критично (можно просто во время просмотра фильма перевернуть планшет экраном к поверхности, на которой он лежит, или просто накрыть его чем-то), то вот со звуком это уже заметно.
Одновременное вещание с разных динамиков режет слух, а если выключить звук в планшете, то и в телевизоре он тоже выключится. Есть два способа избежать данной проблемы:
-
Подключить наушники к планшету. Звук из наушников будет практически не слышно, а будет слышно только из телевизора.


Теперь, когда вам известны способы подключения флешки и планшета к телевизору, вы сможете смотреть практически любой фильм в любое удобное для вас время.
Читайте также:

