Как открыть jakarta флешку
Обновлено: 04.07.2024
Токен JaCarta — это устройство с защищенной картой памяти, на которой хранится информация об электронной подписи. Это один из безопасных вариантов для хранения ЭП: носитель сертифицирован ФСТЭК/ФСБ, имеет пароль и усиленную защиту данных.
Токены JaCarta выпускаются в виде USB-токенов, отдельных модулей, смарт- и SIM-карт. Расскажем, чем популярные модели JaCarta отличаются друг от друга.
Что вы узнаете
Популярные варианты
Модели делятся на несколько семейств: JaCarta-2 SE, JaCarta-2 ГОСТ, JaCarta LT. Главное отличие — в наличии средства криптографической защиты информации (СКЗИ) и возможности работать с ЕГАИС. Для использования одних токенов нужно устанавливать программу на ПК, для других — не нужно, так как она уже находится в носителе.
JaCarta-2 SE
Токен имеет встроенное СКЗИ, сертифицирован ФСТЭК и ФСБ.
Это единственная модель линейки JaCarta, которая позволяет работать с алкоголем в ЕГАИС.
На каждом токене установлен личный PIN-код. Он вводится, когда пользователь заходит в систему. Но на JaCarta-2 SE можно установить еще один ПИН — для дополнительной защиты данных. Код будет вводиться, когда сотрудник подписывает документ или работает с транзакциями.
Если пользователь несколько раз введет неправильный PIN-код, токен не заблокируется. Повторно ввести пароль можно после установленного промежутка времени, например, через час.

JaCarta-2 ГОСТ
В отличие от предыдущей модели, не подходит для работы с ЕГАИС. Выпускается в нескольких вариантах: USB-токен, смарт-карта, модули смарт-карт, SIM-модули. Главное преимущество в том, что в чип смарт-карты можно загрузить дополнительные компоненты (апплеты). Это расширит возможности токена:
- Биометрическая идентификация. Доступ к устройству настраивается по отпечатку пальца.
- Платежные приложения (Visa, MasterCard, МИР). Можно проводить банковские операции без посещения банка, расплачиваться с помощью смарт-карты.
Смарт-карты поддерживают беспроводную передачу данных NFC, транспортные приложения, корпоративные карты. Например, банковская карта МИР может работать одновременно как карта «Тройка» и носитель ЭП.


JaCarta LT
Отличается от предыдущих вариантов тем, что не включает в себя средство криптографической защиты и не подходит для работы с ЕГАИС. Для использования ЭП понадобится установка СКЗИ на ПК. Например, КриптоПро.
Носитель сертифицирован ФСТЭК.

Сравнение моделей
Для наглядности мы подготовили таблицу.
Как настроить
Для использования моделей, в которых не встроено СКЗИ, нужно установить программное обеспечение «Единый клиент JaCarta». ПО позволяет настраивать и USB-токены, и смарт-карты (при наличии считывателя).
В программе можно установить и изменить PIN-код пользователя, получить информацию об устройстве, разблокировать носитель и т. д. ПО поддерживает устройства с российской и зарубежной криптографией.
Мы предлагаем не устанавливать программу вручную, а скачать мастер настройки рабочего места. Он настроит компьютер для работы с ЭП: установит ПО и необходимые драйверы.
Мастер проверит, есть ли на вашем компьютере приложения для работы с ЭП. Выполняя рекомендации, установите или обновите ПО — напротив всех пунктов должна появиться зеленая галочка.
Выберите вашу электронную подпись.
Описание окружения
Есть виртуальная машина на Vmware ESXi 6.5, в качестве операционной системы установлена Windows Server 2012 R2. На сервере стоит КриптоПРО 4.0.9944, последней версии на текущий момент. С сетевого USB хаба, по технологии USB over ip, подключен ключ JaCarta. Ключ в системе видится, а вот в КриптоПРО нет.
Алгоритм решения проблем с JaCarta
КриптоПРО очень часто вызывает различные ошибки в Windows, простой пример (Windows installer service could not be accessed). Вот так вот выглядит ситуация, когда утилита КриптоПРО не видит сертификат в контейнере.

Как видно в утилите UTN Manager ключ подключен, он видится в системе в смарт картах в виде Microsoft Usbccid (WUDF) устройства, но вот CryptoPRO, этот контейнер не определяет и у вас нет возможности установить сертификат. Локально токен подключали, все было то же самое. Стали думать что сделать.
Возможные причины с определением контейнера
- Во первых, это проблема с драйверами, например, в Windows Server 2012 R2, JaCarta в идеале должна определяться в списке смарт карт как JaCarta Usbccid Smartcard, а не Microsoft Usbccid (WUDF)
- Во вторых если устройство видится как Microsoft Usbccid (WUDF), то версия драйверов может быть устаревшей, и из-за чего ваши утилиты будут не определять защищенный USB носитель.
- Устарелая версия CryptoPRO
Как решить проблему, что криптопро не видит USB ключ?
Создали новую виртуальную машину и стали ставить софт все последовательно.
Перед установкой любого программного обеспечения работающего с USB носителями на которых находятся сертификаты и закрытые ключи. Нужно ОБЯЗАТЕЛЬНО отключить токен, если воткнут локально, то отключаем его, если по сети, разрываем сессию- Первым делом обновляем вашу операционную систему, всеми доступными обновлениями, так как Microsoft исправляет много ошибок и багов, в том числе и драйверами.
- Вторым пунктом является, в случае с физическим сервером, установить все свежие драйвера на материнскую плату и все периферийное оборудование.
- Далее устанавливаете Единый Клиент JaCarta.
- Устанавливаете свежую версию КриптоПРО
Установка единого клиента JaCarta PKI
Единый Клиент JaCarta - это специальная утилита от компании "Аладдин", для правильной работы с токенами JaCarta. Загрузить последнюю версию, данного программного продукта, вы можете с официального сайта, или у меня с облака, если вдруг, не получиться с сайта производителя.

Далее полученный архив вы распаковываете и запускаете установочный файл, под свою архитектуру Windows, у меня это 64-х битная. Приступаем к установке Jacarta драйвера. Единый клиент Jacarta, ставится очень просто (НАПОМИНАЮ ваш токен в момент инсталляции, должен быть отключен). На первом окне мастера установки, просто нажимаем далее.

Принимаем лицензионное соглашение и нажимаем "Далее"

Чтобы драйвера токенов JaCarta у вас работали корректно, достаточно выполнить стандартную установку.

Если выберете "Выборочную установку", то обязательно установите галки:
- Драйверы JaCarta
- Модули поддержки
- Модуль поддержки для КриптоПРО

Далее нажимаем "Установить".

Через пару секунд, Единый клиент Jacarta, успешно установлен.

Обязательно произведите перезагрузку сервера или компьютера, чтобы система увидела свежие драйвера.

Установка КриптоПРО
После установки JaCarta PKI, нужно установить КриптоПРО, для этого заходите на официальный сайт.

На текущий момент самая последняя версия КриптоПро CSP 4.0.9944. Запускаем установщик, оставляем галку "Установить корневые сертификаты" и нажимаем "Установить (Рекомендуется)"

Инсталляция КриптоПРО будет выполнена в фоновом режиме, после которой вы увидите предложение, о перезагрузке браузера, но я вам советую полностью перезагрузиться.

После перезагрузки подключайте ваш USB токен JaCarta. У меня подключение идет по сети, с устройства DIGI, через клиента Anywhere View. В клиенте Anywhere View, мой USB носитель Jacarta, успешно определен, но как Microsoft Usbccid (WUDF), а в идеале должен определиться как JaCarta Usbccid Smartcard, но нужно в любом случае проверить, так как все может работать и так.

Открыв утилиту "Единый клиент Jacarta PKI", подключенного токена обнаружено не было, значит, что-то с драйверами.

Microsoft Usbccid (WUDF) - это стандартный драйвер Microsoft, который по умолчанию устанавливается на различные токены, и бывает, что все работает, но не всегда. Операционная система Windows по умолчанию, ставит их в виду своей архитектуры и настройки, мне вот лично в данный момент такое не нужно. Что делаем, нам нужно удалить драйвера Microsoft Usbccid (WUDF) и установить драйвера для носителя Jacarta.
Откройте диспетчер устройств Windows, найдите пункт "Считыватели устройств смарт-карт (Smart card readers)" щелкните по Microsoft Usbccid (WUDF) и выберите пункт "Свойства". Перейдите на вкладку "Драйвера" и нажмите удалить (Uninstall)

Согласитесь с удалением драйвера Microsoft Usbccid (WUDF).

Вас уведомят, что для вступления изменений в силу, необходима перезагрузка системы, обязательно соглашаемся.

После перезагрузки системы, вы можете увидеть установку устройства и драйверов ARDS Jacarta.

Откройте диспетчер устройств, вы должны увидеть, что теперь ваше устройство определено, как JaCarta Usbccid Smartcar и если зайти в его свойства, то вы увидите, что смарт карта jacarta, теперь использует драйвер версии 6.1.7601 от ALADDIN R.D.ZAO, так и должно быть.

Если открыть единый клиент Jacarta, то вы увидите свою электронную подпись, это означает, что смарт карта нормально определилась.

Открываем CryptoPRO, и видим, что криптопро не видит сертификат в контейнере, хотя все драйвера определились как нужно. Есть еще одна фишка.

ОБЯЗАТЕЛЬНО снимите галку "Не использовать устаревшие cipher suite-ы" и перезагрузитесь.

После этих манипуляций у меня КриптоПРО увидел сертификат и смарт карта jacarta стала рабочей, можно подписывать документы.

Еще можете в устройствах и принтерах, увидеть ваше устройство JaCarta,

Если у вас как и у меня, токен jacarta установлен в виртуальной машине, то вам придется устанавливать сертификат, через console виртуальной машины, и так же дать на нее права ответственному человеку. Если это физический сервер, то там придется давать права на порт управления, в котором так же есть виртуальная консоль.
Не возможно подключиться к службе управления смарт-картами
Не возможно подключиться к службе управления смарт-картами
- Не запущена служба смарт-карт на локальной машине. Архитектурой RDP-сессии, разработанной Microsoft, не предусмотрено использование ключевых носителей, подключенных к удалённому компьютеру, поэтому в RDP-сессии удалённый компьютер использует службу смарт-карт локального компьютера. Из этого следует что, запуска службы смарт-карт внутри RDP-сессии недостаточно для нормальной работы.
- Служба управления смарт-картами на локальном компьютере запущена, но недоступна для программы внутри RDP-сессии из-за настроек Windows и/или RDP-клиента.\
- Запустите службу смарт-карт на локальной машине, с которой вы инициируете сеанс удалённого доступа. Настройте её автоматический запуск при старте компьютера.
- Разрешите использование локальных устройств и ресурсов во время удалённого сеанса (в частности, смарт-карт). Для этого, в диалоге "Подключение к удалённому рабочему столу" в параметрах выберите вкладку "Локальные ресурсы", далее в группе "Локальные устройства и ресурсы" нажмите кнопку "Подробнее…", а в открывшемся диалоге выберите пункт "Смарт-карты" и нажмите "ОК", затем "Подключить".

Вот такой вот был траблшутинг по настройке токена Jacarta, КриптоПРО на терминальном сервере, для подписи документов в ВТБ24 ДБО. Если есть замечания или поправки, то пишите их в комментариях.

Довольно часто при оформлении сертификатов ключей электронной подписи можно наблюдать навязчивый пиар токенов с неизвлекаемым ключом. Продавцы из удостоверяющих центров уверяют, что, купив у них СКЗИ КриптоПРО CSP и токен с неизвлекаемым ключом (Рутокен ЭЦП или JaCarta ГОСТ), мы получим сертифицированные СКЗИ, обеспечивающие 100%-ную защиту от кражи ключей с токена. Но так ли это на самом деле? Для ответа на этот вопрос проведем простой эксперимент…
Конфигурация тестового стенда
- ОС MS Windows 7 SP1
- СКЗИ КриптоПРО CSP 3.9.8423
- Драйверы Рутокен для Windows (x86 и x64). Версия: v.4.1.0.0 от 20.06.2016, WHQL-certified
- Единый Клиент JaCarta и JaCarta SecurLogon. Версия 2.9.0 сборка 1531
- КриптоАРМ Стандарт Плюс 5. Версия 5.2.0.8847.
- Рутокен ЭЦП. Версия 19.02.14.00 (02)
- JaCarta ГОСТ. Номер модели JC001-2.F09 v2.1
Методика тестирования
- генерируется контейнер закрытого ключа и запрос на сертификат открытого ключа;
- после прохождения в удостоверяющем центре процедуры сертификации из запроса получается сертификат;
- сертификат в совокупности с контейнером закрытого ключа образует готовую для использования ключевую информацию. Данную ключевую информацию, записанную на носителе, будем называть исходным ключевым документом;
- с исходного ключевого документа изготавливаются копии, которые записываются на отчуждаемые носители (далее будем называть их рабочими ключевыми документами) и передаются уполномоченным пользователям;
- после изготовления необходимого количества рабочих ключевых документовисходный ключевой документ уничтожается или депонируется на хранение в орган криптографической защиты информации.
Проведение тестирования
Для этого с помощью КриптоАРМ создадим в реестре контейнер закрытого ключа test-key-reestr, содержащий самоподписанный сертификат (CN=test)С помощью штатных средств СКЗИ КриптоПРО CSP (Пуск-->Панель управления-->КриптоПро CSP) скопируем ключевой контейнер test-key-reestr на ключевые носители Рутокен ЭЦП и JaCarta ГОСТ. Ключевым контейнерам на ключевых носителях присвоим имена test-key-rutoken и test-key-jacarta соответственно.
Описание приведено применительно к JaCarta ГОСТ (для Рутокен ЭЦП действия аналогичны):
Таким образом получили рабочие ключевые документы на JaCarta ГОСТ (контейнер test-key-jacarta) и Рутокен ЭЦП (контейнер test-key-rutoken). Штатными средствами СКЗИ КриптоПРО CSP удалим из реестра ключевой контейнер test-key-reestr.
4. Скопируем ключевую информацию из рабочих ключевых документов
Попробуем скопировать ключевые контейнеры test-key-rutoken и test-key-jacarta обратно в реестр.
Описание приведено для JaCarta ГОСТ (для Рутокен ЭЦП действия аналогичны).
Как мы видим, ключевая информация успешно скопирована или, другим языком, извлечена из токенов с неизвлекаемым ключом. Получается, что производители токенов и СКЗИ врут? На самом деле нет, и ситуация сложнее, чем кажется на первый взгляд. Исследуем матчасть по токенам.
Матчасть
То, что на рынке принято называть токеном с неизвлекаемым ключом, правильно называется функциональным ключевым носителем (ФКН) (доп. инфо).
Главным отличием ФКН от обычных токенов (Рутокен S, JaCarta PKI, …) в том, что при выполнении криптографических преобразований (например, формирование электронной подписи) закрытый ключ не покидает устройство. В то время как при использовании обычных токенов закрытый ключ копируется с токена в память комптьютера.
Использование ФКН требует особой организации взаимодействия между прикладным криптографическим ПО и библиотекой СКЗИ (криптопровайдером или, по-другому, CSP).
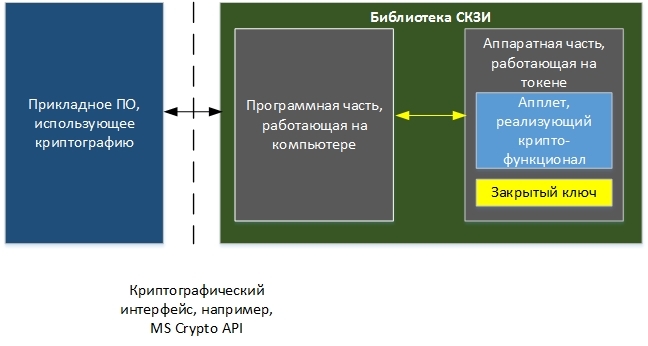
Здесь важно увидеть, что программная часть библиотеки СКЗИ должна знать о существовании на токене апплета, реализующего криптографический функционал (например, генерация ключа, подпись данных и т.д.) и уметь с ним работать.
По-новому взглянем на наш тестовый стенд
В качестве одного из ключевых носителей использовался Рутокен ЭЦП. Через «Панель управления Рутокен» о нем можно получить следующую информацию:

В последней строке указана фраза «Поддержка КриптоПРО ФКН: Нет», а это значит, что на токене нет апплета, с которым умеет работать СКЗИ КриптоПРО CSP. Таким образом, реализация технологии ФКН с использованием СКЗИ и токенов, описанных в конфигурации тестового стенда, невозможна.
Аналогичная ситуация и с JaCarta ГОСТ. Более того, СКЗИ КриптоПРО CSP, по крайней мере та версия, которая использовалась в тестовом стенде, использует данные ключевые носители как «обычные токены», которые, в свою очередь, являются просто носителями ключа.
Это утверждение очень просто подтвердить. Для этого надо поставить СКЗИ КриптоПРО CSP на чистую машину без драйверов от токенов и подключить токен JaCarta ГОСТ. ОС Windows 7 обнаружит токен JaCarta ГОСТ как «Устройство чтения смарт-карт Microsoft Usbccid (WUDF)». теперь можно попробовать создать ключ на токене и скопировать его в реестр компьютера. Весь функционал СКЗИ успешно отработает.
Как сделать, чтобы все было хорошо?
Чтобы с помощью продуктов ООО “КРИПТО-ПРО” реализовать технологию ФКН, необходимо:
1. Купить специальную версию библиотеки СКЗИ:
— для Рутокен ЭЦП — СКЗИ КриптоПРО Рутокен CSP.
— для JaCarta ГОСТ – СКЗИ КриптоПро ФКН CSP.
2. Одновременно с библиотекой СКЗИ необходимо приобрести специально подготовленные токены, содержащие в себе программные части (апплеты), с которыми умеет работать КриптоПРО Рутокен CSP или КриптоПро ФКН CSP соответственно.
Получается, что Рутокен ЭЦП и JaCarta ГОСТ не являются токенами с неизвлекаемым ключом?
Опять нет. Данные устройства могут реализовывать функционал ФКН (но, возможно, в меньшем объеме, чем при использовании их совместно с СКЗИ КриптоПРО), но для этого нужен софт, который умеет работать с апплетами размещенными на токенах. Таким софтом может быть КриптоАРМ Стандарт 5 Плюс. Он это умеет. При генерации ключевой пары в мастере КриптоАРМ можно выбрать криптопровайдер, который будет использоваться, например, Rutoken ECP или eToken GOST. Это и позволит использовать токен как ФКН.

Чтобы бесплатно получить подпись в ФНС, индивидуальный предприниматель, юридическое лицо или нотариус должны приобрести специальный токен. Токен — это носитель электронной подписи, он служит для хранения ключа ЭП и его использования.
В этой статье мы разберёмся в том, какие носители существуют, в чём разница между ними и расскажем, как с ними работать и какие ошибки могут возникнуть во время их эксплуатации.
Какие носители бывают
Все токены внешне напоминают флешку и выполняют её функции — выступают в качестве носителя. Однако, в отличие от обычной флешки, токены являются защищёнными носителями: на них устанавливается пароль и в них встроены криптографические алгоритмы. Это сделано для того, чтобы максимально обезопасить хранимую на них электронную подпись от компрометации, то есть доступа постороннего лица к защищённой информации.
Мы лишь вскользь упомянем о том, что хранить электронную подпись можно и на компьютере, но это небезопасно. В то же время, с 1 января 2022 года, получить подпись для юридических лиц, индивидуальных предпринимателей и нотариусов можно будет только в удостоверяющем центре ФНС. И получатель должен иметь при себе токен, на который и будет загружен ключ.
К носителям выставлены определённые требования: они должны быть сертифицированы и соответствовать формату USB Type-A. К этому типу можно отнести следующие токены:
- JaCarta LT, JaCarta ГОСТ, JaCarta-2 ГОСТ;
- Рутокен Lite, Рутокен ЭЦП 2.0, Рутокен S;
- ESMART Token, ESMART Token ГОСТ.
В чём разница
Носители различают по следующим критериям: производитель, внешний вид, аппаратная криптография, объём защищённой памяти, цена, дополнительные опции, поддержка тех или иных операционных систем и необходимое программное обеспечение для работы.
Токены могут различаться также и по максимальному количеству электронных подписей, которые можно на них установить. Например, если размер носителя 64 Кб, то на него можно установить до 8 электронных подписей.
Объём защищённой памяти варьируется от 32 до 128 Kb, в зависимости от производителя. Некоторые модели могут содержать дополнительную flash-память для автоматического запуска необходимого программного обеспечения. Большинство токенов поддерживает множество версий Windows, а также Mac OS X и GNU/Linux.
Несмотря на все отличия, носители служат одной цели. Мы рекомендуем при выборе токена обращать внимание на то, подходит лишь ваша операционная система или нет для работы с данным носителем. При необходимости можно покупать карту с дополнительными опциями.
Как работать с носителями
Мы говорили об этом раньше, но напомним — токен должен быть сертифицирован ФСТЭК России или ФСБ России. Только на такой носитель УЦ ФНС сможет установить электронную подпись и, соответственно, только с таким носителем сможет работать индивидуальный предприниматель, юридическое лицо или нотариус.
Порядок получения электронной подписи на токен выглядит следующим образом:
- Приобретаем сертифицированный носитель.
- Приходим в операционный зал налогового органа региона.
- Представляем документ, удостоверяющий личность, СНИЛС, токен и документацию к нему.
- Получаем электронную подпись.
Чтобы полноценно работать с установленной на токен электронной подписью, нужно выполнить ещё несколько действий. Главное — на компьютер нужно установить криптопровайдер « КриптоПро CSP », это требование налоговой. Остальное зависит от выбранного носителя: нужно будет установить драйвер для работы с токеном.
Порядок работы с носителями очень прост: в случае с Рутокеном, который является самым распространённым российским носителем, достаточно установить драйвер и воткнуть сам токен в гнездо USB. Настройка носителя осуществляется в специальной панели управления, которая устанавливается вместе с драйвером.
После выполненных действий электронную подпись можно будет использовать по назначению: подписывать электронные документы, работать с государственными порталами и участвовать в закупках.
Какие могут возникнуть ошибки
- Сертификат ненадёжен / Не удалось проверить статус отзыва . Для решения проблемы достаточно обновить комплект драйверов. Если же это не помогло, то выберите ваш сертификат в панели управления, нажмите кнопку «Свойства» и перейдите на вкладку «Путь сертификации», где вы сможете установить сертификат и сделать его доверенным.
- Rutoken перестаёт определяться . Эта ошибка может быть связана со спецификой работы материнской платы. Если невозможно запустить панель управления, но светодиод на токене горит, достаточно извлечь носитель и заново его вставить. Если же это не помогло, обратитесь в удостоверяющий центр за помощью.
- Панель управления не видит Рутокен ЭЦП 2.0 . Чтобы решить эту проблему, нужно пробовать разные варианты:
- воспользуйтесь другим разъёмом USB;
- переустановите комплект драйверов;
- проверьте количество считывателей в настройках панели управления (значение должно быть 1).
Носитель ключа электронной подписи нужно хранить в недоступном для посторонних лиц месте, чтобы избежать компрометации. Использовать его нужно чётко в соответствии с прилагаемой инструкцией, а при возникновении проблем — пользоваться вышеуказанными методами их решения или обращаться в службу поддержки.
Читайте также:

