Как печатать на 3д принтере с флешки
Обновлено: 16.05.2024
Я новичок в деле 3D печати. Купил подарок себе и детям на Новый год, 3D принтер Creality3D Ender 3 Pro . Собрали примерно за 2 часа, а что делать дальше, не я, и естественно они понятие не имеем. Давайте разбираться вместе.
Вот в такой коробке принтер поставляется
Вот так он выглядит уже собранный
Про сборку я ничего писать не буду, тонны текста и видео есть в интернете. Я только остановлюсь на некоторых деталях.
При сборке возникли следующие проблемы:
- Ремень, который приводит в движение экструдер, не сразу поняли как ставить.
Крепления ремня пимками наружу (сначала пытался засунуть внутрь и даже одну засунул)
- Затягивайте и подтягивайте все гайки, а не только те которые вы закручивали, а в основном именно те которые уже были, типа "закручены" китайскими рабочими.
Итак, принтер собран, первое включение экран засветился, вроде работает, но что делать дальше?
Давайте разбирается, поехали.
Работа с железом
Регулировки
Еще раз регулировки, если вы думаете что все собрали и на этом все, то вы ошибаетесь. Скажу еще раз нужно все отрегулировать и затянуть.
Изначально принтер у меня стоял на ровной поверхности криво т. е. он качался и не стоял ровно на всех четырех ножках, а только на двух - так не должно быть! Решение, ослабить боковые винты с одной и с другой стороны, выставить принтер на ровную поверхность он встанет ровно и закрутить винты еще раз.
Винты которые нужно перезатянуть для ровной установки Винты которые нужно перезатянуть для ровной установкиНастройка стола
Затягивайте винты стола для этого снимите магнитную накладку и открутите четыре большие подпружиненных регулировочных винта - колеса. Снимите стол, под ним будут четыре винта, устраните люфт, если он есть и затяните (подзатяните) четыре винта. Соберите все в обратном порядке.
Четыре подпружиненных винта которые нужно открутить для того чтобы снять стол
Не стоит затягивать сильно два винта резьбовой втулки оси Z, так как их затяг никакой роли не играет и они вообще могут болтаться, это даже лучше (под винты можно подложить маленькие пружинки, от автоматической ручки, например)
Кривой стол.
Помните, стол кривой по умолчанию, и с этим ничего не сделать, вернее сделать можно, но для начала сойдет и так. Просто помните об этом и я вернусь к этому ниже, из за него возникли проблеммы.
Кривой стол, фото с линейкой, видна щель это середина стола
По краям, пролистайте галерею.
Работа с меню принтера
Меню принтера, начальный экран "Info screen"
Калибровка стола принтера.
Для калибровки необходимо включить принтер, нажать на энкодер, войти в меню Prepare –> Auto Home.
Головка принтера переместится в нулевой положение. Затем в том же меню активируем "Disable Steppers" - отключение режим удержания двигателей и крутим вручную каретку по Х и Y (Z - высоту, длинный винтовой стержень - не трогаем, она у нас уже «дома»). Перемещая вручную стол и каретку с печатающей головкой необходимо регулировочными винтами стола добиться зазора примерно 0.1 мм хотя бы в пяти точках стола, по углам и в центре.
В качестве щупа можно использовать полоску обычной офисной бумаги, бумага должна с небольшим усилием проходить между столом и соплом.
Лучше контролировать каждую точку несколько раз, например пройтись по кругу сначала углы затем центр и так несколько раз.
Заправка филамента в принтер .
Для начала нужно разогреть сопло принтера.
Включаем принтер, заходим в меню Prepare, далее Preheat ABS - преднагрев. Сопло начнёт нагревается до 230 градусов. После нагрева сопла кусачками (идут в комплекте) делаем заострение на конце прутка. При отжатой пружине экструдера вставляем пруток и проталкиваем до момента, когда почувствуете сопротивление. Продолжаем аккуратно давить рукой на пруток – из сопла начнёт выдавливаться размягчённый пластик. Удаляем пластик и принтер заправлен.
При первом включении Вы вероятно захотите использовать пластик который идет в комплекте
Напомню, что в комплекте идет моток, всего 5 метров PLA-пластика (полилактид, ПЛА)
Виды пластика
Самый распространённый вид пластика это
- ABS
- Полилактид (PLA, ПЛА) - он идет в комплекте 5 метров, поэтому при печати выбирайте Preheat PLA
Программная часть
Заготовка для 3D печати
Выберем первую заготовку которую будем печатать просто для того чтобы проверить сам принтер и его возможности.
Самая известная проверочная, калибровочная модель это кораблик 3 D Benchy , на ней можно проверить как 3D принтер печатает изогнутые поверхности, наклонных плоскости, дуги, отверстия.
На печать 3D Benchy стандартных размеров требуется приблизительно час — зная это, по времени печати модели можно судить также и о производительности 3D-принтера.
Thingiverse
Пожалуй самый популярный ресурс, здесь представлено множество бесплатных 3D-моделей и большинство оптимизированы для печати FDM
Это модель космонавта, так же тестовая модель для проверки принтера
Можно, еще посмотреть наш русскоязычный ресурс на сайте 3dtoday, 3D-модели для 3D-принтера на сайте 3dtoday
Качайте ZIP файл там будет много файлов (я про "Буксир"), но нас интересует файл: " 3DBenchy.stl " или " Astronaut_Phil_A_Ment.stl " (он и так один)
Давай те разберемся с файлами типа STL, расширение .stl. Файл STL содержит 3D-модель объекта и используется в стереолитографии, ST ereo L ithography технологии трехмерной печати. С этими файлами работает много программ, вот например Blender, SketchUp, Kompas, этот файл можно открыть и в Windows 10 используя стандартную программу для 3D моделей, Print 3D и конечно можно открыть используя программу Cura и Creality Slicer_1.2.3 которая идет на SD карте которая прилагается к принтеру
Про SD карту которая идет в нагрузку к принтеру
Комплектная SD карта Netac 8 Гб
На SD карте находится программное обеспечение
Установим и запустим программу Слайсер (Slicer) это программы для нарезания 3D моделей на слои для 3D принтера, а именно Creality Slicer_1.2.3 она входит в стандартную поставку 3D принтера Creality3D Ender 3 Pro и записана на SD карту, находится в папке: "2.Software and Drive"
При первом запуске обязательно выберите Русский язык и профиль принтера Ender 3/Ender 3 Pro/Ender 3S
Предпочтительно печатать 3D модель с карты памяти SD, особенно это важно новичкам при первой печати.
Но оказалось, что Creality Slicer_1.2.3 не может открыть файлы G-Code (GCODE) или может. но я делаю чего то не так, или открывает их как то криво. Об этих файлах более подробно.
Файлы G-Code (GCODE) для печати с SD карты
Принтер поддерживает формат файлов для печати с карты памяти G-Code (GCODE) расширение файла ".gcode"
Вот файлы которые идут на SD карте которая прилагается к принтеру.
G-Code (GCODE) это формат файлов, используемый многими 3D-принтерами для управления процессом печати. Интересно, что его можно открыть простым текстовым редактором, там будет довольно читабельный набор текста который говорит что делать принтеру. Но это не очень удобно, а если честно вообще не удобно и лучше открывать в специализированных программах 3D печати типа Cura
- Бесплатна
- Открытый исходный код, можно расширять с помощью плагинов.
Настройте программу, выберите русский язык, выберите нужный тип принтера (Creality3D Ender 3 Pro), а еще писали, что по умолчанию идет диаметр филамента 2,85 мм, но у меня все было нормально, диаметр был как нужно 1,75мм, видимо это было в старых версиях, но на всякий случай проверьте.
Это программа способна открыть файлы G-Code (GCODE) в том числе и те которые идут на SD карте. Мы же откроем скачанные файлы расширения STL "3DBenchy.stl" или "Astronaut_Phil_A_Ment.stl" и экспортируем их в файл типа .gcode на SD карту.
Теперь вытащим SD карту и вставим ее в принтер
Выберем в меню "Print From TF" в меню принтера
Нажмём на энкодер и головка начнет ездит - печать началась.
И у меня ничего не получилось!
Сразу отслоилась заготовка и вместе с соплом стал ездить ниточный шар скомковавшегося пластика.
Стал разбираться и оказалось что стол кривой (см. снимки вначале) , а именно имеется вогнутость в центре стола. Т. е. периферия, по краям стола приподнята, а центр стола опущен, такое дело наблюдается чаще всего. И реже наблюдается обратная картина. Пришлось еще раз настраивать. Но для начала давайте разберёмся в механизме, а почему, собственно не пристает заготовка. При запуске печати прямая линия пластика по краю получалась, овал вокруг заготовки получался, а вот сама заготовка отставала. Почему? Да потому что в центре большой зазор между головкой и столом из за кривизны стола, а по краем он маленький и там все пристает. Решить эту проблему можно несколькими путями.
Решение кривизны печатного стола
- Выровнять стол. Например, отфрезеровать или что то подложить, или прикрутить профили с обратной стороны и так далее, тут кто на что горазд.
- Заменить поверхность стола например на стекло. Стекло как известно довольно прямое, и не очень то прогибается на таких масштабах, а если уж начинает прогибаться, то разобьётся.
- Использовать повышенный нагрев сопла и стола. Тогда пластик будет в более расплавленном, а значит в более текучем состоянии, и адгезия к столу улучшится.
- Использовать клеевые составы, есть специальные клеи, а можно использовать например пиво, а что, его то же используют, вместе с сахаром, но это как то не очень гигиенично и к тому же пахнет. Лучше использовать клей ПВА. Клеи уменьшают просвет между соплом и поверхностью стола и увеличиваем адгезию. Но о ПВА будет отдельный разговор.
- Подкрутить настройки стола таким образом, что по краям сопло будет чрезмерно опущено и будет елозить по магнитной накладке, зато в центре все будет хорошо.
Все способы имеют свои преимущества и недостатки.
- Например хорошо все сделать один раз и навсегда - отфрезеровать стол. Но отфрезеровать стол довольно затруднительно и накладно, нужно идти в автосервис и то не всякий, искать кто этим занимается и платить денежку. То же самое с всяким профилями, нужно по крайне мере иметь прямые руки.
- Стекло всем хорошо, но теплопроводность стекла не как у метала, а термодатчик все же не на стекле, а на металле стола. В итоге показания термодатчика не будут соответствовать реальным.
- Использовать повышенный нагрев стола и (или) сопла. Заготовка прилипнет, но в целом это может негативно отразится на дальнейшей печати заготовки.
- Использование клеевых составов. Но клей нужно счищать со стола и иногда это довольно затруднительно.
В своем случае, что бы быстро решить проблему, я использовал повторную настройку стола, настраивал опять листком бумаги. Таким образом, по краям сопло стало чрезмерно опущено и елозило по магнитному коврику (сильно цепляло листок бумаги), зато в центре все нормально (листок не касался сопла). И использовал клей ПВА, вот такой.

Всем привет! С вами Top 3D Shop и в очередном обзоре мы рассказываем о том, как печатать на 3D-принтере из разных источников: с компьютера — через USB-кабель, с флеш-карты, по Wi-Fi и по локальной сети.
Подробнее о 3D-печати с разных носителей читайте в статье.
Содержание
Как печатать на 3D-принтере с компьютера

Собранный 3D-принтер нужно подключить к электросети, а затем, через USB-порт — к ноутбуку или стационарному компьютеру. Затем включить принтер кнопкой питания. После того, как операционная система компьютера определит принтер как новое устройство, начнется автоматическая установка драйверов. Если драйвера не устанавливаются автоматически, их нужно скачать и самостоятельно установить на ваш компьютер.

Для того, чтобы начать 3D-печать, необходимо установить программное обеспечение. Помимо софта, который поставляется с принтерами, новичкам подойдут следующие программы: бесплатные Repetier Host и Ultimaker Cura и платная Simplify3D. Впоследствии лучше перейти на нее или другое профессиональное программное обеспечение.

После установки программного обеспечения необходимо, чтобы оно “увидело” ваш принтер. В Repetier Host, в левом верхнем углу окна, есть красная кнопка с надписью “присоединить” или Connect. Если принтер не подключается автоматически, нужно зайти в настройки и указать нужный порт вместо того, который стоит по умолчанию.
При возникновении проблем с подключением принтера к компьютеру, проверьте в диспетчере устройств на каком Com-порте определяется принтер, выставите соответствующий Com-порт в Repetier-host и проверьте параметры скорости обмена данных. Обычно это 115200 или 250000 бод. Если одно значение не подошло, значит нужно второе.
В программе Cura нужно добавить принтер с помощью пункта меню — Add Printer. В появившемся окне будет список принтеров от Ultimaker, а также несколько моделей от других производителей в списке Other. Если ни там, ни там вашего принтера не оказалось, то следует открыть список Custom. Здесь придется заполнять все параметры вашего принтера вручную, если вы впервые видите 3D-принтер, это может показаться вам непростой задачей.

Для подключения принтера в программе Simplify3D: в окне программы, на панели справа, вам нужен второй значок снизу, с изображением шестеренки. Он открывает окно, где, в раскрывающемся списке Port, нужно выбрать тот порт, который определяется при установке драйвера, затем задать значение Baud Rate — для Windows оно может быть, как и в предыдущем случае, 250 000 или 115200, а затем нажать кнопку Connect.
Все вышеперечисленные программы имеют функцию слайсера, которая разбивает 3D-модель на нужное количество слоев и преобразует STL файлы в управляющий принтером G-code.
Как печатать на 3D-принтере с флеш-карты

Если вы решили печатать на принтере с SD-карты, вам все равно потребуется записать на нее файлы с помощью ПК. После этого, вставив карту в кардридер принтера, вы обнаружите файлы с расширением g-code.
Наиболее частые проблемы при печати с карты связаны с тем, что принтер “не видит” карту. Причин может быть несколько: ослабленные контакты, необходимость перепрошить принтер, не та файловая система или файлы записаны на карту не в том формате. В последнем случае надо переформатировать карту и попробовать записать на нее файлы еще раз, в правильном формате.
Как печатать на 3D-принтере по Wi-Fi

Многие пользователи выбирают модели 3D-принтеров с поддержкой Wi-Fi. Это удобно, если компьютер и принтер находятся в разных помещениях, а также для печати моделей из сети. Контролировать печать по сети можно откуда угодно, с помощью удаленного доступа. Почти у всех принтеров печать по Wi-Fi осуществляется строго через свой web-интерфейс. Однако, опытные пользователи крайне не рекомендуют оставлять 3D-принтер без присмотра: может засориться сопло экструдера, запутаться филамент, возможно даже возникновение пожара. Если запускаете печать удаленно, в помещении должен быть кто-то, кто в крайнем случае хотя бы отключит принтер от электросети.
Даже среди бюджетных моделей можно найти те, что поддерживают Wi-Fi, такие как FlashForge Finder или, например, XYZprinting da Vinci Mini W+, который можно подключить к домашней сети и управлять печатью удаленно через приложение, например XYZmaker или Maker Mobile на телефоне или планшете.
Как настроить печать через Wi-Fi самостоятельно

Если принтер не поддерживает Wi-Fi и относится к категории DIY (do it yourself — “сделай сам”), то есть поставляется в виде набора для сборки или вовсе покупался как отдельные запчасти, то его тоже можно настроить для работы по Wi-Fi. Так, например, один опытный пользователь рекомендует использовать для этого модуль Wi-Fi ESP8266, который продается отдельно. Модуль стоит недорого — самые дешевые модификации можно найти в пределах 300 рублей, в среднем по рынку — от 350 до 2500.
Для каждого конкретного DIY-принтера в сетевых сообществах любителей 3D-печати можно найти подробную инструкцию, можно спросить совета у более опытных мейкеров, а если собираете собственную модель — опирайтесь в поисках на уже установленные компоненты, помня о совместимости.
ПО OctoPrint и его возможности

OctoPrint — это хостинговое приложение, которое управляет подключенным к нему 3D-принтером, передавая ему команды для выполнения печати напрямую. Основное достоинство Octoprint — в возможности печати более чем двумя экструдерами. Надо отметить, что большинство экранов принтеров не видят OctoPrint и не отражают выполнение его команд.
Чтобы настроить OctoPrint на DIY-принтере, таком как Creality Ender 3, понадобится докупить одноплатный микрокомпьютер Raspberry PI3 B+ и блок питания к нему с напряжением на 5 В, а также плату PI 2.1 с ленточным кабелем.
Более подробно о том, как подключить и настроить OctoPrint на Creality Ender 3:
Заключение
При выборе 3D-принтера стоит обращать внимание на способы печати, доступные выбранным моделям. Например, в принтере Hercules G2, новинке 2020 года, не предусмотрены разъемы для флешки или SD-карты — он загружает файлы для печати по локальной сети или через Wi-Fi во внутреннюю память и печатает из нее, — это надежнее, чем прямая печать с компьютера, независимо от способа подключения.

Концевики после модернизации Ендер 3 Про или "Как не выпрыгнуть с 16-го этажа".
Доброго времени народ.
Хелп ми. ибо самоубийство в мои планы не входило. Но я уже с интересом посматриваю в окно 16-го этажа.
Недоэкструзия после разглаживания
Уже месяц бъюсь над проблемой, и не могу найти решение, перепробовал всё, и калибровку потока и стола и температур.
помогите выбрать 3Д принтер
нашел четыре недорогих принтера. по описанию только на АНЕТ А6 много инфы а вот на остольные н
почти нету! подскажите какой из переч.
Читайте в блогах
Волшебный куб.
Дело было вечером, или когда ногам покоя что-то не дает
Дайджест от IMPRINTA №31
Мы печатаем!
ТОП лучших* 3D сканеров для образования, бизнеса и производства на конец 2021 года
Катушечный монстр - помощник или моя система подачи филамента
Популярные
3D-принтеры
Комментарии и вопросы
Непонятно, где установлена кат.
При такой схеме подтормаживани.
Теоретическая или рекламируема.
Печатаю уже 2-ю катушку PETG о.
Здравствуйте Ув. форумчане, да.
Мои страдания с калибровкой и.
Здравствуйте возникла проблема.
СООБЩЕСТВО
РАЗДЕЛЫ
СОЦСЕТИ



Пароль успешно изменен
На ваш e-mail высланы новые регистрационные данные.

Пожалуйста, проверьте Вашу почту
Вам было отправлено письмо с инструкцией по восстановлению пароля. Если вы не получили письмо в течение 5 минут, проверьте папку спам, попробуйте еще раз.

Ну вот наконец то приобрел и я сей замечательный девайс.
Долго присматривался и приценивался к китайским наборам "собери сам" за основу которых был взят популярный 3d принтер Prusa i3. Тройка в этом случае относится не к трехмерности, а указывает на поколение принтера.
В итоге остановился на таком варианте goo.gl/MlLKNc
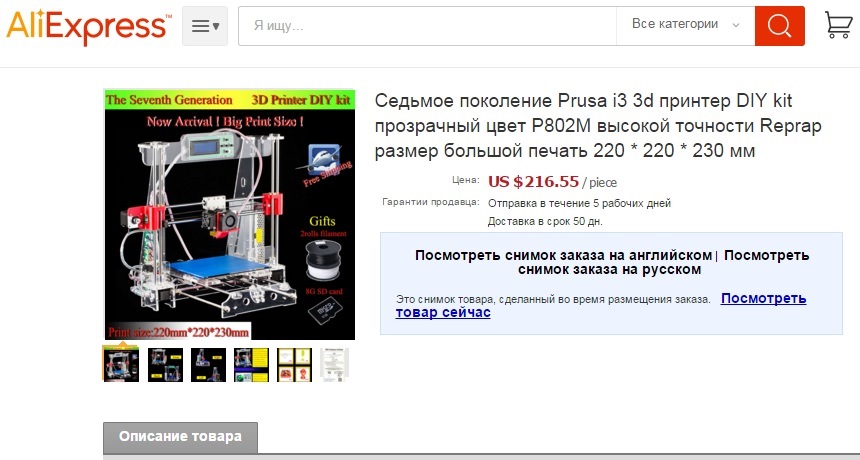
Но я его решил заказать без электронной начинки, шаговых двигателей и блока питания. Блок питания я собирался взять от старого компа, движки были, под электронику собирался приспособить Ардуину, которую прикупил у тех же китаёз еще год назад.
Я по английски только с онлайн переводчиком, китаец, видимо, тоже. После нудной переписки вроде друг друга поняли. Я делаю заказ. Он мне предоставляет скидку и убирает из комплекта оговоренные детали.
Посылка в пути. По трек коду определяю, что посылка на таможне. Немного мандражирую. Дело в том, что таможня облагает 3d принтера пошлиной. Мой идет, как конструктор и для них он должен проходить, как запчасти без пошлины. Но многие пишут, что приходилось отказываться от посылок, так как таможня не пропускала их как запчасти и облагала пошлиной.
Через два месяца забираю с почты посылку. В сопроводительных документов вижу — пошлина -0. Выдохнул.

Пока тащил её даже успел взгруснуть. Уж сильно был замят угол и противоположный бок. Но напрасно переживал. Упаковка была на высоте.

Сбоку 2 катушки нити PLA пластика
Снимаю верхний слой поролона и офигеваю

На меня смотрит зеленая плата управления принтером. Что это? Китаец забыл её вытащить? Так же вижу рядом провод питания.
Едем дальше

Вижу скелет принтера, Вырезанный лазером из толстого оргстекла или как многие сейчас говорят акрила. И опять в углу какие то проводочки.
Снимаю следующий слой. И офигеваю второй раз.

Экран, шаговые двигатели, блок питания в коробочке. Все это было выменяно на хорошую скидку у китайца.
Нифига подарок на Новый год. Или китаец так и не понял, что я ему писал и просто предоставил мне скидку, или моя облегченная посылка идет сейчас по другому адресу. Ладно. Если всплывет, то отдам денюжку, если нет — спасибо за подарок.
За 3 часа по инструкции с флешки собрал аппарат. В комплекте были даже отвертки и шестигранники.
Читайте также:

