Как переименовать мышь apple magic mouse 2
Обновлено: 15.05.2024

Это небольшой урок, который позволит нам измените название нашего трекпада, клавиатуры или Magic Mouse, которые мы используем на Mac индивидуально и по своему вкусу. На самом деле это очень легко сделать, хотя это правда, что нет необходимости использовать эти периферийные устройства, поскольку Mac сам переименовывает их, когда мы подключаем их автоматически, или он оставляет свое название, Apple Magic Mouse, Apple Trackpad и т. Д.
Кроме того, это изменение вообще не влияет на работу мыши, клавиатуры или трекпада, поэтому, когда мы меняем имя, мы просто делаем это и позволяет нам продолжать работать в обычном режиме, да, мы увидим это под другим названием.
Для выполнения этого небольшого трюка или учебника требуется несколько шагов, поэтому давайте объясним его просто и ясно. Во-первых, доступ к системным настройкам, после открытия мы должны доступ к Bluetooth а внутри мы увидим все, что мы подключили или даже иногда подключали.

Мы помещаемся на трекпад, клавиатуру или мышь, которые хотим переименовать, и просто нажимаем правую кнопку или Ctrl + клик. Доступны три варианта:

Выбираем вариант "Переименовать" в этом случае и вуаля.

Это небольшое изменение названия действительно помогает нам в случае наличия более одного из этих трекпадов, клавиатуры или Magic Mouse дома или в офисе. Это просто способ идентифицировать их более простым способом, но это только то, что, увидеть и добавить к ним более личное имя.
Содержание статьи соответствует нашим принципам редакционная этика. Чтобы сообщить об ошибке, нажмите здесь.
Полный путь к статье: Я с Mac » Apple » Учебники » Как изменить название трекпада, клавиатуры или Magic Mouse
Если с новым компьютером iMac поставляются беспроводные устройства Apple, включите их перед началом использования. Если устройства куплены отдельно или требуется их повторное сопряжение с компьютером Mac, выполните следующие действия.

После объединения в пару и включения клавиатура Magic Keyboard, мышь Magic Mouse и трекпад Magic Trackpad работают с компьютером Mac через Bluetooth.
Устройства, входящие в комплект поставки нового компьютера iMac, уже сопряжены с ним. Просто включите их при первом запуске компьютера Mac. Чтобы убедиться, что устройство включено, проверьте его выключатель питания. Если видна зеленая метка, устройство включено.
Если устройства куплены отдельно или пара с компьютером Mac была разорвана, выполните следующие действия для их сопряжения.

Настройка беспроводного устройства

Чтобы настроить клавиатуру Magic Keyboard, мышь Magic Mouse или трекпад Magic Trackpad, выполните следующие действия.
- Подключите кабель Lightning-USB 1 или кабель USB-C/Lightning к порту Lightning на устройстве 2 , а другой конец кабеля подсоедините к компьютеру Mac.
- Убедитесь, что выключатель питания устройства находится в положении включения (когда устройство включено, под переключателем видна зеленая метка).
- Перейдите в меню Apple > «Системные настройки», затем выберите Bluetooth, чтобы открыть окно настроек Bluetooth. После сопряжения с компьютером Mac устройство отображается в списке устройств.
- Проверьте уровень заряда аккумулятора устройства в окне настроек Bluetooth. Если устройство заряжается, чтобы использовать его для беспроводной связи, отключите его от источника питания.
1. Если устройство Bluetooth входило в комплект поставки компьютера iMac, кабель Lightning-USB также был включен в комплект поставки.
2. Мышь Magic Mouse нельзя использовать с подключенным кабелем.

Если устройство не подключается
Узнайте, что делать, если не удается подключить устройство.

Настройка беспроводных устройств Apple более ранних моделей
Если беспроводное устройство Apple не оснащено портом Lightning, воспользуйтесь проводной мышью или трекпадом (либо встроенным трекпадом на ноутбуке Mac), чтобы выполнить настройку беспроводных устройств Apple более ранних моделей (таких как клавиатура Apple Wireless Keyboard, мышь Magic Mouse или трекпад Magic Trackpad).
- Включите устройство.
- Дождитесь, пока светодиодный индикатор устройства начнет мигать: это означает, что устройство находится в режиме обнаружения. (Если светодиодный индикатор горит, но не мигает, значит устройство уже сопряжено с другим хостом. Чтобы разорвать пару, выберите меню Apple > «Системные настройки» и щелкните Bluetooth. Наведите указатель на устройство, которое требуется удалить, затем нажмите кнопку , которая отображается рядом с названием устройства. Выключите устройство, затем снова начните с шага 1.)
- Перейдите в меню Apple > «Системные настройки», а затем щелкните значок Bluetooth.
- Дождитесь, пока компьютер Mac обнаружит устройство. Когда устройство появится в окне настроек Bluetooth, щелкните «Создать пару» 1 .
Компания Apple славится тем, что умеет привлечь внимание даже к своим совершенно незначительным (или, скажем мягче, вспомогательным) продуктам. Вот и герой сегодняшней статьи — мышь Magic Mouse — на слуху даже у тех, кто продукцией Apple практически не интересуется. Что и говорить о фанатах, возгласы ожидания и восторги которых заполнили форумы и блоги как Америки, так и Европы. Сложно себе представить, чтобы такой ажиотаж сложился вокруг мышки какого-либо другого производителя, не правда ли?

Впрочем, Apple надо отдать должное: в команде Стива Джобса умеют взглянуть на привычные вещи (такие, как мобильный телефон или вот мышка) под неожиданным углом и выпустить на переполненный рынок такую модель, которая привлечет внимание уже одним только видом, а также идеей, положенной в основу дизайна. Несколько лет назад Apple додумалась выпустить телефон без кнопок (что вскоре стало стандартом для КПК), теперь же на прилавки «яблочных» магазинов поступила мышка без кнопок. И сразу ее все страстно захотели :-) А ведь еще недавно считалось, что чем больше кнопок и всевозможных рычажков у мыши, тем круче! Но Apple опять изменила моду, причем радикально. Однако мода модой, а нам надо разобраться в том, насколько этот продукт объективно хорош и (главное) удобен. Но начнем с общей информации.
История появления
В октябре 2009 года Apple обновила ряд своих продуктов, в том числе линейку настольных компьютеров iMac. Новые iMac получили алюминиевый корпус, диагонали экранов 21,5 и 27 дюймов, процессоры Intel на архитектуре Nehalem, а кроме того — новую беспроводную мышку Magic Mouse в комплекте. Можно, впрочем, купить вместо нее и старую мышь Mighty Mouse, которая теперь называется просто Apple Mouse и существует как в проводном, так и в wireless-варианте.

Mighty Mouse появилась на рынке еще четыре года назад, и за это время она успела собрать самые противоречивые отзывы владельцев. Одни ее хвалят за шарик, позволяющий осуществлять прокрутку не только по вертикали, но и по горизонтали, другие — ругают за то, что колесико это очень быстро загрязняется, а почистить его невозможно. Поклонники Apple отмечают удачный дизайн в лучших «яблочных» традициях, а люди, настроенные более скептически, отмечают, что в жертву дизайна было принесено удобство — мышка не всегда различает правое и левое нажатие. В общем, Mighty Mouse была моделью неоднозначной, спорной. Некоторые даже называли ее неудачной. И вот теперь Apple выпустила Magic Mouse. Купить новинку можно как в комплекте с новым iMac, так и отдельно — за 3490 рублей (такова цена московских реселлеров Apple).

Многовато для мышки, не так ли? Даже если сделать скидку на то, что продукция Apple у нас продается с огромной наценкой, все равно цена выглядит завышенной. Заслуживает ли того Magic Mouse?
Внешний вид и упаковка
При первом взгляде на устройство хочется сразу воскликнуть: да, заслуживает! Дизайнеры Apple хорошо потрудились, сделав мышь еще более стильную, чем Mighty Mouse. Mighty Mouse идеально смотрелась с устройствами Apple начала нулевых, Magic Mouse — это уже шаг в новое десятилетие. Симметричная форма, изящно закругленные края, низкий плавный подъем в центре — этой мышкой любуешься, как произведением искусства! Она идеальна для съемок в каком-нибудь фантастическом фильме или в фотосессии глянцевого журнала.

Разумеется, и логотип Apple здесь присутствует, но очень удачно, ненавязчиво — серое яблочко на белом фоне выглядит последним и необходимым штрихом в композиции целого. Если мышку перевернуть, то увидим глазок лазера, кнопку включения/выключения и крышку, закрывающую батарейный отсек. Мышка работает на двух стандартных «пальчиковых» батарейках AA, и однажды вам придется их менять. Сделать это очень просто: передвигаем черный рычажок внизу — и крышка батарейного отсека сама снимается.

Это, впрочем, единственная съемная деталь. Как и Mighty Mouse, новая мышка Apple не предполагает никакой разборки.
Комплектация и софт
Magic Mouse поставляется в компактной коробочке, нижняя часть которой — белая (в ней лежит мышка), а верхняя — из прозрачного пластика а-ля стекло. С одной стороны, здесь обыгран дизайн самой Magic Mouse (поэтому комплект в целом выглядит очень органично), а с другой стороны, коробка не может не напомнить об упаковке iPod nano, например. Что удивляет в комплектации, так это отсутствие каких-либо дисков. Все, что мы найдем в коробке помимо мышки, — это миниатюрный буклет с инструкцией по эксплуатации и несколько вкладышей (гарантия, сертификат соответствия евростандартам и таблица стандартов Bluetooth). Однако скачивать никаких драйверов не придется. Просто включите мышку и Bluetooht в Маке.

Для работы с Magic Mouse требуется операционная система Mac OS X 10.6.2 либо Mac OS X 10.5.8. Правда, во втором случае все-таки придется скачать обновление ПО беспроводной мыши (так как соответствующий драйвер в Leopard был заточен еще под Mighty Mouse). «А что же делать, если у меня Windows?» — можете спросить вы. И я вынужден буду вас разочаровать: с PC под управлением Windows новая мышка Apple пока «не дружит». Возможно, через некоторое время Apple выпустит драйверы для PC, но пока что с Magic Mouse можно работать только на Маке.
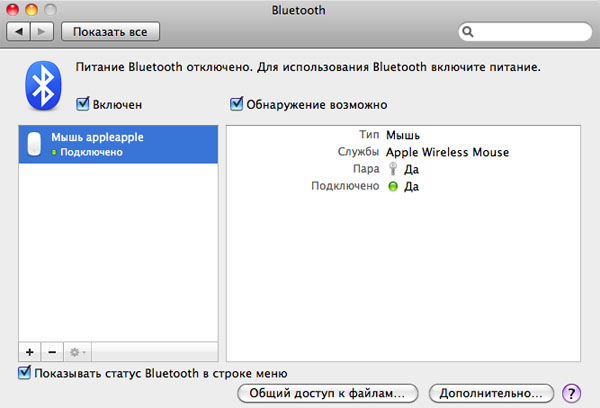
Если же ваш софт полностью соответствует требованиям Apple, то после установки Bluetooth-соединения между Маком и мышью зайдите в Системные настройки и кликните на Мышь. В открывшемся окне вы сможете настроить все функции Magic Mouse.
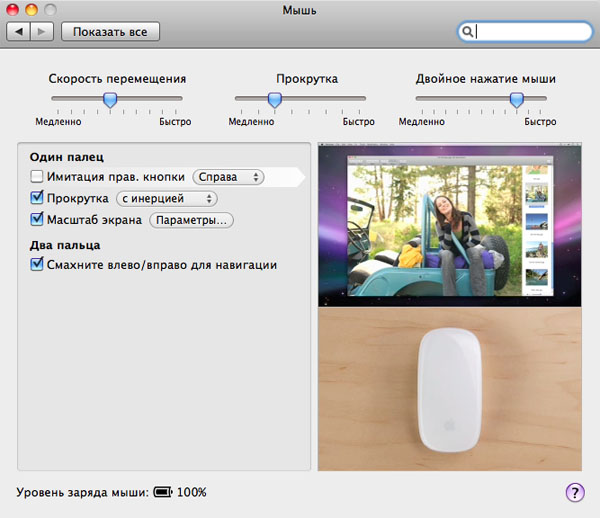
Сделано все очень удобно: слева окно, где можно пометить галочками нужные функции, причем, если навести мышку на тот или иной пункт, то в окне справа нам будет наглядно показано, как эта функция работает (чтобы мы смогли определиться — так ли оно нам нужно). В верхней части окна можно настроить скорость двойного нажатия, перемещения мышки и прокрутки. В самом низу отображается уровень заряда батареек мыши.
Эргономика и возможности Magic Mouse
Теперь перейдем к самому главному — возможностям Magic Mouse. Насколько новаторский функционал у мышки? И насколько удобно с этими функциями работать? С главной функцией — обычным перемещением курсора — Magic Mouse справляется без проблем. Точность кликов нареканий не вызывает, движение курсора — мягкое, плавное, без рывков. Мышь отлично работает практически на любой поверхности и никаких специальных ковриков не требует (хоть по коленке возите ее!).

Впрочем, даже на ровной поверхности рука довольно быстро устает держать Magic Mouse. Мышка низкая и небольшая, положить на нее ладонь полностью (особенно мужскую) не получится, поэтому полусогнутую кисть приходится все время держать на весу. Пианистам в качестве тренировки сгодится :-), но тем, кто привык к массивным большим мышкам, Magic Mouse не подойдет. Равно как и тем, кто любит, чтобы мышка удобно ложилась в руку. В данном случае Apple принесла удобство в жертву красоте.

И распространяется это не только на эргономику, но и на то, каким образом здесь осуществляется правый клик. Как и Mighty Mouse, новая мышка не имеет деления на правую и левую кнопки. Вся поверхность мышки — это одна большая кнопка, правая часть которой отвечает за правый клик, а левая — за левый (если вы в настройках отметили, что нужна имитация правой кнопки). Однако, так как положение вашего пальца (справа он или слева) определяет сенсор, находящийся под прозрачной пластиной-кнопкой, во время клика с мышкой должен соприкасаться только один палец. То есть, если у вас лежит указательный палец на левой части поверхности, а средний — на правой, и вы пытаетесь сделать средним пальцем нажатие, ничего не получится. Magic Mouse воспримет это как левый клик.

У Mighty Mouse была та же проблема, но от Magic Mouse лично я ожидал решения этой проблемы. Все ж таки четыре года прошло. Но увы. И этот недостаток (вкупе со средней эргономикой) делает практически невозможным использование Magic Mouse в компьютерных играх. Там, где от вовремя сделанного клика может зависеть исход всей миссии, Magic Mouse постоянно будет норовить вас подвести.

А вот где Magic Mouse проявляет свои достоинства, так это в веб-серфинге и работе с фотографиями. Сенсорная прокрутка (вы просто ведете пальцем по мышке в ту сторону, в которую хотите осуществить прокрутку) и пролистывание фотографий в iPhoto (двумя пальцами вы делаете такие движения, как будто перелистываете страницы в книге) выводят общение с большими интернет-страницами и иллюстрациями на новый уровень удобства. Также есть возможность увеличить экран — для этого надо делать прокрутку, держа нажатой клавишу Ctrl (или Cmd, если сделать соответствующую настройку). Эта функция будет полезна слабовидящим пользователям компьютера.
Перспективы
После знакомства с Magic Mouse первая мысль, которая возникает, следующая: сама идея замечательная, но ее потенциал реализован лишь отчасти. Например, почему нельзя увеличивать фотографии раздвиганием пальцев (как на iPhone)? Почему нельзя делать клик без нажатия — просто коротким прикосновением (как на тачпаде MacBook)? Наконец, почему нельзя использовать мышку с PC? Вот это совсем непонятно. Ведь поддержка PC увеличила бы число потенциальных по купателей Magic Mouse в несколько раз! Но Apple, видимо, имеет какие-то свои соображения на этот счет. Разумеется, вскоре после выпуска мыши в сети появились всевозможные самодельные сборки драйверов, призванные «подружить» Magic Mouse и Windows PC, но лично у меня, например, ни одна из них не установилась на Windows 7 Максимальную. А даже если бы и установилась — не факт, что все функции оказались бы работоспособными (и что общая стабильность работы была бы нормальной). Так что пользователям PC, желающим приобрести Magic Mouse, я все-таки рекомендую подождать официальных драйверов Apple. Совсем иное дело программы, расширяющие функциональность Magic Mouse в Mac-среде. Здесь, в первую очередь, стоит назвать платную MouseWizard, но существуют и бесплатные аналоги.
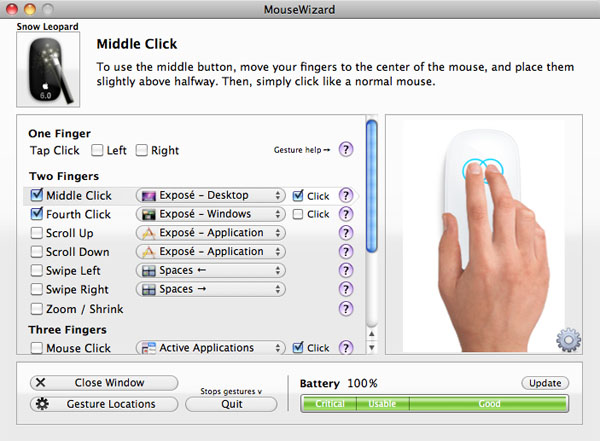
Эти программы наделяют Magic Mouse дополнительными возможностями, такими как средняя кнопка, запуск тех или иных приложений и т.п. И, на мой взгляд, от утилит типа MouseWizard зависит будущее Magic Mouse. Поскольку возможность настроить мышку под себя и, фактически, самому придумать способы общения с ней — это очень заманчиво. Образно говоря, подобные утилиты для Magic Mouse — как приложения App Store для iPhone. И без них устройство, конечно, функционально, однако, они переводят его на иной уровень.
Выводы
Итак, попробуем подвести итоги. Но для начала перечислим основные достоинства и недостатки Magic Mouse.
Плюсы
- великолепный внешний вид;
- нет необходимости в установке драйверов (на Mac OS X 10.6.2);
- удобство работы с фотографиями и интернет-страницами;
- потенциальные возможности для расширения функционала;
Минусы
Что ж, минусов пока существенно больше, чем плюсов. Причем, это минусы критические, делающие покупку мыши возможной и оправданной лишь для фанатов Apple и узкой категории пользователей, которым очень понравились какие-то возможности Magic Mouse. С другой стороны, если оценивать Magic Mouse не как обычный «манипулятор», а как модный гаджет, который призван радовать глаз, украшать интерьер комнаты и вызывать зависть гостей, то у нового продукта Apple вряд ли найдется достойный конкурент.

Мышь за 8 тысяч рублей от Apple! Разбираемся, чем примечательна Magic Mouse 2 и какие есть тонкости при работе с ней
Так уж получилось, что в свой день рождения, который был в сентябре 2020 года я стала счастливой обладательницей MacBook Pro. Мак я очень давно хотела и была несказанно рада его появлению в моей жизни, а вместе с ним у меня оказалась ещё и дорогущая мышка от того же великого и ужасного всем известного яблочного бренда. Вот о ней я и расскажу в этом отзыве.

Сразу добавлю, что продукцию Apple я люблю и уважаю. С 2012 года пользуюсь только яблочными смартфонами, потому что нравятся их простота и удобство, имеется планшет, недавно появился макбук, который я нежно обожаю, с удовольствием использую беспроводные наушники AirPods Pro. Мне по душе дизайн гаджетов от Apple, их качество, грамотно продуманное программное обеспечение, где нет ничего лишнего, оптимизация, длительный срок службы. Я немного разбираюсь в технике и прекрасно понимаю, что гаджеты от Apple при своей довольно таки немаленькой стоимости по некоторым характеристикам уступают другим устройствам, но есть у них свои неоспоримые преимущества. Ну, достаточно рассуждений, позиция, думаю, понятна. Теперь поговорим про Magic Mouse 2.

⚫ Общая информация
⚫ Технические характеристики
Magic Mouse 2 заметно длиннее и ниже, чем мышка, которой я привыкла работать на своём стационарном компьютере. Удобная, бюджетная мышка, о которой я, кстати, тоже недавно рассказывала:
Очень увесистая, если сравнивать с вышеупомянутой мышкой, которая вместе с батарейками весит 71 г.
Интерфейс подключения: беспроводной Bluetooth.
Мышь подключается к компьютеру без дополнительных приемников, и это удобно.
Принцип работы: оптическая светодиодная
Радиус действия беспроводной связи: 10 м
Тип управления: сенсорное Multi-Touch
Источник питания: встроенный аккумулятор
Аккумулятор заряжается при помощи кабеля Lightning, для полной зарядки нужно около 2 часов. Время работы от одного заряда: до 1,5 месяцев. За всё время, что мышь у меня находится, я её заряжала, кажется, один раз, хотя и пользуюсь не так часто.
⚫ Упаковка и комплектация
Мышь находилась в стандартной для продукции Apple белой коробочке.





⚫ Внешний вид и использование
Дизайн, безусловно, прекрасен! По форме она напоминает прямоугольник со скругленными краями. У меня мышь в классическом белом цвете, бывает ещё черная.






Клик громкий, звук приятный, нажатие плавное. Очень непривычным для меня оказалось то, что у Magic Mouse 2 нет классических двух кнопок и колеса прокрутки. Тем не менее, этот момент не осложняет использование. Просто клик выполняется с определенной стороны, а в роли колеса прокрутки выступает сенсор.
Вообще, Magic Mouse 2 не следует рассматривать как обычную мышь. Это не просто мышь, а манипулятор, у которого почти вся поверхность является сенсорной. Сенсор выполняет не только роль стандартного колеса прокрутки, он практически заменяет трек-пад, что особенно актуально для iMac. Отсутствие привычных кнопок можно заменить определенными движениями и нажатиями на сенсор. Для этого потребуется всего лишь выполнить настройку мыши при помощи бесплатной утилиты MagicPrefs. Её можно скачать в интернете, после установки она будет отображаться в системных настройках.
Из-за неудобного захвата мышь тяжеловато переставлять по поверхности, но в MacOS предусмотрена такая функция, что при медленном движении мыши курсор перемещается медленно на небольшое расстояние, а при быстром - соответственно быстро и далеко. То же самое актуально и для трек-пада на макбуке. Это вот та самая любимая мной эпловская фишка: все их устройства отлично сочетаются и дополняют друг друга, благодаря грамотному программному обеспечению. Нужно лишь во всем разобраться и немного привыкнуть. Перед использованием рекомендую посмотреть видео и почитать статьи по управлению Magic Mouse 2, некоторые моменты удивляют и облегчают работу.
⚫ Выводы
Magic Mouse 2 - это действительно крутой девайс, который не стоит сравнивать с простыми мышками. Это высокотехнологичное устройство для управления компьютером и при правильном подходе она будет отличным помощником в работе. Функциональность Magic Mouse 2 позволяет легко работать с графическими программами и текстовыми документами, быстро переключаться между окнами, с комфортом серфить в интернете, благодаря сенсорному управлению. Не подходит она, на мой взгляд, только для игр, в которых требуются дополнительные кнопки, но это совсем другая история. Для себя я всё же вижу небольшие недочеты в эргономике, да и стоимость, мягко говоря, немаленькая. Поэтому ставлю четверку.
Благодарю за внимание!
Другие мои отзывы о продукции Apple:
♥ Ваша Viktoriya_kokos ♥
♥♥♥Подписывайтесь на мой профиль, чтобы не пропустить новые отзывы.♥♥♥
Читайте также:

