Как переключиться с клавиатуры на джойстик в rocket league
Обновлено: 02.05.2024

В этом гайде мы расскажем о том, почему стоит переходить на геймпад, в чем же его плюсы и сложно ли это.
Самый легкий способ получить кредиты Rocket League быстро.
На нашем сайте вы сможете купить кредиты Рокет Лиги в течении 7 минут, просто переходите по ссылке или напишите оператору.

1. Чувствительность
Как известно, кнопки на клавиатуре не имеют никакой чувствительности. То есть, если вы их нажимаете, то у вас есть два состояния: кнопка нажата или кнопка не нажата.
С геймпадом все обстоит немного иначе. Курки, которые используются для газа и тормоза имеют чувствительность. В этом есть свои плюсы. Например, это в моменте, когда вы хотите занести мяч на стенку, что нужно делать плавно. Так, чтобы он не подлетел и не отскочил. На помощь приходит именно это полезное свойство.
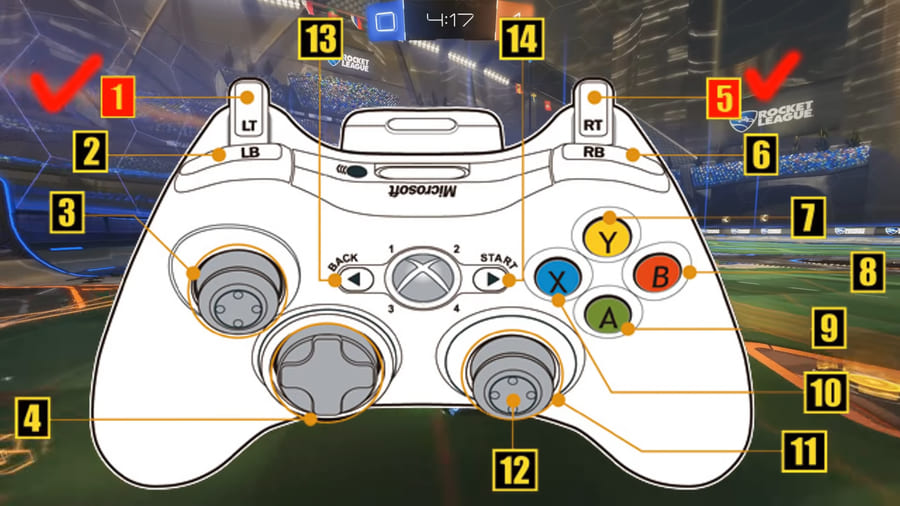
2. Увеличенная функциональность
Вторым основным преимуществом геймпада является то, что стики, которыми вы направляете свою машину, также можно отклонить чуть-чуть и соответственно поехать, например, немного в сторону, а не по прямой.
Основная фишка в том, что именно с помощью небольших отклонений проще управлять машиной в воздухе. В случае с клавиатурой, когда у вас всего четыре кнопки, вы не всегда понимаете, какие именно кнопки и в какое время их надо зажать.
3. Повышенное удобство
Конечно, на той же клавиатуре можно поставить кнопки близко друг к другу, жертвуя привычностью использования. Но будет ли это удобнее?
Геймпад — устройство с близким и удобным расположением кнопок. Его использование проще и комфортнее.
4. Легкая обучаемость
Также еще одним основным преимуществом геймпада является то, что на нем, как никак, можно лучше в итоге научиться играть, повысить ловкость, скилл и реакцию.
Если вы хотите очень хорошо научиться играть в Рокет Лигу, то вам непременно нужно переходить на геймпад. Не важно, сколько часов вы сыграли, понятие механики игры от вас никуда не убежит вам. Просто придется переучиться на кнопки.
По опыту, грубо говоря, это занимает меньше недели, если вы знаете основные приемы.
Есть несколько пользователей, которые испытывают проблемы с использованием контроллеров при игре в Rocket League на ПК с использованием Steam. О проблеме сообщается в нескольких разных конфигурациях и с несколькими разными версиями Windows, включая Windows 7, Windows 8.1 и Windows 10. В большинстве случаев проблема возникает в тех случаях, когда пользователь пытается играть в игру через Steam.
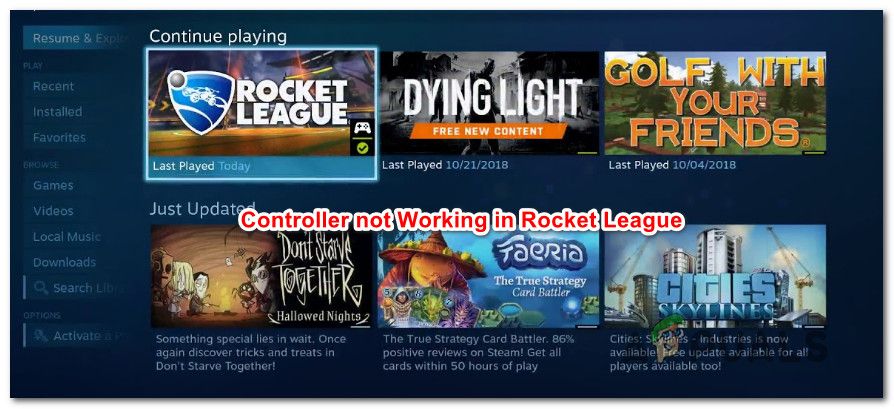
Контроллер не работает в Rocket League
Что заставляет Rocket League не определять контроллеров?
Мы исследовали эту конкретную проблему, проанализировав различные пользовательские отчеты и стратегии исправления, которые обычно используются для решения проблемы, когда этот сценарий применим. Как оказалось, есть несколько разных потенциальных виновников, которые могут в конечном итоге вызвать эту проблему:
Если вы в настоящее время пытаетесь решить эту проблему, эта статья предоставит вам несколько шагов по устранению неполадок, которые могут в конечном итоге решить вашу проблему. Ниже вы найдете несколько различных методов, которые подтвердили свою эффективность в решении этой конкретной проблемы.
Помните, что каждый метод, который будет описан ниже, подтвержден как эффективный по крайней мере одним уязвимым пользователем. Если вы хотите оставаться максимально эффективными, мы советуем вам следовать методам в том порядке, в котором они представлены, поскольку возможные исправления упорядочены по эффективности и серьезности.
Способ 1: настройка параметров большого изображения (если применимо)
Если вы пытаетесь запустить ракету League через Stream, одной из возможных причин, по которой вы не можете использовать контроллер, может быть то, что режим Big Picture в конечном итоге приводит к отключению контроллера. Это не должно происходить по умолчанию, но если вы изменили некоторые настройки Steam, скорее всего, вы также настроили клиент для отключения функциональности контроллера в режиме Big Picture.
Несколько затронутых пользователей, с которыми мы также сталкиваемся с той же проблемой, сообщили, что им удалось решить эту проблему путем доступа к настройкам Steam в Rocket League и обеспечения принудительного выключения игровых настроек Steam Input и отмены других ненужных функций, таких как кнопка Guide и Xbox. Поддержка конфигурации (если вы не используете контроллер Xbox.
Вот краткое руководство по созданию этой модификации в Steam:
- Щелкните правой кнопкой мыши значок панели задач Steam и выберите Большая фотография из контекстного меню.
- Когда клиент Steam завершит запуск режима Big Picture, нажмите Библиотека из списка пунктов меню вверху.
- Затем нажмите Rocket League из списка игр и нажмите Управление игрой (Под значком игры).
- Далее нажмите на Параметры контроллера (под Steam Input).
Доступ к настройкам контроллера в Steam - Как только вы доберетесь до Параметры приложения контроллера, нажмите на выпадающее меню, связанное с SВвод команды для каждой игры и установите его Принудительно выключен перед нажатием Хорошо.
Отключение настроек Steam для входа в игру - После внесения изменений вернитесь на главную страницу Big Picture в Steam и нажмите настройки значок (значок шестеренки), а затем нажмите на Настройки контроллера.
- В меню «Настройки контроллера» убедитесь, что вы сняли все ненужные поля. Если вы используете контроллер Xbox, снимите все, кроме Поддержка конфигурации Xbox а также Кнопка Guide фокусирует Steam.
Внесение необходимых изменений в настройки контроллера
Замечания: Если вы используете контроллер PS4 Dualshock, проверьте поддержку конфигурации PlayStation и снимите флажок «Поддержка конфигурации Xbox». Или снимите оба флажка, если вы используете универсальный контроллер.
Если этот метод не позволил вам решить проблему, и вы все еще не можете использовать свой контроллер во время игры в Rocket League, перейдите к следующему способу ниже.
Способ 2: убедитесь, что ваш контроллер распознается
Если у вас возникли проблемы с использованием контроллера PS4 DualShock на ПК с RocketLeague. В подавляющем большинстве этих случаев проблема вызвана проблемой драйвера, связанной с вашим контроллером PS4. Несколько пострадавших пользователей сообщили, что им удалось устранить проблему после того, как были установлены правильные драйверы. В некоторых случаях пользователи также пытались восстановить настройки прошивки для контроллера.
Вот краткое руководство о том, как это сделать:

- Нажмите Windows ключ + R открыть Бежать диалоговое окно. Затем внутри текстового поля введите «Devmgmt.msc» и нажмите Войти открыть Диспетчер устройств. Если вас попросят UAC (контроль учетных записей пользователей), щелчок да предоставить административные привилегии.
Введите «devmgmt.msc» в командной строке. - внутри Диспетчер устройств, прокрутите вниз список устройств и раскройте раскрывающееся меню, связанное с Звуковые, видео и игровые контроллеры.
- Внутри Звуковой, видео и игровой контроллер В меню проверьте, присутствует ли внутри ваш контроллер PS4.
- Если контроллер PS4 не отображается в этом меню, то ясно, что у вас проблема с драйвером. В этом случае отключите контроллер USB и подключите его к другому порту. Windows должна автоматически позаботиться об установке.
- Затем посмотрите, успешно ли установка драйвера завершена, и устройство появляется внутри Звуковой, видео и игровой контроллер меню.
- Если драйвер установлен успешно, закройте Диспетчер устройств, перезагрузите компьютер и проверьте, решена ли проблема после завершения следующей последовательности запуска.
Проверка, установлен ли драйвер
Если та же проблема все еще возникает, перейдите к следующему способу ниже.
Способ 3: восстановление прошивки контроллера Steam
Некоторые затронутые пользователи сообщают, что проблема была решена после того, как они выполнили шаги, соответствующие восстановлению микропрограммы их контроллера. В большинстве случаев эта процедура была подтверждена для работы в ситуациях, когда проблема возникла с контроллером DualShock4.
Пользователи, которые следовали этим инструкциям, сообщили, что их функции контроллера вернулись после завершения процесса восстановления прошивки и перезагрузки компьютера. Вот краткое руководство о том, что вам нужно сделать:
- Откройте свой клиент Steam и используйте ленточную панель вверху, чтобы нажать на Steam, а затем на настройки.
- Как только вы попадете внутрь настройки выберите пункт «Контроллер» в вертикальном меню слева и нажмите Общие настройки контроллера с правой панели.
- В появившемся окне нажмите на Восстановить прошивку Steam Controller (внизу экрана).
- При появлении запроса на подтверждение нажмите Хорошо начать процесс восстановления прошивки.
- Следуйте инструкциям на следующем экране, затем нажмите Начните Кнопка еще раз.
- Когда процесс будет завершен, перезагрузите компьютер и посмотрите, будет ли проблема решена после завершения следующего запуска.
Восстановление прошивки контроллера Steam
Если возникает та же проблема, и вы все еще не можете использовать свой контроллер во время игры в Rocket League, перейдите к следующему способу ниже.
Способ 4: настройка общих контроллеров (если применимо)
Если вы столкнулись с этой проблемой при использовании более дешевого контроллера, скорее всего, вам нужно будет выполнить некоторые дополнительные действия, чтобы настроить его для работы с Rocket League. Популярные контроллеры, такие как Xbox One / Xbox 360 или Dualshock4, автоматически обнаруживаются и настраиваются, как только вы подключаете их. Но если у вас есть контроллер с низким входом, вам придется выполнить некоторую ручную настройку.
Несколько пользователей, которые также сталкивались с этой проблемой, сообщили, что им удалось разрешить ее с помощью третьей стороны, которая позволила им сделать свой общий контроллер видимым и изменить привязки на свои предпочтительные.
Вот что вам нужно сделать:
- Посетите эту ссылку (Вот) для загрузки x360Ce. Эта утилита по сути является контроллером Xbox 360, который позволит вам использовать контроллеры прямого ввода с играми, которые поддерживают контроллеры Xbox360 или Контроллеры XInput только переводя Звонки XInput в DirectInput звонки.
- После того, как утилита была загружена, скопируйте ее и перейдите в следующую папку:
Замечания: Имейте в виду, что это местоположение по умолчанию для папки с игрой Rocket league. Если вы установили игру в произвольном месте, перейдите туда.
Если та же проблема все еще возникает, перейдите к следующему способу ниже, чтобы попробовать другую стратегию восстановления.
Метод 5: принуждение Ракетной лиги использовать Steam Input (если применимо)
Если вы запускаете Rocket League через Steam с контроллером Xbox One и сталкиваетесь с этой проблемой, скорее всего, игра не настроена на использование Steam Input, что может привести к возникновению этой проблемы.
Несколько затронутых пользователей сообщили, что им удалось решить проблему, изменив некоторые игровые настройки, чтобы Rocket League была вынуждена использовать информацию из Steam. После этого и перезапуска игры некоторые пользователи сообщили, что проблема была решена, и они смогли без проблем использовать свои контроллеры Xbox One.
Вот что вам нужно сделать:
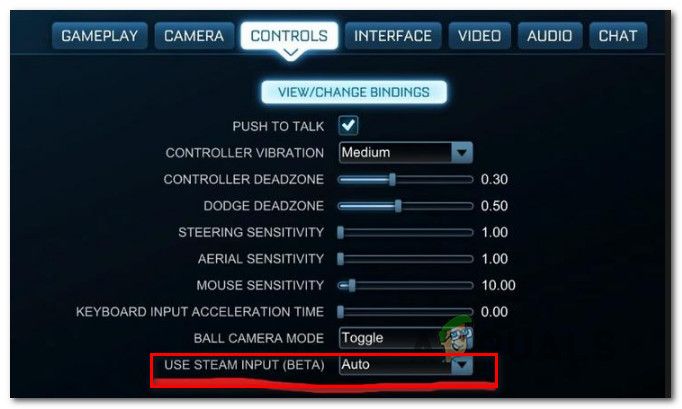
- Запустить Ракетную Лигу через Steam.
- После загрузки игры перейдите на Параметры> Элементы управления и нажмите на Использовать вход Steam.
- Затем выберите свой контроллер Xbox One из списка и установите для него значение АВТО если установлено от.
Использование Steam Input с Rocket League - Перезапустите Rocket League и посмотрите, была ли проблема решена.
Если та же проблема все еще возникает, перейдите к следующему способу ниже.
Способ 6: отключение USB-наушников (если применимо)
Если вы используете наушники, подключенные через USB, скорее всего, Rocket League увидит их в качестве контроллера. Это довольно распространенное явление в наушниках HyperX и некоторых других производителях. Поскольку Rocket League считает, что ваш контроллер уже подключен, он не предоставит необходимые разрешения для вашего реального контроллера.
Несколько пользователей, которые сталкивались с этой проблемой, сообщили, что им удалось решить эту проблему, отсоединив USB-наушники и подключив контроллер перед запуском игры. Делая это, якобы обнаружил их контроллер, и они смогли подключить USB-наушники к другому USB-порту.
Но имейте в виду, что если эта процедура прошла успешно, вам придется делать это каждый раз, когда вы планируете использовать контроллер и USB-наушники.

Rocket League известна тем, что является игрой сообщества, в которую можно играть с друзьями, независимо от того, сколько у вас игроков. Запускать Игра на двоих, игроки 3, и даже больше.
Независимо от среды, на ПК, PS4, Xbox или Nintendo Switch, поэтому можно играть в 2, независимо локально или онлайн на разделенном экране.
Однако обработка немного отличается в зависимости от используемого игрового носителя. Это было недавно изменено, когда игра была приобретена Epic Games и сделана бесплатно.
Для самых любопытных из вас и тех, кто особенно хочет знать почему Rocket League больше не в Steam, вот немного прочтения:
Для тех, кто просто хочет знать как играть вдвоем в Rocket League на разделенном экране, вот краткое руководство, которое объяснит вам это в зависимости от среды игры.
Как играть в игру на разделенном экране для 2 игроков на Ps4 или Xbox в Rocket League
На консоли PS4 или Xbox, принцип очень простой, достаточно добавить игрока в группу перед началом матча.
Таким образом, все происходит в главном меню игры.Когда два контроллера подключены, второй игрок должен просто нажать «кнопку». Playstation "Или" Xbox В центре контроллера настройте профиль.
Когда это будет завершено, вы вернетесь в главное меню с обоими игроками в группе. Начни игру, и ты будешь автоматически в разделенном экране.
Однако вы можете играть в сети только с активной учетной записью PSN или Xbox Live. Если бы только один игрок имеет учетную запись PSN или Xbox live, другой игрок не сможет играть онлайн.
Вы сможете играть только локально, с ботами.
Как играть в Rocket League на 2 экрана на ПК
На компьютере процедура идентична. Однако имейте в виду, что нельзя играть с клавиатурой и мышью для игрока 1 и контроллером для игрока 2.
Следовательно, для воспроизведения на разделенном экране у вас должно быть 2 контроллера. Клавиатура и контроллер 1 закреплены за одним и тем же игроком 1.
Чтобы подключить двух игроков к игре и играть на разделенном экране, достаточно, чтобы первый игрок запустил игру. Затем игрок 1 нажимает свою кнопку " Playstation" , или же " Xbox«, В зависимости от используемого контроллера. Это присоединится к группе, и когда вы начнете игру, вы будет воспроизводиться автоматически на разделенном экране.
Как играть в 2-х разделенный экран на Nintendo Switch в Rocket League
Юг Nintendo Переключатель, процедура немного изменилась, когда игра стала бесплатной. Чтобы можно играть 2 на разделенном экране, вот как:
- Le Joueur 2 нажмите кнопка минус (-) контролера Joy-Con
- Он входит в учетную запись Nintendo или выбирает " прохожий »Чтобы использовать временный локальный профиль
- Два игрокакаждый должен подтвердить свой контроллер, одновременно нажав кнопки SL и SR
- Когда оба контроллера настроены на консоли, игрок 2 может просто нажать кнопку «плюс» (+) на своем контроллере, чтобы присоединиться к группе.
Оттуда игры будут запускаться автоматически для 2 игроков, И режим разделения экрана также запустит.
Итак, вот краткое руководство, которое поможет вам игра вдвоем на одном экране в Rocket League. Если вам нравится игра, а особенно хочется выберите лучшую машину, вот об этом интересная статья:

Многие люди сообщили, что получили Отставание в ракетной лиге проблема, особенно после обновлений Rocket League. Все это немного сбивает с толку. Не говоря уже о невероятном разочаровании.
6 исправлений для отставания Rocket League на компьютере
Вот несколько исправлений, которые помогли другим пользователям решить проблемы с задержкой в Rocket League. Попробуйте эти исправления:
- Установите последний игровой патч
- Прекратите разгонять процессор
- Обновите драйвер видеокарты и сетевой драйвер
- Настройте параметры игры
- Обновите систему Windows
- Настройте параметры Windows
Исправление 1: установите последний игровой патч
По-прежнему рекомендуется проверять наличие обновлений игры Rocket League и устанавливать последний игровой патч, чтобы решить эту проблему.
Поэтому вам следует проверять обновление игры в Steam или на официальном сайте и поддерживать Rocket League в актуальном состоянии.
Исправление 2: прекратите разгон процессора
Повышенная скорость процессора может подорвать стабильность вашей игры. Если вы разогнали свой процессор, а затем ваша Rocket League отстает, вам следует установить тактовую частоту процессора по умолчанию. Если это решит вашу проблему, отлично! Но если нет, вы можете попробовать еще два исправления .
Исправление 3: Обновите драйвер видеокарты и сетевой драйвер
Отсутствующий или устаревший драйвер видеокарты может вызвать падение FPS, в то время как отсутствующий или устаревший драйвер сетевого адаптера может вызвать проблему задержки подключения, поэтому вам следует убедиться, что драйверы на вашем компьютере обновлены, и обновить те, которые не .
Вы можете перейти к сайт производителя чтобы загрузить и установить последнюю версию драйвера на свой компьютер, и убедитесь, что вы установили драйвер, соответствующий вашей системе Windows. На это уходит много времени.
Если у вас нет времени или терпения, вы можете сделать это автоматически с помощью Водитель Easy .
Driver Easy автоматически распознает вашу систему и найдет для нее подходящие драйверы. Вам не нужно точно знать, в какой системе работает ваш компьютер, вам не нужно рисковать, загружая и устанавливая неправильный драйвер, и вам не нужно беспокоиться о том, что вы ошиблись при установке.
Вы можете автоматически обновлять драйверы с помощью БЕСПЛАТНОЙ или Pro версии Driver Easy. Но с версией Pro требуется всего 2 клика (и вы получаете полную поддержку и 30-дневную гарантию возврата денег):
2) Запустите Driver Easy и нажмите Сканировать сейчас кнопка. Затем Driver Easy просканирует ваш компьютер и обнаружит проблемы с драйверами.

3) Щелкните значок Обновить рядом с отмеченным драйвером, чтобы автоматически загрузить правильную версию этого драйвера (вы можете сделать это с помощью СВОБОДНЫЙ версия), затем установите его на свой компьютер.
Или нажмите Обновить все автоматическая загрузка и установка правильной версии всех драйверов, которые отсутствуют или устарели в вашей системе (для этого требуется Pro версия - вам будет предложено выполнить обновление, когда вы нажмете Обновить все ).

4) После обновления перезагрузите компьютер и откройте игру, чтобы проверить, работает ли она.
Исправление 4: Настройте параметры игры.
Неправильные настройки в вашей Rocket League могут вызвать проблему с задержкой, поэтому вам следует проверить следующие настройки в Rocket League.
1) Перейдите в папку, в которой файл RocketLeague.exe сохранен на вашем компьютере.
2) Щелкните правой кнопкой мыши RocketLeague.exe , и выберите Свойства .

3) Щелкните значок Совместимость таб. Установите флажок рядом с Переопределить поведение масштабирования с высоким разрешением DPI. Масштабирование осуществляется: , и убедитесь заявка выбран в списке, затем установите флажок рядом с Отключить полноэкранную оптимизацию .

4) Нажмите Применять и Хорошо сохранить.

Затем перезагрузите компьютер, запустите Rocket League и посмотрите, работает ли он лучше.
Исправление 5: Обновите систему Windows
Чтобы решить проблему с задержкой в Rocket League, вы должны поддерживать Windows в актуальном состоянии, так как новейшая система Windows может обеспечить максимальную производительность компьютера, а также улучшить игровой процесс.
Итак, вам следует перейти к Проверить наличие обновлений на свой компьютер, загрузите доступные обновления Windows и снова попробуйте свою Rocket League.

Исправление 6. Настройте параметры Windows.
Низкая производительность компьютера может вызвать проблему с задержкой Rocket League, поэтому после обновления Windows вам также следует настроить некоторые параметры на своем компьютере, чтобы они работали наилучшим образом.
Мы можем сделать еще много вещей, чтобы повысить производительность компьютеров в Rocket League и других играх, и мы не можем охватить их все в этом посте. Но ниже мы перечислили некоторые важные настройки, которые мы можем сделать.
1. Ограничьте запуск программ в диспетчере задач.
Массивные программы, запускаемые при запуске, могут замедлить работу вашего компьютера, поэтому вам следует проверять и ограничивать количество запускаемых программ. Для этого выполните следующие действия:

1) На клавиатуре нажмите кнопку Windows logo key и р в то же время призвать Бежать коробка.
2) Тип Taskmgr и нажмите Хорошо .

3) В диспетчере задач щелкните значок Запускать на вкладке выберите программу или приложение, которое не требует автоматического запуска при запуске, и нажмите Отключить .

Ваш компьютер должен работать фантастически лучше при следующей загрузке. Если вам нужно запустить эту программу позже, вы можете щелкнуть, чтобы открыть ее.
2. Измените количество загрузочных процессоров.
Вы также можете изменить количество процессоров при загрузке компьютера, и это может помочь повысить производительность игры.

1) На клавиатуре нажмите кнопку Windows logo key и р в то же время призвать Бежать коробка.
2) Тип msconfig и нажмите Хорошо .

3) Щелкните значок Загрузки вкладку, выберите свой Система Windows и щелкните Расширенные настройки .

4) Установите флажок рядом с номер процессоров , и выберите наибольшее доступное число . У меня наибольшее число 4, поэтому я выбираю 4.

5) Нажмите Хорошо сохранить. Затем нажмите Применять и Хорошо заканчивать.

6) Вам будет предложено диалоговое окно с просьбой перезапустить, выберите Существовать без перезагрузки потому что после настройки параметров ниже потребуется перезагрузка.

3. Настройте параметры в свойствах системы.
1) Тип Этот ПК в Поиск коробка в Начало кнопку, щелкните правой кнопкой мыши Этот ПК , и выберите Свойства .

2) Нажмите Расширенные системные настройки .

3) В Продвинутый вкладку, щелкните Настройки… в Спектакль раздел.

4) Щелкните значок Продвинутый вкладка, обязательно выберите Программы за Отрегулируйте для лучшей производительности: и щелкните Применять .

5) Щелкните значок Предотвращение выполнения данных вкладка, обязательно выберите Включите DEP только для основных программ и служб Windows. . Затем нажмите Применять и Хорошо сохранить.

После настройки параметров перезагрузите компьютер и попробуйте свою Rocket League, чтобы узнать, работает ли она лучше сейчас.
Вот и все - шесть эффективных исправлений для Отставание в ракетной лиге в вашем компьютере. Если у вас есть идея получше, не стесняйтесь добавить комментарий ниже, чтобы поделиться с нами.
Читайте также:

