Как переместить браузер на флешку
Обновлено: 24.04.2024
По умолчанию браузер устанавливается во внутреннюю память смартфона. Чтобы сэкономить свободное пространство, перенесите приложение на SD-карту. Перенос возможен, если ваше устройство поддерживает такую функцию.
Перенести приложение на карту
Примечание. Производители смартфонов могут менять внешний вид Android на своих устройствах, из-за чего пункты меню не всегда называются одинаково. Ниже приведены названия для версии Android без модификаций. Если вы не можете найти нужные настройки, поищите ответ в справке для вашего смартфона.После этого данные приложения будут перенесены на внешний носитель. Чтобы вернуть их обратно на смартфон, нажмите Хранилище → Изменить и выберите опцию Память устройства .
Если вы не нашли информацию в Справке или у вас возникает проблема в работе Яндекс.Браузера, опишите все свои действия по шагам. По возможности сделайте скриншот. Это поможет специалистам службы поддержки быстрее разобраться в ситуации.
Примечание. Для решения проблем в работе сервисов Яндекса обращайтесь в службу поддержки этих сервисов: О проблемах Яндекс.Браузера на компьютере пишите прямо из браузера: → Дополнительно → Сообщить о проблеме или через форму. О проблемах в работе приложения Яндекс — с Алисой пишите через форму. Если вопрос касается главной страницы Яндекса (изменить тему оформления, настроить блоки главной страницы или иконки сервисов, найти Яндекс.Деньги и т. д.), пишите через форму. Выберите опцию Вопрос о главной странице Яндекса . По вопросам работы Почты (отключить рекламу, настроить сбор писем с других ящиков, восстановить удаленные письма, найти письма, попавшие в спам и т. д.) пишите через форму. По вопросам работы Поиска и выдачи (ранжирование сайта в результатах поиска, некорректные результаты поиска и т. д.) пишите через форму. ","lang":>,"extra_meta":[>,>,>,>,>,>,>,>,>,>,>,>,>,>,>,>,>,>,>,>,>,>,>,>],"title":"Перенос приложения на карту памяти - Яндекс.Браузер Лайт. Справка","productName":"Яндекс.Браузер Лайт","extra_js":[[,"mods":,"__func137":true,"tag":"script","bem":false,"attrs":,"__func67":true>],[,"mods":,"__func137":true,"tag":"script","bem":false,"attrs":,"__func67":true>],[,"mods":,"__func137":true,"tag":"script","bem":false,"attrs":,"__func67":true>]],"extra_css":[[],[,"mods":,"__func69":true,"__func68":true,"bem":false,"tag":"link","attrs":>],[,"mods":,"__func69":true,"__func68":true,"bem":false,"tag":"link","attrs":>]],"csp":<"script-src":[]>,"lang":"ru">>>'>По умолчанию браузер устанавливается во внутреннюю память смартфона. Чтобы сэкономить свободное пространство, перенесите приложение на SD-карту. Перенос возможен, если ваше устройство поддерживает такую функцию.
Перенести приложение на карту
Примечание. Производители смартфонов могут менять внешний вид Android на своих устройствах, из-за чего пункты меню не всегда называются одинаково. Ниже приведены названия для версии Android без модификаций. Если вы не можете найти нужные настройки, поищите ответ в справке для вашего смартфона.После этого данные приложения будут перенесены на внешний носитель. Чтобы вернуть их обратно на смартфон, нажмите Хранилище → Изменить и выберите опцию Память устройства .
Если вы не нашли информацию в Справке или у вас возникает проблема в работе Яндекс.Браузера, опишите все свои действия по шагам. По возможности сделайте скриншот. Это поможет специалистам службы поддержки быстрее разобраться в ситуации.
Примечание. Для решения проблем в работе сервисов Яндекса обращайтесь в службу поддержки этих сервисов:

Каждый человек использует в повседневной жизни привычные ему вещи. Это касается и программ, в том числе браузеров. Удобный интерфейс, все необходимые функции и многое другое позволяет комфортно проводить время в интернете. Тем не менее возникают ситуации, когда пользователю приходится выходить в сеть с другого компьютера или ноутбука, на которых нет привычного софта. Для всех поклонников Оперы такой проблемы нет. Ведь разработчики позаботились об этом и создали Opera usb – браузер, который можно скопировать на флешку и подключить к другому устройству.
Преимущества
Портативная версия замечательна тем, что не требует установки на жесткий диск. Возможность установки на любой накопитель информации позволяет пользоваться им на любом компьютере, даже на том, на котором не предусмотрена установка стороннего софта. Также стоит отметить, что Opera USB имеет все функции обычной версии.
Где скачать
Существует множество ресурсов, где можно скачать браузер, но мы рекомендуем использовать сайт разработчика и проверенные страницы.
2.Выбрать вкладку Opera USB.
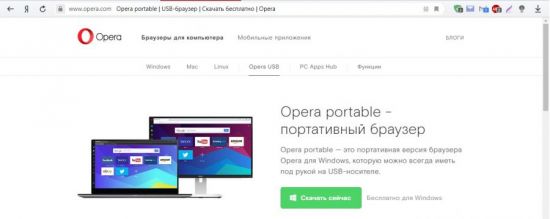
4.Дождаться окончания загрузки.
2.Выбрать Russian version версию из доступных языков.

4.Дождаться окончания загрузки.
5.Распаковать архив в любое удобное место.
Такой способ загрузки будет интересен тем, кто ностальгирует по старой версии программы, с ее минимализмом в дизайне , но при этом высокой скоростью работы и другими достоинствами.
Установка и запуск
Если программа была скачена с официального сайта, порядок действий будет следующий:
1.Подключить флешку к компьютеру.
2.Перейти в папку с загрузками.
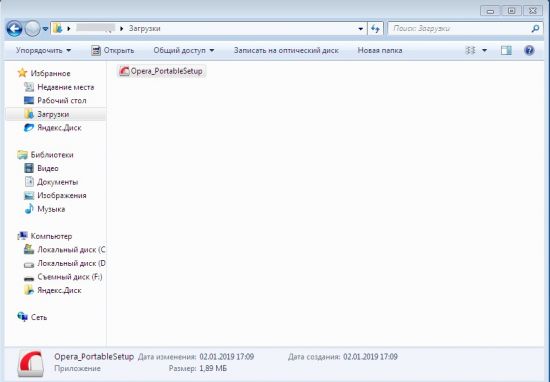
3.Запустить файл: PortableSetup.
4.В открывшемся окне нажать кнопку «Установить».
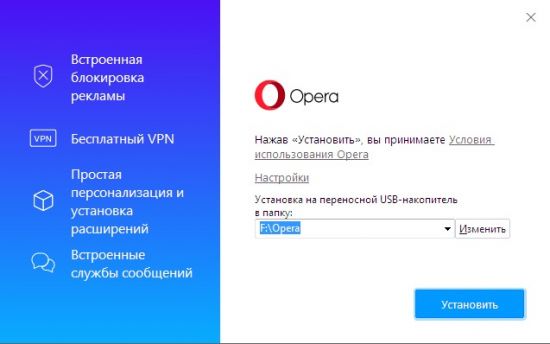
5.Дождаться окончания копирования файлов.
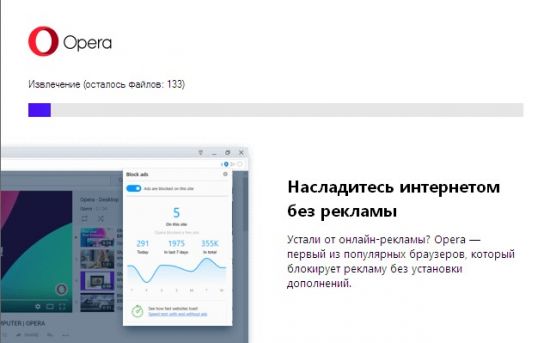
После того как копирование на флешку будет завершено, остается запустить ее. Для этого перейдите в директорию с программой и кликните файл «Launcher».
Будет запущена Опера USB, со всеми возможностями стандартного браузера, сохраненными закладками, паролями и настройками.
В тех случаях, когда архив с программой был скачан со стороннего сайта, необходимо распаковать архив в нужную директорию на флешке и запустить файл «Opera» .
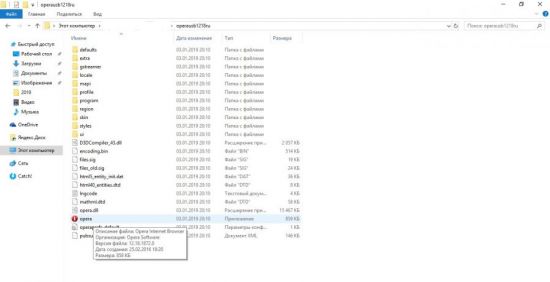
Будет открыт браузер старого образца.
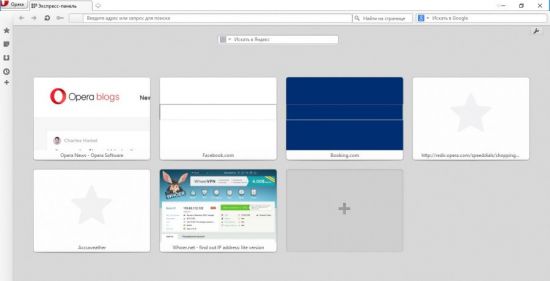
Программа Opera USB станет удобным средством для тех, кому часто приходится выходить в интернет с чужих устройств. Пользователь может скачать как версию в старом дизайне, так и последнюю версию с официального сайта. Программа имеет все привычные функции этого браузера, проста в установке и не занимает много места на флешке.
В этой пошаговой инструкции мы собрали всю необходимую информацию, как скачать Яндекс Браузер бесплатно с официального сайта. Установить его можно на компьютер, телефон или планшет. Браузер разработанный компанией Яндекс, работает на таком же движке как и Опера, Хром. Он является одним из самых популярных браузеров в мире.

В этой статье мы расскажем Вам как можно бесплатно скачать браузер на компьютер, на смартфон или планшет все аналогично такому же методу.
Надеемся Вам помогла эта статья. Если у вас остались вопросы, пишите их в комментариях.
Способы загрузки данных из интернета на флешку
Скоропостижная кончина компакт-дисков, использовавшихся в своё время как основной съёмный носитель была обусловлена бурным развитием флеш-технологии.

На flash-накопитель можно сохранить различные типы файлов.
Малый размер флеш-накопителей, достаточно большая ёмкость за относительно небольшие деньги, отсутствие виброзависимой механики и другие их преимущества сделали своё дело. Благодаря же USB-интерфейсу, эти устройства стали ещё и универсальными, подходящими к любой аппаратуре начиная планшетами и заканчивая телевизорами. Неудивительно, что флеш-память заняла место основного носителя для передачи данных между устройствами, не использующими сеть.
Другое дело, что различные версии браузеров, клиенты типа торрента или медиагета, например, забрасывают скачанную информацию в различные места жёсткого диска, где их бывает достаточно трудно найти.
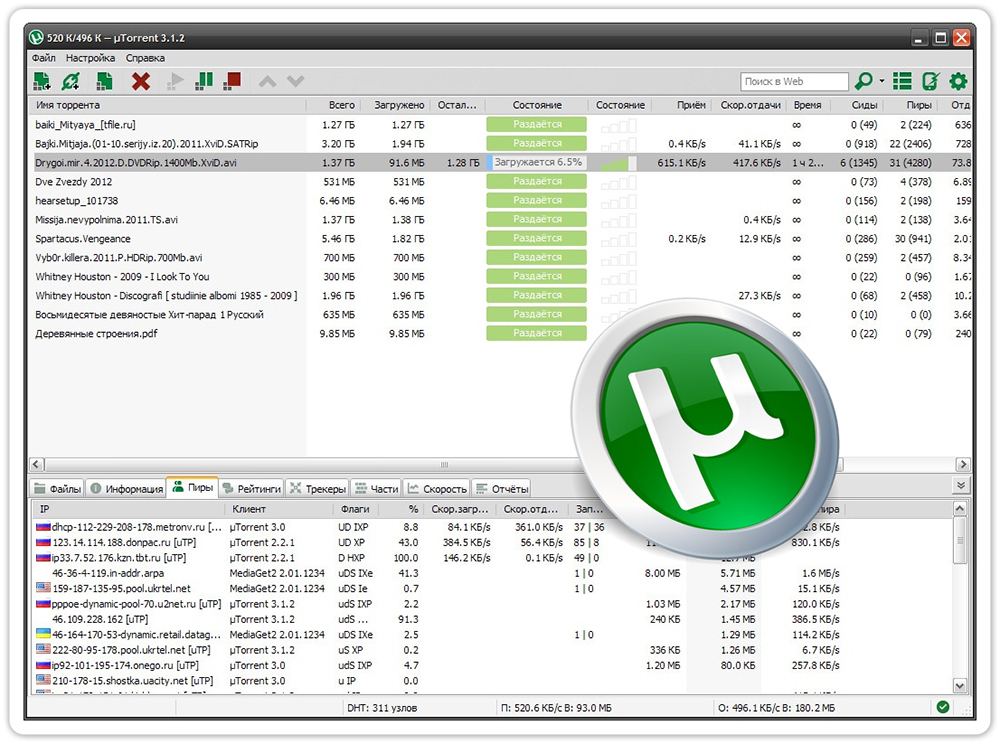
Это значит, что для начала необходимо загрузить данные из сети на жёсткий диск, а после этого перенести их на любой из носителей, не задавая вопросов о том, как из интернета скачать реферат на флешку или как скачать драйвера на флешку из интернета. Для переноса данных используются проводник как стандартное средство Windows либо другие диспетчеры файлов на вкус пользователя (Windows Commander, Total Commander и прочие).
Настройка браузеров и клиентов закачки
Ответ один — настроить все используемые браузеры и клиенты на одну и ту же папку на винчестере. В этом случае весь скачанный трафик будет попадать именно туда и не будет необходимости долгого поиска.
Для примера можно рассмотреть такую настройку в Google Chrome, например, учитывая его популярность, особенно в молодёжной среде. Итак, загрузив браузер, в его верхнем правом углу можно увидеть пиктограмму из трёх горизонтальных полосок. Нажав на последнюю, попадаем во всплывающее меню, где присутствует пункт «Настройки». Там, нажав на ссылку «Дополнительные настройки», получаем доступ к полю «Скачанные файлы», где можно изменить папку по дефолту на необходимую.
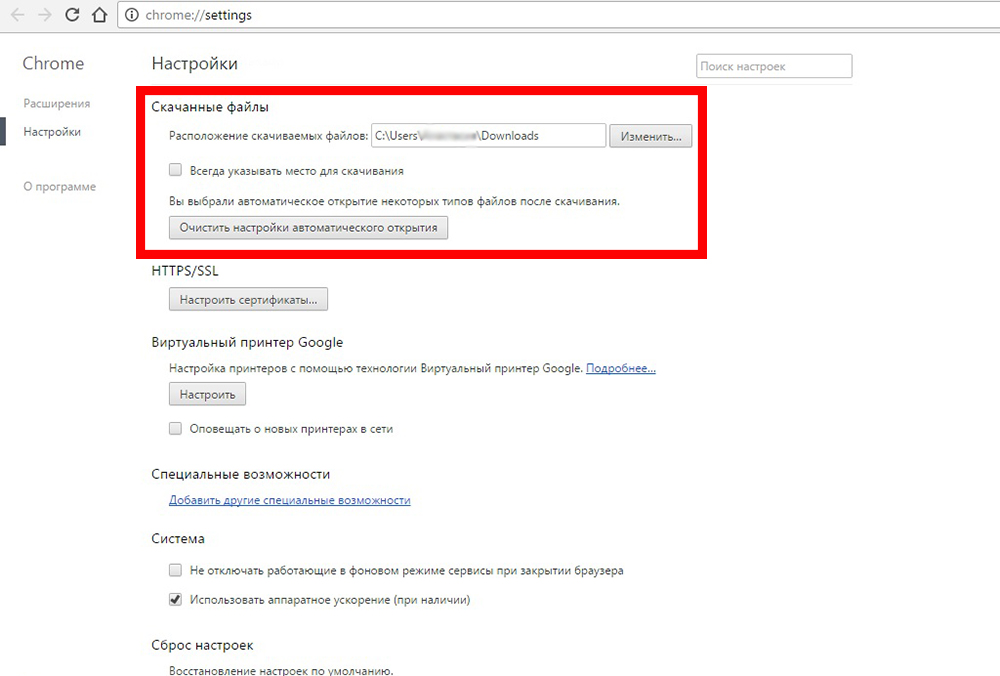
Здесь же можно отметить флажок «Всегда указывать место для скачивания». В этом случае при старте новой загрузки будет выводиться модальное окно-запрос для указания целевой папки. Выбрав в нём флешку, можно сохранять данные, минуя жёсткий диск.
Торрент-клиенты также спрашивают, в какую папку сохранить скачанные файлы – здесь можно выбрать и папку на флешке. Но при наличии очень быстрого Интернета лучше всё-таки сначала скачать на винчестер, а потом скопировать на флешку. Дело в том, что скачивание с торрентов происходит на максимальной скорости, если её не ограничить вручную, а съёмные носители всё-таки медленные устройства.
Такую же процедуру можно и нужно провести со всеми браузерами, установленными в системе, а также с менеджерами закачки, находя и изменяя их настройки. Тогда вся загруженная из сети информация будет попадать именно туда или будет выдаваться запрос на указание целевой папки.
Как становится понятно из вышесказанного, вопрос о том, как скачивать из интернета на флешку, и выеденного яйца не стоит. Следует лишь разобраться в настройках программ, обеспечивающих заливку информации на жёсткий диск.
После этого, назвав папку «Мои загрузки», например, и выведя её ярлык на рабочий стол, пользователь получает мгновенный к ней доступ. Затем используя проводник Windows или прочие файловые менеджеры скачанные файлы, можно перемещать куда угодно, на флешку, в том числе.
Как сохранить выделенный текст из интернета
В интернете невероятное количество информации, в которой легко потеряться, поэтому если Вы нашли что-то действительно интересное, разумно важную часть этой информации куда-то добавить, чтоб не забыть, но как же сохранить выделенный текст, как качать картинки? Давайте по порядку
Как скопировать текст из интернета на компьютер или флешку?
Сначала расскажем в общих чертах, что будем делать, а потом уже пошагово вместе выполним все описанное. Текст не является файлом, существовать он сам по себе не может, а только в текстовом документе, который является его «домом» (Вы же не видите разбросанных по всему компьютеру букв и слов, вся текстовая информация сидит в своих домиках, то есть в файлах ). Поэтому нет прямого способа сохранения текста, для того, чтоб он сохранился, нужно его «заселить», то есть вставить в файл. Итак, чтоб сохранить информацию из интернета, необходимо выбрать то, что будем сохранять, скопировать выделенное, вставить в необходимую программу и в ней уже сохранять.
Пошаговое сохранение текста:
Когда мы мысленно определили то, что именно хотим скопировать, приступаем к действиям.

1. Выделяем текст. Для этого наводим курсор мыши в начало текста, который хотим сохранить, затем, зажав ЛКМ (левую кнопку мыши) и удерживая её, ведем курсор мышки к концу текста, который собираемся сохранять. Получится примерно так:
2. Копируем текст. Наведите на выделенный текст курсор и нажмите ПКМ (правую кнопку мыши), убедитесь, что выделение все еще активно и текст подсвечивается синим (или другим) цветом. Появится окно со списком действия, ЛКМ выбираете пункт «Копировать».
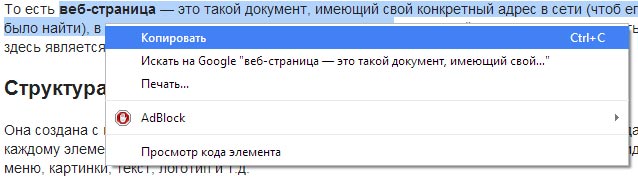
3. Открываем текстовый редактор. Информацию мы скопировали, отлично, теперь для нашего текста нужен «домик», то есть файл. Его можно создать в любой программе, которая работает с таким видом информации (например, «блокнот» или « Microsoft Office Word»). «Блокнот» можно найти по следующему пути: нажимаем кнопку пуск -> все программы -> стандартные -> блокнот.
4. Вставляем скопированное в текстовый редактор. Нажимаем ПКМ по рабочей области любого текстового редактора, чтоб вызвать окно со списком, в котором выбираем пункт «Вставить»
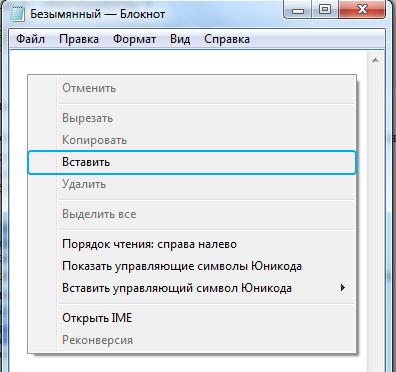
5. Сохраняем текст в файл. Дело сделано, осталось только сохранить наш файл, чтоб он никуда не убежал. Для этого нажимаем ЛКМ в меню программы пункт «Файл» (находится сверху). И в списке выбираем «Сохранить как» (просто «сохранить» не получится, потому что эта функция перезаписывает уже существующий файл, а этот новый, его еще нет на жестком диске, поэтому мы говорим компьютеру, как его сохранять)
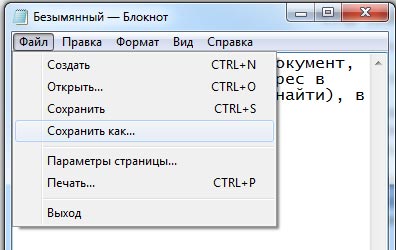
Все, последнее появившееся окно, в нем мы указываем, куда будем сохранять текст, ведь, места-то на компьютере много, нужно выбрать конкретное. А так же называем наш файл. Если что, его потом можно будет переименовать.
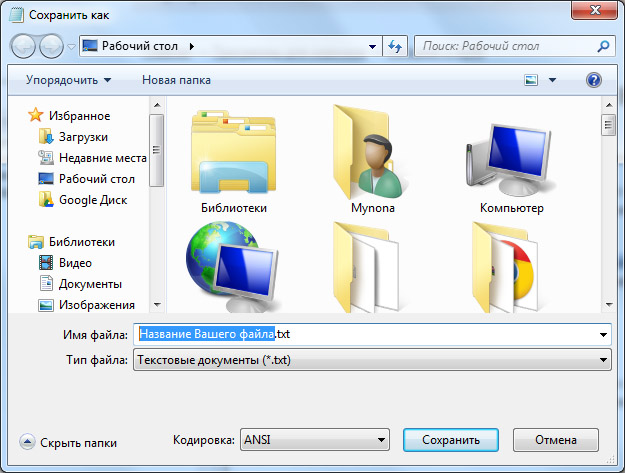
Все, жмем кнопку «сохранить» и наша информация не потеряется.
Как копировать без помощи мыши
Пользуйтесь горячими клавишами, они сократят время Вашей работы!
Вместо копирования мышью (ПКМ и выбор пункта «копировать») используйте комбинацию из двух клавиш на клавиатуре: CTRL + C
Вместо вставки мышью (ПКМ и выбор пункта «вставить») используйте комбинацию из двух клавиш на клавиатуре: CTRL + V
Как скопировать текст на флешку
Если Вы хотите сохранить файл на флешке, то тут работают те же правила, что и при обычном сохранении текста на компьютер: нам необходимо создать текстовый файл (в блокноте или word’e), вставить в него скопированный текст, как описано выше, но в пятом этапе нашей пошаговой инструкции сохранения текста, выберите в местоположении флешку (она находится в папке «компьютер»).
Если же текстовый файл уже готов и сохранен в другом месте, то просто скопируйте его на флешку.
Как скачать музыку с компьютера на флешку?
Подавляющему большинству пользователей не составляет никакого труда скачать музыку на флешку. Однако у некоторых такая процедура вызывает массу сложностей. Многие даже не знают, зачем это необходимо в принципе, ведь Интернет всегда под рукой, можно в любой момент сразу бесплатно закачать песню на компьютер или ноутбук. Отчасти это так. Вот только комп с собой в машину не возьмешь, а подборки на радио оставляют желать лучшего. Гораздо проще скинуть музыку на флешку и вставить съемный носитель в автомагнитолу.
Скачивание песен из Интернета
Нередко пользователи ломают голову над тем, как скачать музыку из ВК или какой-либо другой социальной сети. Однако записать нужную песню на компьютер и затем скачать ее на флешку проще со специализированных ресурсов. Лучшими сайтами для скачивания музыки в Рунете являются:
Загрузить музыку на компьютер или ноутбук с этих ресурсов можно без предварительной регистрации. В представленных библиотеках есть много русских и зарубежных песен. Однако функциональность сайтов ограничена. Например, с их помощью нельзя вырезать музыку из видео или обрезать мелодию до рингтона.
- Вводим в поисковик соответствующий запрос и нажимаем Enter.



- Как видно, все очень просто. Даже снять защиту с флешки труднее, чем найти нужную песню и записать ее на свой компьютер или ноутбук.
Запись музыки на флешку
Выбор того или иного способа — дело привычки. Разница между ними не очень существенная.

Прямое копирование
Еще один простой способ. Для того чтобы скачать музыку на флешку с компьютера или ноутбука, придется потратить немного больше времени:
- Заходим в «Загрузки», выделяем нужные файлы, нажимаем на них правой кнопкой мыши и выбираем опцию «Копировать».

- Открываем флешку, щелкаем на любое свободное поле правой кнопкой мыши и в контекстном меню выбираем опцию «Вставить».

Внимание: вместо перехода в контекстное меню можно использовать комбинации клавиш. Например, скопировать песни удастся одновременным нажатием Ctrl + C, а вставить — с помощью Ctrl + V.
Перенос мышкой
Очень быстрый способ копирования. Пользователю необходимо зайти в «Загрузки», выделить нужные песни и, зажав левую кнопку мыши, перетащить их на иконку съемного носителя.

Изменение настроек браузера
Все файлы, скачанные с Интернета, по умолчанию сохраняются в «Загрузках». Однако можно изменить настройки браузера и записывать музыку сразу на флешку. Алгоритм действий на примере Google Chrome:
- Заходим в меню браузера и выбираем опцию «Настройки».
- Прокручиваем страницу вниз и открываем раздел «Дополнительные».

- В подразделе «Скачанные файлы» нажимаем на кнопку «Изменить».


- Теперь проблема того, как скинуть музыку и песни с компьютера или ноутбука на съемный носитель, не возникнет. Все файлы, скачанные через браузер, будут сохраняться сразу на флешке.

Подводим итоги

Каждый человек использует в повседневной жизни привычные ему вещи. Это касается и программ, в том числе браузеров. Удобный интерфейс, все необходимые функции и многое другое позволяет комфортно проводить время в интернете. Тем не менее возникают ситуации, когда пользователю приходится выходить в сеть с другого компьютера или ноутбука, на которых нет привычного софта. Для всех поклонников Оперы такой проблемы нет. Ведь разработчики позаботились об этом и создали Opera usb – браузер, который можно скопировать на флешку и подключить к другому устройству.
Преимущества
Портативная версия замечательна тем, что не требует установки на жесткий диск. Возможность установки на любой накопитель информации позволяет пользоваться им на любом компьютере, даже на том, на котором не предусмотрена установка стороннего софта. Также стоит отметить, что Opera USB имеет все функции обычной версии.
Где скачать
Существует множество ресурсов, где можно скачать браузер, но мы рекомендуем использовать сайт разработчика и проверенные страницы.
2.Выбрать вкладку Opera USB.
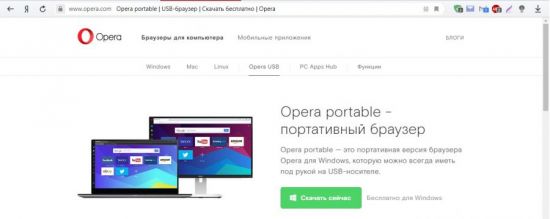
4.Дождаться окончания загрузки.
2.Выбрать Russian version версию из доступных языков.

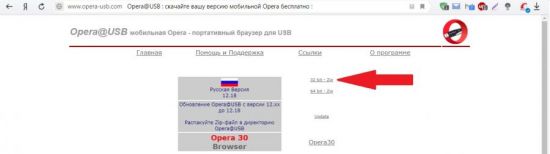
4.Дождаться окончания загрузки.
5.Распаковать архив в любое удобное место.
Такой способ загрузки будет интересен тем, кто ностальгирует по старой версии программы, с ее минимализмом в дизайне , но при этом высокой скоростью работы и другими достоинствами.
Установка и запуск
Если программа была скачена с официального сайта, порядок действий будет следующий:
1.Подключить флешку к компьютеру.
2.Перейти в папку с загрузками.
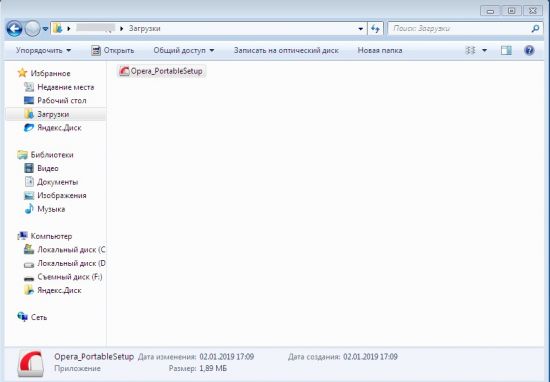
3.Запустить файл: PortableSetup.
4.В открывшемся окне нажать кнопку «Установить».
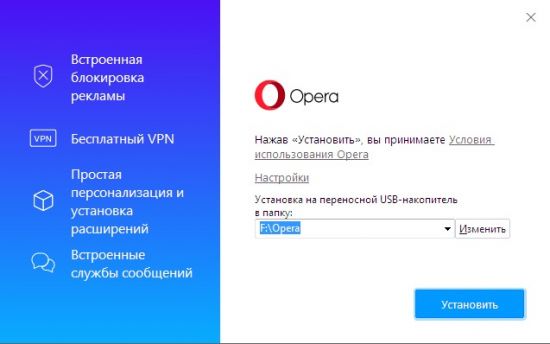
5.Дождаться окончания копирования файлов.
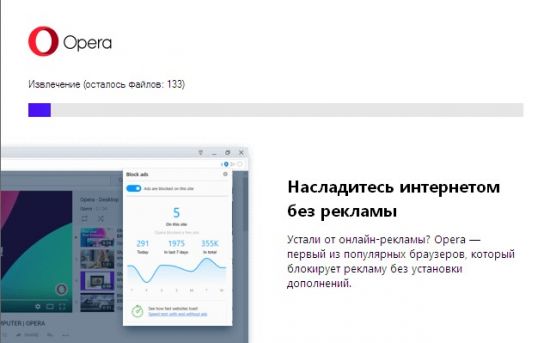
После того как копирование на флешку будет завершено, остается запустить ее. Для этого перейдите в директорию с программой и кликните файл «Launcher».
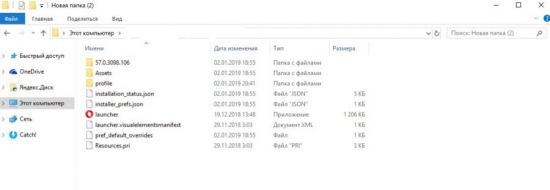
Будет запущена Опера USB, со всеми возможностями стандартного браузера, сохраненными закладками, паролями и настройками.
В тех случаях, когда архив с программой был скачан со стороннего сайта, необходимо распаковать архив в нужную директорию на флешке и запустить файл «Opera» .
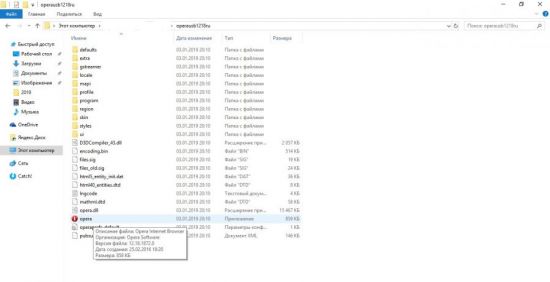
Будет открыт браузер старого образца.
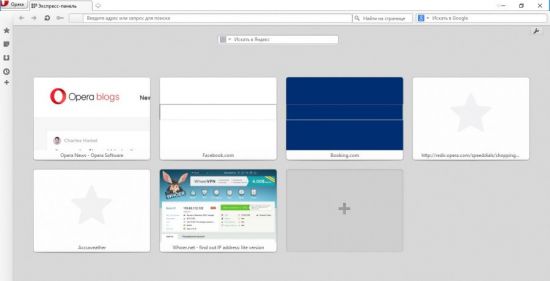
Программа Opera USB станет удобным средством для тех, кому часто приходится выходить в интернет с чужих устройств. Пользователь может скачать как версию в старом дизайне, так и последнюю версию с официального сайта. Программа имеет все привычные функции этого браузера, проста в установке и не занимает много места на флешке.
Скоропостижная кончина компакт-дисков, использовавшихся в своё время как основной съёмный носитель была обусловлена бурным развитием флеш-технологии.

На flash-накопитель можно сохранить различные типы файлов.
Малый размер флеш-накопителей, достаточно большая ёмкость за относительно небольшие деньги, отсутствие виброзависимой механики и другие их преимущества сделали своё дело. Благодаря же USB-интерфейсу, эти устройства стали ещё и универсальными, подходящими к любой аппаратуре начиная планшетами и заканчивая телевизорами. Неудивительно, что флеш-память заняла место основного носителя для передачи данных между устройствами, не использующими сеть.
Другое дело, что различные версии браузеров, клиенты типа торрента или медиагета, например, забрасывают скачанную информацию в различные места жёсткого диска, где их бывает достаточно трудно найти.
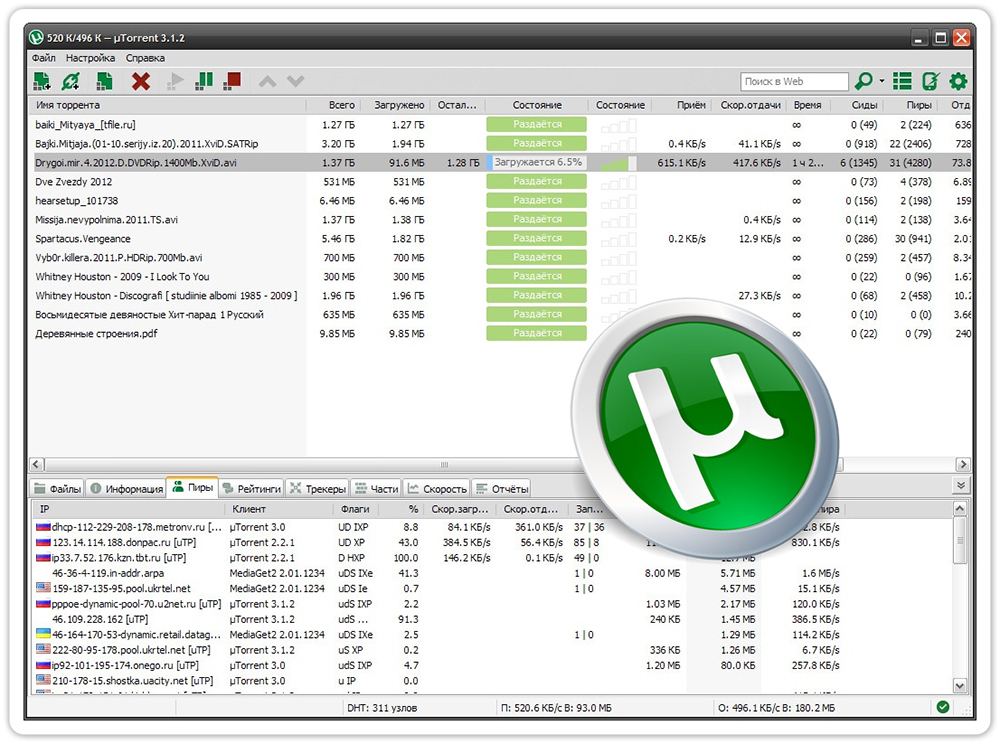
Это значит, что для начала необходимо загрузить данные из сети на жёсткий диск, а после этого перенести их на любой из носителей, не задавая вопросов о том, как из интернета скачать реферат на флешку или как скачать драйвера на флешку из интернета. Для переноса данных используются проводник как стандартное средство Windows либо другие диспетчеры файлов на вкус пользователя (Windows Commander, Total Commander и прочие).
Настройка браузеров и клиентов закачки
Ответ один — настроить все используемые браузеры и клиенты на одну и ту же папку на винчестере. В этом случае весь скачанный трафик будет попадать именно туда и не будет необходимости долгого поиска.
Для примера можно рассмотреть такую настройку в Google Chrome, например, учитывая его популярность, особенно в молодёжной среде. Итак, загрузив браузер, в его верхнем правом углу можно увидеть пиктограмму из трёх горизонтальных полосок. Нажав на последнюю, попадаем во всплывающее меню, где присутствует пункт «Настройки». Там, нажав на ссылку «Дополнительные настройки», получаем доступ к полю «Скачанные файлы», где можно изменить папку по дефолту на необходимую.
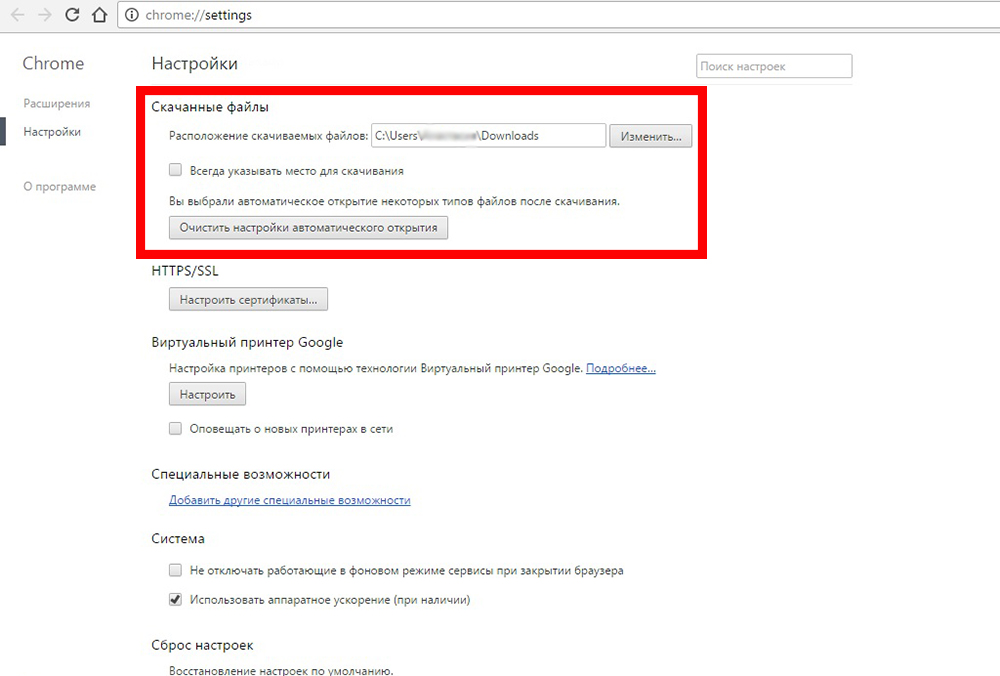
Здесь же можно отметить флажок «Всегда указывать место для скачивания». В этом случае при старте новой загрузки будет выводиться модальное окно-запрос для указания целевой папки. Выбрав в нём флешку, можно сохранять данные, минуя жёсткий диск.
Торрент-клиенты также спрашивают, в какую папку сохранить скачанные файлы – здесь можно выбрать и папку на флешке. Но при наличии очень быстрого Интернета лучше всё-таки сначала скачать на винчестер, а потом скопировать на флешку. Дело в том, что скачивание с торрентов происходит на максимальной скорости, если её не ограничить вручную, а съёмные носители всё-таки медленные устройства.
Такую же процедуру можно и нужно провести со всеми браузерами, установленными в системе, а также с менеджерами закачки, находя и изменяя их настройки. Тогда вся загруженная из сети информация буде попадать в указанную папку или каждый раз будет выдаваться запрос на её выбор.
Как становится понятно из вышесказанного, вопрос о том, как скачивать из интернета на флешку, и выеденного яйца не стоит. Следует лишь разобраться в настройках программ, обеспечивающих сохранение информации на жёсткий диск.
После этого, назвав папку «Мои загрузки», например, и выведя её ярлык на рабочий стол, пользователь получает мгновенный к ней доступ. Затем используя проводник Windows или прочие файловые менеджеры скачанные файлы, можно перемещать куда угодно, на флешку, в том числе.
Есть много программ, которые мы используем каждый день на нашем Windows компьютеры , В зависимости от типа работы, которую мы собираемся выполнять, мы выбираем тот или иной тип, но сегодня почти никто не игнорирует те, которые называются интернет-браузерами.
Это предложения, которые значительно изменились за прошедшие годы, поэтому нет сомнений, что в настоящее время они являются одним из наиболее широко используемых типов Приложения , Это то, что можно распространить как на настольные компьютеры, так и на мобильные устройства, так как у большинства есть свои Интернет-браузер установлен.

Конечно, есть много вариантов, которые мы можем использовать в данный момент, поэтому пользователи, как правило, выбирают вариант, который наилучшим образом соответствует их потребностям. Кроме того, нет сомнений в том, что альтернатива, предложенная Google в течение долгого времени является наиболее используемым в мире, о котором мы говорим Chrome , С почти 60% проникновением на рынок, это, безусловно, самая популярная и широко используемая программа в своем роде. Но это не значит, что он лучший, так как у каждого есть свои особенности, чтобы попытаться привлечь больше клиентов.
Преимущества использования портативных браузеров
Что ж, мы расскажем вам все это, потому что в этих же строках мы покажем вам лучшие портативные веб-браузеры, которые вы можете найти и использовать. И мы говорим вам в переносной версии, потому что это может быть очень полезно в определенное время. С одной стороны, мы должны помнить, что мы можем всегда иметь при себе эту версию. Это позволяет нам использовать его на любом другом компьютере абсолютно безопасным и надежным способом. сидеть в интернете .
Таким образом, нам не нужно устанавливать какое-либо программное обеспечение на PC на котором мы собираемся работать в тот момент, ни настраивать собственную учетную запись, так как мы все это переносим на USB-память. Они также являются облегченными версиями и в большинстве случаев так же функциональны, как и устанавливаемые версии программ. Это, в значительной степени, также позволит нам защитить наши личные данные просмотра.
И это то, что эти программы все больше хранят больший объем пользовательских данных, как вы наверняка знаете. Таким образом, перенося нашу портативную программу на USB, никто больше не будет иметь доступа ко всему этому, как только мы закончим с ним сеанс. Поэтому, как только мы узнаем все это, далее мы собираемся предложить вам некоторые из самых интересных портативных Приложения этого типа. Таким образом, у вас будет возможность протестировать их без установки, чтобы выбрать тот, который вас интересует больше всего.
Портативные веб-браузеры для постоянного ношения
Google Chrome Portable
Как может быть иначе, мы собираемся начать этот выбор с самого популярного в мире предложения в этой области программного обеспечения, Chrome. Но, как мы уже упоминали, по этой ссылке вы можете получить портативная версия , И это несмотря на жалобы, которые многие имеют в отношении этого предложения из-за проблем политикой конфиденциальности. и Оперативная память потребление памяти, большинство выбирает его использование.
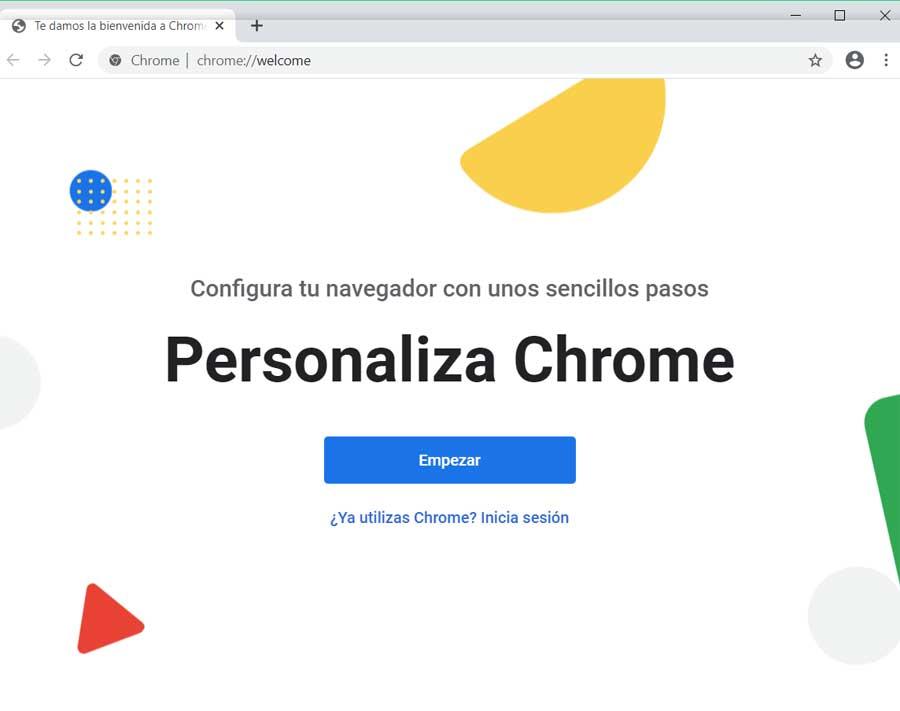
Вот почему Google не прекращает улучшать его с помощью новых функций и пытается сделать его более безопасным и потреблять меньше ресурсов от команды. В дополнение к возможности использовать нашу учетную запись поискового гиганта, это облегчает работу с остальными платформами фирмы.
Mozilla Firefox портативный
Это одна из самых популярных альтернатив, чтобы попытаться затенить вышеупомянутый Google Chrome. Если что-то характеризует Firefox это безопасность и конфиденциальность, аспекты, которые разработчики всегда хотели сделать приоритетными в своем проекте. Это программа, которую мы можем скачать с эту ссылку и это также представляет некоторые интересные дополнительные функции.
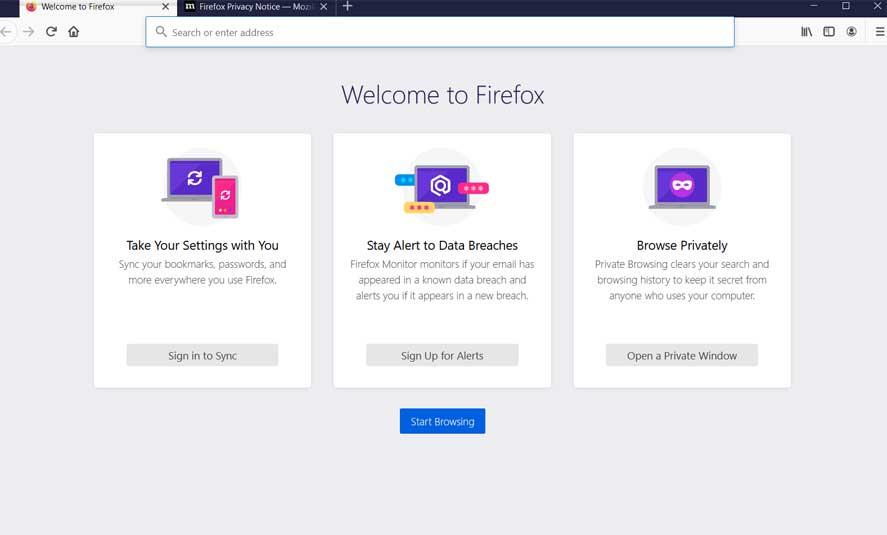
Следует отметить, что многие из них сосредоточены на вышеупомянутых разделах, связанных с безопасностью. Таким образом, теперь браузер уведомляет нас, если наши пароли были нарушены на каком-либо веб-сайте, или позволяет нам надежно хранить их здесь. Кроме того, и как это могло быть иначе, мы можем синхронизировать наши учетной записи с другими команды .
Maxthon Portable
Это несколько менее известное предложение, но у которого также есть свои последователи. Мы можем скачать его с эту ссылку и это браузер, который использует внутренний двухъядерный дизайн, который использует оба Webkit и рендеринг движков Trident. При этом, что разработчики пытаются достичь, это предложить нам программное обеспечение, которое загружает сайты быстрее, чем остальные.
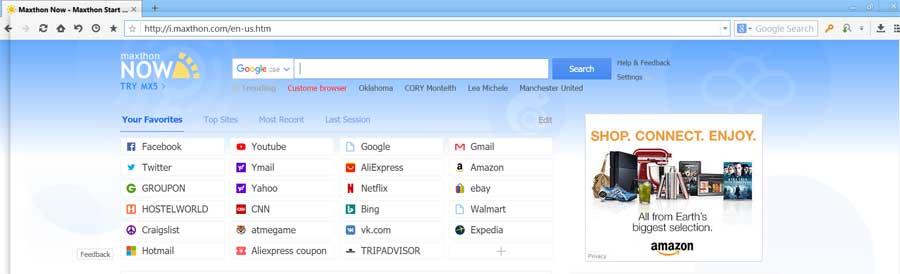
Это также что-то, что даже расширяется для пожилых страниц , Это также дает нам возможность персонализировать домашнюю страницу с нашими любимыми сайтами, чтобы иметь быстрый доступ к ним.
Опера портативная
Здесь мы расскажем вам об одном из самых известных предложений этого типа, Opera Портативный и конкурирует с Firefox и Chrome. Это портативный браузер, который можно скачать из этой ссылки и характеризуется, среди прочего, его Главная страница , Это полностью настраивается, так что мы можем получить доступ к нашим любимым веб-сайтам намного быстрее. Это также показывает действительно привлекательный и яркий внешний вид и объединяет свои собственные VPN .
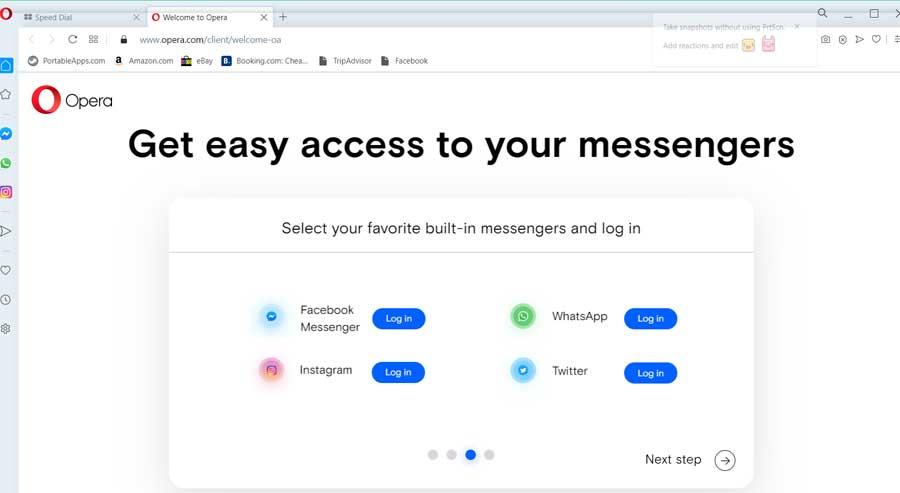
Он также имеет боковую панель, которая дает нам прямой доступ к некоторым из самых популярных онлайн-платформ.
Opera GX Portable
Хотя мы только что рассказали вам об Opera, все преимущества, которые предлагает нам этот браузер, также можно найти здесь. Но это еще не все, но в случае с Opera GX мы находим портативный браузер, разработанный специально для геймеров , Вы можете скачать его с эту ссылку и включает в себя элемент управления GX, который позволяет вам устанавливать ограничения на объем оперативной памяти, CPU / ЦЕНТРАЛЬНЫЙ ПРОЦЕССОР и использование сети, которую будет использовать программа. Как вы понимаете, это будет очень полезно при адаптации программного обеспечения, когда мы перейдем к игре отсюда.
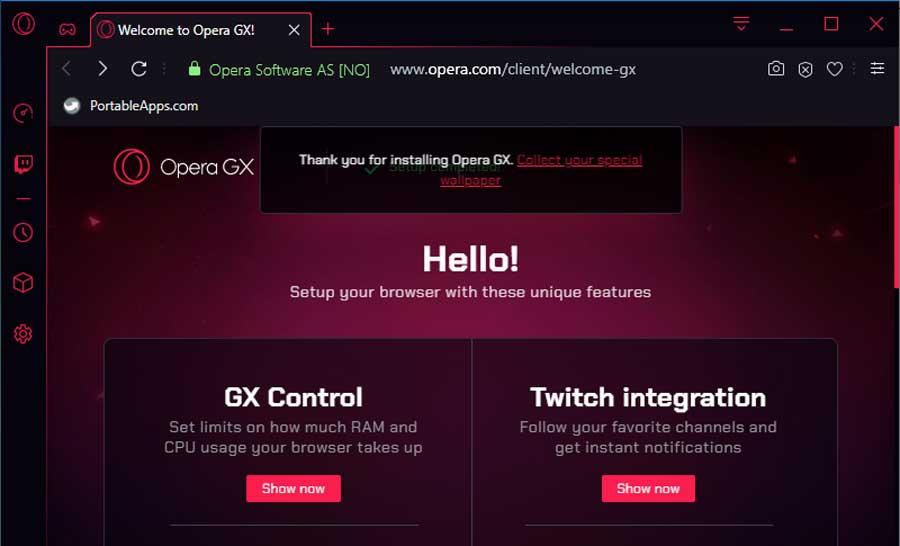
Приватный просмотр портативный
Поскольку его собственное имя позволяет нам взглянуть, это браузер, который хочет сосредоточиться на конфиденциальности, которую он предлагает, когда мы его используем. Мы можем скачать его с эту ссылку и хочу напрямую конкурировать с Mozilla Firefox.
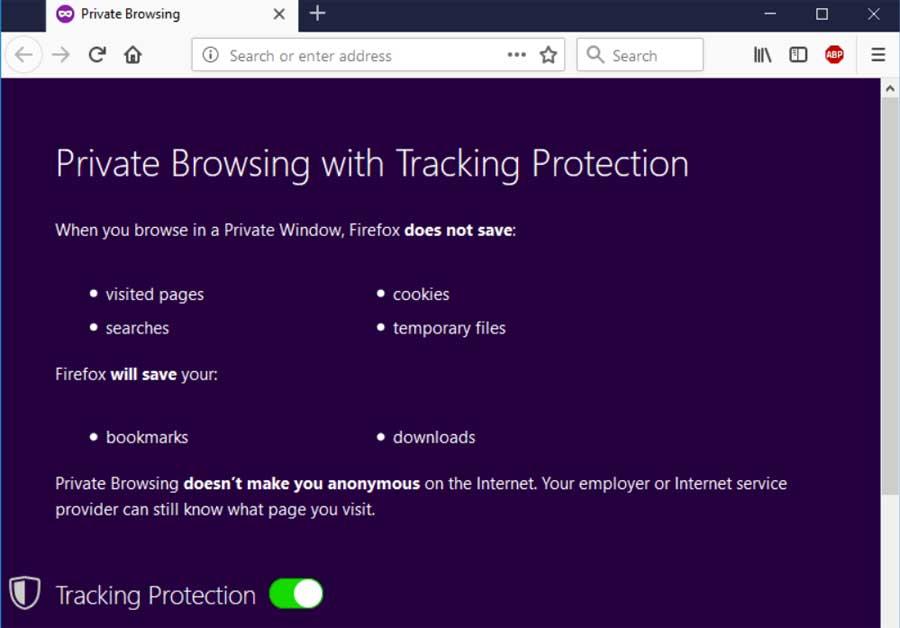
Теперь мы поговорим о дополнительном приложении к оригинальному Firefox, которое ориентировано на безопасность и конфиденциальность его пользователей, хотя все они основаны на Mozilla программное обеспечение. Сказать, что это делает доступной для нас серию Функции сосредоточены на блокировке вспышка элементы, а также трекеры и другие аксессуары, которые могут подорвать конфиденциальность в Интернете.
Фалькон портативный
В этом конкретном случае, с Falkon мы находим веб-браузер KDE, который использует QtWebEngine оказание двигатель , Цель всего этого - быть как легким, так и функциональным программным обеспечением. В начале этот проект был нацелен на среду, связанную с образованием, но постепенно он развивался.
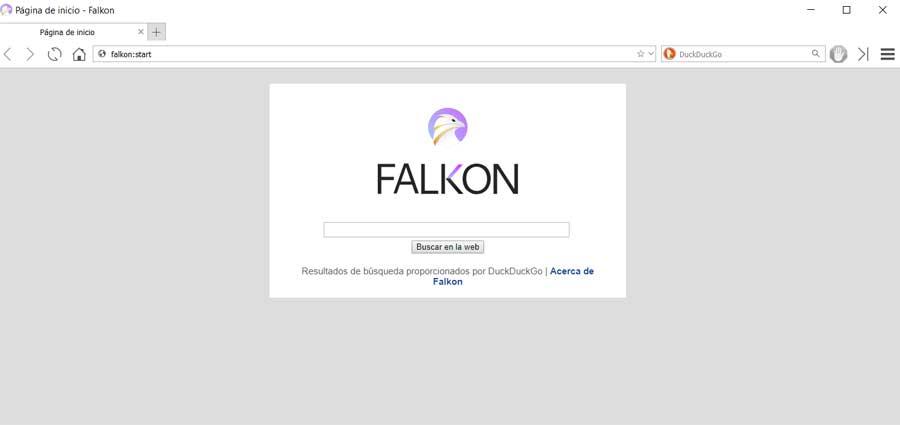
Он предлагает нам множество дополнительных функций и оригинальный и оригинальный пользовательский интерфейс. В то же время он объединяет некоторые интересные меры для обеспечения конфиденциальности и безопасности своих пользователей. Чтобы закончить, мы скажем вам, что вы можете скачать его отсюда .
К-Мелеон портативный
Если есть что-то, что характеризует это портативное предложение перемещаться по Интернету Это очень легкий браузер. Это то, что напрямую влияет на его плавную работу, делая его быстрым и настраиваемым. Стоит отметить, что он основан на движке рендеринга Mozilla Gecko, и вы можете скачать его с эту ссылку .
Читайте также:

