Как перенести музыку с телефона на флешку ксиоми
Обновлено: 30.06.2024
На большинстве флагманов Xiaomi объем встроенной памяти начинается от 64 Гб. Но на телефонах постарше, серий Mi, Note и Redmi он может быть и 16 Гб. Этого не всегда достаточно для всех приложений и файлов. Хорошо, что в смартфонах Xiaomi существует отдельный слот для карты памяти который бывает совмещен с лотком для второй сим-карты. Обычно на SD-накопителях хранят фото, видео и музыку, но иногда памяти не хватает и приходится переносить на внешний носитель и приложения. Рассказываем о том, как это сделать.
Зачем нужна SD-карта
SD-карта расширяет встроенную память смартфона. На ней можно хранить объемные файлы: видео, музыку или важные документы, которые критично потерять, если смартфон сломается. Также, если вы играете в «тяжелые» и требовательные по ресурсам игры, их удобно будет хранить на SD-карте, освободив встроенную память телефона. При выборе карты обратите внимание на объем памяти и то, поддерживается ли она телефоном.
- В microSDHC-слот можно ставить карты microSD и microSDHC
- Тип microSDXC поддерживает карты microSD, microSDHC и microSDXC
- Слот microSDUC подходит для всех перечисленных типов карт и microSDUC
Скорость записи показывает, как карта считывает и записывает данные, от этого зависит быстрота ее работы. Измеряется скорость, как правило, в Мб/с. Карты могут быть обычными или с поддержкой UHS (высокой скорости). По быстроте накопители делятся на классы: 2, 4, 6 и 10 — это основные. У обычных карт цифра отображает количество Мб, которые можно записать на носитель за секунду, а у карт UHS — количество десятков мегабайт. Так, можно встретить SD-накопители класса 4C (Class 4) или 10С (Class 10). Карта 10С UHS лучше всего подходит для приложений, потому что ее скорость записи и считывания равна или более 100 Мб/с.
Перенос приложений с телефонов Xiaomi на SD-карту без компьютера
В большинстве случаев не нужно использовать компьютер, чтобы записать данные на карту памяти. Сделать это можно через приложение Activity Launcher, которое есть в магазине Google Play или GetApps. После скачивания необходимо запустить приложение и следовать инструкции.
Сначала потребуется отформатировать карту памяти:
- Выберите на главной странице приложения пункт «Последние действия» > «Все действия» и дождитесь загрузки результатов.
- Найдите пункт «Документы» > «Загрузки: com.android.documentsui.LauncherActivity» — это откроет новую страницу.
- Выберите строку «SD-карта».
- Под знаком «…» появится строка «Память».
- Нажмите на нее и выберите «Внутренняя память».
- Устройство предупредит вас, что карта будет отформатирована. Нажмите «Очистить и отформатировать».
Теперь можно установить приложение из памяти устройства на карту. Сам процесс переноса намного проще, чем форматирование:
- Зайдите в раздел «Настройки» > «Приложения»
- Откройте приложение, которое планируете перенести
- Нажмите «Хранилище» > «Внешний накопитель»
- Готово: вы перенесли приложение на карту памяти
Как перенести приложение на карту памяти через компьютер
Чтобы перенести приложение со встроенного накопителя телефона на карту памяти с использованием компьютера, нужны:
- Карта памяти 10 класса или выше
- Компьютер с драйверами определения устройства
- Скрипт aftiss_b2, который можно скачать здесь или здесь
- Приложение Activity Launcher на смартфоне
Сначала объедините внешнюю и внутреннюю память телефона. Для этого скачайте архив со скриптом на компьютер и «распакуйте» (с помощью WinRar или 7-Zip). Затем включите на телефоне «Отладку по USB»:
- Перейдите в «Настройки»> «О телефоне» > «Версия MIUI».
- Нажмите 5 раз подряд по пункту «Версия MIUI», чтобы активировать режим разработчика.
- Вернитесь в «Настройки» и выберите «Расширенные настройки» > «Для разработчиков».
- В открытом меню активируйте слайдер пункта «Отладка по USB».
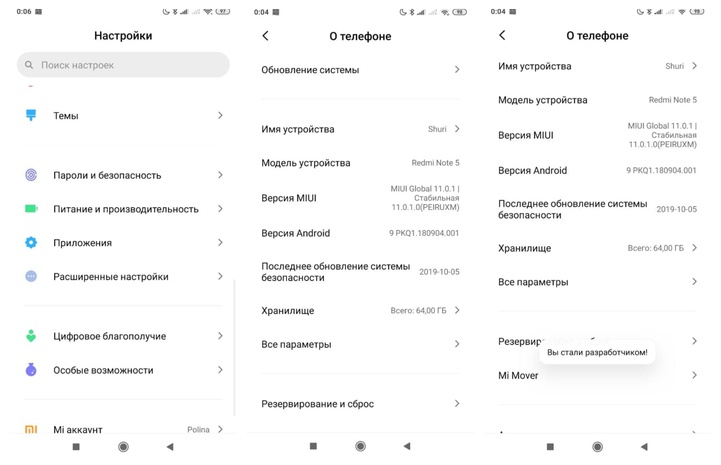
Включение на телефоне «Отладки по USB»: шаги 1–2 (на примере Redmi Note 5). Скриншоты автора
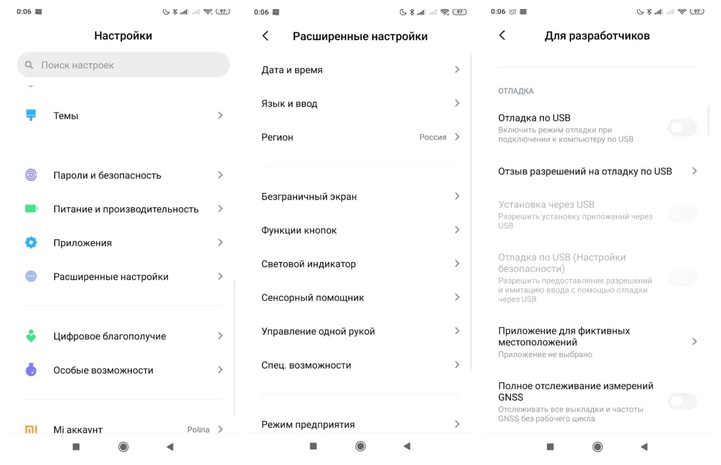
Включение на телефоне «Отладки по USB»: шаги 3–4 (на примере Redmi Note 5). Скриншоты автора
- Вернитесь в «Настройки» и выберите «Расширенные настройки» > «Для разработчиков»> «Разрешить сохранение на внешние накопители»
- После этого вставьте карту памяти в слот телефона: она должна быть уже отформатирована, и лучше всего, если вы сделаете это через картридер
- Проверьте, отображается ли карточка, и подключите смартфон к ПК через USB-провод
- Измените «Режим работы USB» на «Передачу файлов»
- После этого запустите разархивированный скрипт, и откроется консоль
- В консоли нужно выбрать, сколько процентов памяти карты вы готовы выделить для телефона. Доступно несколько опций: 1 (25%), 2 (50%), 3 (75%) и 4 (свой процент)
- После того как вы сделали выбор, запускается сценарий adb, который определит тип устройства и снова отформатирует карту. По окончании процесса появится надпись Done
- Теперь можно отключить телефон от компьютера и проверить в разделе «Хранилище» объем карты памяти
Если все предыдущие шаги выполнены верно, то в «Хранилище» будет показан остаток памяти на карте. Это значит, что вы можете переносить приложения на карту:
- Выберите пункт «Настройки» > «Приложения»
- Откройте приложение, которое планируете перенести
- Нажмите «Хранилище» > «Внешний накопитель»
- Готово: вы перенесли приложение на карту памяти
Перенос приложений на старых моделях смартфонов Xiaomi
На некоторых моделях телефонов Xiaomi имеется функция системного переноса приложений. Узнать, есть ли это на вашем смартфоне, можно таким способом:
- Переходите в «Настройки» > «Приложения»
- Ищете нужное приложение и нажимаете на него
- Проверяете, есть ли опция «Перенести на SD»
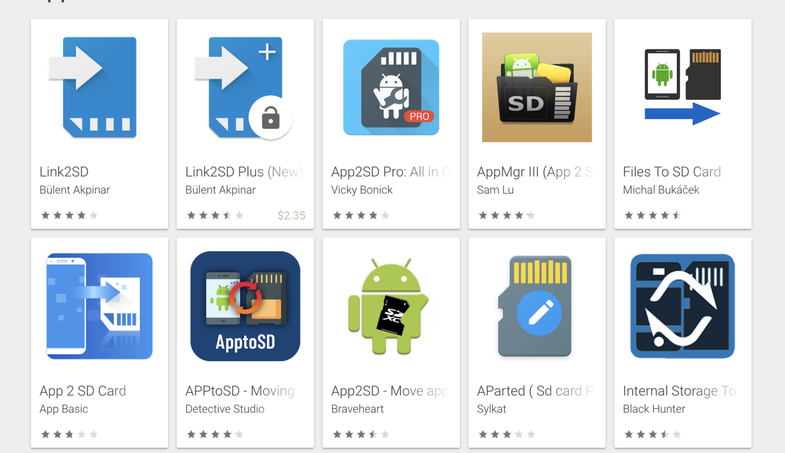
В магазине Google Play много разных приложений для переноса данных на SD-карту, но они работают в основном только на старых моделях телефонов Xiaomi
Приложение Link2SD
Утилита Link2SD доступна в Google Play и GetApps и работает только при наличии у владельца телефона root-прав. Программа показывает все установленные приложения, нажав на название которых, можно посмотреть информацию о них и выбрать доступную внизу опцию «Перенести на SD-карту».
Приложение Clean Master
Еще одна утилита, которая служит для чистки кэш-памяти и накопителей телефона, снятия задач, перемещения или удаления приложений и бэкапа памяти. Clean Master можно найти только в магазине Xiaomi GetApps. На главной странице утилиты есть пункт «Менеджер приложений». В нем можно отметить все те, что вы хотите перекинуть на карту памяти, и нажать «Переместить».
Приложение FolderMount
В Google Play или GetApps можно найти и FolderMount, оно может перенести и кэш игры на карту памяти. После скачивания откройте утилиту:
- На главном экране появится надпись «Список пар пустует»
- Свайп влево откроет меню, где есть несколько пунктов: «Список пар», «Размер раздела» и «Анализатор приложений»
- Выбираем «Анализатор приложений»
- Появится две вкладки — data и obb, одно из этого должно быть активно
- Выберите и подтвердите действие «Создать пару»
- Снова появится окно «Параметры папки», в котором указано название приложения и его локация сейчас, а также место, куда его перенесут: там выберите SD-карту и нажмите на галочку
- После того как приложение перенесено, вернитесь в первое окно FolderMount и нажмите на бегунок между приложением и папкой, которую вы перенесли для того, чтобы кэш автоматически сохранялся в нее
Приложение AppMgr III (App 2 SD)
Утилита AppMgr III — одна из самых простых. После ее запуска вы сразу увидите список приложений на телефоне. Свайп вправо открывает меню, через которое нужно выбрать опцию «Переместить» > «OK».
Перенос приложений на SD-карту телефонов Xiaomi, Redmi: вопросы и ответы
Как сразу устанавливать скачанные приложения на карту?
Если вы используете Activity Launcher или AppMgr III, то все новые приложения автоматически будут установлены SD-карту. В остальных случаях приложения нужно будет скачать на встроенную память телефона, а затем перенести на внешний накопитель.
Слетит ли объединение памяти, если поменять прошивку?
При автоматическом обновлении системы MIUI, настройки остаются нетронутыми. Но если менять прошивку телефона, то объединение памяти исчезнет вместе с остальными данными.
Можно ли перенести только кэш?
Приложение переносится только с кэшем, и наоборот. Они обязательно должны находиться на одном и том же накопителе. Исключение — при использовании утилиты FolderMount можно настроить связь между приложением и его кэшем.
Что делать, если после переноса приложений на SD-карту Xiaomi пропали иконки?
После перезагрузки смартфона иконки могут исчезнуть с привычного места. Чтобы этого избежать, в настройках рабочего стола телефона нужно включить пункт «Защитить от изменений».
Почему телефон неправильно показывает память?
После переноса приложений бывает, что смартфон Xiaomi начинает отображать остаток свободного места неверно. К сожалению, это ошибка разработчиков MIUI, и она не решается. Однако это исключительно визуальный дефект, который не сказывается на производительности.
Телефон не видит карту памяти — что делать?
Как отменить объединение памяти SD-карты и самого телефона
После объединения внешней памяти со встроенной можно отменить это действие и вернуть карту обратно. Для этого сначала нужно перенести все приложения, которые вы хотите оставить, на телефон и перезагрузить его. Далее такой алгоритм:
- Перейдите в «Настройки» > «Хранилище»
- Откроется меню карты памяти, выберите пункт «Очистить SD-карту» и подтвердите действие
- Как закончится форматирование, карта будет снова пуста и не совмещена со встроенной памятью смартфона
- После этого лучше еще раз перезагрузить телефон
Чтобы обезопасить свои данные и приложения в случае поломки смартфона или его отката до заводской прошивки, удобно использовать SD-карту памяти. Это недорогое и полезное решение для всех, кто беспокоится о хранении информации на смартфоне Xiaomi или кому не хватает памяти устройства.
Существуют ситуации, когда пользователю необходимо переместить какую-либо информацию. Часто хватает обычной отправки в облако, на почту или в социальную сеть, но есть определенные условия, в которых допустимым вариантом является только внешний накопитель. В данной статье будет пошаговое объяснение, как скачать музыку с телефона на флешку через переходник, перенести музыку, фото, видео, песни, а также решение проблем, которые могут встретиться на пути пользователя.
Как подключить флешку к телефону
Для осуществления подключения изначально нужно убедиться в наличии порта Usb Host самого девайса. Далее необходим специальный шнур On-the-Go (OTG) . На одном его конце находится вход Micro-USB , Mini-USB или же Type-C USB , а на другом располагается порт для самого внешнего накопителя. Существуют специальные флеш-носители, у которых с одной стороны разъём для подключения к мобильному устройству, а с другой — для флешки.
Так как файловая система NTFS не всегда поддерживает чтение информации этим способом, рекомендуется использовать FAT32 . Поэтому об их смене стоит подумать заранее.
На Android версии 6+
Новые версии смартфонов отличаются от старых тем, что исключают необходимость наличия Root прав для проведения этой операции. Следовательно, процесс будет легче и безопаснее:
- Нужно присоединить непосредственно флеш-накопитель к устройству через On-The-Go (OTG) кабель.

- Если при подключении пришло уведомление, что произошла ошибка, причиной будет являться, предположительно, неподходящая система ( FAT32 ) для чтения с мобильного.

- Если же оповещение в принципе не появляется, а новых разделов в системе не видно, то есть шанс того, что устройство не поддерживает эту процедуру, либо же, используется не флешка, а жёсткий диск, на который банально не хватит энергии и заряда у мобильного телефона.

- При успехе появится уведомление от системы Android , что к устройству пользователя подключён внешний накопитель, в данном случае — USB , с последующим предложением открытия менеджера файлов телефона.

Важно! Если установлены какие-то другие приложения для чтения, могут происходить конфликты, например — уведомление о подключенном накопителе не будет приходить. Рекомендуется удалить всё стороннее и использовать только встроенное программное обеспечение.
При длительной процедуре ( +/-5 минут ) накопитель автоматически деактивируется, чтобы сэкономить определенный процент от зарядки устройства.
На Android с Root правами
Важно! Получение этих прав способно снять гарантию с недавно купленного телефона или вовсе сделать его непригодным для использования.
- Для активации подключённого накопителя нужно совершить процедуру по его монтированию. Хорошим выбором для этого может стать приложение StickMount , являющееся платным сервисом Google Play.

- Этой программой следует включить действие по умолчанию в всплывающем окне при открытии внешнего носителя, затем вся операция монтажа будет закончена, а доступ к файлам предоставлен.

Как перекинуть файлы с телефона на USB флешку
Существует несколько способов перенести данные с мобильного устройства на флеш-накопитель.
USB-переходник
OTG кабель является одним из самых простых способов осуществления обмена информацией в этом случае.
Bluetooth
Для описания всех процессов будет использована в качестве примера операционная система Windows 10 :
- Необходимо на самом компьютере или ноутбуке включить адаптер Bluetooth . Нажать на кнопку списка уведомлений в правом нижнем углу операционной системы, затем активировать функцию.

- Требуется включить ожидание файлов для непосредственного принятия их в систему Windows . Нажать правой кнопкой мыши по значку Bluetooth и по пункту Принять файл .

- На Android смартфоне включить Bluetooth через шторку.

- Выбрать вариант Bluetooth , пару секунд будет происходить поиск ближайших активных устройств.

- Найти подходящий персональный компьютер или ноутбук и подтвердить.

FTP-Server
Этот способ является не менее эффективным, по сравнению с другими:
- Требуется скачать одноимённое приложение для телефона — FTP Server и нажать на красную кнопку активации .

- Загрузить программное обеспечение под названием FileZilla на компьютер.


Что делать, если телефон не распознает флэш-накопитель
Бывают ситуации, когда смартфон не распознаёт внешний накопитель, вот основные причины:
- Неподдерживаемая файловая система FAT32 .
- Механические поломки USB -носителя.
- Неисправность самого телефона.
- Приложения, вызывающие конфликты и ошибки.
Способы устранения ошибок при проведении операции обмена информацией:
- Необходимо любым способом изменить формат накопителя на NTFS .
- Отформатировать флеш-носитель.
- Попытаться лично восстановить накопитель, но рекомендуется предоставить это специалистам.
- Неисправность смартфона можно также доверить работе мастеров, но допускаются и самоличные попытки восстановления, так как проблема программного характера.
- Удаление всего стороннего программного обеспечения.
Заключение
Способы подключения флешки к телефону с ОС Андроид зависят от установленной версии, а также от наличия и отсутствия у пользователя рут-прав. Если же смартфон не читает накопитель, можно попробовать изменить его формат, очистить от информации или удалить все не предустановленные программы.

На современном рынке с каждым днём появляется всё больше и больше гаджетов с невероятными объемами внутренней памяти. Тем не менее вопрос о переносе каких-либо данных на карту памяти по-прежнему актуален. Да и на самом деле, хранить файлы на sd карте достаточно удобно: если вы не делаете бэкап данных, нет риска, что вы потеряете информацию, так как карта извлекается.
Но не все пользователи самостоятельно изучают, как переносить те или иные элементы из внутренней памяти на sd карту. Итак, давайте в этом разберёмся.
Преимущества хранения файлов на карте памяти
60, 100 и ещё выше ГБ встроенной памяти – это прекрасно! Но что, если телефон даст сбой? Скорее всего, в этой ситуации даже 1000 ГБ оперативной памяти не спасёт ваши данные от потери. Для этого и существует извлекаемая карта памяти.
Достоинства помещения информации на карту памяти:
Способы переноса приложения на флешку в Xiaomi
Способов, с помощью которых можно осуществить перенос данных/приложений с Xiaomi на Xiaomi на карту памяти очень много. Основная часть из них – дополнительные приложения и программы.
Как можно перенести приложения на карту Xiaomi:
- С помощью системного MIUI;
- «Clean Master»;
- «App Mgr III»;
- Через программу «Link2SD»;
- Через «Folder Mount».
Теперь давайте рассмотрим каждый способ отдельно со всеми деталями и нюансами.
Перенос системных приложений
Помимо установленных программ, можно перенести системные приложения, а точнее их составляющие на sd карту. Сделать это очень просто.
- Зайдите в «Настройки» телефона и найдите вкладку «Дополнительно» или «Расширенные настройки» (название зависит от версии MIUI);
- Теперь отыщите раздел «Память» и зайдите в него;
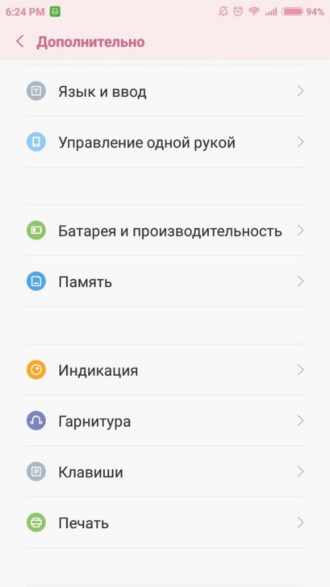
- Здесь вам нужно пролистнуть страницу вниз до «SD карта»;
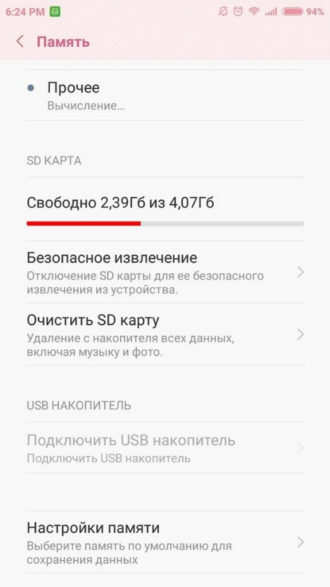
- После нажимаете «Настройки памяти», и перед вами открывается перечень некоторых системных приложений;
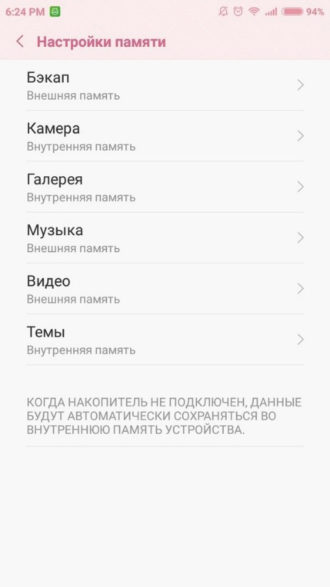
- Вы можете выбрать местоположение данных определенного приложения, нажимая на каждую вкладку: «Внутренняя память» или «SD карта»;
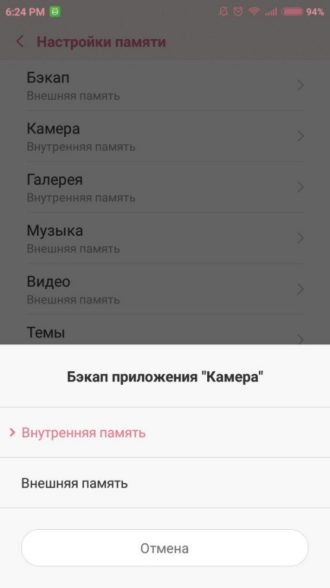
Как перенести приложения на карту памяти Xiaomi: метод MIUI
Это самый простой и быстрый способ. Но здесь есть один нюанс: вы не сможете переносить приложения таким способом на версиях MIUI 9 и выше, что является существенным недостатком для обладателей новых флагманов.

- Зайдите в «Настройки»;
- Далее – «Приложения»;
- Заходите в необходимое к переносу приложение, и видите небольшой значок «Перенести на SD» – нажимаете;
Но, если ваша версия операционной системы не соответствует требованиям, используйте другие методы.
Перенос приложений с помощью «Clean Master»
Как правило, этим методом пользуются все, кто хочет перенести какую-либо утилиту.
- Скачайте программу «Clean Master»;
- Откройте её и зайдите в «Менеджер приложений»;
- Пометьте все необходимые приложения и нажмите на кнопку «Переместить»;
Готово! Всё очень просто.
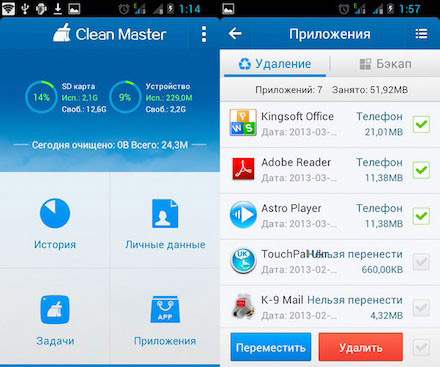
Используем приложение «App Mgr III»
Основным преимуществом данного приложения является то, что вам не нужны root-права (права пользователя) для его использования.
- Скачайте приложение;
- Откройте его, и вы увидите список установленных на ваше устройство приложений;
- Откройте меню, находящееся слева – нажмите на три полоски или проведите пальцем по экрану слева направо;
- В меню выберите вкладку «Переместить приложения»;
- Выберите нужную утилиту, нажмите «Переместить», а далее следуйте указаниям приложения;
Перенос приложений через программу «Link2SD»
Приложение, которое также, как и предыдущие можно скачать в Play Market. Но в отличие от других, для его использования нужно иметь права пользователя – root-права.
- Скачайте и установите программу;
- Получите права пользователя, если у вас их ещё нет;
- Откройте программу, и вы увидите все приложения, которые есть на вашем телефоне;
- Нажмите на нужное приложение;
- Немного отмотайте страницу вниз и нажмите на «Перенести на SD карту»;
Готово! В целом, этот метод ничем не отличается от предыдущих.
Как перенести приложение на карту памяти с помощью «Folder Mount»
Это программа также требует наличия root-прав.
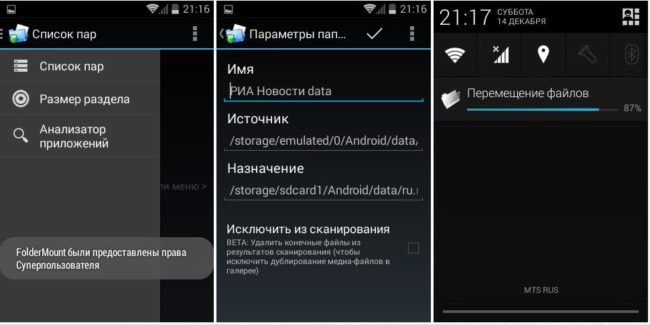
перенести приложения на карту xiaomi Folder Mount
Итак, как её использовать:
- Скачайте и установите;
- Открыв приложение, вы увидите надпись: «Список пар пуст»;
- Вызовите меню, проведя пальцем по экрану слева направо;
- Нажмите на «Анализатор приложений»;
- Выберите нужное приложение;
- Перед вами представлены два пункта: «data» и «obb», один из которых должен быть активирован;
- Далее нажмите на «Создать пару» и подтвердите свой выбор;
- Потом вы увидите новое окно, где будет информация о нынешнем местоположении приложения и о месте, куда оно будет перенаправлено;
- Подтверждаете свои действия, и все приложения переносятся, куда нужно;
- После окончания переноса, вернитесь в главное меню программы «Folder Mount», где вы увидите созданную пару – активируйте её, двинув ползунок сбоку;
Как перенести все данные приложения на sd карту
У тех людей, которые пользуются данными способами для переноса игр, часто встаёт вопрос: «А как же перенести кэш приложения, чтобы не потерять нынешние условия?».
Обычно, кэш начинает загружаться только после первого открытия игры, поэтому, вы можете сразу после установки перенести игру, например, через «Folder Mount» на карту памяти, куда в последствие и будет помещаться кэш.
Иногда, когда на телефоне недостаточно места для загрузки того или иного приложения, устройство просит разрешение установить его на sd карту. После этого никакой перенос не требуется.
Если же места на вашем смартфоне не хватает, а телефон не запрашивает разрешение на установку на карту памяти, скачайте игру с внешнего источника, а после самостоятельно разархивируйте и установите её туда, куда вам нужно.
Замена телефона бывает серьезной проблемой для пользователя. На них, где объем памяти превышает 16 Гб, умещается вся жизнь: от личной до бизнеса. В хранилище есть деловые контакты, фото и видео, документы и другие файлы, которые сложно или невозможно восстановить.
Каждый обрадуется новому телефону, но пользоваться им без привычных приложений и информации сложно. Современные технологии помогут оперативно перенести необходимые файлы, не тратя много времени. Перенести можно всё, начиная от фотографий и заканчивая переписками в Ватсап. На другой телефон попадут необходимые файлы, кроме записей реестра.

Переносим на телефон контакты, звонки, СМС, фото и видео
Большинство информации на телефоне хранится на SD-картах. Однако, они присутствуют не во всех моделях. С начала 2017 года появляется мода на флагманы, в которых не предусмотрено расширение памяти. Самыми яркими представителями телефонов без возможности вставить карту памяти являются iPhone.
Телефоны компании Apple никогда не выпускались с расчетом на расширение хранилища. Из-за таких особенностей перенос данных вызывает серьезную головную боль, тем более, если их объем превышает 100 Гб.
Но благодаря специальным программам владельцам телефонов даже не придется устанавливать дополнительный софт: перекинуть контакты, звонки, СМС, фото и видео можно через родные утилиты телефона на базе Android и iPhone.
Аккаунт Google
Операционная система Android создана американской компанией Google, которая предусмотрела специальную программу для хранения данных. С ней пользователям не придется совершать дополнительные действия, чтобы получить доступ к своим файлам с любого устройства.
Для этого потребуется создать аккаунт. Часто владельцы телефонов на базе Андроид создают его еще при активации устройства. Если это не было сделано заранее, создать профиль через настройки можно в любой момент:

Главное преимущество использования Google Аккаунта — возможность синхронизировать телефоны и оперативно передавать информацию между ними. Это может упростить переход с одного телефона на другой. После загрузки резервной копии на новом устройстве, необходимые файлы скачаются автоматически и отобразятся в хранилище.
Синхронизация делается по запросу или автоматически, скачивая файлы по заданному периоду. Чтобы запустить автономное создание резервных копий системы следует:
- Перейдите в приложение «Настройки» и найдите пункт «Синхронизация. В этом меню, обычно, содержится информация о профилях, сохраненных на телефоне.
- Среди выпавшего списка найдите Google. Если это основной аккаунт в операционной системе, он автоматически отображается вверху списка на некоторых моделях телефонов. Например, в брендированной системе MIUI от Xiaomi, в топе будет выведено приложение Mi Cloud, т.к. именно оно является основным для создания резервных копий и переноса их с Андроида на Андроид.
- В открывшемся меню приведены типы контента, которые доступны для синхронизации. Самые часто используемые среди них: «Документы», «Контакты» и «Календарь». Настроив автоматическую скачку информации, пользователю достаточно залогиниться на новом телефоне и включить синхронизацию. После этого вся информация, сохраненная в облаке, автоматически подгрузится.

Как перенести данные на карту памяти
Если сломанный смартфон и новинка поддерживают SD-флешки, можно перенести информацию через нее. Контент на карточку экспортируется через «Проводник». Нельзя вырезать и вставить файлы: так будут удалены системные папки, а значит Android перестанет работать.
Перенести можно видео, фото и музыку, но нужно их отметить в соответствующих папках или найти в одной из вкладок менеджера. Визуально проводники различаются, но во всех современных телефонах такая вкладка имеется. Например, в смартфонах от компании Xiaomi в приложении «Проводник» автоматически открывается страница с сортировкой файлов по типу: фото, видео, документы, музыка, АРК, загрузки и архивы.
Чтобы перенести данные с телефона на карту памяти:
- Вставьте SD-флешку в устройство.
- Перейдите в «Проводник» и выберите файлы, которые нужно экспортировать. Можно перемещать их поэтапно. Например, сначала зайдите во вкладку «Видео» и перенесите на флешку файлы этого типа. Потом повторите действия с музыкой, фото, АРК, документами, sms и mms.
- Когда необходимые файлы выбраны, нажмите на появившуюся внизу кнопку «Копировать». Есть вариант просто вырезать, однако в начальной папке они исчезнут. Если вы делаете это впервые, сразу вырезать файлы не рекомендуется, т.к. при любой ошибке их восстановление может стать проблемой.
- Когда все скопировано, перейдите в папку SD-карты, которая отдельно располагается в «Проводнике» и нажмите «Вставить».
- После завершения загрузки, весь контент появится на съемном носителе. Его можно вынуть из смартфона и переместить в другое устройство. Единственное требование к новому смартфону — поддержка SD-карт.

Внимание! Экспорт контактов через SD делается через телефонную книгу. В «Проводнике» эти записи отображаются не во всех телефонах.
Перенос приложений
Программы, которые хранятся на смартфонах, могут быть двух типов. Первый — установленные через скачанные файлы АРК со сторонних источников. Такой тип приложений находится в хранилище телефона, и перенести на SD-карту можно описанным выше способом. После перемещения их придется заново устанавливать, т.к. записи реестра останутся в системе старого телефона, а на новом гаджете появятся только установочные файлы. Такой тип программ работает только на Android.
Второй тип файлов фактически перенести невозможно. Они скачиваются через официальные источники, такие как Play Market и App Store. Отдельно перенести с телефона АРК файлы подобных программ нельзя.
- «Обновления» — установленные на телефоне программы, у которых вышли новые версии;
- «Установленные» — общий список приложений, которые есть на телефоне;
- «Библиотека» — программы, которые когда-либо были скачаны.
Именно руководствуясь этим списком, владелец нового телефона сможет полностью восстановить файлы своих АРК и сразу же скачать их.
Если приложение никогда больше не будет установлено, его можно просто удалить из библиотеки. Чтобы добавить его обратно, достаточно заново скачать, воспользовавшись поиском.
При переносе менеджеров, например, Viber на другой телефон, вся их история загружается автоматически из версий бэкапа, сохраненных на их официальных серверах.
Внимание! Наличие симки не влияет на передачу контента на другие смартфоны. Не имеет значения, стоит ли в гаджете SD-карта, если перенос файлов будет осуществляться не через нее.
Перенос музыки
Современные пользователи редко хранят музыкальные файлы в смартфоне. Для этого используются социальные сети или приложения для прослушивания аудиозаписей. Самые популярные из них:
Если музыкальная библиотека хранится в одном из таких приложений, проблем с экспортом не возникнет. Достаточно просто скачать программу на новом телефоне и войти в свой аккаунт.
Если файлы хранятся в телефоне, придется прибегнуть к одному из способов переноса данных. Лучше всего перекидывать файлы через карту памяти. Если старый или новый смартфон не поддерживает SD-карту, придется воспользоваться облачным хранилищем. Для этого существуют как брендированные программы, которые уже предустановлены на смартфон, так и сторонние приложения. Самые популярные из них:
- iCloud — фирменная утилита от компании Apple, которая позволяет синхронизировать файлы со смартфона;
- Mi Cloud — приложение на смартфонах от китайского бренда Xiaomi;
- Google Диск — пространство для хранения резервных копий системы на телефонах с ОС Android;
- Яндекс Диск — приложение от российских разработчиков с 10 Гб бесплатного хранилища и возможностью платного расширения;
- Dropbox — облако от сторонней компании, в котором бесплатно можно разместить до 2 Гб.
Музыку можно перенести на новый смартфон через компьютер. Для этого подключите устройство через кабель USB и выберите на смартфоне тип соединения «Передача данных». После этого достаточно просто сохранить необходимые файлы в папке на компьютере. Затем старую мобилку отсоедините, а к кабелю подключите новую. Перенесенные ранее файлы вставьте в корневую папку смартфона.
Кстати, такой способ сработает с любым типом контента. Перед тем как перенести данные с телефона на телефон, удостоверьтесь, что оба устройства подключены к Wi-Fi.
Все способы перенесения данных с Хiaomi на Хiaomi (Mi Mover, Mi Drop, Mi аккаунт)
Китайский бренд Xiaomi заботится об удобстве своих пользователей. Даже для переноса данных компания Xiaomi предусмотрела много возможностей, которые сэкономят время и нервы.
Самый популярный среди них — Mi Cloud. Это облачное хранилище, которое постоянно сохраняет файлы с телефона. Восстановление через этот источник считается одним из самых простых и быстрых способов.
Mi Cloud изначально установлен во все смартфоны с оболочкой MIUI.
Чтобы настроить синхронизацию через фирменное облачное хранилище Xiaomi:

Еще один инструмент для переноса информации — Mi Drop, который есть на всех смартфонах фирмы Сяоми, где установлена фирменная оболочка MIUI начиная с 7 версии. Чтобы перебросить файлы таким способом не понадобится ничего, кроме Wi-Fi. Программа ориентирована именно на передачу данных, поэтому в ней нет лишних функций. Чтобы перенести файлы на новый смартфон с помощью Mi Drop:

Третье приложение, с помощью которого можно перейти на новый телефон без потери информации — Mi Mover. Как и прошлые утилиты, уже есть в смартфоне. Пользователю не придется что-то скачивать и настраивать. Главное, перед тем, как перенести данные с Xiaomi на Xiaomi, нужно убедиться, что включен Wi-Fi. При этом можно быстро перенести на другое устройство много файлов одним действием, вместе с резервной копией системы.
В отличие от прошлых способов, Mi Mover требует одновременного нахождения двух смартфонов в непосредственной близости, т.к. для подключения нужно считать QR-код. Чтобы передать файлы:
- Перейдите в меню «Настройки» найдите раздел «Дополнительно», где расположен Mi Mover.
- Назначьте роли: получатель и принимающий, соответственно.
- На смартфоне получателя появится QR-код. Для его чтения необходимо специальное приложение, которое уже предустановлено на всех смартфонах Xiaomi, вышедших после 2017 года. Код нужно счесть смартфоном-отправителем.
- Дождитесь завершения процесса.

Внимание! Для переноса файлов с Айфона на Хiaomi потребуется дополнительное приложение. Можно воспользоваться файловым хостингом Google Диск. Он подходит для любых операционных систем.
Можно перенести данные с Xiaomi на компьютер, а затем перебросить их на iPhone через iTunes. При этом схема скачивания файлов со смартфона будет аналогична описанной выше выгрузке контента через USB.
Перенести данные с одного айфона на другой
Как и Xiaomi, компания Apple старается ставить удобство своих пользователей на первое место. При активации смартфона автоматически включается синхронизация с iCloud. Это позволяет быстро перенести данные с iPhone на новый телефон. Важно следить, чтобы в хранилище было достаточно места для всех файлов, иначе в ответственный момент выяснится, что в облаке есть только часть контента. Производители предусмотрели возможность расширения объема, но любые изменения платные.
Чтобы перенести файлы на новый смартфон на базе IOS, пользователю не придется делать никаких действий. Достаточно авторизоваться на другом устройстве и система автоматически начнет скачивать все содержимое iCloud, только если смартфон подключен к Wi-Fi. В противном случае, он предложит перезапустить процесс позже, при наличии беспроводной сети. Такое решение оправдано, ведь скачивание большого объема информации через 4G может занять значительно больше времени.
Перенести данные с айфона на андроид
Чтобы перенести свои файлы на IOS, пользователям ОС от Google придется установить дополнительную утилиту. Поскольку системы разные, изначально они не предусматривают возможность перехода с одного смартфона на другой. Чаще всего для этого используют приложение «Move to IOS», которое доступно для скачивания в Google Play. После завершения установки на обоих устройствах, нужно подключиться к сети Wi-Fi, затем:

Способы переноса данных с Nokia, Samsung, HTC, Sony, Lenovo и LG
У других брендов также есть фирменные утилиты для переноса файлов между устройствами. Все телефоны Nokia, Samsung и HTC поддерживают работу с любыми облачными хранилищами. Удобнее всего передавать файлы с помощью Google синхронизации. Пошаговый способ её настройки описан выше. Работает на любых устройствах на базе Android.
Также подходят специализированные утилиты. Они удобнее, но ориентированы в первую очередь на экспорт между 2 телефонами одной фирмы.
Для передачи информации между телефонами фирмы Samsung используют программу «Smart Switch Mobile», которая доступная для скачивания в Play Маркете или Galaxy App.
Похожее приложение установлено на телефонах Sony — «Xperia Transfer Mobile». Используют реже, чем синхронизацию через Google аккаунт. HTC имеет приложение — «Средство передачи».
У смартфонов Lenovo и LG подобных утилит нет. Сложнее владельцам Nokia, которые длительное время выпускались только на базе Windows Phone. Современные продукты этой компании выпускаются на Android, однако полноценную оболочку и специальные утилиты пользователи до сих пор не получили.
Приобретая новый телефон, люди не всегда испытывают чувство радости. Теперь им придется потратить время, чтобы перенести все файлы на новый телефон.
В действительности все просто: процесс занимает не больше получаса, в зависимости от количества файлов. Чтобы сэкономить силы, лучше хранить информацию с телефона в облачных хранилищах. Тогда процесс перехода на новый смартфон будет занимать не больше 10 минут.
Читайте также:

