Как переписать флешку на флешку
Обновлено: 06.07.2024
Для обмена информацией пользователи постоянно перемещают файлы между разными дисками компьютера, в частности им необходимо знать о том, как перекинуть данные флешки на флешку. При выполнении этой операции файлы и папки перемещаются с одного USB-флэш накопителя на другой внешний USB-диск.
В этом случае, методика перемещения файлов не отличается от обычного «копирования» или «вырезания» системным способом, применяемым на жестком диске компьютера. Разница лишь в том, что процесс копирования или перемещения информации с одного накопителя на другой может занять больше времени.
В зависимости от ситуации, для выполнения этой операции используется различное программное обеспечение: системные инструменты операционной системы Windows или сторонние приложения. Во время выполнения подобных действий, пользователь может столкнуться с некоторыми нюансами, например, когда нужно перенести данные с одной флешки на другую на разных компьютерах.
В инструкциях этой статьи мы разберем несколько типичных способов передачи информации между USB-накопителями, применяемых в разных условиях:
- на одном компьютере, к которому имеется физический доступ;
- между флешками, подключенными к разным ПК.
Практически все современные компьютеры оборудованы как минимум двумя USB-разъемами, к которым подключаются съемные накопители. Перенос данных происходит на одном ПК, для этого используются различные инструменты. Часто, в качестве посредника используется жесткий диск компьютера (HDD или SSD).
В некоторых случаях необходимо перекинуть файлы и папки с одного накопителя, вставленного в соответствующий порт ноутбука или стационарного ПК, на другое USB-устройство, подключенное к другому компьютеру. При этом методе, передача информации происходит посредством Интернета или по внутренней сети.
При копировании или перемещении данных необходимо учитывать размер отдельных файлов. Если на носителе имеется файл, размером более 4 ГБ, то оба флэш-накопителя должны быть с файловой системой NTFS.В этой статье мы рассмотрим способы скопировать файлы и папки с флешки на флешку, а также расскажем о том, как переместить информацию с флешки на флешку несколькими способами, в зависимости от текущей ситуации.
Как перенести информацию с флешки на флешку средствами Windows
Сначала мы рассмотрим самый простой случай — как скинуть данные с флешки на флешку, которые подключены к одному компьютеру, встроенными средствами операционной системы Windows.
Выполните следующие действия:
- Вставьте оба USB-устройства в соответствующие разъемы своего компьютера.
- Откройте Проводник Windows.
- В окне системного файлового менеджера вы увидите, что к ПК подключилось два новых внешних диска.
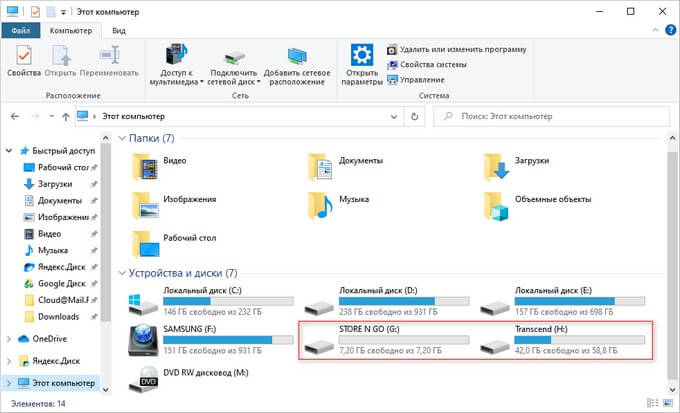
- Откройте диск флешки, с которой необходимо скопировать файлы или папки.
- Выделите необходимые объекты.
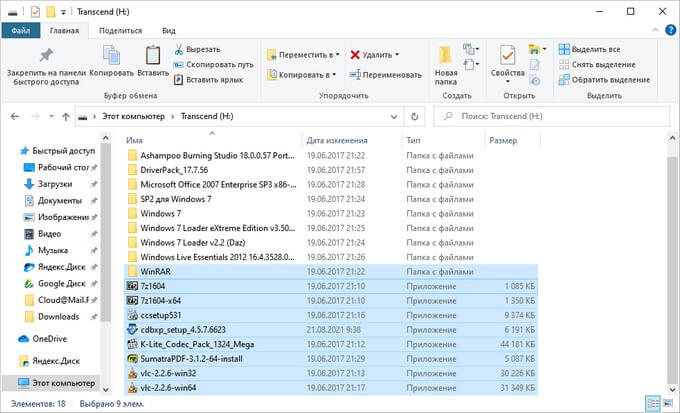
- Щелкните правой кнопкой мыши, а в контекстном меню выберите один из двух вариантов действий:
- Вырезать — полное перемещение элементов с одной флешки на другую, с удалением этих данных с носителя-источника.
- Копировать — создание копии объектов на другом носителе.
Можно использовать альтернативный вариант с применением клавиш клавиатуры. В этом случае, для копирования выделенных файлов нажмите на «Ctrl» + «C», а для вырезания — на «Ctrl» + «X».

- Откройте целевой USB-флэш накопитель.
- Кликните внутри по пустому месту, а в контекстном меню выберите «Вставить», или нажмите на клавиши «Ctrl» + «V».

- Через некоторое время, затраченное на копирование или перемещение файлов и папок с флешки на флешку, все выбранные данные окажутся на нужном USB-накопителе.
После завершения операции, вы можете извлечь обе флешки из разъемов компьютера.
Использование встроенного системного инструмента — Проводника для операций копирования или перемещения информации не требует установки дополнительного стороннего программного обеспечения. Это плюс данного метода.
В случае, если на ПК имеется только один USB-порт, то аналогичные действия совершаются с использованием жесткого диска компьютера в качестве посредника:
- Сначала к устройству подключается одна флешка.
- Оттуда копируются или перемещаются данные на жесткий диск.
- Исходная флешка отключается, а потом в этот разъем вставляется флешка, предназначенная для приема информации.
- Затем файлы и папки перемещаются или копируются на другую флешку.
В случае наличия одного USB разъема на компьютере можно использовать разветвитель или хаб, вставленный в этот разъем, на котором имеется несколько USB-портов.
Как перенести данные с флешки на флешку в Total Commander
Часть пользователей использует в своей работе в среде Windows сторонние файловые менеджеры, в частности — Total Commander. Это одно из самых мощных и популярных альтернативных решений с расширенными возможностями, предназначенных для замены Проводника Windows.
- Откройте окно программы Total Commander.
- Выберите диски, указав соответствующую букву на панели справа и слева.
Будет удобнее флешку с данными открыть слева, а принимающий носитель — справа.

Щелкните по первому файлу, зажмите клавишу «Shift», а потом кликните по последнему объекту. В итоге, все файлы станут выделенными. Чтобы выделить отдельные файлы, нажмите на клавишу «Ctrl», а потом щелкайте по нужным элементам.
- Нажмите на клавишу «F5» для копирования файлов, или на клавишу «F6» для перемещения выделенных данных на другой USB-накопитель. Можно использовать другой способ — для выполнения этих операций подходят соответствующие кнопки, размещенные на нижней панели программы Total Commander.
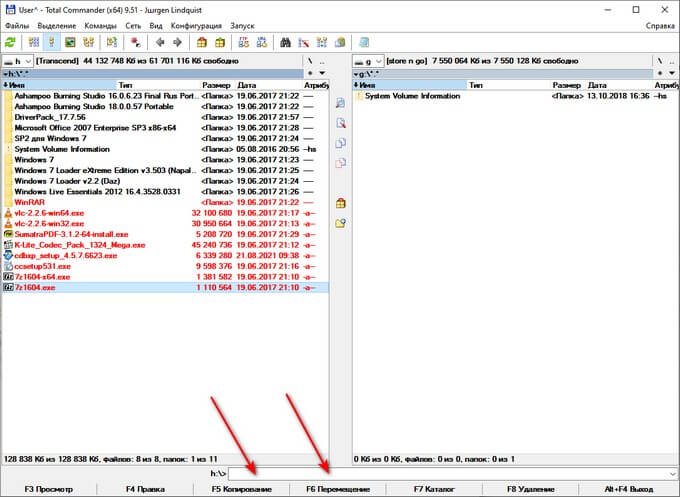
- В окне копирования (перемещения) нажмите на кнопку «ОК» или измените опции этой операции по своему усмотрению.

После этого происходит копирование или перемещение данных с флешки на флешку, а по завершению процесса вся эта информация окажется на другом диске — USB-накопителе.
Как перекинуть файлы с флешки на флешку через Интернет
В некоторых случаях, пользователю необходимо передать данные с одной флешки на флэш-накопитель другого пользователя. При этом, пользователи находятся в разных местах. Процесс передачи нужно провести без физического контакта с исходным компьютером.
Необходим посредник, который поможет нам переместить информацию через Интернет.
Вы можете воспользоваться несколькими доступными вариантами, позволяющими выполнить эту операцию:
- обмен файлами между компьютерами, находящимися в одной сети.
- облачное файловое хранилище, например, Яндекс Диск, Google Drive и так далее;
- специализированный сервис для обмена данными, например, DropMeFiles;
- передача файлов по пиринговой (P2P) сети при помощи торрент-файла.
Операция по передаче данных, при использовании сервисов в интернете, проходит в следующем порядке:
- Файлы и папки нужно загрузить с вашей флешки на сервис для обмена файлами или в облачное хранилище.
- Вы получите ссылку, которую необходимо передать ссылку другому пользователю любым удобным способом.
- Ваш партнер скачивает эти данные на свой ПК, сохраняя их на своей флешке.
Перемещение файлов с использованием торрентов происходит по похожей схеме, только без загрузки файлов на сервис-посредник, обмен данными происходит напрямую между пользователями без помощи торрент-трекера. Прочитайте о том, как переместить данные с помощью торрент-клиента в статье на моем сайте.
Выводы статьи
Многим пользователям приходится копировать или перемещать данные с флешки на флешку. Сделать это можно с помощью стандартных средств операционной системы Windows или стороннего программного обеспечения. В некоторых ситуациях требуется перенос информации на флешку, подключенную к другому компьютеру, находящемуся вдалеке от исходного ПК. Передача файлов осуществляется по сети, с помощью сервиса для обмена файлами, или с использованием торрент-файла.

- Подключите оба носителя к целевому компьютеру.
- Если в системе настроен автозапуск флешек, откроется соответствующее меню, выберите в нём «Открыть папку для просмотра файлов».






Способ 2: Total Commander
Юзеры с опытом используют программу Total Commander в качестве замены стандартному «Проводнику». Посредством этого решения тоже можно передавать файлы с одной флешки на другую.
-
Запустите Тотал Коммандер и откройте в его рабочих панелях накопители. Сделать это можно с помощью выпадающего меню в левом верхнем углу рабочего пространства каждой области. Удобнее всего будет расположить флешку-источник слева, тогда как приёмник – справа.




Способ 3: FAR Manager
Для нашей цели подойдёт и кажущийся архаичным ФАР Менеджер.
-
Запустите программу. Выберите, в какой из панелей вы желаете открыть первый накопитель, затем нажмите комбинацию Alt+F1 или Alt+F2 для левой и правой областей соответственно. Далее с помощью стрелок выберите нужную флешку, они обозначены как «сменный», и воспользуйтесь Enter для открытия.



По современным меркам программа FAR Manager кажется безнадёжно устаревшей и неудобной, однако она незаменима при работе на слабых компьютерах.

Отблагодарите автора, поделитесь статьей в социальных сетях.


Одно из фундаментальных свойств информации – она не сидит на месте. Философы-гуманисты прошлого декларировали, что истина всегда выходит на свет, а современность показала, что любые мало-мальски используемые данные стремятся расползтись и заполонить собой как можно больше носителей. Как показывает опыт, подчас файлы добираются до конечного адресата необычайно запутанными способами…
C лазерного диска в облачное хранилище, из интернета на компьютер, с компьютера на флешку, с флешки на другую флешку…
Копирование информации с флешки на флешку производится таким же способом, как перенос файлов с флешки на жёсткий диск, разве что – в некоторых случаях – чуть дольше.
Копирование данных с флешки на флешку при одновременном подключении
Чтобы перенести данные с одной флешки на другую, проще всего подключить их к компьютеру одновременно. Если количество и расположение USB-разъёмов позволяют это сделать (некоторые флешки имеют слишком объёмистые корпусы, чтобы вставить их в расположенные рядом порты), процесс копирования становится элементарным.
Нужно лишь открыть обе флешки (двойной щелчок левой кнопкой мыши на пиктограммах флешек в окне «Мой компьютер»), выделить копируемые файлы (щелчки левой кнопкой мыши на файлах в сочетании с зажатой клавишей Ctrl), щёлкнуть на одном из выделенных файлов правой кнопкой мыши, нажать «Скопировать»,

а затем, перейдя в окно второй флешки, щёлкнуть правой кнопкой ещё раз и выбрать «Вставить».

То же самое можно сделать, заменив операции с мышью клавиатурными комбинациями Ctrl+C/Ctrl+V.
Копирование флешки на флешку при последовательном подключении каждой
Если флешки подключить одновременно невозможно, алгоритм чуть-чуть удлиняется. Вместо прямого переноса файлов их требуется сперва сохранить на жёсткий диск персонального компьютера. Последовательность действий выглядит так:
Вот и весь “секрет” копирования информации с одной флешки на другую, надеемся у вас всё получилось. Удачного копирования!
Здесь будут размещены статьи по работе с компьютером, с компьютерными программами. Будут рассказаны в подробной и ясной форме тонкости и хитрости по работе с компьютером. Много других разных инструкций по работе с компьютером.
главная
15 августа
как записать с флешки на флешку
Привет, всем пользователям!
Для записи данных с флешки на флешку нужны будут компьютер, с USB разъемом, две флешки, толковый пользователь. Одна флешка пустая, другая флешка с данными, которые нужно записать.
При такой операции, просторов для творчества много. Есть много способов и много вариантов записи данных с флешки на флешку. Мы все это изучим.

как записать с флешки на флешку
Если у вас на компьютере остался только один свободный USB разъем, то вставляем сначала ту флешку, с которой нужно записать данные. Выделяем нужные данные, копируем их, через контекстное меню, тем самым отправив данные в буфер обмена.

Извлекаем флешку, вставляем вместо нее чистую флешку, открываем ее, и даем команду "вставить".
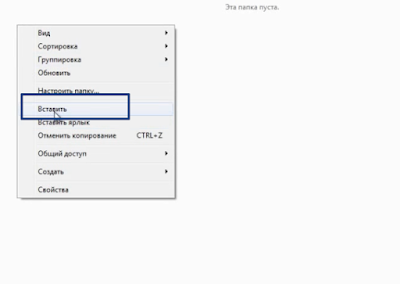
Так записываем данные с одной флешки, на другую флешку.
Можно записать другим способом. Вставляем флешку в USB разъем. Копируем нужные данные в папку жесткого диска. Убираем эту флешку, вставляем вместо нее другую флешку. И с папки жесткого диска перемещаем данные в флешку.
Если на вашем компьютере свободных USB разъемов два и более штук, то можем сделать еще проще. Вставляем обе флешки в USB разъемы. Копируем данные с одной флешки, и вставляем их в свободную флешку. При этом учитывайте, чтоб объем флешки соответствовал объему данных. Если у вас данные объемом 4 Гигабайта, то и флешка нужна объемом 4 Гигабайта и более.
Точно так же можно записать данные в виртуальную флешку, про которую я ранее писал. Копируете данные с флешки, и вставляете в папку виртуальной флешки.
Можно сделать наоборот. Взять данные с виртуальной флешки и перекинуть данные в физическую флешку.
В этой записи есть подарок для всех подписчиков блога. Для получения подарка нужно найти ссылку, перейти по ней, и скачать подарок.

Как вы видите, вариантов записывания данных с флешки на флешку множество. Тут даже не нужны специальные программы.
О том, что такое флэшка, Вы можете прочитать на многих сайтах. Вам также подробно расскажут, чего нельзя с ней делать. А вот как узнать, что с ней можно делать? А вот бы урок с наглядным показом по всем пунктам (от А до Я) о работе с флэшкой? Допустим, что Вы пожелали перенести с одного компа на другой текст (пускай второй комп к Интернету будет неподключен).
А во втором случае мультик, в третьем случае и то и другое. Что самое главное в уроке – ВСЕ последовательные действия переноса. Оригинальное требование? Но ведь только таким образом можно показать, разъяснить, уберечь незнайку (камушек в огород новичков, не совладать им с флэшкой) от лишних и ненужных действий!
Информации о флешке много, а вот конкретной пошаговой “инструкции” по работе с флешкой нет! А зря! Уверена, что такие вот “трудности” есть у многих, а вот написать о них. Так что держите урок о работе с флешкой.
Вот как выглядит обычная флэшка.
Шаг 1. Вставляете ее в USB-порт (см. картинку).
Рядом с этим портом обычно находятся разъемы для наушников и микрофона.
Вот они рядом зеленого и розового цвета.
Шаг 2. Теперь нажимаете «Пуск».
Затем «Мой компьютер». Среди картинок вы увидите картинку съемного диска. Название у нее может быть любое.Главное это его наглядное изображение на картинке. Например, «KINGSTON (F:) ». При этом «KINGSTON» означает название производителя флэшки, а (F:) – это название диска.
Шаг 3. Записывать информацию на флэшку можно, по крайней мере, 2-мя способами. Рассмотрим оба.
1 способ. Продолжим с того места, на котором остановились.
1. Щелкаем по изображению флэшки левой клавишей мышки. В результате вам откроется ее содержимое.
2. Выбирайте на рабочем столе или в любой другой папке нужный файл (текстовый документ, музыку, видео, все, что угодно), который вы хотите скопировать на флэшку.
3. Теперь захватываете его левой клавишей мыши и тащите в папку флешки. Отпускаете.
Все. Вы скопировали файл на флешку!
2. способ.
1.Выбираете нужный вам файл для копирования на флешку.
2. Щелкайте по нему правой клавишей мышки.
4. Затем выбираете пункт с изображением флешки. В нашем примере «KINGSTON (F:) ».
5. Все, файл отправлен на флешку. Можете проверить его наличие на флешке.
Шаг 4. Информацию Вы записали. Теперь надо безопасно извлечь флешку из компьютера. Для этого делаете следующее.
На этом все. Теперь вы и работу с флешкой освоили. И готовы покорять новые компьютерные горизонты! Успехов вам в этом!
Понравилась статья? Подпишитесь на канал, чтобы быть в курсе самых интересных материалов
Читайте также:










