Как перезапустить монитор hp
Обновлено: 13.05.2024
Подсоедините один конец кабеля VGA к разъему на задней панели монитора, а другой конец к разъему на устройстве ввода. Кабель VGA включен в комплект. Подсоедините один конец кабеля HDMI к разъему на задней панели монитора, а другой конец к разъему на устройстве входа.
Как сбросить настройки экрана на ноутбуке?
Если ноутбук работает на системе Windows, то сбросить настройки можно с помощью следующего алгоритма:
- Во время загрузки системы, перед появлением надписей на чёрном экране нужно нажать клавишу F8.
- Откроется меню, где при помощи клавиш со стрелками и Enter нужно выбрать «Запуск системы в безопасном режиме».
Как вернуть настройки экрана по умолчанию Windows 7?
«Для изменения разрешения экрана нужно при загрузке Windows нажать F8 и выставить какое-либо минимальное разрешение, после перезагрузится в нормальном режиме и наслаждаться жизнью».
Как сбросить настройки экрана Windows 10?
На экране входа в систему нажмите и удерживайте клавишу Shift, одновременно нажимая значок питания, а затем перезагрузите компьютер. После перезагрузки Windows 10 нажмите или коснитесь Устранение неполадок. Затем выберите «Сбросить этот компьютер».
Как выйти из спящего режима монитора?
Чтобы вывести компьютер или монитор из спящего режима или гибернации, переместите мышь или нажмите любую клавишу на клавиатуре. Если это не работает, нажмите кнопку питания, чтобы вывести компьютер из спящего режима.
Как убрать монитор из спящего режима?
Вариант 3. Отключение спящего/ждущего режима.
Как выйти из спящего режима?
На большинстве компьютеров и ноутбуков выйти из спящего режима можно нажав кнопку питания. Но вполне возможно, что для пробуждения компьютера достаточно будет нажать любую клавишу на клавиатуре или пошевелить мышкой, а ноутбук и вовсе может пробуждаться при открытии крышки.
Как включить монитор с помощью клавиатуры?
С помощью клавиатуры
- среди кнопок F1-F12 найдем одну с изображением монитора. На asus это F7, на acer — F5 или F6, на HP – F8;
- нажимаем одновременно на Fn и соответствующую функциональную клавишу.
Как уменьшить яркость на мониторе HP?
Чтобы воспользоваться клавишами на клавиатуре для настройки яркости экрана, нажмите клавишу Fn+ клавишу уменьшения уровня яркости экрана. Нажмите клавишу Fn + соответствующую клавишу увеличения уровня яркости.
Как вернуть нормальный размер экрана Windows 10?
Как вернуть свое разрешение экрана?
Изменение разрешения экрана
- Откройте окно Разрешение экрана: нажмите кнопку Пуск , , выберите Панель управления, а затем в разделе внешний вид и персонализациянажмите кнопку Настройка разрешения экрана.
- В раскрывающемся списке Разрешение переместите ползунок на нужное разрешение и нажмите кнопку Применить.
Как сбросить все настройки видеокарты?
Нажмите правой кнопкой мыши по рабочему столу и выберите опцию Настройки AMD Radeon. Выберите вкладку Параметры. Выберите вариант Сбросить на заводские настройки.

Установите файлы драйверов монитора (INF и ICM) с компакт-диска или загрузите их из Интернет следующим образом:
Установка драйверов с компакт-диска
Вставьте компакт-диск в дисковод компакт-дисков компьютера.
Выберите пункт Install Monitor Driver Software (установить драйвер монитора).
Убедитесь в том, что в окне "Свойства экрана" в Панели управления заданы соответствующие значения разрешения и частоты обновления.
Установка драйверов из Интернет
Чтобы загрузить последнюю версию драйверов и программного обеспечения с веб-сайта технической поддержки HP:
Выберите пункт Загрузка драйверов и программного обеспечения .
Убедитесь в соответствии системы указанным требованиям.
Загрузите и установите файлы драйверов и программ, следуя инструкциям, отображаемым на экране.
Элементы управления на передней панели
Кнопки управления монитором находятся снизу справа на передней панели монитора.
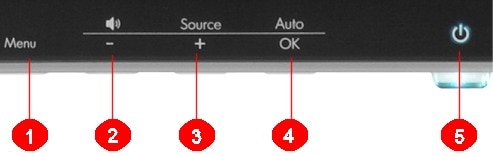
Открывает окно экранного меню, выбора пунктов меню и выхода из меню.
Перемещение назад по экранному меню и уменьшение значения настраиваемого параметра.
Перемещение вперед по экранному меню OSD и увеличение уровня настраиваемого параметра.
Автоматическая настройка экрана на оптимальные значения. Всегда начинайте с этого пункта при настройке параметров монитора.
Включение и выключение монитора, режим ожидания и сна.
Auto-Adjustment (автонастройка)
Дайте монитору разогреться в течение 20 минут перед настройкой.
нажмите на кнопку Меню на панели монитора и выберите пункт Image Control (настройка изображения) , затем - Auto Adjustment (Автоматическая настройка) из меню OSD.
Если результат неудовлетворителен, продолжите выполнение процедуры.
Вставьте компакт-диск в дисковод компакт-дисков компьютера.
Выберите Open Auto-Adjustment Software (Открыть программу автонастройки).
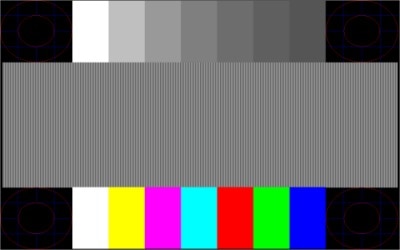
Использование экранного меню (OSD)
Следуйте этим инструкциям для настройки параметров монитора в экранном меню монитора.
Для перемещения по главному или второстепенным меню нажмите кнопку + (плюс) на передней панели монитора, чтобы переместиться вверх, или кнопку - (минус), чтобы переместиться в обратном направлении.
Меню переместится наверх, если пользователь прокрутит список выделенных элементов вниз. Меню переместится вниз, если пользователь прокрутит список выделенных элементов вверх.
При выборе элемента меню и отображении соответствующего экрана, используйте кнопки + или – для настройки масштаба элемента.
Нажмите Save and Return (Сохранить и вернуться) , чтобы сохранить изменение настроек, или нажмите Отмена или Выход , если изменения параметров сохранять не нужно.
Если во время отображения меню в течение 30 секунд ни на что не нажимать, изменения параметров будут автоматически сохранены и меню закроется.
Cancel (отменить) - вернуться на предыдущий уровень меню.
Save and Return (сохранить и выйти) - сохранить все изменения и вернуться в главное экранное меню. (Этот параметр активен только, если изменения были действительно внесены.)
Нажмите Reset (сброс), чтобы вернуть прежние настройки.
Настройка уровня контрастности между светлыми и темными цветами.
Выбирает цвет экрана. Стандартное фабричное значение 6500K или Custom Color (настройка цветовой температуры) в зависимости от модели.
Устанавливает цвета экрана согласно стандарту, используемому в технологии обработке изображений.
Значения, сохраненные при настройке параметров яркости, контрастности или цвета в одном из режимов быстрого просмотра.
R - настройка собственного уровня красного (red) цвета.
G - настройка собственного уровня зеленого (green) цвета.
B - настройка собственного уровня синего (blue) цвета.
Настраивает изображение на экране. Включает или отключает датчик внешнего освещения (на некоторых моделях).
Автоматическая настройка изображения экрана (использование только с входом VGA).
Настройка горизонтального расположения изображения (только с входом VGA).
Настройка вертикального расположения изображения (только с входом VGA).
Уменьшение вертикальных полос на фоновом изображении экрана. При настройке параметра Clock (синхроимпульсы) также изменяется изображение на экране по горизонтали (только с входом VGA).
Настройка фокуса Этот параметр позволяет удалять горизонтальный шум и делать символы и изображения более четкими и резкими (только с входом VGA).
Fill to Screen (заполнить экран) - изображение заполняет весь экран и может быть искаженным или вытянутым из-за непропорционального масштабирования ширины и высоты.
Fill to Aspect Ratio (заполнить с учетом соотношения сторон) - изображение масштабируется по размеру экрана, но пропорции сохраняются.
Настраивает изображение на экране четче или мягче. (только VGA)
Уменьшает эффект размытия при просмотре видео или игре в динамичные игры. Включение или отключение мультисенсорной панели OverDrivefeature. По умолчанию этот параметр отключен. (некоторые модели)
Dynamic Contrast Ratio (коэффициент динамической контрастности)
Отображает состояние коэффициента динамической контрастности (DCR). DCR автоматически настраивает баланс между уровнями белого и черного для обеспечения оптимального качества изображения. Выберите:
Horizontal OSD Position (положение экранного меню по горизонтали)
Изменяет расположение меню на экране левее или правее.
Vertical OSD Position (положение экранного меню по вертикали)
Изменяет расположение меню на экране выше или ниже. Стандартный фабричный диапазон – 50.
Настроить просмотр фоновой информации сквозь экранное меню.
Устанавливает продолжительность времени в секундах, в течение которого экранное меню остается видимым после последнего нажатия клавиши. Стандартное фабричное значение – 30 секунд.
Выбирает между режимами Landscape (Пейзаж) или Portrait (Портрет) . Стандартное заводское значение - Landscape (Пейзаж). (некоторые модели)
Включает функцию энергосбережения. Выберите On (Выключить) или Off (Выключить). По умолчанию установлено значение On (вкл.).
Восстанавливает электропитание монитора после его неожиданного отключения . Выберите: On (Вкл) Off (Выкл) По умолчанию установлено значение - Вкл.
Отображает разрешение, частоту обновления и развертки на экране при каждом открытии главного экранного меню. Выберите On (Выключить) или Off (Выключить).
Отображает состояние работы монитора при каждом его включении. Выберите место на экране, в котором отображать состояние:
Позволяет компьютеру контролировать некоторые функции экранного меню, такие как яркость, контраст и цветовая температура. Select (Выбор):
Включение или отключение индикатора (LED) кнопки питания. Когда этот параметр имеет значение off (выкл.), индикатор никогда не горит.
Set Current Time (установить текущее время) - устанавливает текущее время в часах и минутах
Set Sleep Time (установить время перехода в спящий режим) - устанавливает время, по истечении которого монитор переходит в спящий режим
Set on Time (установить время включения) - установить время, по достижении которого монитор пробудится из спящего режима.
Timer (таймер): включает или выключает функцию таймера спящего режима.
Sleep Now (перейти в спящий режим сейчас) - немедленно переводит монитор в спящий режим.
Выбор языка для отображения экранного меню. Стандартное заводское значение - English (английский).
Отображает рекомендуемое расширение и обновляет частоту обновления.
Отображает серийный номер монитора (при необходимости связаться с техподдержкой HP).
Выбирает сигнал видеовхода. VGA является заводской настройкой по умолчанию.
Выбор HDMI в качестве входного видеосигнала. (на некоторых моделях)
Выбирает стандартный или основной видеосигнал, когда монитор подключен к двум активным действующим источникам видеоизображения. Монитор автоматически определит формат видео.
Auto-Switch Source (автоматическое переключение источника)
Включение или выключение автоматического переключения видеосигнала.
Блокировка параметров OSD
Если меню OSD заблокировано, через него невозможно изменить параметры.
Выбор входных видеоразъемов
Монитор автоматически определяет, на какие входы подаются надлежащим образом сформированные видеосигналы, и показывает изображение. Можно подключить кабель VGA, DVI-D или оба кабеля. Если подключаются оба кабеля, то в качестве источника сигнала по умолчанию следует выбрать DVI. Измените входной источник при помощи функции Source Control (Изменение источника) в меню OSD. Переключение с входного разъема VGA на разъем HDMI может занять несколько секунд.
Настройка качества изображения (только вход VGA)
Каждый раз при отображении нового видеорежима функция автоматической настройки самостоятельно настраивает качество изображения в соответствии с размером экрана, расположением, параметрами синхроимпульсов и фазы синхроимпульсов. Для более точной настройки входа VGA запустите ПО автоматической настройки (Auto Adjustment), которое имеется на компакт-диске.
Чтобы еще больше улучшить качество изображения, используйте параметры Clock (синхроимпульсы) и Clock Phase (фаза синхроимпульсов) на мониторе для получения оптимального качества изображения.
Clock (частота синхроимпульсов) служит для изменения частоты синхроимпульсов и позволяет устранить вертикальные полосы, если они присутствуют на фоне изображения.
Clock Phase (фаза синхроимпульсов) служит для изменения фазы синхроимпульсов и позволяет устранить искажения изображения или его дрожание.
Их рекомендуется использовать только когда с помощью функции автонастройки в аналоговом режиме не удается добиться удовлетворительного изображения. Для получения наилучшего качества выполните следующие действия.
Дайте монитору разогреться в течение 20 минут перед настройкой.
Отобразите приложение для настройки шаблонов, которое содержится на компакт-диске.
Зайдите в экранное меню, затем выберите пункт Image Control (Настройка изображения) .
Сначала настройте Clock (частота синхроимпульсов), так как Clock (фаза синхроимпульсов) зависит от главной настройки Clock.
Производите подстройку с помощью функций Clock (частота синхроимпульсов) и Clock Phase (фаза синхроимпульсов) до тех пор, пока не удастся устранить искажения изображения.
Чтобы восстановить значения настроек по умолчанию, откройте экранное меню Factory Reset (Восстановление заводских настроек) , и нажмите Yes (Да) .
Определение состояния монитора
Input Signal Out of Range (Сигнал источника вне диапазона) : Указывает на то, что разрешение экрана и/или частота обновления кадров источника превышают максимально допустимые значения, поддерживаемые монитором. Измените параметры видеокарты на более низкое разрешение или частоту обновления. Перезагрузите компьютер, чтобы ввести в действие новые значения параметров.
Рекомендуется использовать следующие параметры частоты обновления.
Для мониторов 2010f, 2010i и 2010m: 1600 x 900 при 60 Гц.
Monitor Going to Sleep (Монитор входит в спящий режим) : Указывает на то, что монитор входит в спящий режим.
Если кнопка заблокирована, нажмите и держите кнопку питания 10 секунд, чтобы ее разблокировать.
Если кнопка разблокирована, нажмите и держите кнопку питания 10 секунд, чтобы ее заблокировать.
Check Video Cable (Проверьте видеокабель) : Указывает на то, что видеокабель подключен не должным образом к компьютеру или монитору,
OSD Lock-out (Экранное меню заблокировано) : Если экранное меню заблокировано, на экране будет в течение 10 секунд отображаться предупреждение OSD Lock (экранное меню заблокировано).
Если экранное меню заблокировано, то для его разблокирования нажмите кнопку Menu (меню) и удерживайте ее в течение 10 секунд.
Если экранное меню разблокировано, то для его блокировки нажмите кнопку Menu (меню) и удерживайте ее в течение 10 секунд.
Dynamic Contrast Ratio ON (динамический коэффициент контрастности вкл.) - Указывает на то, что применяется динамический коэффициент контрастности при выборе режима Movie (Фильм) в параметрах Quick View (Быстрый просмотр).
Dynamic Contrast Ratio OFF (динамический коэффициент контрастности выкл.) - Указывает на то, что динамический коэффициент контрастности выключен, когда монитор переходит в другой режим просмотра.
No input signal (Отсутствует входной видеосигнал) : Указывает на то, что на видеовход монитора не подается видеосигнал от ПК. Проверьте, не выключен ли компьютер или источник входного сигнала, и не находятся ли они в режиме экономии энергии.
Auto Adjustment in Progress (Выполняется автоматическая настройка) : Указывает на то, что на данный момент работает функция автоматической настройки.
Устранение неполадок
В следующей таблице приводится список встречающихся неполадок, возможные причины их возникновения и рекомендации по их устранению.
Убедитесь в том, что шнур питания должным образом подключен к заземленной розетке и к монитору.
Выберите параметр Management (Управление) в меню OSD, затем выберите пункт Bezel Power LED (индикатор питания на рамке) . Проверьте, какое значение установлено для параметра Bezel Power LED (индикатор питания на рамке): если установлено значение Off (выкл.), переключите его в режим On (вкл.).
Подсоедините кабель питания. Включение питания устройства.
Выключите режим темного экрана, нажав любую клавишу на клавиатуре или переместив мышь.
Изображение не централизовано или его размер не соответствует настройкам.
Подключите кабель VGA или DVI-D в соответствующий разъем VGA или DVI-D на компьютере. При подсоединении видеокабеля питание компьютера должно быть выключено.
Input Signal Out of Range (Сигнал источника вне диапазона) отображается на экране.
Перезагрузите компьютер и выберите безопасный режим. Измените параметры на поддерживаемые монитором. Перезагрузите компьютер, чтобы новые значения вступили в силу.
На изображении появляется расплывчатость, ореол и затенение.
Убедитесь в том, что монитор не подключен к удлинителю или разветвителю. HP рекомендует включать монитор непосредственно в выходной разъем для видеокарты на задней панели компьютера.
При использовании разъемов VGA запустите функцию автоматической настройки для решения этой проблемы.
Чтобы функция Plug and Play на мониторе работала, потребуется совместимые с Plug and Play компьютер и видеокарта. Обратитесь к изготовителю компьютера.
Проверьте видеокабель и убедитесь в том, что его контакты не согнуты.
Изображение подпрыгивает и мигает, или на нем присутствуют волны.
Уберите все электрические устройства, которые могут быть причиной помех, на максимальное от монитора расстояние.
Установите максимальную частоту обновления для используемого разрешения.
Монитор всегда находится в спящем режиме (индикатор светится желтым цветом)
Убедитесь в том, что переключатель Питание находится во включенном положении.
Видеокарта компьютера должна быть должным образом установлена в гнездо.
Убедитесь в том, что компьютер работает, нажав на клавишу Caps Lock на клавиатуре и посмотрев, загорелся ли индикатор Caps Lock. Индикатор должен включаться и выключаться.
Убедитесь в том, что видеокабель должным образом подключен к компьютеру.
Проверьте видеокабель и убедитесь в том, что его контакты не согнуты.
Отсутствует один из основных цветов (красный, зеленый или синий)
Убедитесь в том, что видеокабель должным образом подключен к компьютеру.
Проверьте видеокабель и убедитесь в том, что его контакты не согнуты.
Не удается установить монитор на оптимальное разрешение.
Убедитесь в том, что видеокарта поддерживает оптимальное разрешение.
При воспроизведении видео высокого разрешения (HD) на экране ничего не отображается, или видео отображается с более низким разрешением.
Проверьте, поддерживает ли монитор и компьютер HDCP (защита содержимого высокой четкости ).
Функция энергосбережения
Когда монитор находится в нормальном рабочем режиме, индикатор питания горит зеленым цветом.
Если монитор находится в состоянии пониженного энергопотребления, на экране ничего не отображается, подсветка выключена, а индикатор питания горит желтым цветом. Монитор использует минимальное количество энергии.
Если вывести монитор из этого состояния, перед восстановлением нормальной работы пройдет короткий период времени разогрева. Состояние пониженного энергопотребления активируется, если монитор не обнаруживает сигналы горизонтальной или вертикальной развертки. Для работы этой функции потребуется активация функции энергосбережения. Ознакомьтесь с инструкциями, приведенными в документации компьютера, по настройке функций энергосбережения (иногда они называются функциями управления электропитанием).
Энергосберегающая функция работает только, когда монитор подключен к компьютерам, которые обладают функциями энергосбережения.
Советы и рекомендации
Перед тем как протереть экран монитора, отсоедините кабель питания от электрической розетки. Протрите пластиковые части монитора чистой влажной тканью. Не применяйте чистящие средства в виде жидкостей или аэрозолей. Очистите экран монитора антистатическим средством для чистки экранов.
Не открывайте корпус монитора и не пытайтесь самостоятельно производить его настройку или ремонт. Используйте только те элементы управления, которые описаны в руководстве по эксплуатации. Если монитор работает неправильно, упал или получил повреждения, обратитесь к авторизованному сервис-провайдеру HP, реселлеру или поставщику услуг компании HP.
В качестве источника питания и типа соединительного разъема для данного монитора используйте только соответствующие указаниям на табличке/задней панели корпуса монитора.
Никогда не тяните за шнур для отключения монитора от сети.
Выключайте монитор, когда не работаете с ним. Для продления срока службы монитора используйте программу-заставку и выключайте монитор, если не работаете с ним.
Отсоединяя подставку, положите монитор на мягкую поверхность экраном вниз, чтобы не оцарапать и не повредить экран.
Высвечивание на экране монитора одного и того же неподвижного изображения в течение длительного времени может повредить монитор. Чтобы избежать этого, необходимо использовать программу-заставку или выключать монитор, если он не используется продолжительное время.
Зависла система и не откликается мышь или тачпад? Рассказываем про самые простые комбинации горячих клавиш для безопасной перезагрузки ноутбука.


Зависание компьютера — распространенная проблема, с которой рано или поздно сталкивается любой пользователь. Бывает, что ОС сильно тормозит из-за слабого процессора, который не справляется с высокой нагрузкой. Но чаще всего системные зависания связаны с критической ошибкой, которая не позволяет Windows нормально функционировать. При этом очень часто мышь или сенсорная панель не откликаются. Для того чтобы не прибегать к экстренной перезагрузке, были придуманы горячие клавиши. В зависимости от того, какую комбинацию использовать, будет открыта определенная системная утилита. Таких утилит насчитывается несколько. С их помощью можно, используя лишь клавиатуру, выполнить безопасную перезагрузку устройства. Сегодня мы расскажем о том, как перезагрузить ноутбук с помощью клавиатуры. Впрочем, все данные способы подойдут и для стационарных систем.

Как принудительно перезагрузить ноутбук, если он завис
Перезапуск устройства в некоторых не критичных случаях исправляет ситуацию. Самый простой способ принудительно завершить работу ОС — удержание кнопки питания, которая на ноутбуке находится над клавиатурным блоком в левом или правом углу. Иногда она может располагаться сбоку, рядом с дисководом или различными портами. На стационарной машине кнопка питания находится на системном блоке. В зависимости от производителя, она также может располагаться в разных местах: сверху, на передней панели, сбоку и так далее. Следует отметить, что данный способ полностью универсальный и подходит для всех моделей ноутбуков, будь то Asus, Lenovo, Acer, HP или любой другой.

Однако прибегать к такому радикальному методу стоит только в крайнем случае, когда операционная система полностью зависла и не подает никаких признаков жизни. Учитывайте, что многие данные, открытые в программах, могут не сохраниться, поэтому лучше попробовать менее категоричные способы, если это, конечно, возможно.
Как перезагрузить ноутбук через клавишу «Пуск»
Это самый простой способ, так как он не требует запуска встроенных утилит, которые во время некорректной работы операционной системы, могут дополнительно нагрузить жесткий диск и процессор. А если ноутбук очень старый, то экономия ресурсов комплектующих очень важна. Поэтому стоит начать именно с этого метода.
- На клавиатуре нажмите клавишу Win. Находится между Alt и Ctrl в левом нижнем углу. Если клавиатура игровая, то данная клавиша может быть перенесена в другое место. Делается это для того, что бы во время игрового процесса, случайно ее не нажать и не свернуть все запущенные приложения.
- С помощью стрелочек на клавиатуре пролистайте весь список установленных программ и доберитесь до значка выключения, который находится в самом низу. В зависимости от операционной системы этот значок может находиться в другом столбце в открывшемся меню. Если мышь или тачпад не работают, то нажмите клавишу Tab (находится в левой части клавиатуры между Shift и CapsLock) для того, чтобы переключиться на соседний столбец. Возможно потребуется несколько нажатий на Tab для того чтобы добраться до нужного столбика. Все зависит от того, как настроено ваше меню «Пуск».
- Как только пункт «Выключение» выбран, нажмите клавишу Enter и выберите один из предлагаемых вариантов: перезагрузка, завершение работы, спящий режим.
Как перезагрузить компьютер через диспетчер задач

Если предыдущий способ вам не подошел, то можно воспользоваться возможностями диспетчера задач, который может быть полезен во многих случаях. Зависание системы — не исключение. Для рестарта выполните следующие действия:
- Нажмите одновременно комбинацию клавиш Ctrl + Alt + Del. Появится меню, которое используется для смены пользователя, но с его помощью можно также и зайти в диспетчер задач.
- С помощью стрелочек на клавиатуре пролистайте до нужного пункта и подтвердите операцию клавишей Enter. Если в данном меню клавиатура не работает, то в диспетчер задач можно попасть альтернативной комбинацией клавиш Ctrl + Alt + Del. При этом не потребуется никаких дополнительных действий. Сразу откроется окно диспетчера задач.
- Далее нажмите один раз Tab и с помощью Space (пробел — самая длинная клавиша) разверните окно в полноразмерный режим.
- Если у вас установлена Windows 7, то с помощью стрелок также пролистайте до пункта «Параметры завершения» и в открывшемся списке выделите «Перезагрузка», а затем нажмите Enter.
Как перезапустить ноутбук с ОС Windows 8
В операционных системах Windows 8 и Windows 8.1 перезагрузка осуществляется специальной командой для рестарта. Нажмите сочетание клавиш Win + C, и вы увидите боковую панель, которая содержит пункт «Параметры». Традиционно выбрать его нужно с помощью стрелок и подтвердить выбор с помощью клавиши Enter. Далее вы увидите знакомое меню с несколькими вариантами. Здесь аналогично выберите перезагрузку и нажмите Enter.
Завис ноутбук: как перезагрузить клавишами ALT+F4
Последняя комбинация клавиш в нашем списке, которая позволяет без использования мыши выполнить перезапуск компьютера. Работает во всех версиях операционных систем от Microsoft. Для этого выполните следующие действия.
- Одновременно нажмите клавиши ALT + F4. Вы увидите небольшое меню, в котором будет предложено несколько вариантов выключения: завершение работы, перезагрузка, спящий режим.
- Выберите нужную опцию и подтвердите действие с помощью клавиши Enter.
Завис ноутбук: как перезагрузить с помощью командной строки

С помощью командной строки можно сделать практически все, что угодно. В том числе и выполнить рестарт системы.
- Нажмите сочетание клавиш Win + R. Откроется небольшое поле, в которое нужно ввести команду cmd.exe. Точка в конце не нужна. Если поставите, то выдаст ошибку.
- В появившемся окне введите команду shutdown/r и нажмите Enter. Произойдет перезагрузка ОС.
Как перезапустить ноутбук с помощью ярлыка
Лучше всего не дожидаться, когда проблема застанет вас врасплох, а подготовиться к ней заранее. В любой версии Windows можно создавать ярлыки, которые при запуске будут выполнять определенные команды. Команда для перезагрузки тоже существует. Таким образом, можно выполнить ребут просто запустив заранее подготовленный ярлык. Для этого:
Принесли монитор HP 22m 21.5-inch с проблемой «не включается». У данной модели монитора питание 19 вольт от внешнего сетевого адаптера. При включении в сеть горит только белый светодиод сзади около гнезда подключения адаптера, что свидетельствует о наличии напряжения 19 вольт и больше ничего не происходит. Индикации на панели управления нет.
Вначале по поводу разборки этого монитора: В нижней части корпуса монитора приделана коробка, в которой собственно и смонтирована главная плата, разъёмы, плата

управления и кнопки. Эта коробка прикреплена очень плотно на довольно тугих защёлках. В начале разборки нужно монитор положить на стол вниз экраном и нажав специальную кнопку отсоединить подставку, сдвинув её
параллельно экрану. Для снятия коробки с начинкой нужно тонким инструментом поддеть в нижней части и отжать край коробки, затем постепенно сдвигая инструмент отщёлкивать следующие защёлки и увеличивать щель. Кода щель будет достаточно большой, чтобы захватить коробку пальцами рук, то можно дальше отогнуть уже руками. Затем нужно отсоединить шлейф от матрицы и разъём от платы управления. После этого можно снять коробку. Материнская плата находится в стальной рамке, которая крепится шурупами к пластмассовому корпусу. В общем дальше всё видно и понятно.
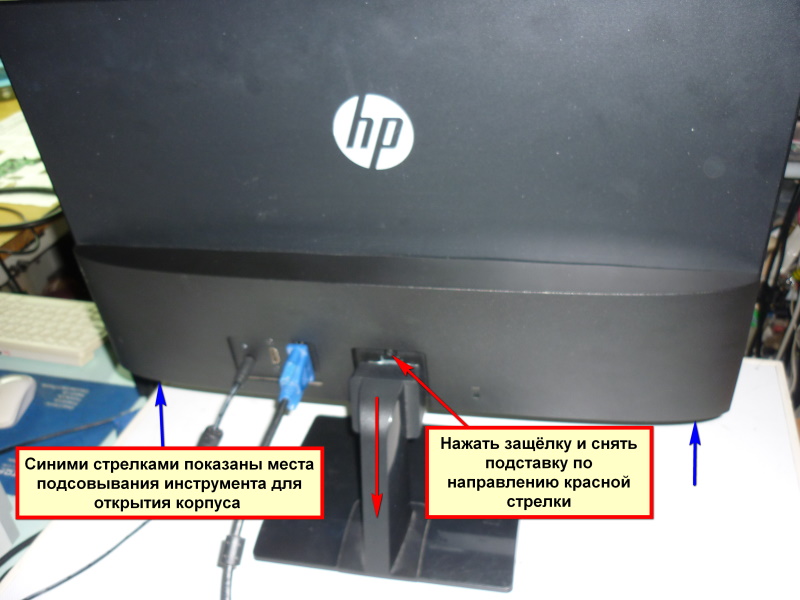
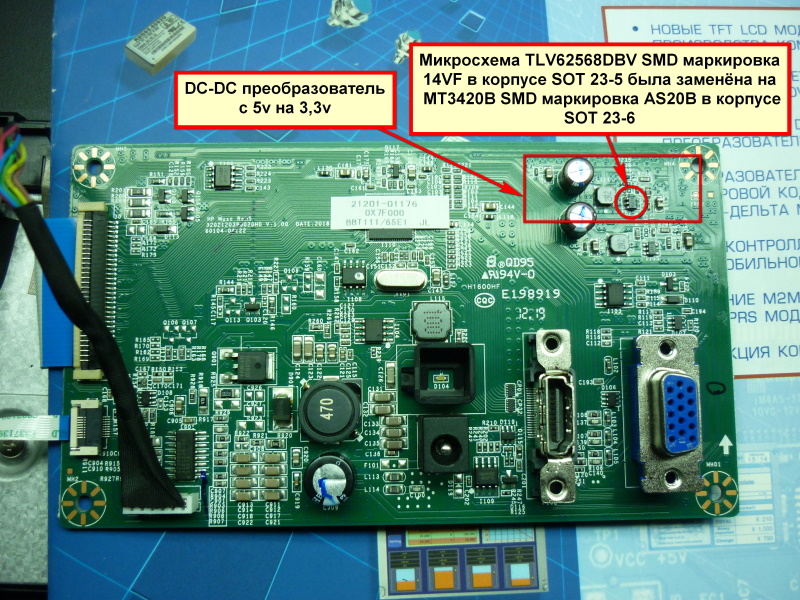
При осмотре материнской платы ничего подозрительного выявлено не было. При замерах напряжений обнаружились только два напряжения 19 в от адаптера и 5 в. Судя по количеству дросселей, которое должно соответствовать количеству импульсных DC-DC преобразователей, напряжений должно быть минимум три, но на двух мелких дросселях тишина. Неисправную микросхему преобразователя выявил по температуре нагрева. Одна из них сильно грелась. Микросхема преобразователь на 1 ампер оказалась TLV62568DBV SMD маркировка 14VF в корпусе SOT 23-5 с пятью выводами. Поскольку данной микросхемы не оказалось в наличии, то она была заменена на имеющуюся микросхему MT3420B SMD маркировка AS20B в корпусе SOT 23-6 с шестью выводами. Микросхему MT3420B я взял с донора, а именно с неисправного цифрового ресивера. Как выяснилось из datasheet на эту микросхему, её распиновка один в один соответствует микросхеме TLV62568DBV, а шестая нога просто не используется. MT3420B даже мощнее родной. Её максимальный ток 2А. Частотные характеристики и характеристики по напряжениям тоже соответствуют. Эта замена оказалась удачной. Монитор был восстановлен.
Возможно, мой опыт пригодиться кому-то. Удачных ремонтов!
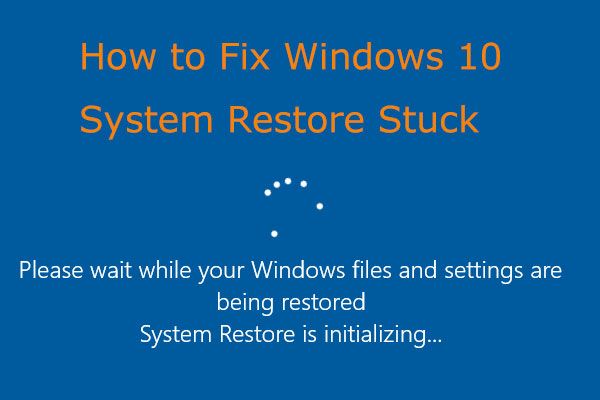
Что вы будете делать, если столкнетесь с проблемой «черный экран ноутбука HP» после входа в систему или обновления? Если вы понятия не имеете, то этот пост - то, что вам нужно. В этом посте MiniTool предоставил несколько эффективных методов избавления от ошибки. И есть замечательный инструмент для резервного копирования вашей операционной системы.
Быстрая навигация:
- Черный экран ноутбука HP после входа в систему.
- Черный экран ноутбука HP после обновления.
- Экран ноутбука HP становится черным, но все еще работает.
- Черный экран ноутбука HP при запуске.
- Жесткий сброс вашего ноутбука
- Перезапустите процесс Explorer.exe.
- Отключить быстрый запуск
- Отключить готовность приложения
- Выполните восстановление системы
- Переустановите модули памяти
- Используйте функцию аварийного восстановления BIOS HP
Метод 1: полный сброс ноутбука
Шаг 1. Выключите ноутбук, а затем извлеките блок питания, жесткие диски, аккумулятор и подключенные периферийные устройства.
Шаг 2: нажмите и удерживайте мощность кнопку на 60 секунд, затем отпустите.
Шаг 3: Вставьте аккумулятор и подключите зарядное устройство. Вы должны заметить, что больше ничего не подключайте.
Шаг 4. Снова загрузите ноутбук и посмотрите, исправлена ли ошибка «Черный экран ноутбука HP».
Если проблема решена, выключите ноутбук, затем подключайте по одному периферийному устройству за раз, а затем проверьте, возникает ли проблема снова. Тогда вы сможете узнать, какое устройство вызывает проблему. Но если вы продолжаете встречать ошибку, вам нужно попробовать следующие методы.
Метод 2: перезапустите процесс Explorer.exe
Шаг 1. Загрузите ноутбук с установочного диска Windows
1. Загрузите компьютер из Установочный диск Windows или диск восстановления и щелкните Далее> Восстановите компьютер> Устранение неполадок> Дополнительные параметры> Параметры запуска> Перезагрузить .

2. Нажмите на 4 / F4 или же 5 / F5 для входа в обычный безопасный режим.
Шаг 2. Перезапустите процесс Explorer.exe
- Нажмите Ctrl + Shift + Esc в то же время, чтобы начать Диспетчер задач .
- Перейти к Детали вкладка или Процессы вкладка при использовании Windows 7.
- Прокрутите вниз и щелкните правой кнопкой мыши Exe процесс выбора Завершить задачу .
- Перезагрузите ноутбук HP, чтобы проверить, исправлена ли ошибка.

Если вы не можете найти explorer.exe в списке, вы можете запустить процесс самостоятельно:
- В окне диспетчера задач щелкните Файл> Запустить новую задачу .
- в Создать новую задачу окно, тип Exe в поле и нажмите Хорошо .
Метод 3: отключить быстрый запуск
Вы также можете попробовать отключить быстрый запуск, чтобы избавиться от ошибки «Черный экран ноутбука HP». Следуйте инструкциям ниже:
Шаг 1: Открыть панель управления а затем установите Просмотр: Маленькие значки .
Шаг 2: выберите Варианты питания , а затем щелкните Выберите, что делает кнопка питания .
Шаг 3: нажмите Изменить настройки, которые в настоящее время недоступны а затем снимите флажок Включить быстрый запуск (рекомендуется) . Нажмите Сохранить изменения .
Шаг 4. Перезагрузите компьютер, чтобы проверить, исчезла ли ошибка «Черный экран ноутбука HP».

Метод 4: отключить готовность приложений
Шаг 1: введите Сервисы в Поиск панель, а затем щелкните наиболее подходящий, чтобы открыть Сервисы .
Наконечник: Вам может быть интересен этот пост - Панель поиска Windows 10 отсутствует? Вот 6 решений .
Шаг 2. Щелкните правой кнопкой мыши Готовность приложения выбирать Свойства , затем перейдите к генеральный раздел.
Шаг 3: выберите Справочник из раскрывающегося меню рядом с Тип запуска . Нажмите Применять и Хорошо сохранить изменения.
Шаг 4. Перезагрузите компьютер, чтобы проверить, исчезла ли ошибка «Черный экран ноутбука HP».

Метод 5: выполнить восстановление системы
Если вы заранее создали точку восстановления системы, вы можете выполнить восстановление системы, чтобы устранить ошибку «Черный экран ноутбука HP». Вот что вам нужно сделать:
Шаг 2: введите Rstrui в поле и щелкните Хорошо открыть Восстановление системы .
Шаг 3: нажмите следующий , выберите точку восстановления из списка и нажмите следующий очередной раз.
Шаг 4: Подтвердите точку восстановления и нажмите Конец . Нажмите да . Затем дождитесь завершения процесса.
Шаг 5: Перезагрузите компьютер, чтобы увидеть, решена ли проблема.

Метод 6: используйте функцию аварийного восстановления BIOS HP
Вы можете обнаружить, что экран вашего ноутбука HP черный, если ваш ноутбук HP был обновлен до последней версии BIOS. Но, к счастью, ноутбук HP поможет вам вернуться к работающему BIOS с помощью функции HP Emergency BIOS Recovery. Вот как это сделать:
Шаг 1. Выключите компьютер и подключите его к адаптеру питания.
Шаг 2: Когда компьютер выключен, нажмите кнопку Победа + B ключи одновременно.
Шаг 3. Удерживая обе клавиши, нажмите Мощность кнопку на одну секунду, затем отпустите Мощность кнопка и ключи .
Шаг 4. Светодиодный индикатор питания продолжает гореть, а экран остается черным примерно 40 секунд. Вы можете услышать звуковой сигнал. После этого вы можете вернуться к рабочей версии BIOS на экране BIOS.
Шаг 5. Перезагрузите компьютер, чтобы проверить, исправлен ли черный экран на ноутбуке HP.
Метод 7: переустановите модули памяти
Если ни один из упомянутых выше методов не может решить проблему, вам необходимо переустановить модули памяти. Вот как это сделать:
Шаг 1: Выключите ноутбук, а затем отсоедините шнур питания.
Наконечник: Электростатический разряд (ESD) может повредить электронные компоненты, поэтому перед началом любой процедуры прикоснитесь к заземленному металлическому предмету, чтобы снять статическое электричество.
Шаг 2: Снимите крышку, чтобы получить доступ к памяти.
Заметка: Некоторые компьютеры могут не иметь крышки для доступа к памяти. Если нет доступа к памяти, отремонтируйте компьютер.
Шаг 3. Извлеките модули памяти из портативного компьютера, а затем снова вставьте все модули памяти.
Шаг 4: Установите на место крышку, аккумулятор и шнур питания. Затем включите свой ноутбук.
Шаг 5. Убедитесь, что проблема решена, и если ваш компьютер не загружается, вам необходимо обратиться в HP за поддержкой.
Читайте также:

