Как писать на компьютере с красной строки на клавиатуре
Обновлено: 14.05.2024
MS Word позволяет сделать абзац в документе разными способами. Можно сделать как единичный отступ, так и настроить его для всего предыдущего, последующего или выделенного текста. В разных версиях текстового редактора последовательность действий схожа.
Как создать и выделить абзац
В Microsoft Word есть возможность делать и единичные абзацные отступы, и применить настройки абзацев ко всему тексту или выделенному фрагменту. В различных версиях программы порядок действий схож.
Для того чтобы напечатать текст с новой строки, тем самым создав абзац, необходимо нажать на клавиатуре клавишу Enter. После этого курсор переместится на новую строку.
Выделить абзац целиком можно следующими способами:
- Поставьте курсор в начало строки перед первым словом. Нажмите и удерживайте левую кнопку мыши, одновременно перемещая её к концу фрагмента. Вы увидите, как текст выделяется голубым цветом.
- Установите курсор мыши в любое место абзаца, который необходимо выделить. Затем быстро крикните 3 раза левой кнопкой мыши. После этого весь абзац выделится голубым цветом.
Чтобы текст не выглядел единым полотном, его необходимо отформатировать – создать в начале абзацев отступы (красные строки) или выступы. Разберемся, как это сделать.
Форматирование текста
Очень простой и удобный метод. Сделать красную строку в этом случае не сложнее, чем удалить пустую страницу в Ворде. Отформатировать раздел можно следующим образом:
- Выделяем раздел, в котором необходимо сделать красную строку.
- Переходим в меню «Разметка страницы» и нажимаем на кнопку «Абзац».

- В диалоговом окне выбираем пункт «Первая строка» и указываем подпункт «Отступ».

- Устанавливаем нужный размер и подтверждаем действие.

Важно: преимущество этого метода состоит в том, что пользователь может быстро настроить абзацные отступы для всего документа. Для этого необходимо только выделить не какой-либо фрагмент, а весь текст.

Как создать отступ слева
Отступом в текстовых редакторах называют промежуток между написанным текстом и полями страницы. Сделать его можно различными способами, самый простой из которых – с помощью пробела. Однако такой метод не позволяет выровнять текст по всему документу. При внесении в файл изменений или открытии его на другом компьютере пробелы могут сместиться и оказаться не в тех местах, где должны быть.
Поэтому рассмотрим другие — правильные способы создания абзацных отступов слева.
С помощью табуляции
Единичный отступ проще всего сделать при помощи клавиши «TAB». Поставьте курсор перед текстом, который необходимо сдвинуть вправо, и нажмите «TAB». Вы увидите, как текст переместится на небольшое расстояние от левого края страницы.
Кнопками на главной панели
Еще один простой способ сделать отступ в тексте – воспользоваться меню в верхней части экрана. На вкладке «Главная» найдите кнопку «Увеличить отступ».

Для уменьшения отступа используйте соседнюю кнопку «Уменьшить отступ».
Через контекстное меню
Чтобы указать точное расстояние между левым краем и текстом, сделайте следующее:
- Выделите область текста для редактирования.
- Кликните правой кнопкой мыши и в появившемся окне выберите «Абзац».


Обратите внимание: если указанное значение меньше нуля, текст сдвинется за поля страницы.
С помощью линейки
Это один из самых удобных и универсальных способов настройки положения абзацев, так как работает в любой версии Word. В верхней панели окна редактора есть инструмент «линейка», на которой расположены три ползунка. С их помощью регулируются длина строки и отступы. Ползунки, расположенные справа и слева снизу, отвечают за длину строки. Верхний левый ползунок регулирует отступ начала абзаца.
Для изменения отступа с помощью линейки выполните следующие действия:
-
На вкладке «Вид» в верхней части экрана поставьте галочку напротив окошка с надписью «Линейка».

С помощью горячих клавиш
Нажмите клавиши Ctrl + М и установите нужный отступ. Для отмены действия используйте сочетание клавиш Ctrl+Shift+M.
Меняем интервал между абзацами

Интервал между абзацами в «Ворде» делается все в том же меню «Абзац», поэтому не спешите из него выходить. Обратите внимание на поле «Интервал», точнее — на левую его часть. Там есть два счетчика: «Перед» и «После». Указывая значения, вы определите величину промежутка между абзацами.
К слову, все вышеперечисленные способы 100 % делают абзац в «Ворде» 2010. Интервал между абзацами задается точно так же.
Разделение текста на абзацы – непременный атрибут правильно подготовленного документа или сайта. Сплошной текст очень неудобно читать. Его наличие – признак неуважения к пользователю. Увидев такой текст, читатель, скорее всего, обратится к другому аналогичному сайту.
Как сделать абзац в ворде? В простейшем случае они автоматически создаются при каждом нажатии клавиши Enter на клавиатуре. «Красная строка» абзаца реализуется предварительным нажатием клавиши Tab. Сдвиг вправо курсора первой строки при этом составит фиксированные 1,25 см. Но возможностей форматирования абзацев в ворде 2010 значительно больше. Осуществив и запомнив их оптимальную настройку, пользователь сэкономит время при наборе больших объёмов текста или оформлении уже набранных документов.
При форматировании абзацев необходимо знать, как выделить их целиком или частично. Самый быстрый способ – трёхкратный щелчок на любом слове абзаца. Выделение части абзаца до/после курсора реализуется сочетанием клавиш Ctrl+Shift+стрелка вверх/вниз.
Форматирование абзаца в Word может быть проведено визуально посредством верхней линейки или с заданием и запоминанием точных значений.
Как сделать выступ слева
Помимо отступов, в текстах Microsoft Word могут использоваться выступы — смещения текста в левую сторону относительно первоначального положения без изменения первой строки абзаца. Выступы обычно применяют в нумерованных и маркированных списках, а также в художественных работах и журнальных статьях. Существует несколько способов создания выступа слева.
С помощью контекстного меню абзаца
Это наиболее простой способ создания левого выступа заданной ширины. Порядок действий следующий:
- Щелкните правой кнопкой мыши по тексту.
- В появившемся окне кликните на «Абзац».
- На вкладке «Отступы и интервалы» найдите раздел «Отступ», а в нём пункт «Особый». Поставьте значение «Выступ».

С помощью контекстного меню списка
- Выделите все строки в маркированном или нумерованном списке.
- Кликните один раз правой кнопкой мыши.
- Во открывшемся окне выберите пункты «Увеличить отступ» или «Уменьшить отступ».

После этого список сдвинется вправо или влево.
Специальное форматирование
Рассмотрим практически значимые более сложные случаи форматирования абзацев.
Иногда бывает нужным отменить произведённое разбиение текста на абзацы. Как убрать абзацы в ворде? Для этого придётся удалить ненужные знаки абзацев. При обычной работе в Word они невидимы. Для их отображения на вкладке «Главная» в разделе «Абзац» следует щёлкнуть последний инструмент «Отобразить все знаки».
Для автоматического удаления знака абзаца:
- На вкладке «Главная» открыть инструмент «Редактирование» и щёлкнуть пункт «Заменить»;
- Открыть список «Специальный» и выбрать в нём первый пункт «Знак абзаца». На строке «Найти» появится специальный символ;
- На строке «Заменить на» ввести один пробел, нажав соответствующую клавишу.
- Щёлкнуть «Заменить всё».
Как видно, вместо прежних двух появился единый абзац.
При оформлении многостраничных документов может понадобиться сделать так, чтобы каждый абзац начинался с новой страницы. В других случаях, наоборот, нужно удлинить страницу с тем, чтобы на ней полностью разместился большой абзац.
- Выделить весь текст.
- В его контекстном меню щёлкнуть «Абзац».
- Перейти на «Положение на странице».
Для введения разрыва страницы после каждого абзаца следует поставить галочку рядом с пунктом «с новой страницы». А для того, чтобы абзац не переходил на другую страницу, нужно активировать пункт «не разрывать абзац».
Видео: Как сделать абзац в Word 2013/2016?
Как видно на скриншоте, в Word по умолчанию активирован пункт «запрет висячих строк». Он блокирует вывод последней строки абзаца на странице отдельно от его других строк, что очень удобно.
Как создать отступ справа
Настроить правый отступ также можно несколькими способами.
С помощью контекстного меню
Чтобы задать точное расстояние между правым краем листа и текстом выполните следующие действия:
- Выделите область, которую необходимо отредактировать.
- Нажмите на правую кнопку мыши и в появившемся окне выберите «Абзац».
- В разделе «Отступы и интервалы» найдите пункт «Отступ» и задайте значение в графе «Справа».

Заданное значение может быть как положительным, так и отрицательным. При выборе отрицательного текст сдвинется за поля страницы.
С помощью линейки
Чтобы воспользоваться этим методом, выполните следующие действия:
- Перейдите на вкладку «Вид» в верхнем меню экрана.
- Поставьте галочку напротив окошка с надписью «Линейка», тем самым включив отображение над рабочей областью.
- Выделите абзац для редактирования и передвиньте правый ползунок, изменяя длину строки.

Сделать красную строку в Word 2007
Аналогичные действия можно произвести в 2007 версии.

Следуйте указаниям, описанным выше для Ворд 2010.

Линейка включается на вкладке Вид.

Как настроить абзац по умолчанию
Чтобы создать определённый стиль абзацев по умолчанию, сделайте следующее:
- Выделитe весь текст, нажав на клавиши Ctrl + A.
- Кликните правой кнопкой мыши и в появившемся окне выберите «Абзац».
- На вкладке «Отступы и интервалы» нажмите на кнопку «По умолчанию».
- Задайте текущее положение абзацев для всего документа, поставив галочку напротив соответствующего пункта.







Делаем красную строку 1,25 см в ворд 2007 во всем тексте
Описанные выше случаи являются автоматической установкой интервала отступа, заложенного уже самой программой. Но, часто нам необходим свой интервал. Сделать его можно очень просто, используя меню «Абзац» в верхней панели ворд.

Нажав на вкладку абзац, перед нами раскроется окно форматирования абзаца.

Здесь нам необходимо будет поле «первая строка». Раскрываем выпадающее меню и из двух вариантов «отступ» и «выступ» выбираем первый.

Рядом по умолчанию сразу выскакивает значение в 1, 25, т.е. то, которое нам и нужно. Таким образом, более здесь ничего менять не нужно. Нажимаем кнопку «ОК» и видим результат.
Как создать стиль абзаца
Настроить стили оформления текста и абзацев по своему вкусу можно следующим образом:
- На вкладке «Главная» нажмите на значок «Панель Стилей».


Как выровнять абзацы во всем документе
При создании нового документа текст на странице выравнивается по левому краю. Чтобы изменить этот параметр, сделайте следующее:
- Выделитe весь текст, нажав на клавиши Ctrl + A.
- С помощью значков на верхней панели меню выберите выравнивание по центру, по правому краю или по ширине.

При оформлении официальных документов часто используют выравнивание по ширине. Это делает текст ровным с обеих сторон за счет изменения расстояний между словами.
Как сделать абзац в таблице
Порядок действий при изменении положения текста в ячейке таблицы следующий:
- Выделите таблицу и нажмите правую кнопку мыши.
- В появившемся окне нажмите на строку «Свойства таблицы».

Один из главных вариантов форматирования абзацев (блоков текста) – настройка абзацных отступов. MS Word позволяет настроить: отступы абзаца слева и справа (то есть от границы страницы до текста), а также отступы или выступы первой строки. Как же сделать абзацные отступы в Ворде?
Абзацные отступы можно установить в окне Абзац.
Выделите нужный абзац(ы) или весь документ (клавиатурная комбинация CTRL + A) и нажмите правую кнопку мыши – пункт Абзац.

Откроется окно настройки абзацных отступов.

Обычно текст пишется на расстоянии от края страницы, установленном в Полях страницы, но может потребоваться установка дополнительного отступа – уже от полей страницы. Это и есть абзацный отступ, отступ абзаца. Его можно настроить слева или справа (см. рис) или для обоих полей одновременно.

Отступ абзаца слева

Отступ абзаца справа
Для установки полей отступа нужно установить значение отступа в сантиметрах в окне Абзац.

Например, абзацный отступ 3 см слева и справа выглядит так:

Также установить абзацные отступы слева и справа можно не через окно Абзац, на на линейке Word, потянув за нижние маркеры. Как включить линейку.


Зеркальные отступы
Зеркальные отступы позволят скрепить распечатанные листы как книгу, в которой слева и справа разные отступы. Предварительно также нужно выделить требуемый фрагмент текста.
Красная строка
Отступ первой строки называется красной строкой и устанавливается там же, в окне Абзац. Отступ красной строки бывает двух видов:


Настройка отступа красной строки: выбираем тип (отступ или выступ) и устанавливаем значение в сантиметрах.

Также красную строку можно задать, передвинув маркер красной строки (отступ первой строки) на линейке – это верхний левый маркер — нажать левую кнопку мыши на маркере и, удерживая, подвинуть его влево или вправо. Абзацы, для которых нужно установить красную строку, нужно предварительно выделить.


Для большей части документов принято устанавливать красную строку в виде отступа 1,25 см.

Как открыть окно Абзац?
- выделив нужные абзацы, щелкнуть в любом месте выделения правую кнопку мыши и выбрать пункт Абзац.

- нажать на кнопку с изображением стрелочки на Риббоне: Главная – область Абзац.

ЧастыеВопросы
— Как убрать все отступы в Word или установить их одинаковыми?
— Выделите весь текст, нажав на клавиатуре комбинацию CTRL + A, нажмите правую кнопку мыши — Абзац — и в окне установите значение всех отступов — 0 или любое требуемое значение — ОК.

Спасибо за Вашу оценку. Если хотите, чтобы Ваше имя
стало известно автору, войдите на сайт как пользователь
и нажмите Спасибо еще раз. Ваше имя появится на этой стрнице.

Понравился материал?
Хотите прочитать позже?
Сохраните на своей стене и
поделитесь с друзьями
Вы можете разместить на своём сайте анонс статьи со ссылкой на её полный текст

Ошибка в тексте? Мы очень сожалеем,
что допустили ее. Пожалуйста, выделите ее
и нажмите на клавиатуре CTRL + ENTER.
Кстати, такая возможность есть
на всех страницах нашего сайта

Девиз: поднемите руки выше!
по
Отправляя материал на сайт, автор безвозмездно, без требования авторского вознаграждения, передает редакции права на использование материалов в коммерческих или некоммерческих целях, в частности, право на воспроизведение, публичный показ, перевод и переработку произведения, доведение до всеобщего сведения — в соотв. с ГК РФ. (ст. 1270 и др.). См. также Правила публикации конкретного типа материала. Мнение редакции может не совпадать с точкой зрения авторов.
Для подтверждения подлинности выданных сайтом документов сделайте запрос в редакцию.
О работе с сайтом
Мы используем cookie.
Публикуя материалы на сайте (комментарии, статьи, разработки и др.), пользователи берут на себя всю ответственность за содержание материалов и разрешение любых спорных вопросов с третьми лицами.
При этом редакция сайта готова оказывать всяческую поддержку как в публикации, так и других вопросах.
Если вы обнаружили, что на нашем сайте незаконно используются материалы, сообщите администратору — материалы будут удалены.

MS Word – самый популярный текстовый редактор для компьютеров с Windows. В нем огромное количество функций, в которых очень легко потеряться. Если вы только начинаете свое знакомство с данной программой, возможно, вам будет интересно узнать, как сделать примечания и сноски в Ворде или удалить лишнюю страницу. А в этой статье вы познакомитесь с несколькими способами того, как сделать красную строку в MS Word, от самого простого к самому сложному. Главным преимуществом данных методов является то, что они работают в любой версии программы.
Клавиша Tab
Если бы в Ворде не было горячих клавиш, то каждый набор текста затягивался бы на очень долгое время из-за необходимости постоянно нажимать что-то мышкой. Благодаря сочетаниям клавиш вы можете существенно ускорить создание документов, если запомните самые необходимые именно вам. Находясь в программе, просто нажмите Alt, чтобы узнать подробнее обо всех таких сочетаниях, а также зайдите в «Параметры», где описаны другие, более простые хоткеи. Одни из самых важных и полезных сочетаний описаны в статье «Горячие клавиши Windows, Google Chrome и Word», рекомендуется к прочтению.
Но сейчас нас интересует лишь одна конкретная клавиша Tab. Использовать ее крайне просто – нужно лишь нажать и все. Она находится на левом крае клавиатуры. Не забудьте перед этим поставить курсор в начало строки. Далее он переместится чуть вправо, образуя абзац – готово. Делать это можно не только для создания абзаца, но и для написания слов в столбик и чего угодно еще.

Использование клавиши TAB для установки абзацев в документе
Данный способ позволяет создать не только абзац, но и просто сделать отступ в любой момент и в любом месте. Это самый простой метод установки красной строки, но у него есть один существенный недостаток – его нельзя настроить. Tab всегда делает одинаковый отступ, и, если вы хотите задать размер абзаца вручную, то вам подойдут другие методы, описанные ниже.
Меню «Абзац»
Данный способ позволит вам выбрать те параметры абзаца, которые нужны лично вам, а не использовать отступы по умолчанию. Воспользоваться им можно так:
- Установите курсор в начале строки или просто выделите нужный кусок текста.
- Нажмите ПКМ и в открывшемся меню выберите раздел «Абзац».
- Далее появится окно, где можно задать все интересующие вас параметры. Для построения абзаца нажмите «Первая строка» в разделе «Отступ» и выберите одноименный вариант.
- Справа можно указать размер. Можете оставить значение по умолчанию (1,27 см – такое же, что оставляется клавишей Tab) или задать свое.
- Нажмите «ОК», чтобы сохранить изменения.
Линейка
Это были еще не все методы создания красной строки в Ворде. Если вы не сильны в цифрах и не хотите подбирать абзац наугад, то данный способ позволит вам визуально увидеть отступ на странице перед тем, сохранить изменения.
Чтобы воспользоваться этим методом, убедитесь, что сверху и слева страницы вы видите линейку (опция может быть отключена). Если ее нет, включить ее можно, кликнув по вкладке «Вид» и поставив галочку напротив слова «Линейка».
Далее все очень просто. Инструмент представляет собой саму линейку с тремя ползунками: два слева от текста и один справа. Левый нижний и правый отвечают за отступ от края, а левый верхний – за красную строку, как раз то, что вам и нужно. Зажмите этот ползунок и перетяните его настолько вправо, насколько хотите. В процессе вы будете видеть, где именно начнется абзац с заданными параметрами. Если вам нужно сместить абзац чуть ближе к краю страницы, сначала перетяните в нужную сторону нижний ползунок, чтобы уменьшить отступ текста. Затем снова перемещайте верхний треугольник вправо насколько хотите. Вы также можете вытянуть верхний ползунок левее нижнего, чтобы красная строка начиналась до основного текста, но в официальных документах такого делать не стоит.

Линейка
После проведения любых выше описанных манипуляций, настройки сохраняться в Ворде по умолчанию, а это значит, что вам не нужно будет каждый раз задавать эти параметры заново. Если линейка вам больше не нужна, то отключить ее можно точно так же, как вы ее включили.
Стиль
Если стандартные настройки разметки не могут утолить весь ваш творческий потенциал, то MS Word может предоставить вам возможность создать свой собственный универсальный стиль. Это также поможет тем, кто часто делает документы в одном или даже разных стилях. Чтобы вам не нужно было менять разметку каждый раз отдельно для учебных, отдельно для художественных произведений, к примеру, то этот вариант как раз для вас. Он позволяет настроить не только красную строку, но и шрифт, оформление цитат, выделение текста и очень много чего еще. Сделайте следующее:
Всем привет! В сегодняшнем уроке мы посмотрим, как можно сделать, настроить и поставить красную строку в Ворде. На данный момент отступ в начале абзаца можно установить 4-мя способами. Я вам советую ознакомиться с каждым из них, так как все они имеют свои плюсы и минусы в определенных ситуациях. Если у вас возникнут какие-то вопросы при прочтении статьи, вы заметите ошибку, или что-то будет непонятно, то смело пишем в комментариях.
Способ 1: С помощью линейки
В первую очередь давайте включим линейку, для этого перейдите в раздел «Вид» и в подразделе «Показать» галочкой включите нужный нам инструмент.
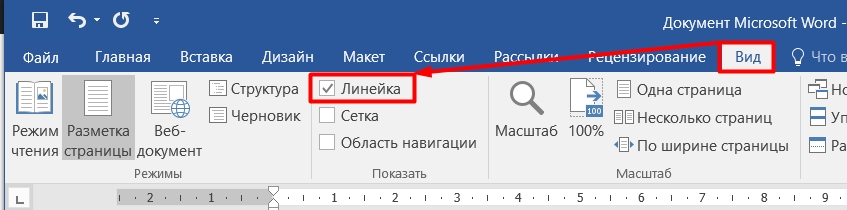
Нам нужна именно горизонтальная линейка, которая находится над листом. Посмотрите внимательно, там вы должны увидеть две строчки, указывающие вверх и вниз. Наведите курсор на верхнюю стрелку, зажмите левую кнопку мыши и потяните её вправо.
ПРИМЕЧАНИЕ! Каждое деление на линейке имеет размер 0,25 см.
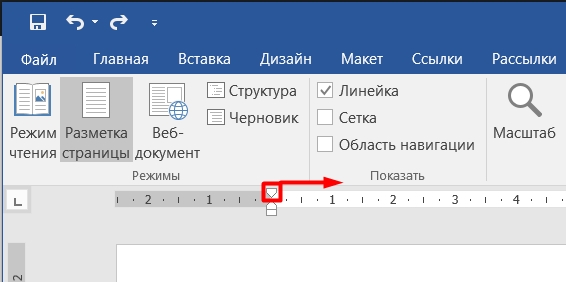
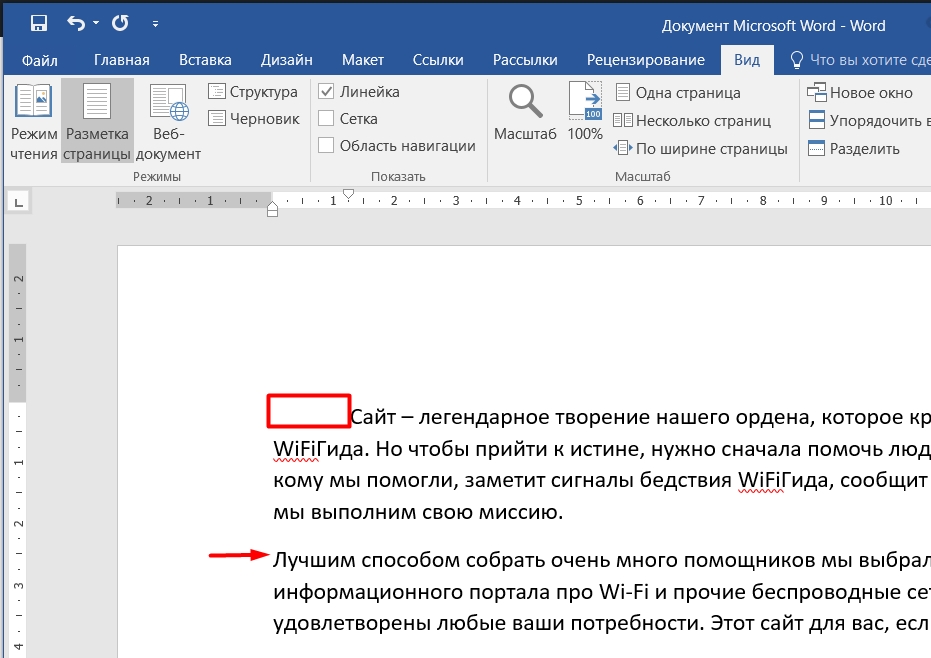
Вы можете сделать это любым доступным способом, но проще всего использовать сочетание клавиш Ctrl + A. После этого выполните все те же самые действия со стрелкой сверху, и пробел установится в начале каждого абзаца.
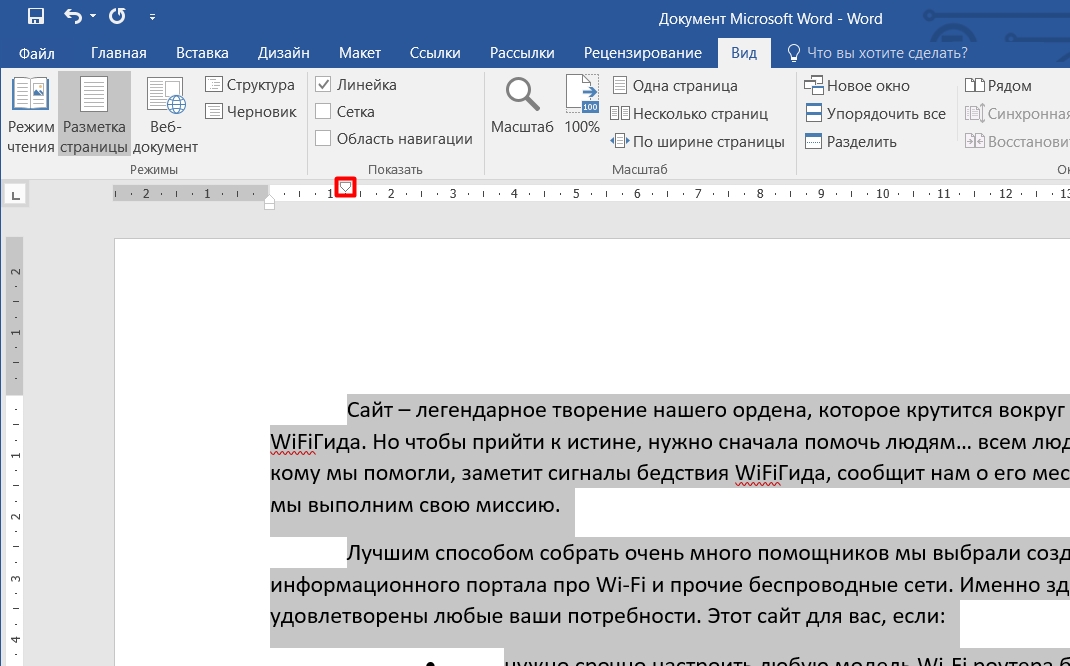
Способ 2: С помощью табуляции
Что же такое табуляция? – это специальный знак. Его в простонародье называют – «Длинный пробел». Если его использовать где-то в середине текста, то он нарисует длинный отступ между словами и будет отображаться в качестве скрытого символа. Но вот если его использовать в начале абзаца, то он применит к нему обычный абзацный пробел размером в 1,25 см.
- Чтобы вам было понятно, давайте попробуем его установить. Установите бегунок в начало первого абзаца.

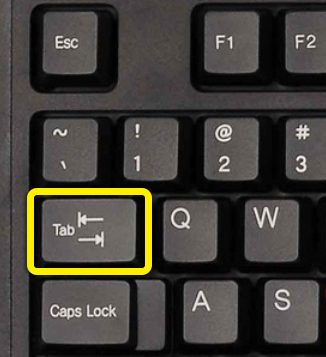
- Ура, у нас получилось нарисовать начальный отступ. Данный способ очень удобен при напечатании текста, когда вам нужно вставлять начальный пробел только в определенные блоки текста.
- Давайте попробуем установить знак табуляции в любом другом месте текста.
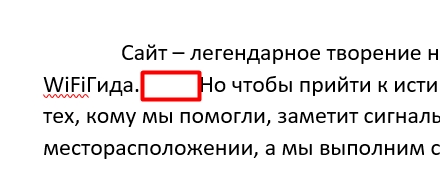
- Вы уже должны заметить, что размер отступа тут немного меньше, и сейчас вы поймете почему. Включим отображение скрытых знаков на «Главной».
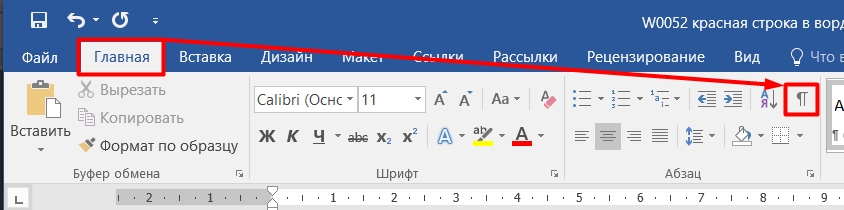
- На месте первого отступа в абзаце ничего не появилось, так как она по умолчанию в Microsoft Word при нажатии на «Tab» в начале абзаца просто изменила настройки красной строки для данного абзаца. А вот в середине текста появился скрытый знак табуляции (стрелочка направленная вправо). Именно про это я и говорил в самом начале. Если вы все же используете клавишу Tab , то должны постоянно помнить об этом.
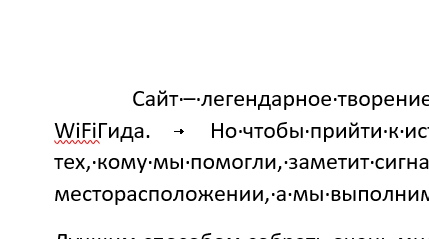
Способ 3: настройка абзаца
Данный способ чем-то напоминает вариант настройки красной строки через линейку, как мы это делали в первой главе. Сразу давайте выделим весь текст ( Ctrl + A ). В настройки «Абзаца» можно попасть двумя способами. Первый – кликаем правой кнопкой мыши по тексту и выбираем нужный нам пункт.
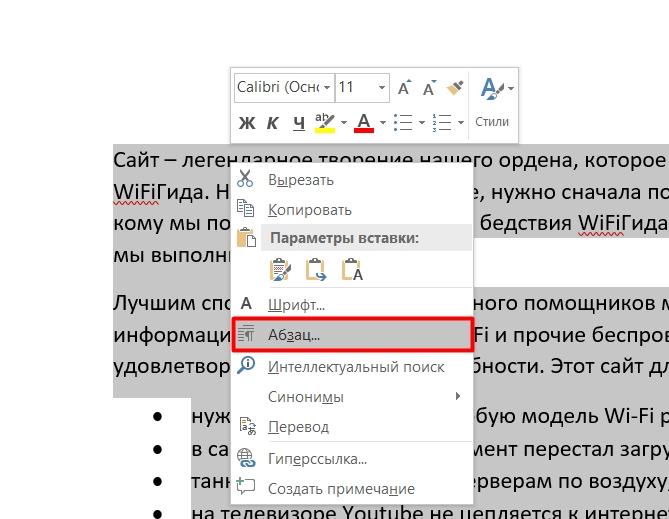
Второй – это перейти в раздел «Макет» и в подразделе «Абзац» нажать по маленькому квадратику со стрелочкой в правой нижнем углу блока.
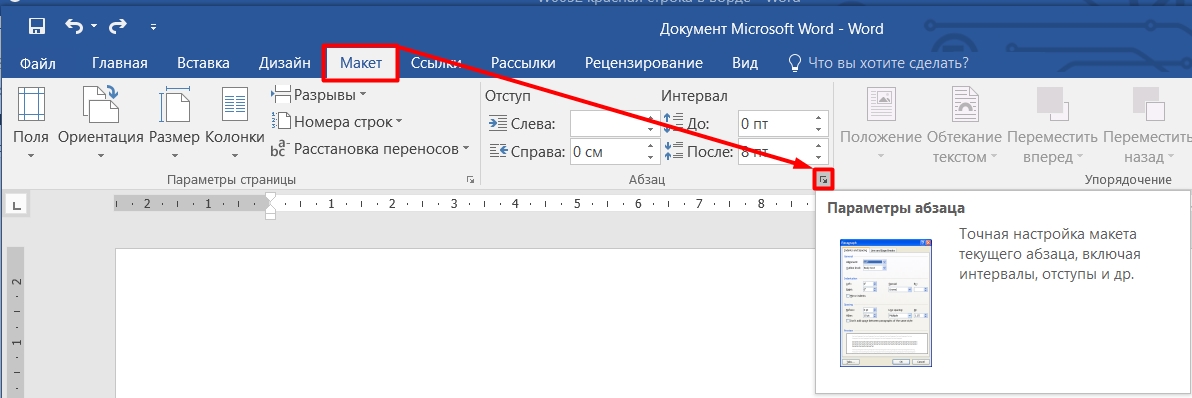
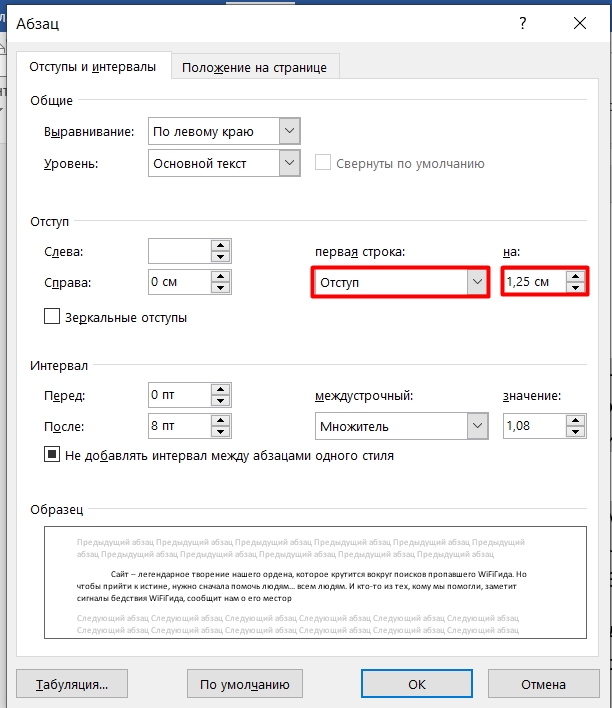
Еще один очень интересный момент. Если вы просто нажмете «ОК», то данная настройка применится только к этому документу. Если же вы работаете с большим количеством однотипных документов, то вы можете установить данную красную строчку в шаблон «Normal». В таком случае все новые созданные документы уже будут иметь нужный пробел в начале каждого абзаца.
Для этого нажмите по кнопке «По умолчанию» и выберите «Всех документов, основанных на шаблоне Normal».
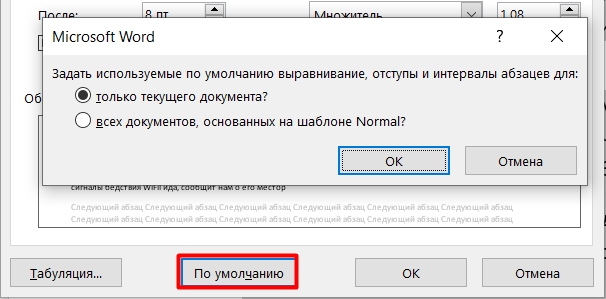
Способ 4: использование своего стиля
Чтобы сделать красную строку автоматически и постоянно её не добавлять вручную, стоит воспользоваться стилями. Что мы сделаем? Мы создадим стиль, добавим в него нужный нам отступ, а потом его можно будет использовать во всех документах.
- Для начала давайте зададим всему тексту красную строку. Вы можете сделать это любым способом, который мы рассмотрели ранее. Я буду использовать линейку.
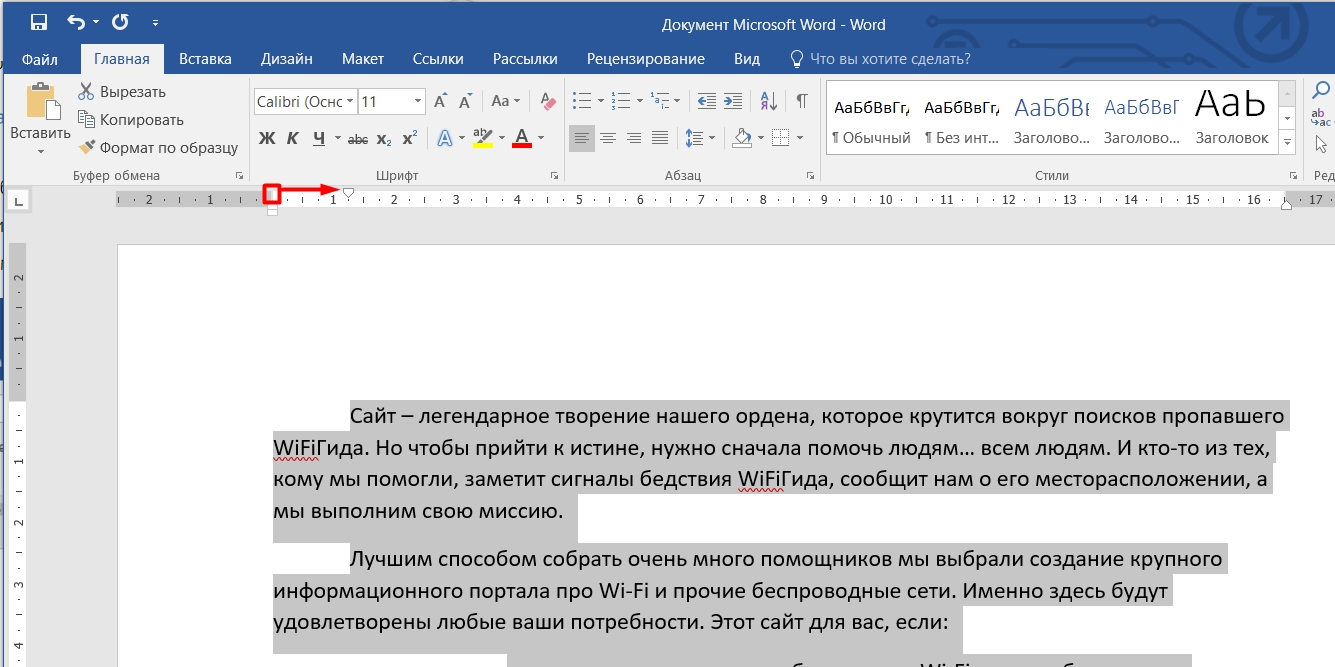
- Кликните правой кнопкой мышки по тексту и нажмите по надписи «Стили». Далее выбираем «Создать стиль».
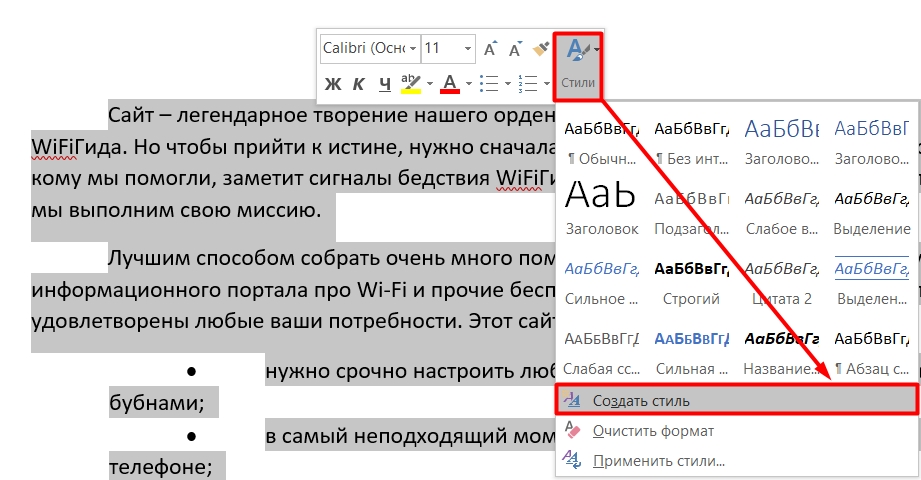
- Теперь данный стиль находится в самом начале на «Главной» в подразделе «Стили». Принцип его использования очень прост. Выделяем весь текст и просто жмем на него.
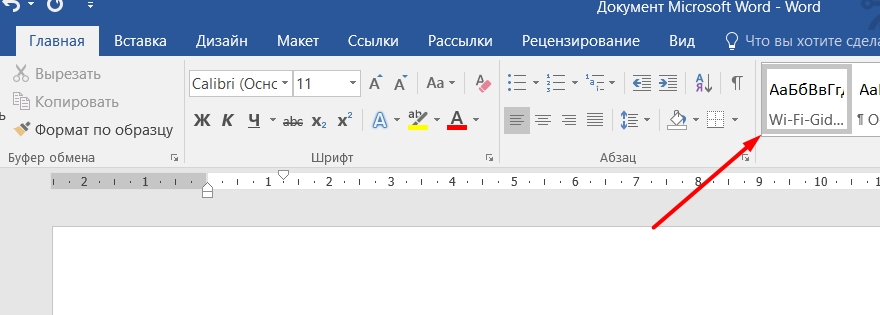
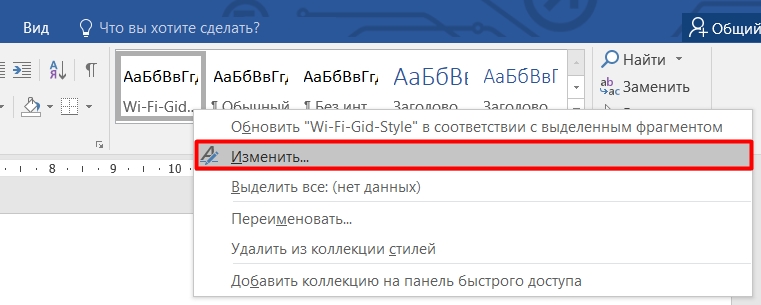
- Тут можно изменить и стили форматирования, шрифт, размер, цвет, выравнивание, отступы и другие настройки текста. Также можно поменять, используемые стили заголовков.
Данная тема достаточно обширная, и мы её рассмотрим как-нибудь в другом уроке. В любом случае, вы можете поиграться с настройками самостоятельно, в этом нет ничего сложного.
При непрерывном наборе текста, когда заканчивается одна строка, курсор автоматически передвигается на следующую. Чтобы перейти на новую строку именно в том месте, которое определит пользователь, необходимо воспользоваться предназначенной для этого клавишей или сочетанием клавиш.

- Как перейти на новую строку
- Как вставить пустую строку
- Как поставить неразрывный пробел
В большинстве программ, предназначенных для ввода и редактирования текста, для перехода на следующую строку используется клавиша Enter. Если вам необходимо перейти на одну сроку вниз, нажмите указанную клавишу один раз, если на две (три, десять) – продолжайте нажимать клавишу до тех пор, пока не опуститесь на нужную строку.
Порядковый номер строки в редакторе Microsoft Office Word можно увидеть в строке состояния, которая располагается под рабочей областью. Кликните по ней правой кнопкой мыши и отметьте в контекстном меню пункт «Номер строки» левой кнопкой мыши, чтобы отслеживать статистику документа.
Обычный переход на новую строку не всегда обозначает начало нового абзаца, так как абзац обычно оформляется отступом. Чтобы обозначить абзац, нажмите несколько раз клавишу Space или задайте нужные параметры в настройках. Для этого выделите нужный фрагмент текста и кликните по нему правой кнопкой мыши.
В контекстном меню выберите пункт «Абзац», - откроется новое диалоговое окно. Перейдите в нем на вкладку «Отступы и интервалы» и установите значение «Отступ» в поле «Первая строка» в группе «Отступ». По необходимости задайте свою ширину отступа и нажмите на кнопку ОК. Диалоговое окно закроется автоматически, настройки будут применены к выделенному фрагменту текста.
Для перехода на новую строку в других приложениях иногда требуется воспользоваться сочетанием клавиш. Клавиша Enter так и остается основной, в качестве дополнительной могут быть использованы клавиши Ctrl, Shift или Alt. Так, к примеру, простое одиночное нажатие клавиши Enter в приложении Microsoft Office Excel приведет к тому, что курсор переместится в следующую ячейку. Чтобы продолжить ввод текста с новой строки в одной ячейке, используйте комбинацию Alt и Enter.
Читайте также:

