Как починить клавиатуру на ноутбуке acer
Обновлено: 08.07.2024
Если у вас возникла проблема с неработающей клавиатурой на ноутбуке Acer, вы можете прочитать эту статью и узнать о методах решения этой проблемы.
Многие пользователи ноутбуков Acer сообщают, что клавиатура на их ноутбуке не работает должным образом - некоторые клавиши не реагируют или все перестают работать.
Это очень неприятная проблема - и довольно страшная. Вы, наверное, думаете: «Я даже не могу использовать свой ноутбук без клавиатуры! Как я могу решить такую проблему без него? »
Но не паникуйте! Эту проблему можно решить даже без клавиатуры. Вот четыре исправления, которые вы должны попробовать:
Метод 1: полностью перезагрузите ноутбук
Самым простым решением проблемы с клавиатурой является полная перезагрузка ноутбука Acer. Для этого:
1) Пресса и держать в кнопка питания ноутбука, пока он полностью не выключится.
2) Отключите силовой кабель и аккумулятор с вашего ноутбука.
3) Оставьте свой ноутбук на несколько секунд
4) Подключите шнур питания и аккумулятор обратно к ноутбуку.
5) Включите компьютер. Затем проверьте, исправляет ли это вашу клавиатуру.
Метод 2: отключить клавиши фильтра
Клавиши фильтров - это функция, которая заставляет вашу клавиатуру игнорировать короткие или повторяющиеся нажатия клавиш. Иногда это приводит к тому, что клавиатура ноутбука не работает. Ты можешь попробовать отключение клавиш фильтра чтобы разобраться в этом вопросе.
1) Щелкните меню «Пуск» (логотип Windows) в левом нижнем углу экрана. Затем нажмите Настройки (в Windows 10) или Панель управления (в Windows 7).

Откройте настройки в Windows 10

Откройте панель управления в Windows 7
2) Нажмите Простота доступа .


3) Нажмите Клавиатура (в Windows 10 ) или же Сделайте клавиатуру проще в использовании (в Windows 7 ).
Настройка клавиатуры в Windows 10
Настройка клавиатуры в Windows 7
4) Отключить функцию Filter Keys (выключить Клавиши фильтров или снимите флажок Включите ключи фильтра ).


5) Попробуйте свою клавиатуру и посмотрите, может ли отключение клавиш фильтра восстановить вашу клавиатуру.
Метод 3. Обновите драйвер клавиатуры.
Ваша клавиатура может перестать работать, если вы используете неправильный драйвер клавиатуры или он устарел. Убедитесь, что на клавиатуре установлен правильный драйвер, и обновите его, если нет. Если у вас нет времени, терпения или навыков, чтобы обновить драйвер вручную, вы можете сделать это автоматически с помощью Водитель Easy .
Водитель Easy автоматически распознает вашу систему и найдет для нее подходящие драйверы. Вам не нужно точно знать, в какой системе работает ваш компьютер, вам не нужно рисковать, загружая и устанавливая неправильный драйвер, и вам не нужно беспокоиться о том, что вы ошиблись при установке.
Вы можете загрузить и установить драйверы с помощью Free или За версия Driver Easy. Но с версией Pro требуется только 2 клики (и вы получаете полная поддержка и 30-дневная гарантия возврата денег ):
2) Бежать Водитель Easy и щелкните Сканировать сейчас кнопка. Водитель Easy затем просканирует ваш компьютер и обнаружит все проблемные драйверы.

3) Нажми на Обновить рядом с клавиатурой, чтобы загрузить последнюю версию драйвера для этого устройства. Вы также можете щелкнуть Обновить все кнопку в правом нижнем углу, чтобы автоматически обновить все устаревшие или отсутствующие драйверы на вашем компьютере (для этого требуется Pro версия - вам будет предложено обновить, когда вы нажмете «Обновить все»).

Метод 4: устранение проблем с оборудованием
Также возможно наличие аппаратных проблем с клавиатурой вашего ноутбука Acer. Вы можете устранить подобные проблемы самостоятельно или обратиться за помощью к специалисту.
Клавиатура вашего ноутбука может не получать должного давления на себя Возможно, вам придется снять крышку с ноутбука, а затем с помощью отвертки отрегулируйте винты внутри ноутбука. Это может помочь.
Или вы можете просто оставить проблемы с оборудованием специалисту. Если ваш ноутбук Acer все еще находится на гарантии, рекомендуется обратитесь в службу поддержки Acer отремонтировать клавиатуру или заменить ноутбук.
(осторожно! очень много фотографий)
Случилась беда, и клавиаутра вашего ноутбука выглядит следующим образом:

Ноутбуки все разные, но чаще всего крепление у них похоже (принцип крепления).
Клавиша с обратно стороны выглядит следующим образом:

Видим две пары креплений:
— две защелки;
— два паза под ушки качельки.
К клавиатуре крышечка клавиши крепится при помощь специальной качельки, которая состоит из 2-х деталей, соединенных шарниром по середине и образующие букву Х (ха).


Часто случается, что клавиша «вырывается» вместе с качелькой. В таком случае необходимо сначала отсоединить качельку от крышечки клавиши, установить качельку на клавиатуру, а уже потом возвращать на законное место клавишу.
Для этого берем клавишу, отщелкиваем защелку, с одной стороны клавиши, и выводим усики качельки и пазов, с другой стороны:
Получим 2 детали: крышечку клавиши и качельку.
На клавиатуре для крепления есть 3 ушка: одно побольше и два поменьше.

Если по каким-то причинам эти крепления у вас погнулись (например, на клавиатуру упал тяжелый предмет, в следствии чего и выскочила клавиша), их необходимо выгнуть в правильное положение. Будьте аккуратны, сильно гнуть эти крепления нельзя, т.к. они выполнены из алюминия и легко отламываются, после чего ремонт сильно усложнится.
Устанавливаем качельку на клавиатуру:
— заводим под большое ушко крепления

— легким нажатием заводим качельку на 2 маленьких крепления

После того, как установили качельку, можно ставить обратно крышечку клавиши.
— заводим выступы на качельке в пазы крышечки


тут надо действовать аккуратно и не промазать :).
Далее, убедившись, что ушки зашли в пазы, легким нажатием на верх клавиши закрепляем крышечку клавиши,
будет слышен легкий щелчок.

Готово! клавиша на месте.

Клавиши большого размера (Tab, Shift, space, enter) кроме пластмассовой качельки могут иметь металлический стабилизатор для равномерного нажатия.

На подложке клавиатуры имеются два дополнительных ушка для закрепления этого стабилизатора. В остальном конструкция такая же, как описанная выше.

Сначала заводим концы стабилизатора.

Затем нижние «усики» качельки заводим в пазы и легким нажатием ставим кнопку на место.


Клавиша пробела (а иногда и другие длинные клавиши) держится на двух качельках и стабилизаторе.

В принципе, установка ни чем не отличается от вышеописанной установки клавиши Shift.



Выше было рассмотрено внутреннее устройство клавиш ноутбука фирмы Hewlett-Packard.
Чуть не забыл. Если качелька, состоящая из двух частей при произошедшем ЧП оказалась разобраной, не стоит отчаивать. Воспользовавшись иглой, зубочисткой или другим подходящим предметом ее легко собрать. Заводим одну сторону в паз, а для установки второй стороны используем наш вспомогательный предмет.


Теперь, дорогие пользователи, у вас не будет вопросов:
— как устроена клавиатура ноутбука?
— как починить клавишу на ноутбуке?
— как поставить на место крышечку клавиши?
— что делать, если кошка вырвала клавишу на ноутбуке?
и т.п.
Многие современные ноутбуки имеют довольно компактные и тонкие клавиатуры с очень хрупкими клавишами. Сломанная, выпавшая или вырванная кнопка на клавиатуре — это одна из самых частых причин обращений в современные сервисные центры. Возможно ли починить кнопку на ноутбуке самому и как это сделать?
Причины поломки

Самые частые причины поломки кнопок ноутбука, это:
- сильное физическое воздействие;
- пролитые жидкости;
- залипание клавиш.
В зависимости от причины повреждения клавиш, требуется разный подход к их починке.
Как починить сломанные клавиши
При физическом повреждении

Если по каким-то причинам клавиша вылетела со своего места, стоит её туда вернуть. Для этого нужно подготовить для кнопки посадочное место, удалив всю грязь и пыль, а также протерев контакты и резиновую прокладку с помощью спирта. Категорически запрещено использовать ацетон.
Когда спирт высохнет, необходимо установить клавишу обратно. Встречаются два вида выпадания кнопки ноутбука:
- клавиша выпадает вместе с «качелькой»;
- клавиша выпадает, а «качелька» остаётся на месте.
В первом случае сначала нужно установить на место «качельку», а уже потом саму кнопку путём заведения выступов в пазы. Если клавишу не получается зафиксировать ровно, то её крепления, возможно, необратимо повреждены. В этой ситуации необходимо обратиться в сервисный центр.
Пролитые жидкости

Если на клавиатуру пролили жидкость, особенно сладкую и липкую, её необходимо разобрать и тщательно прочистить. Для разборки используют пластиковую карту или небольшой шпатель, которыми аккуратно снимают клавиши в зоне поражения, поддевая их с нижней стороны.
Затем с помощью ватных дисков со спиртом плату и прокладки протирают, а сами клавиши вытирают влажными салфетками. После высыхания всех деталей, клавиатура собирается в первоначальном виде.
При установке больших клавиш вроде пробела, стоит иметь в виду, что под ними есть специальная металлическая скоба стабилизатора. Перед установкой её нужно завести в специальные пазы.

Ремонт неразборной клавиатуры

Неразборные клавиатуры, с которых невозможно снять клавиши в домашних условиях самому, установлены, к примеру, в некоторых ноутбуках HP и современных MacBook. И если залипание клавиш, вызванное попаданием крошек или пыли, можно устранить, продув нерабочую зону из баллона со сжатым воздухом, то от пролитой жидкости спасёт только сервисный центр или полная замена клавиатуры на новую.
Полная замена клавиатуры своими руками

Если клавиши повреждены необратимо, придется менять клавиатурный блок полностью. У каждого производителя разный способ его крепления: пазы по периметру или болт-фиксаторы снизу. Чтобы поменять клавиатуру полностью, необходимо выполнить определённую последовательность действий:
- Взять пластиковую карту или шпатель и поддеть клавиатуру с верхнего края.
- После того как поднимется участок примерно в 10 см, провести картой по всему периметру, не прилагая больших усилий.
- При большом сопротивлении необходимо проверить нижнюю часть ноутбука на наличие винта со значком клавиатуры и открутить его.
- Отделить клавиатуру от корпуса.
- Вытащить из разъёма на материнской плате её шлейф.
- Установить новую клавиатуру в обратном порядке.
Если вы не уверены в своих силах, лучше обратиться в сервисный центр.
Ремонт неисправной клавиатуры ноутбука — довольно сложный процесс для обычного пользователя. Поэтому лучше изначально беречь её: не подвергать клавиши сильному давлению, воздерживаться от поедания пищи за компьютером, чтобы ремонт кнопкам так никогда и не потребовался.
Как заменить клавиши на ноутбуке?
У владельцев ноутбуков периодически возникает распространенная проблема — отлетела клавиша (или сразу несколько). Такое случается по многим причинам: неаккуратные действия, домашние животные, игры детей, падение устройства и т. д. Не стоит спешить в сервисный центр, ведь замена кнопок — несложная процедура, которую можно провести и самостоятельно.
Снять некоторые клавиши немедленно нужно при заливании ноутбука жидкостью. Достать кнопку не составляет особых проблем: нужно лишь поддеть клавишу острым предметом, для этого подойдет небольшая отвертка или нож. А вот надеть их обратно потом достаточно проблематично. Чтобы провести восстановление клавиатуры, нужно ознакомиться с конструкцией каждой отдельной кнопки.
Конструкция отдельной клавиши

Все ноутбуки отличаются, но принцип крепления кнопок, а также их конструкция примерно одинаковые. На обратной стороне каждой панели есть несколько креплений под механизм нажатия (качелька, лифт, фиксатор). Если кнопка отвалилась без качельки, то поставить ее обратно не составит труда: нужно лишь слегка прижать кнопку, направив крепления в соответствующие пазы.
Установка отлетевшей кнопки

Несколько сложнее дело обстоит, если деталь сломалась, отлетев вместе с фиксатором. Чтобы выполнить ремонт, вам потребуется:
- Отсоединить фиксатор от клавиши.
- Вставить его на место.
- Легким нажатием установить кнопку (нажать до щелчка).
Падение тяжелых предметов иногда вызывает сгибание креплений на самой клавиатуре, которые поддерживают качельку с клавишей. Они выполнены из гибкого алюминия, поэтому их легко можно починить. Важно не повредить эти крепления из алюминия, иначе собрать клавиатуру будет крайне проблематично. Сделать это могут только в сервисном центре.
При установке отдельных кнопок особых усилий прилагать не нужно: клавиши ставятся в свое привычное место с легким щелчком. Следует избегать сильных нажатий, чтобы не повредить пластиковые крепления.
Установка больших кнопок

Некоторые клавиши (Ctrl, Shift и т. д.) отличаются большим размером. Чтобы обеспечить равномерное нажатие, используется металлический стабилизатор. Поменять такую кнопку чуть сложнее: перед установкой требуется завести крепления железной скобы.
Пробел крепится сразу на два фиксирующих механизма, а также используется металлический стабилизатор. Но от этого установка «Пробела» не становится сложнее.
В некоторых случаях качелька (механизм крепления) разлетается. Неаккуратная разборка или упавший тяжелый предмет на клавиатуру приводит к непредвиденным ситуациям. Несмотря на небольшие размеры, механизм крепления очень прост и состоит всего из двух деталей. С помощью иголки, зубочистки или пилочки для ногтей фиксатор легко собирается.
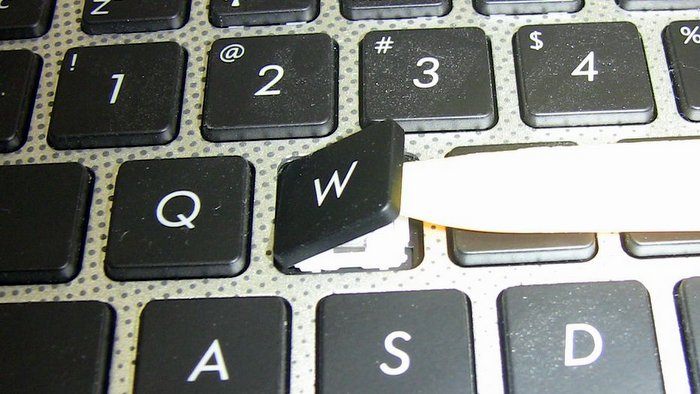
При самостоятельной установке клавиш следует быть предельно аккуратным. Хрупкие пластиковые крепления имеют небольшие размеры, поэтому повредить их достаточно легко. Следует избегать чрезмерных усилий, чтобы не сломать клавишу. Иначе ремонт клавиатуры обойдется намного дороже.
Можно ли починить клавишу на ноутбуке?
В сервисные центры по ремонту ноутбуков очень часто обращаются с такой проблемой, как поломанная или выпавшая кнопка. Даже одна клавиша, которая вышла из строя, может стать причиной проблем с эксплуатацией компьютера. То, как починить кнопку на ноутбуке acer, может отличаться от лэптопов других производителей. Это связано с тем, что в различных моделях ноутбуков клавиатуры отличаются по конструкции. Поэтому сначала вы должны определить модель ноутбука, а затем только можно посмотреть способы крепления клавиш в интернете. Однако, имеются и общие рекомендации, как починить клавишу, не прибегая к услугам специалистов.

Возможные причины поломки
Клавиатура на лэптопе обычно довольно тонкая, а ее кнопки имеют маленький ход. В связи с этим данная деталь на ноутбуке очень подвержена механическим воздействиям. Наиболее частая причина поломки – пролитая жидкость. В этом случае токопроводящие дорожки выходят из строя, и перестает работать одна или несколько кнопок, а иногда и вся клавиатура.
Кроме того, клавиши засоряются пылью, шерстью домашних животных, грязью и т. д. в этом случае нужно правильно. Когда пользователь начинает очищать клавиатуру самостоятельно, часто в результате каких-либо неправильных действий выпадает кнопка. Это хоть и неприятно, но вполне поправимо. А узнать как без последствий почистить клавиатура без последствий для нее вы сможете из этой статьи. Ну а далее давайте рассмотрим подробнее, как починить кнопку на ноутбуке asus или моделях от других производителей.
Что делать, если сломалась кнопка на ноутбуке
Несмотря на то, что ноутбуки различаются между собой, способ крепления кнопок у них, как правило, одинаковый. По сути, клавиша представляет собой резиновую основу со встроенным контактом. При нажатии на кнопку контакт соприкасается со схемой, в результате чего происходит необходимое действие. Следовательно, необходимо восстановить контакт, проследить, чтобы он был верно установлен.

Перед тем, как починить кнопку на ноутбуке hp, как и на других лэптопах, следует разобраться в причине поломки. Если клавиша запала, то нужно попробовать вытянуть ее обратно или просто снять. Для этой операции понадобится специальная отвертка или толстая иголка. Конец инструмента заведите под кнопку и аккуратно потяните вверх. Не нужно прилагать много силы, действие делается плавно, в противном случае есть риск повредить клавишу, а найти замену детали будет довольно сложно. В результате манипуляций кнопка должна выскочить.
Перед тем, как приступить к ремонту, следует осмотреть клавишу. Она может не работать вследствие механического повреждения. Если кнопка не подлежит восстановлению, то замены ее на новую не избежать. Приобрести отдельную деталь клавиатуры можно в ремонтных мастерских. В случае, когда клавишу можно склеить, вы можете воспользоваться супер-клеем. Важно, чтобы контакт в итоге оказался на том же месте, где и был, иначе работать кнопка все равно не будет.
Если клавиша выпала, то следует произвести следующие действия. Для начала нужно понять конструкцию крепления кнопки, которая обычно одинаковая. С обратной стороны клавиши имеются защелки и пазы, в которых находятся «ушки» качельки, назначение которых в соединении всей клавиатуры с крышкой отдельной кнопки. В случае, когда клавиша выпала вместе с этой качелькой, их следует разъединить. Далее устанавливается непосредственно качелька, на которой будет размещаться крышка кнопки. Соединяются два эти элемента между собой пазами, которые на них расположены. Перед тем, как приступать к манипуляциям, в открывшейся нише удалите всю грязь салфеткой, поверхность, с которой вы работаете, должна быть чистой.
Как отремонтировать кнопки ноутбука

Можно ли починить клавишу на ноутбуке?
В сервисные центры по ремонту ноутбуков очень часто обращаются с такой проблемой, как поломанная или выпавшая кнопка. Даже одна клавиша, которая вышла из строя, может стать причиной проблем с эксплуатацией компьютера. То, как починить кнопку на ноутбуке acer, может отличаться от лэптопов других производителей. Это связано с тем, что в различных моделях ноутбуков клавиатуры отличаются по конструкции. Поэтому сначала вы должны определить модель ноутбука, а затем только можно посмотреть способы крепления клавиш в интернете. Однако, имеются и общие рекомендации, как починить клавишу, не прибегая к услугам специалистов.

Возможные причины поломки
Клавиатура на лэптопе обычно довольно тонкая, а ее кнопки имеют маленький ход. В связи с этим данная деталь на ноутбуке очень подвержена механическим воздействиям. Наиболее частая причина поломки – пролитая жидкость. В этом случае токопроводящие дорожки выходят из строя, и перестает работать одна или несколько кнопок, а иногда и вся клавиатура.
Кроме того, клавиши засоряются пылью, шерстью домашних животных, грязью и т. д. в этом случае нужно правильно. Когда пользователь начинает очищать клавиатуру самостоятельно, часто в результате каких-либо неправильных действий выпадает кнопка. Это хоть и неприятно, но вполне поправимо. А узнать как без последствий почистить клавиатура без последствий для нее вы сможете из этой статьи. Ну а далее давайте рассмотрим подробнее, как починить кнопку на ноутбуке asus или моделях от других производителей.
Что делать, если сломалась кнопка на ноутбуке
Несмотря на то, что ноутбуки различаются между собой, способ крепления кнопок у них, как правило, одинаковый. По сути, клавиша представляет собой резиновую основу со встроенным контактом. При нажатии на кнопку контакт соприкасается со схемой, в результате чего происходит необходимое действие. Следовательно, необходимо восстановить контакт, проследить, чтобы он был верно установлен.

Перед тем, как починить кнопку на ноутбуке hp, как и на других лэптопах, следует разобраться в причине поломки. Если клавиша запала, то нужно попробовать вытянуть ее обратно или просто снять. Для этой операции понадобится специальная отвертка или толстая иголка. Конец инструмента заведите под кнопку и аккуратно потяните вверх. Не нужно прилагать много силы, действие делается плавно, в противном случае есть риск повредить клавишу, а найти замену детали будет довольно сложно. В результате манипуляций кнопка должна выскочить.
Перед тем, как приступить к ремонту, следует осмотреть клавишу. Она может не работать вследствие механического повреждения. Если кнопка не подлежит восстановлению, то замены ее на новую не избежать. Приобрести отдельную деталь клавиатуры можно в ремонтных мастерских. В случае, когда клавишу можно склеить, вы можете воспользоваться супер-клеем. Важно, чтобы контакт в итоге оказался на том же месте, где и был, иначе работать кнопка все равно не будет.
Если клавиша выпала, то следует произвести следующие действия. Для начала нужно понять конструкцию крепления кнопки, которая обычно одинаковая. С обратной стороны клавиши имеются защелки и пазы, в которых находятся «ушки» качельки, назначение которых в соединении всей клавиатуры с крышкой отдельной кнопки. В случае, когда клавиша выпала вместе с этой качелькой, их следует разъединить. Далее устанавливается непосредственно качелька, на которой будет размещаться крышка кнопки. Соединяются два эти элемента между собой пазами, которые на них расположены. Перед тем, как приступать к манипуляциям, в открывшейся нише удалите всю грязь салфеткой, поверхность, с которой вы работаете, должна быть чистой.
Владельцы ноутбуков Acer Aspire могут столкнуться с неприятной проблемой, заключающейся в том, что их клавиатура внезапно перестает работать. Различные интернет-сообщества Acer обсуждают эту проблему. включая их официальный форум,
Но вместо того, чтобы посещать эти сайты для Решение, мы будем гулять с вами
пять шагов по устранению неполадок, которые помогут вам, когда ваша клавиатура Acer
не работает. Таким образом, вы можете сделать что-то с проблемой, прежде чем решить
выбросить свой ноутбук.
Отключить ключи фильтра
Одной из причин могут быть ключи фильтра. Эта функция позволяет вашей клавиатуре игнорировать повторный или краткое инсульты. Эта функция полезна для людей с невольным
тенденции повторять нажатия клавиш, но если это не описывает вас, вам необходимо
отключить функцию.
- Нажмите клавишу Windows и запустите Настройки.


- Там перейдите в раздел «Взаимодействие» и выберите «Клавиатура».

- Найти использование
Фильтр Keyssection. Затем включите
их прочь.

Обновить драйвер клавиатуры
Если вы используете устаревший драйвер клавиатуры,
не должно быть сюрпризом, что ваша клавиатура в конечном итоге перестанет работать.
Поэтому простым решением является их обновление.
- Начать
обновления, нажмите клавишу Windows и запустите диспетчер устройств.


- Выберите
устройство. Щелкните правой кнопкой мыши, чтобы открыть меню. Там выберите Обновить драйвер.

- Вы можете
также сделайте это с Водитель Легко, Просто скачайте его с сайта и установите
вверх.

- Нажмите «Установить сейчас» и дождитесь завершения
Процесс установки. Затем
запустить программу.

- Первый,
позвольте ему сделать сканирование. Это будет
заставить программу анализировать вашу клавиатуру. Выполнение сканирования важно знать
если вы используете правильный драйвер клавиатуры. Если у вас не тот, то
Программа удалит драйвер клавиатуры. Помните, даже если ваш водитель
В последнее время неправильный драйвер клавиатуры также может быть причиной отсутствия ответа
клавиатура.

- затем
нажмите кнопку Обновить. Это будет
автоматически обновлять драйверы клавиатуры для вас.

Используйте Pinhole Reset

- Найти
кнопка сброса пинхол на ноутбуке Acer. На S13 Core i7 он поставляется с
картина того, что кажется батареей от колыбели. Для других Acer Aspire
единицы, вы можете найти его где-нибудь еще. - Не каждый
Модель разработана с обнулением сброса. Так что если его там нет, не беспокойтесь о
Это. Но если вы видите это там, нажмите эту кнопку. Тогда держите это в течение приблизительно 5
секунд. - прессование
эта кнопка запускает внутренний
сброс батареи.
Перезагрузить ноутбук

- Начать
процесс, просто нажмите и удерживайте кнопку питания вашего ноутбука. Не отпускай пока
Ваш ноутбук полностью выключен. - затем
отключите кабель питания и выньте аккумулятор. - Для около
пять секунд, оставь свой ноутбук как есть. Затем снова включите питание ноутбука
кабель и вернуть его аккумулятор. - Теперь включите
на вашем ноутбуке.
Проверьте аппаратные проблемы

Также возможно, что проблемы с оборудованием
виновник, если ваша клавиатура вдруг перестает работать. Но это проблема, которую вы можете
решайте, пока вы осторожны.
Просто снимите крышку вашего ноутбука. Затем отрегулируйте
винты в вашем ноутбуке с помощью отвертки. Если вы не думаете, что можете сделать
это хорошо, рекомендуется пригласить эксперта.
Сообщите им о проблеме. Скажи им, что они
Также необходимо тщательно проверить аппаратные проблемы.
Читайте также:

