Как подключить 4к монитор
Обновлено: 04.07.2024
Для чего можно использовать несколько мониторов и как создать мультидисплейную конфигурацию с минимальными затратами.
Вопрос подключения нескольких и более мониторов к одному компьютеру волнует достаточно многих пользователей. Кому-то это нужно для работы, кому-то для игр, а у кого-то просто есть второй монитор и он думает как бы его можно было использовать с пользой.
В любом случае всех интересует как правильно соединить мониторы с ПК, какая для этого нужна видеокарта и разъемы, можно ли подключить один монитор к видеокарте, а другой к материнской плате, как одновременно подключить 4-8 мониторов или создать тонкошовную видеостену с не большим бюджетом.
Содержание
Содержание
1. Как можно использовать несколько мониторов
Пользователи в домашних условиях могут использовать несколько мониторов для следующих целей:
- работа в нескольких приложениях
- разработка программного обеспечения
- расширение рабочего пространства
- расширение игрового пространства
- просмотр видео на большом экране
- использование ПК для мониторинга в трейдинге
- использование ПК несколькими пользователями
Примером одновременной работы в нескольких приложениях может быть – открытый текстовый документ с данными на одном экране и перенос из него информации в другой формат (таблицу или базу данных).
Также довольно удобно использовать несколько дисплеев для разработки программного обеспечения и веб-проектов – на одном происходит работа с исходным кодом, на другом вы сразу же видите изменения.

Если вы работаете с большими чертежами или 3D-моделями, то за счет нескольких мониторов можно расширить рабочее пространство. Или можно просто на одном экране работать, а на другом следить за изменениями на сайтах или любой другой информацией.
С использованием нескольких мониторов для расширения поля зрения в играх не все однозначно. Во-первых, это серьезная дополнительная нагрузка на видеокарту из-за более высокого разрешения, поэтому она должна быть достаточно мощной. Во-вторых, вы будете видеть шов между дисплеями, что будет мало приятно.
Но, в принципе, если соединить несколько безрамочных дисплеев, последний недостаток можно сгладить. Особенно полезным расширение игрового пространства будет в авиа и гоночных симуляторах.

Но второй монитор в играх можно использовать и иначе. Например, играть в MMO RPG в несколько окон, или на одном играть, а на втором следить за торговцами, общаться в чате на форуме или держать открытой вкладку с полезной информацией о прокачке.
Что касается фильмов, то основной проблемой будут рамки между экранами, но при использовании безрамочных дисплеев можно создать настоящий домашний кинотеатр с огромным экраном. Хотя это вряд ли будет экономически оправдано, только если у вас уже есть один безрамочный дисплей и докупить второй. В противном случае проще и возможно дешевле будет купить большой телевизор. Исключение составляет тот случай, если вы будете использовать несколько экранов не только для просмотра видео, но также для работы и возможно для игр.
А вот в трейдинге выбора, пожалуй и нет, создание 4-8 дисплейной конфигурации является единственной возможностью, чтобы одновременно следить за основными трендами.

Тут весь вопрос в том как подключить мониторы – купить много дешевых видеокарт или несколько подороже, но с большим количеством разъемов или отдать предпочтение специализированному решению для мультидисплейных конфигураций. Об этом мы поговорим чуть позже.
Некоторые пользователи, у которых в силу ограничения бюджета или пространства, есть один компьютер на двоих, рассматривают возможность подключения второго монитора для одновременного использования ПК несколькими пользователями. Такое вполне возможно, но с некоторыми ограничениями, о чем мы также расскажем.
2. Требования к соединяемым дисплеям
Желательно, чтобы все одновременно используемые дисплеи были максимально идентичными – имели одинаковый размер, разрешение, высоту, наклон, качество экрана, а также по возможности узкие рамки.
Также крайне желательно, чтобы у них было несколько различных современных цифровых разъемов (DVI, DP, HDMI), что расширит возможности их одновременного подключения к разным разъемам видеокарты и материнской платы.
Если вы хотите создать безрамочную или мультидисплейную систему, то мониторы должны иметь специальные крепления (типа VESA) для надежного соединения их между собой на кронштейне, который нужно выбрать заранее.

Если вы хотите объединить два дисплея для игр, то хорошо если они будут иметь изогнутый экран, это улучшит восприятие и погружение в игру. Хотя в этом случае лучше приобрести один ультраширокий монитор. Исключение составляет случай, если у вас уже есть один хороший монитор и вы сможете докупить второй такой же.

Конечно, можно подключить и совершенно разные мониторы, но их использование может оказаться не комфортным. Лучше чтобы они стояли вровень, не отличались размером и цветопередачей. Впрочем, если они у вас уже есть – пробуйте, вы ничего не потеряете. Если же будете покупать второй монитор, то лучше последуйте нашим рекомендациям.
3. Как подключить несколько мониторов к одному ПК
Подключение к компьютеру с современной видеокартой двух мониторов с различными интерфейсными разъемами обычно не вызывает проблем. Они просто подключаются каждый к своему разъему видеокарты, максимум что потребуется это докупить соответствующий кабель, если нужного нет в наличии.
Проблемы начинаются, когда на втором мониторе нет подходящего разъема. В некоторых случаях это можно решить переходником или специальным кабелем (DVI-HDMI, DP-HDMI и т.п.) – это самое простое и правильное решение.

Но, если на мониторе есть только устаревший разъем VGA (D-SUB), это может стать настоящей проблемой. Дело в том, что старые видеокарты имели выход DVI-I с возможностью подключение таких мониторов через переходник DVI-VGA.

На современных видеокартах используется разъем DVI-D, на который не выводится аналоговый сигнал VGA и нет соответствующих выходов для подключения такого переходника и подключить через него монитор невозможно. Да, есть специальные конвертеры (DVI-VGA, HDMI-VGA), но качество изображение при конвертации серьезно страдает (картинка становится мыльной, портится цветопередача), так что это плохое решение.
Однако, выход есть – если на вашей материнке имеется разъем VGA и в биосе есть возможность принудительно включить интегрированную графику процессора, то монитор можно подключить к этому разъему. После этого операционная система будет видеть две видеокарты и выводить изображение на оба монитора. Единственное что нужно будет сделать это обновить драйвера на встроенную графику, если система не сделает это автоматически.

Такое решение вполне подходит для любых рабочих задач, вы сможете создать как несколько отдельных рабочих столов, так и одно общее пространство. Однако, это плохо подходит для игр – если вам даже и удастся запустить игру на дискретной видеокарте, а изображение вывести на монитор подключенный к материнке (мне удавалось), работать это будет плохо и не очень стабильно (качество и производительность будут ниже, возможны лаги).
Если вы хотите подключить более двух мониторов, то учтите – самые дешевые видеокарты поддерживают подключение только 2 мониторов, большинство остальных 3 мониторов, несмотря на то, что у них может быть больше разъемов. Но и не забывайте, что один или несколько мониторов можно еще подключить к материнке (если она поддерживает одновременную работу дискретной и встроенной графики). Сколько мониторов поддерживает та или иная видеокарта или материнка смотрите в спецификации на сайте производителя.
Также существуют специальные мультидисплейные адаптеры, которые позволяют подключить к одному разъему ПК или ноутбуку несколько мониторов. Например, такие адаптеры производит Matrox – они не дешевые, но обеспечивают высокое качество картинки.

Только не перепутайте их с обычными видео сплиттерами, которые просто выводят одинаковую картинку на несколько мониторов.
4. Нюансы создания мультидисплейных конфигураций
Во-первых, для создания конфигураций с 4-8 мониторами есть мониторы с поддержкой MST, о которых я уже говорил. Это отличный вариант, так как позволяет подключить одним кабелем к разъему DP на видеокарте или материнке до 4 мониторов с разрешением FHD. Таким образом к двум разъемам DP можно подключить до 8 мониторов. Недостатком такого решения может стать дороговизна самих мониторов.
Во-вторых, есть специальные видеокарты для создания мультидисплейных конфигураций с большим количеством разъемов. Например, видеокарты Matrox, которые могут иметь от 4 до 9 портов DP или HDMI.

Однако стоят они довольно дорого и подходят только для вывода изображений на дисплеи, производить на них какие-то расчеты или играть не получиться. Так что это больше решение для создания рабочего места обеспеченного трейдера.
Также подключение большого количества мониторов можно организовать с помощью профессиональных видеокарт nVidia из серий NVS или Quadro, модели начального уровня стоят в несколько раз дешевле.

Доступные профессиональные видеокарты есть у французской компании PNY, они оснащаются 3-8 портами miniDP или HDMI. Также в комплекте идут переходники miniDP-DP или miniDP-DVI. Дополнительным плюсом будет значительное ускорение рендеринга трехмерных моделей, если вы занимаетесь 3D-моделированием.
Более бюджетные дисплейные конфигурации можно построить на основе нескольких недорогих офисных или игровых видеокарт начального уровня. При наличии ATX материнки с достаточным количеством слотов PCI-E (x1-x16) можно установить до 4 самых дешевых офисных видеокарт, к каждой из которых можно подключить до 2 мониторов (так как больше они обычно не поддерживают).

При необходимости еще 2-3 монитора можно подключить к материнке (если она это позволяет). Таким образом можно создать конфигурацию до 11 мониторов.
Плюсом такого решения является дешевизна как первоначальной закупки, так и замены отдельной вышедшей из строя видеокарты, а также низкое энергопотребление, нагрев и уровень шума.
Недостатком является то, что использовать такие видеокарты можно только для вывода изображения на экран, ни о каких расчетах (3D рендеринге, монтаже видео) и играх речи быть не может, так как эти видеокарты слишком слабы и не поддерживают нужные технологии.
Другим решением является установка двух полноценных игровых видеокарт начального или среднего уровня (GTX 1050, 1050 Ti, 1060), каждая из которых поддерживает подключение 3 или 4 мониторов.

Таким образом потребуется только 2 слота PCI-E и вы получите подключение 6-11 мониторов (в зависимости от модели видеокарт и материнки) практически за те же деньги, плюс возможность гораздо быстрее монтировать видео и более-менее нормально играть. При этом энергопотребление, нагрев и уровень шума будут несколько выше, но незначительно и только под нагрузкой. Достаточно будет чуть более мощного блока питания и хорошей вентиляции в корпусе (которая все равно потребуется при установке 4 офисных видеокарт).
5. Какие видеокарты выбрать и в чем их отличие
В общем, если вам просто нужно вывести изображение на несколько мониторов (офис, трейдинг), то самый простой и бюджетный вариант это несколько самых дешевых офисных видеокарт, плюс использование видео разъемов материнской платы. Модель и производитель здесь не имеют особого значение, обратите только внимание на то сколько мониторов поддерживает видеокарта.
Если же вас хоть немного интересуют игры или видеомонтаж, то стоит отдать предпочтение игровым видеокартам начального или среднего класса. Что касается выбора между nVidia и AMD, то стоит учитывать несколько особенностей.
У видеокарт nVidia есть универсальные ядра CUDA, которые можно использовать в различных расчетах. Учтите это, если вы работаете с приложениями, которые могут использовать это преимущество.
У видеокарт AMD в свою очередь есть ограничение – при подключении нескольких мониторов, хотя бы один должен подключаться к разъему DisplayPort, у nVidia этого ограничения нет. Если вы не уверены, то лучше отдать предпочтение nVidia – это более универсальный вариант.
Если же у вас уже есть мощная видеокарта (или ноутбук), и не получается подключить несколько мониторов, то отличным решением будет использовать мультидисплейный адаптер. Он качественно выведет изображение на 2-3 экрана и позволит использовать всю мощь дискретной графики.
Если вы занимаетесь 3D-моделированием, то лучше построить систему на основе одной или двух профессиональных видеокарт, в зависимости от того сколько мониторов вы планируете подключать, сложности проектов и бюджета. Если проекты у вас не сложные, то дешевле будет купить 2 видеокарты начального уровня. Если же вы работаете с серьезными 3D-моделями, то лучше предпочесть одну более мощную видеокарту.
Ну и последний наиболее простой и надежный, но при этом и более затратный вариант – использование специализированной видеокарты для создания мультидисплейных инсталляций от Matrox. Если вы создаете стенд для наблюдений за различными процессами и бюджет позволяет, то почему бы и нет.
6. Режимы работы нескольких дисплеев
Мониторы, подключенные к ПК, могут работать в нескольких режимах, самый простой из которых – дублирование экранов. При этом на все дисплеи выводится одинаковое изображение (как при подключении через сплиттер, но тогда оно еще и ухудшается в качестве). Этот режим обычно используется для вывода изображения на телевизор для просмотра видео или с ноутбука на монитор для работы на большом экране.
Второй режим – расширение рабочего стола, в нем все рабочее пространство равномерно делится на все подключенные дисплеи. При этом вы можете перетаскивать любое окно на нужный экран и расположить их как вам будет удобно. В этом режиме также можно растянуть одно окно на несколько экранов, что будет полезно при работе с большими проектами (проектирование, видеомонтаж), просмотра видео и в играх. В общем этот режим достаточно гибкий и позволит вам выводить изображение как угодно.
Все настройки (расположение, разрешение, режимы работы) мониторов находятся в оснастке «Параметры» на вкладке «Дисплей». Здесь можно менять расположение экранов простым перетаскиванием мышкой.

А чуть ниже можно выбирать параметры и режимы работы нескольких дисплеев, все делается очень просто и интуитивно.

Что касается одновременного использования компьютера несколькими пользователями, то это возможно, но с некоторыми ограничениями. Например, один пользователь может работать, играть, лазать по сайтам в интернете, а другой в это время смотреть кино онлайн. При этом возможно использования каждым пользователем не только монитора, но и своей мышки, клавиатуры и даже наушников (каждый будет слышать свой звук). Но такое применение ПК предполагает, что один из пользователей будет в пассивном режиме с редким использованием устройств ввода (мышки, клавиатуры), так как они работают синхронно.
Возможно, есть другие сценарии использования и возможности соединения дисплеев, если у вас есть такой опыт, поделитесь им в комментариях
Видеокарта Gigabyte GeForce GT 710 GV-N710D3-2GL
Видеокарта Asus GeForce GT 710 GT710-SL-1GD5
Видеокарта MSI GT 710 1GD3H LP
Если вы собираетесь купить новый монитор для своего ПК или Mac, это почти наверняка будет монитор 4K: к настоящему времени это разрешение распространилось в среднем диапазоне (как по цене, так и по размеру), и если монитор, который вам нужен, не является им, у вас нет особых причин останавливаться на Full HD.
Но, если с выбором разрешения не возникает сомнений, совсем иная ситуация, когда мы говорим о соединении монитора и ПК.
В этом случае у вас есть четыре возможных варианта: HDMI, DisplayPort, USB-C или Thunderbolt. У лучших мониторов есть все четыре варианта подключения, у чуть более дешевых – лишь некоторые из них. Конечно, наличие или отсутствие одного из этих портов на вашем компьютере также повлияет на ваш выбор.
Какой же кабель использовать для подключения монитора 4K, чтобы получить максимум производительности без потери качества?
HDMI 2.1: сильные и слабые стороны
Стандарт мультимедийного интерфейса высокой четкости (HDMI) в настоящее время является наиболее распространенным: он присутствует на всех мониторах и на всех компьютерах, представленных на рынке, а также на игровых приставках и проигрывателях Blu-ray. Однако, не все соединения HDMI созданы равными: более новые устройства и мониторы имеют соединение HDMI 2.1, а старые ограничиваются HDMI 2.0. И две версии стандарта не совпадают.

HDMI 2.1, с другой стороны, имеет гораздо меньше ограничений: он поддерживает AMD FreeSync, VESA AdaptiveSync, HDR10+ с динамическими метаданными, Dolby Vision и, благодаря пропускной способности 48 Гбит/с, теоретически может поддерживать разрешение 10K при 60 кадрах в секунду и 10-битном цвете. Кроме того, он может нести небольшой блок питания и, если кабель подходит, он также действует как адаптер Ethernet.
DisplayPort: сильные и слабые стороны
Первые устройства, совместимые с DisplayPort 2.0, вот-вот появятся на рынке и станут отличным соединением между монитором и ПК благодаря полосе пропускной способности в 80 Гбит/с. Но, большинство мониторов и компьютеров, представленных сегодня на рынке, если у них есть порт DisplayPort, имеют версию 1.4. Которая по техническим характеристикам уступает DisplayPort 2.0, но всё же превосходит HDMI 2.1. С точки зрения звука, например, он может передавать несжатый сигнал 7.1, 24 бита и 192 кГц.
С точки зрения видео он совместим с FreeSync, HDR10+ с динамическими метаданными, разрешением 8K при 60 кадрах в секунду и 10-битным цветом (но, только со сжатием видеопотока, поэтому с небольшой потерей качества). Стандарту DisplayPort не хватает поддержки любого типа Ethernet. Кроме того, этот стандарт менее распространен, чем HDMI.
USB-C: сильные и слабые стороны
Некоторые современные мониторы имеют видеовход USB-C (через так называемый альтернативный режим USB-C). В действительности, USB-C для видео является «ложным стандартом», потому что это не что иное, как соединение DisplayPort, передаваемое по кабелю USB-C. Со всеми плюсами и минусами, уже описанными для DisplayPort 1.4.

Следовательно, через USB-C можно передавать видео с разрешением 8K при 60 кадрах в секунду и 10-битном цвете, но без подключения к Ethernet. Вместо этого, вы можете добавить линию электрической зарядки через USB Power Delivery для питания устройства, к которому подключен монитор. Например, монитор Dell UltraSharp U3219Q включает линию подачи питания USB мощностью 96 Вт, которой достаточно для питания 16-дюймового MacBook Pro.
Thunderbolt: сильные и слабые стороны
На данный момент все продукты с подключением Thunderbolt используют версию 3, но скоро появится первые устройства, совместимые с Thunderbolt 4, который обещает пропускную способность 80 Гбит/с. Thunderbolt 3, с другой стороны, предлагает скорость 40 Гбит/с, чего достаточно для передачи по одному кабелю двух сигналов 4K со скоростью 60 кадров в секунду, одного сигнала 4K со скоростью 120 кадров в секунду или сигнала 5K со скоростью 60 кадров в секунду (например, монитор LG UltraFine 5K на 27 дюймов, который Apple рекомендует использовать со своими Mac Pro).
Таким образом, стандарт Thunderbolt имеет аналогичную производительность с DisplayPort, но имеет одно большое отличие: цену. И мониторы, и компьютеры, которые предлагают эту технологию, стоят существенно дороже своих аналогов.

«На левом экране список всех принятых e-mail. На экране в центре обычно то письмо, с которым я в данный момент работаю. А мой браузер находится по правую руку» — говорил Билл Гейтс про свое рабочее место еще в девяностые, добавляя, что после освоения такой рабочей площади никто в здравом уме не вернется к одному монитору.
Как расположить мониторы
Даже с двумя мониторами можно придумать множество конфигураций:

Рядом друг с другом, симметрично
Это первое, что приходит в голову. Однако если сидеть по центру, взгляд будет упираться в рамки мониторов, которыми они прилегают друг к другу. Голова при этом всегда будет повернута чуть влево или вправо, за что позвоночник вряд ли скажет спасибо. При наличии стула с колесиками можно, конечно, кататься туда-сюда между ними. Но это только если приходится работать подолгу то с одним, то с другим дисплеем.
Один прямо перед глазами, второй — сбоку
Логичное развитие: сделать один дисплей основным, второй — вспомогательным. Иногда придется повертеть головой, но это не слишком и критично. Зато на вспомогательный дисплей программисты могут поместить референсный код, переводчики — оригинал текста, звукорежиссеры — аудиомикшер, пригодится он и в некоторых игрушках для вспомогательной информации. В конце-концов, можно держать там почту или аудиоплеер.
Один перед глазами, второй — сбоку повернутым
Некоторые мониторы можно поворачивать на 90 градусов, а еще для таких фокусов есть различные стойки и крепления. Так на мониторе видно больше строчек, поэтому вертикальное расположение понравится всем, кто работает с текстом — программистам, журналистам, редакторам, блогерам, переводчикам и т.д.

Один над другим
Неочевидная опция, которая может зацепить тех, кто работает с фото, видео или звуком, много сидит в соцсетях или играет в игры. Этот вариант позволит сохранить пространство на столе, особенно, если для второго монитора на нем физически нет места. Однако потребуется стойка или крепление к стене.

Два рядом вертикально
Еще более неочевидная опция, требующая специальных стоек или креплений (впрочем, некоторые мониторы идут с длинными подставками, поддерживающими вертикальный разворот). Пригодится, когда нужно много пространства и по вертикали, и по горизонтали — например, для работы с 3D-моделями или чертежами.
Если же говорить о трех и более мониторах, то самыми популярными будут конфигурации:
- Один по центру, два сбоку. Универсальный вариант для всего — от работы до игр.
- Два на два и три на три. Используется различными трейдерами, которые выводят на них дюжину графиков.
- Восемь и более вокруг. Для симуляторов гонок, полетов, вождения поездов и т.п.

Как подключить и настроить
Понадобится видеокарта с несколькими выходами видеосигнала — то есть, практически любая современная видеокарта. Можно подключить столько мониторов, сколько есть этих выходов. Никаких других системных ограничений нет.
Сначала нужно посмотреть на доступные в видеокарте разъемы. Если, например, монитор старый и подключается через VGA, а карта новая и без соответствующего порта, тогда придется купить переходник VGA – DVI. Подходящий переходник можно подобрать практически для любой комбинации разъемов. Также, если монитор поддерживает несколько способов подключения, в его настройках следует выбрать соответствующий текущему способу источник сигнала.
Далее в Windows 7 нужно:
- кликнуть правой кнопкой мыши по рабочему столу и выбрать пункт «Разрешение экрана». Скорее всего, в нем уже отображается новый монитор, в противном случае надо нажать кнопку «Найти»;
- чтобы картинка растягивалась на несколько дисплеев, в разделе «несколько экранов» надо выбрать пункт «расширить эти экраны». После сохранения изменений рабочий стол будет на всех экранах.

В других ОС процесс настройки выглядит похожим образом, например, на сайте Майкрософт есть специальный мануал для Windows 10 и других версий.
Почти любая более-менее современная система и ноутбук потянет работу с несколькими дисплеями. Нагрузка увеличится скорее из-за возросшего количество одновременно открытых окон и программ, а не из-за дополнительного устройства. Но это все справедливо, только если дисплей используется в рабочих целях. Для геймера каждый дополнительный пиксель будет отзываться болью во всем остальном железе. При этом два Full-HD монитора оказываются все равно менее требовательными к ПК, чем один широкоформатник в 4K. По крайней мере, можно сделать так, чтобы картинка на них дублировалась, и тогда они практически не будут отнимать ресурсов.

Если же система позволяет, можно объединить несколько мониторов в один гигантский экран, чтобы картинка в гонках и симуляторах полностью окружала игрока. Когда дополнительные мониторы подключаются к системе на Windows, она распознает их как отдельные дисплеи, а нужно заставить ее распознавать их как один. Для этих целей у разработчиков видеокарт есть специальный софт — AMD Eyefinity и Nvidia Surround.
- Чтобы настроить экраны для видеокарты от AMD, нужно зайти в раздел меню AMD Eyefinity Multi-Display и нажать Create Eyefinity Display Group, затем откалибровать дисплеи и сохранить настройки.
- Чтобы настроить экраны для видеокарты от Nvidia, нужно зайти в Nvidia control panel, нажать Configure Surround, PhysX, выбрать мониторы и откалибровать, затем сохранить настройки.

Программы позволяют выставить разрешение мегадисплея самостоятельно. Для двух мониторов в Full-HD искомое значение будет 3840х1920, для трех — 5760х1920 и т.п. Его же необходимо выставить в самой игре.
Также программы позволяют настроить Bezel compensation\correction, чтобы компенсировать расстояние, возникающее из-за рамок дисплеев. Еще стоит покрутить поле обзора для более реалистичного результата.

При этом следует помнить, что Eyefinity требует подключения по крайней мере одного монитора через разъем DisplayPort, при этом все мониторы должны быть подключены к одной видеокарте.
Альтернативы нескольким дисплеям
Сразу возникает вопрос — а зачем вообще со всем этим возиться, не проще ли купить один широкоформатный дисплей дюйма на 32? Да, это кажется экономнее, и опыт от игр можно получить более интересный, чем от двух мониторов. Однако всегда есть нюансы. Так, если брать 23 дюйма в Full-HD, как Samsung C32F391FWI, то картинка в играх может оказаться размытой. А если в 4K, как AOC CU34G2/BK, то для игр придется существенно апгрейдить железо, да и стоимость таких дисплеев уже выше двух качественных Full-HD.

А почему не телевизор? Чем вообще современные ТВ отличаются от мониторов, если они тоже умеют показывать 4К, да еще и с огромной диагональю, при этом цена за дюйм намного ниже, чем у мониторов? Но не все так просто. Мониторы заточены под профессиональные задачи и различные модели отвечают соответствующим стандартам. К примеру, мониторы для дизайнеров, видеоредакторов и всех, кому важны цвета, делают на IPS матрицах с отличными показателями яркости и контрастности. Многие ТВ же намеренно приукрашают картинку, делают цвета более насыщенными, при этом тонких настроек изображения в них чаще всего нет.

Мониторы для геймеров обладают минимальным временем отклика пикселя, текущий стандарт — 1 мс. У телевизоров же этот показатель находится в районе 40–60 мс. Также значительно проще найти монитор с высокой частотой обновления — 120, 144 или даже 240 Гц, это дает ультраплавную картинку. В то время как многие ТВ прибегают к программным уловкам и вставляют фейковые кадры в оригинальный видеоряд, чтобы казалось, будто их частота обновления выше.
Конечно, у многодисплейной конфигурации рабочей или домашней системы есть свои недостатки. Во-первых, это лишние расходы на каждый новый монитор. Во-вторых, для дополнительных пикселей может не хватить пространства на столе. В-третьих, для игр каждый экран обернется серьезно возросшей нагрузкой на систему. И, наконец, минус экзистенциального характера — большое количество открытых окон могут скорее отвлекать, чем приносить пользу. Кому-то комфортнее работать с одним пустым экраном. Тем не менее, рабочее место с несколькими дисплеями все еще остается одним из самых доступных и оптимальных по соотношению цена\результат способов увеличить свою производительность.
Ноутбук – очевидный выбор, когда требуется портативный компьютер для работы, учебы и отдыха. В прошлом такая портативность являлась компромиссом с точки зрения аппаратных компонентов, причем в такой степени, что ноутбуки просто не использовались для «тяжелых» приложений. Однако в результате произошедших за последние годы инноваций нынешние ноутбуки предлагают почти такую же производительность, как и стационарные компьютеры, и вполне способны выступать в роли игровой или рабочей платформы без ущерба для портативности.
Главным достоинством мультимониторных конфигураций является увеличенная площадь экранного пространства – это полезно и для игр, и для просмотра фильмов, и для работы. Имея в виду данный факт, давайте рассмотрим, как именно подключить к ноутбуку сразу несколько мониторов.
Зачем нужно несколько мониторов сразу?
 |
Даже если ноутбук обладает дисплеем с высоким разрешением, ваше рабочее пространство будет ограничено. По сравнению с ним двухмониторная конфигурация будет иметь несколько явных преимуществ.
a) Добавив еще один монитор с высоким разрешением к своему ноутбуку, вы получите больше экранного пространства для приложений. В этом случае можно расположить бок о бок несколько открытых окошек, чтобы более продуктивно работать в многозадачном режиме.
b) На большом мониторе комфортнее смотреть фильмы в HD-формате со стриминговых сервисов, таких как Netflix, YouTube и т.д.
В зависимости от конкретного пользователя существует множество других ситуаций, когда мультимониторные конфигурации будут полезными. Очевидно, что при наличии бюджета и места для ее размещения, такую конфигурацию действительно стоит рассмотреть.
Готовим все нужное для подключения мониторов к ноутбуку
Перед тем, как начать подключение мониторов к ноутбуку, нужно убедиться в наличии определенных вещей. В данном разделе в качестве примера мы будем использовать игровую модель MSI GS75 Stealth .Проверьте интерфейсы ноутбука
Поддержка ноутбуком мультимониторных конфигураций отражена в наличии нескольких (обычно двух) видеовыходов. Например, у игровой модели GS75 Stealth имеется порт USB-C с поддержкой режимов Thunderbolt 3, DisplayPort и USB 3.1 Gen2 (о новых стандартах USB вы можете узнать из статьи: НОВЫЙ СТАНДАРТ USB: ОБЪЯСНЯЕМ, ЧТО ЗНАЧИТ USB 3.2 ).
Помимо USB Type-C, у ноутбука есть видеовыход HDMI. Наличие двух видеовыходов говорит нам о том, что к нему можно без проблем подключить пару мониторов.

Уточнить, какие именно интерфейсы имеются у вашего ноутбука, можно на странице его технических характеристик. Для разъема Type-C нужно будет использовать переходник или кабель Type-C -> HDMI или Type-C -> DisplayPort.

▲ Интерфейсы монитора MSI Optix MAG271CQR
Проверьте графическую карту
Если у вас имеется современный игровой ноутбук (с видеокартой NVIDIA 20-й серии или аналогичной), то он, скорее всего, справится с конфигурацией из двух мониторов с высоким разрешением без каких-либо проблем. Со старыми моделями следует обратить внимание на разрешение. Вывод изображения на два монитора формата 1440p – гораздо более ресурсоемкая задача для ноутбука, чем при подключении мониторов формата 1080p.Расширяем рабочее пространство: подключение монитора
Убедившись, что к ноутбуку действительно можно подключить два монитора, можно приступить к собственно подключению. Выбранный нами монитор – MSI Optix MAG271CQR . Его высокое разрешение WQHD (2560x1440 пикселей) является гарантией того, что у вас всегда будет достаточно экранного пространства.Конфигурация №1: Дополняем дисплей ноутбука одним внешним монитором
В данном случае мы будем использовать дисплей ноутбука в качестве основного, а внешний монитор – в качестве дополнительного дисплея.

▲ Конфигурация с расширенным Рабочим столом будет выглядеть примерно вот так.
Подключите монитор к ноутбуку, используя необходимый интерфейс. Поскольку сейчас у нас лишь один внешний монитор, можно осуществить это кабелем HDMI. Если все пройдет без ошибок, на мониторе отобразится то же, что и на дисплее ноутбука. По умолчанию Windows дублирует изображение, но нам нужно переключиться в режим Extend (Расширить).
Откройте меню проецирования, нажав клавишу Windows одновременно с латинской клавишей P:

Выберите здесь третий вариант – Extend (Расширить). В результате дисплей ноутбука и монитор будут выводить общее изображение. О том, как можно персонализировать экранное пространство, будет рассказано ниже.
Конфигурация №2: два внешних монитора
В данном случае мы воспользуемся двумя внешними мониторами.

▲ Конфигурация с двумя мониторами будет выглядеть примерно так.
Основным преимуществом такой конфигурации по сравнению с той, в которой используется дисплей ноутбука, заключается в однородности изображения. Два одинаковых монитора, стоящие бок о бок, будут выдавать куда более приятную для глаза картинку.

На этот раз для нашей рабочей станции мы возьмем сразу два монитора MSI Optix MAG271CQR. Один мы подключим к ноутбуку кабелем HDMI, как в описании конфигурации №1.
Для подключения второго монитора потребуется переходник. Один из портов USB-С ноутбука MSI GS75 Stealth может работать как видеовыход – он отмечен пиктограммой Thunderbolt 3.

▲ Пиктограмма Thunderbolt™
Берем адаптер Type-C -> HDMI и вставляем его в разъем Type-C. Затем подключаем монитор к ноутбуку кабелем HDMI. Готово! Теперь мы можем приступать к настройке рабочего пространства в соответствии с нашими требованиями и пожеланиями.
Настройка мультимониторной конфигурации в Windows
В дисплейных настройках Windows можно указать основной дисплей и гибко задать различные параметры (масштаб текста и пиктограмм, разрешение, ориентацию изображения).

Чтобы увидеть эти настройки, в меню Start (Пуск) выберите Settings > System > Display (Параметры > Система > Дисплей). Также можно просто щелкнуть правой кнопкой мыши по любому пустому месту на Рабочем столе и выбрать Display Settings (Параметры дисплея). Прокрутив вниз это окно, вы увидите дополнительные варианты расположения изображения и масштабирования элементов интерфейса.
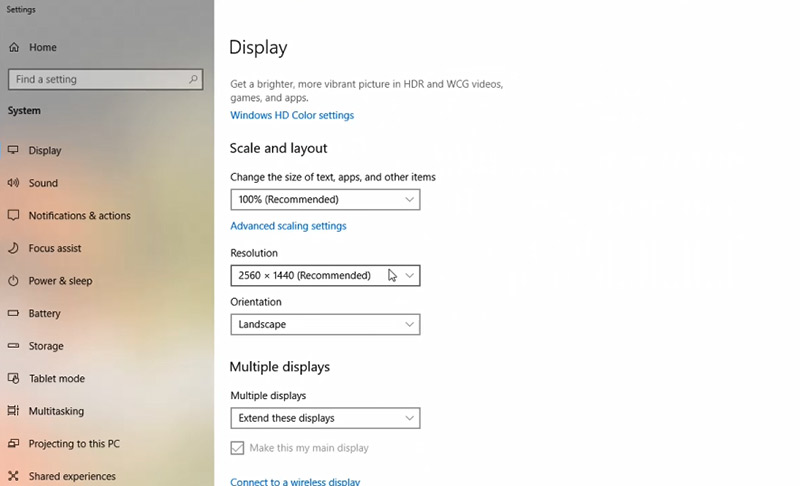
Кроме того, специалисты MSI разработали специальное программное обеспечение Gaming OSD 2.0 , которое предлагает еще больше возможностей, связанных с многозадачным режимом работы. С его помощью вы сможете максимально гибко персонализировать свое расширенное экранное пространство. В статье ГЛАВНЫЕ ФУНКЦИИ ПРИЛОЖЕНИЯ MSI GAMING OSD 2.0 находится дополнительная информация о функциях этого приложения.
Если у вас все еще остались вопросы о том, как подключить к ноутбуку пару мониторов или настроить экранное пространство, ознакомьтесь со следующим видеороликом, записанным нашими экспертами. Вы также можете посмотреть его на нашем официальном YouTube-канале.
Читайте также:

