Как подключить флешку к роутеру мгтс gpon
Обновлено: 16.05.2024
Сегодня МГТС предоставляет одни из лучших условий по подключению домашнего интернета, используя для этих целей несколько моделей маршрутизаторов. Для раскрытия всего потенциала сети в сочетании с тарифами нужно правильно настроить оборудование. В число наиболее популярных роутеров, используемых компанией, можно отнести SERCOMM RV 6688 (6699) BCM, ZTE ZXHN F660 и Huawei HG8245. В этой статье будет рассказано, как подключить МГТС-интернет через провод к компьютеру, а так же, как войти в роутер ZTE f660 от МГТС – логин, пароль от настроек этого устройства.
Что такое роутер от МГТС
Компания «Московская городская телефонная сеть» работает в сфере предоставления услуг интернета для физических и юридических лиц уже более 15 лет. Выдача своих маршрутизаторов началась только в 2013 году. Они обладали отличными техническими характеристиками и обеспечивали клиентов качественным интернет-соединением. Устройства, применяемые сегодня, также не отстают от рыночных аналогов по всем характеристикам.

Роутер от «Московской городской телефонной сети» – это сетевое устройство абонента, позволяющее подключаться к телефонной связи, получать доступ в глобальную сеть или смотреть интернет-телевидение. Основной функцией прибора является передача сигнала, который и дает возможность осуществить подключение.
На данный момент на выбор предоставляется несколько устройств. Выбрать можно самостоятельно, исходя из своих запросов, потребностей и возможностей. Это еще один плюс компании, так как есть возможность подобрать подходящий для конкретных условий роутер.
Важно! За сравнительно небольшую плату можно заказать устройство, работающее с высокоскоростными пакетами и обеспечивающее максимальную скорость. Кстати, минимальная скорость пакета равняется 30 Мбит/с, а максимально возможная – 200 Мбит/с.
Как уже было сказано, установка и настройка интернет-маршрутизатора позволяет не только обеспечить круглосуточный доступ во всемирную паутину, но и получить возможность смотреть цифровое интернет-телевидение и подключить телефонную связь. Что касается IPTV, то от МГТС доступно около двухсот каналов в высоком качестве.
На данный момент используется несколько основных устройств. Среди них: ONT ZTE ZXHN 670, ZTE MF30, Sercomm RV6688 или SERCOM RV6699.

Что такое технология GPON: принцип действия GPON-роутера
Аббревиатура GPON расшифровывается как «пассивные гигабитные оптические сети» (Gigabit Passive Optical Networks). Именно в «гигабитах» и заключается первая их особенность – способность предоставлять интернет со скоростью до 1 Гбит/с и даже выше. На самом деле, скорости в 100 Мбит/с уже с головой достаточно для комфортного серфинга страниц, просмотра видео в Full-HD-качестве и онлайн-игр.
Следующая особенность технологии – возможность подключения к сети не одного, а десяти и более пользователей через один оптоволоконный терминал (роутер для работы с GPON). Последний конвертирует сигнал из кабеля оптоволокна в сигнал типа Ethernet.
Важно! Подобные роутеры также сильно отличаются друг от друга доступным функционалом и возможностями. Так, установить можно и простой ONT с минимальным набором функций для обычного доступа в сеть, а можно приобрести полноценный роутер с поддержкой IPTV, телефонии и дополнительными портами для USB-устройств.
Также следует понимать, что провайдеру невыгодно протягивать оптический кабель напрямую от станции до квартиры клиента. Для того чтобы окупить свои затраты, сигнал делится на определенных участках сети с помощью специальных сплиттеров. Они разделяют одно волокно на три, семь, десять и более сигналов.
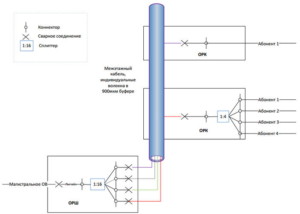
Самые востребованные роутеры от МГТС
Одним из самых востребованных является маршрутизатор ZTE MF30. Все благодаря его цене, доступности и большому набору параметров для настройки. Средняя цена за этот аппарат – 2000 рублей.
За эти деньги доступны следующие возможности:
- подключение сразу нескольких (до пяти) клиентских устройств к одному маршрутизатору и объединение их в одну сеть;
- компактность и возможность включения без использования прямого подключения к домашней электросети;
- наличие методов шифрования беспроводной сети WEP, WPA и WPA2;
- 3G-модуль для раздачи интернета и локализации сети между домашними устройствами;
- возможность использования в общественном транспорте или в любом месте вне дома;
- наличие портов для подключения дополнительных устройств.
Корпус роутера сделан по всем стандартам качества и достаточно компактен. Кнопки управления расположены по бокам, а порт USB и вход под блок питания – внизу. Также в корпус встроены четыре световых индикатора для сигнализации заряда, уровня сигнала, состояния работы и режима сети.

Другой популярный маршрутизатор – Sercomm RV6688. Используется для оптических сетей GPON. Он также обладает небольшими размерами и напоминает обычное сетевое устройство. В отличие от предыдущего образца, Sercomm не портативный, так как работает от оптического кабеля. Главная функция роутера – совмещение последних технологий для обеспечения передачи информации на высокой скорости. К аппарату можно подключить четыре устройства для ЛВС, соединить его с персональным компьютером по порту Ethernet и совместно использовать пару накопителей памяти, подключаемых по USB 2.0.
Важно! Имеется возможность передавать видеосигнал по технологиям IPTV. Это позволяет одновременно создать четыре беспроводных сети.
Маршрутизатор обладает также двумя портами RJ 11 для подключения вспомогательных мобильных девайсов и пользования интернет-телефонией наряду с другими возможностями, сохраняя при этом скоростные характеристики и качество связи. Стоит отметить, что, несмотря на то, что роутеры производят заграницей, пользователи могут установить русский язык при настройке.
Настройка роутеров МГТС
Как уже было сказано, в число популярных устройств можно внести SERCOMM RV6688BCM, ZTE ZXHN F660 и Huawei HG8245. В большинстве своем они отличаются только внешним видом веб-интерфейса конфигураторов и расположением в них определенных параметров настройки. Иногда также присутствуют несущественные различия в технических характеристиках, которые не оказывают никакого влияния на настройку.
С целью базовой настройки рекомендуется ознакомиться со всеми инструкциями, которые даны ниже. Их также можно найти в руководстве пользователя, находящимся в коробке с устройством или на официальном сайте производителя.
Вариант 1: SERCOMM RV6688BCM
Подключение устройства выполняется следующим образом:
- с помощью патч-корда соединяется роутер и компьютер;
- в любом браузере в командной строке вписывается адрес 191.168.1.254;
- вводятся данные для авторизации (по умолчанию admin:admin, но можно попробовать и mgts:mtsoao).
Настройка LAN выглядит так:
- переход во вкладку «Настройки» и выбор подвкладки «LAN»;
- в развернутой подвкладке производится выбор «Основных параметров»;
- включается параметр «Сервер DHCP»;
- при желании в «LAN DNS» указывается имя подключенных к роутеру устройств.
При конфигурировании беспроводной сети необходимо делать следующее:
- перейти во вкладку «Беспроводная сеть» и выбрать «Основные параметры»;
- установить галочку напротив пункта «Включить беспроводную сеть»;
- указать наименование вайфай-сети на латинице и выбрать режим работы (рекомендуется BGN);
- настроить параметры «Каналы» и «Уровень сигнала» при необходимости.
Последнее, на что стоит обратить внимание – безопасность соединения. Для ее обеспечения:
- переходят в раздел «Безопасность» и выбирают идентификатор своей сети (SSID);
- устанавливают наиболее безопасный метод шифрования WPA2-PSK;
- указывают надежный пароль для доступа и сохраняют все изменения.
Важно! Разделы настроек, которые не были разобраны, несущественно влияют на работу прибора и выполняют второстепенные функции. Среди них: фильтрация адресов, различные режимы работы, быстрое подключение на основе WPS.
Вариант 2: ZTE ZXHN F660
Как и предыдущее устройство, ZTE имеет множество настроек для тонкого конфигурирования беспроводной сети. Следующие параметры изменять можно при первом подключении или в случае возникновения неисправностей в работе маршрутизатора.
Подключение выполняется аналогично SERCOMM RV6688BCM и универсально для всех роутеров. Патч-кордом соединяются персональный компьютер и сетевое устройство. Далее в браузере вводится адрес 192.168.1.1 и нажимается «Ввод». Адрес входа в веб-интерфейс, пожалуй, единственное, что отличает все роутеры. В качестве логина и пароля необходимо ввести слово «admin». Если все было сделано правильно, то будет осуществлен переход на страницу с общей информацией об устройстве.
В первую очередь необходимо настроить WLAN. Для этого:
- переходят в соответствующий раздел и включают режим «Wireless Mode» во вкладке «Basic»;
- изменяют значение Mode на «Mixed (801.11b+802.11g+802.11n)», а «Chanel» на «Auto»;
- устанавливают значение «Transmitting power» на 100 % и указывают свой регион проживания.
Важно! Настройки SSID заключаются в указании названия сети и включения физической возможности работы сети. Сделать это можно в том же разделе.
Последний раздел, который нуждается в конфигурировании – «Безопасность». В «Security» необходимо вписать ранее созданный SSID и установить тип аутентификации «WPA/WPA2-PSK». Пароль же устанавливается в поле «WPA Passphrase». На этом настройка ZTE завершается.
Вариант 3: Huawei HG8245
Это наиболее часто используемое устройство из всех. Кроме абонентов МГТС, его часто используют и в компании «Ростелеком». Конфигурирование его также очень простое. Пункт с подключением роутера аналогичен вышеописанным. Меняется только адрес: 192.168.100.1. Данные от входа так же немного другие: root:admin.
Настройка WLAN осуществляется так:
- переходят во вкладку «WLAN» и выбирают «WLAN Basic Configuration»;
- здесь необходимо разрешить использование технологии и нажать «New»;
- указать наименование сети и активировать «Broadcast SSID» для возможности обнаружения сети домашними устройствами;
- выбрать тип аутентификации «WPA2-PSK» и придумать надежный пароль, который вписывается в поле «WPA PreSharedKey».
Кроме этого необходимо перейти в WLAN Advanced Configuration, где параметр «Chanel» изменяется на «Auto», если в доме мало соседей, и они имеют свои вайфай-сети. Иначе же можно указать определенный канал для улучшения качества сети. Поменять нужно и значение «Channel Width» на «Auto 20/40 MHz». «Mode» устанавливается на ««802.11b/g/n». Не стоит забывать сохранять все настройки.

По этому адресу находятся настройки от роутера SERCOMM RV6688BCM. Прежде чем перейти к ним, нужно подключить прибор к ПК:
- соединить его кабелем типа «LAN-LAN» с сетевой картой ПК;
- подсоединить кабель GPON к соответствующему порту роутера;
- если необходимо, то подключить телефонный кабель ADSL в гнездо POTS1.
После этого можно пытаться перейти в настройки из любого браузера. Если все получилось, но проблема осталась, то, скорее всего, она связана с неверными данными входа. Чтобы сбросить их до заводских параметров, нужно зажать и удерживать небольшую кнопку Reset на корпусе устройства в течение 10 секунд. Произойдет полная перезагрузка маршрутизатора, а логин и пароль станут стандартными (admin и admin).

Ошибка, когда не заходит в настройки маршрутизатора МГТС по адресу 192.168.1.254
Часто происходит так, что войти в конфигуратор все равно не получается. Причиной этого становится ошибка в подключении. Стоит внимательно проверять все кабели и убедиться в их работоспособности. Возможно, что и сетевой адаптер на ПК неправильно настроен.
Для его конфигурирования требуется:
- перейти в Панель управления Windows;
- найти «Центр управления сетями и общим доступом»;
- слева в окне кликнуть по ссылке «Изменение параметров адаптера»;
- выбрать свое подключение и нажать на него ПКМ, кликнув на «Свойства»;
- найти в списке параметр «Подключение к интернету по IPv4»;
- во вкладке «Общие» установить автоматический прием IP и DNS.

Неправильный адрес настроек 192.168.l.254
Часто ошибки появляются из-за невнимательности абонента. Связано это и с написанием правильного адреса. Так, вместо «1» часто пишут латинскую букву «i» или «l». Для человека это выглядит одинаково, но компьютер не может найти ничего по такому запросу.
Самая редкая причина неправильного адреса заключается в его изменении старым владельцем роутера. Тут два способа решить ее: сбросить все настройки до заводских параметров или узнать адрес из свойств состояния сетевого адаптера, установленного на персональном компьютере.
Настройка WiFi на маршрутизаторе МГТС
Главный пункт в настройке, так как главное предназначение роутера – передача беспроводного сигнала домашним гаджетам. Для конфигурирования:
- открывают вкладку «Беспроводная сеть» в веб-интерфейсе;
- указывают наименование сети (SSID);
- выбирают диапазон частот вещания, если это можно сделать;
- включают видимость скрытой сети для всех устройств;
- принимают и сохраняют все изменения.
Дополнительные настройки роутеров
Помимо всех вышеописанных настроек более ничего не требуется для корректной работы сети.

Однако опытным пользователям доступны и такие функции:
- выбор незагруженного канала связи;
- переключение режима роутера, если это возможно;
- создание гостевой сети;
- настройка переадресации и фильтрование URL- и MAC-адресов;
- быстрое подключение домашних устройств через WPS;
- виртуальные частные сети VPN;
- родительский контроль;
- подключение модема и создание точки доступа для телефона и ноутбука.
Таким образом, в статье прояснено, как производится настройка роутера МГТС GPON RV6699, а также – как под стандартным логином и паролем войти в роутер zte f670 от МГТС. Настраивать их так же просто, как и любые другие сетевые аппараты, но вначале нужно будет подключиться к ним с ПК или ноутбука.
Сетевые хранилища (NAS) практичны, но достаточно дороги. Впрочем, велика вероятность, что такое устройство уже есть в вашем доме в виде роутера. Большинство современных маршрутизаторов, оснащенных USB-портом, можно дополнить функцией сетевого накопителя в течение получаса. Для этого вам потребуется только USB-флешка или внешний жесткий диск.
Хотя такое решение не обеспечит функциональности и оснащенности полноценного аппаратного обеспечения NAS, но для доступа к документам и мультимедийным файлам с любого домашнего компьютера или мобильного гаджета его будет достаточно. Оснащен ли роутер функцией NAS, вы узнаете по надписям «NAS», «USB-накопитель» или им подобным в веб-интерфейсе устройства либо прочитаете об этом на сайте производителя. Не исключено, что для появления новых функций придется обновить версию прошивки.
В отличие от «чистокровного» NAS у решения с роутером есть ряд преимуществ. Во-первых, вы экономите определенную сумму на покупке и установке нового устройства. Во-вторых, поскольку нет ни шумов (особенно при использовании флешки), ни дополнительных расходов на электроэнергию, то роутер-NAS может работать сутками напролет.
USB-флешки вполне могут заменить внешний накопитель, но, к сожалению, они имеют сравнительно небольшой объем памяти. В то же время при использовании внешних жестких дисков без собственного блока питания существует вероятность того, что накопитель не будет получать достаточно энергии от USB-порта роутера. При этом можно услышать, как диск набирает обороты после подключения, а потом с характерным щелчком останавливается. Впрочем, с подавляющим большинством современных маршрутизаторов и внешних дисков такой проблемы не возникнет.
Далее мы подробно покажем, как активировать функцию NAS на примере широко распространенных роутеров TP-LINK, Netgear и D-Link.
TP-Link WDR4300 в качестве NAS
Настроить роутер TP-Link на выполнение функций NAS очень просто. Для этого понадобится внешний диск и немного времени.
Если не подходит, сбросить на заводские настройки, отключить оптику, перезагрузить, зайти с логином/паролем выше, поставить в настройках management - TR-069 Client - disable - save - apply. Если это не сделать, то МГТС рано или поздно пароль суперадмина сменит.
Но в режим моста у меня перевести не получилось всё равно.
Если у кого получилось, пишите.
что то не бурно обсуждается сей девайс (((
вафля 5гц далеко не бьет (( вышел в подьезд покурить - уже LTE ((( в дальней комнате - то есть то нет. скачет/пропадает. меняя я думал хоть антены будут внешние.
скорость по вафле не далеко от роутера - 85-92 .
есть мысля мостом с ASUS N66U связать. ( но пока не разбирался , некада , да и поставили недавно )
Подскажите как:
1. Настроить Zyxel Giga II, чтобы он получал внешний IP от ONT/Sercomm RV6699?
(как я понимаю надо настроить ONT/Sercomm RV6699 в режим моста и что-то сделать на Zyxel Giga II? )
2. Как узнать SIP-пароль на ONT/Sercomm RV6699?
Акция 150 за 450р то же была в тему. Привезли и поставили Sercomm rv6699. Раньше никогда не имел дело с железом этой фирмы. Первое впечатление - странное. По lan - все без проблем. Заявленные 150 отдает и принимает без проблем. Внутреннюю локалку всю перетряс и по IP прописал в новую железяку. А вот WI-FI - как то разочаровал. Даже при установке усиления в макс - через стену уже теряется скорость, а в соседней 5GHz ас вообще пропадает.
N 2,4GHz - вообще своей странной жизнью живет. Скорость прыгает, как хочет. Больше 56 на ipad & iphone6 увидеть не смог и то, в 2х метрах от коробки. Пришлось городить огород из гигабитного свитча Netis и hAP AC light Mikrotik переведенного в точку доступа для раздачи вафли по квартире.
По модели, пока, вразумительной информации в инете не нашел. Странно у меня на макбуке проблем не было, да и с другими девайсами, видимо удачное расположение практически в центре квартиры, по валфе на маке вообще 700 мегабит выдал, пока монтажники тестировали :) Долго мучался с этим роутером, но удалось переключить его в режим моста
А как вы его в режим моста переключили? расскажите
Статистика Ping для 209.99.17.14:
Пакетов: отправлено = 4, получено = 0, потеряно = 4
(100% потерь)
Почему-то на интернете от МГТС GPON не пингуется, на других провайдерах - все отлично.
Планирую отказываться от МГТС GPON
Статистика Ping для 209.99.17.14:
Пакетов: отправлено = 4, получено = 4, потеряно = 0
(0% потерь)
Приблизительное время приема-передачи в мс:
Минимальное = 172мсек, Максимальное = 173 мсек, Среднее = 172 мсек
Это нужно мне для работы.
Спасибо, сегодня с 14.00 и у меня пингуется. Видимо в МГТС устранили проблему - спрашивал у всех у кого МГТС (у всех до 14.00 были проблемы), чтобы доказать МГТС, что проблема на их стороне.
Компания МГТС входит в число провайдеров со сравнительно выгодными условиями для подключения проводного интернета. Подписывая договор на оказание услуг, абонент может выбрать определенную модель Wi-Fi роутера от этого оператора. Для использования полного набора возможностей сети нужно выполнить правильную настройку сетевого оборудования, создав корректную конфигурацию параметров работы.

Что представляет собой роутер МГТС
Мобильный оператор МГТС обеспечивает качественным домашним интернетом абонентов больше 15 лет. Брендированные маршрутизаторы с антеннами, используемые активными пользователями, наделены оптимальным набором характеристик и возможностей. Они обеспечивают отличное качество соединения, а также высокую скорость передачи данных.
Беспроводной Wi-Fi роутер МГТС представляет собой абонентское оборудование, позволяющее клиентам компании подключаться ко Всемирной паутине. Девайс обеспечивает возможность раздачи интернет-сигнала по проводной или беспроводной сети к клиентским подсоединениям. Правильное подключение и создание конфигурации параметров работы обеспечивает пользователя бесперебойным выходом в Глобальную сеть.
Что такое технология GPON
Расшифровка английской аббревиатуры GPON дословно звучит как «пассивные гигабитные оптические сети». Поэтому использование технологии оптического подключения GPON предоставляет клиентам скорость передачи данных до 1 Гбит/с. Для комфортной работы в Глобальной сети обычному пользователю достаточно скорости передачи данных, достигающей отметки 100 Мбит/с. Благодаря этому технология обеспечивает возможность множественного подключения клиентов с помощью одного оптического терминала. Роутер, совместимый с GPON, переводит импульс, поступающий через оптику, в сигнал, подходящий для сетей Ethernet.
С целью удешевления услуг провайдер передает импульс по оптоволоконному кабелю к сплиттерам, расположенным на определенных участках сети. Эти устройства легко разделяют поток на нужное количество сигналов.
Роутер Sercomm RV6699 от МГТС: инструкция по эксплуатации
ONT модем Sercomm модели RV6699, предназначенный для подключения интернета на даче по оптоволокну, позволяет пользователю подсоединить персональную технику к сети поставщика услуг. Это оборудование предоставляется абонентам, подключенным по GPON, за определенную арендную плату на весь срок договора. Дополнительно роутер GPON ONT RV6699 пользователи могут приобрести для личного пользования в официальных пунктах продажи оператора.
Этот маршрутизатор выполняет ряд функций:
- Оптический модем, который соединяет сети LAN и WAN.
- Wi-Fi точка доступа. Возможна поддержка нескольких беспроводных сетей.
- Свитч – универсальный коммутатор с 4 гигабитными портами.
- Репитер. Позволяет увеличить зону действия беспроводной сети, усилить интернет-сигнал.
- Шлюз VoIP, который позволяет организовать интернет-телефонию.
При подключении дополнительного оборудования по USB-порту пользователь может использовать роутер GPON ONT RV6699 в качестве вспомогательного сервера.
Плюсы и минусы роутера
К преимуществам этой модели роутеров для оптики эксперты относят:
-
. Технические характеристики устройства позволяют организовать высокоскоростной выход в Глобальную сеть.
- Совместное использование услуг. Возможности этого оборудования позволяют одновременно пользоваться различными услугами провайдера по одному каналу без проседаний качества и помех.
- Двухдиапазонное беспроводное вещание, которое обеспечивает возможность организации двух Wi-Fi сетей, работающих на частоте 2,4 ГГц и 5 ГГц. Это увеличивает число подключаемых клиентов, а также предоставляет высокоскоростное соединение повышенной стабильности на частоте 5 ГГц.
- Расширенная настройка. Возможность индивидуальной настройки отдельных опций, рабочих режимов, а также обновления прошивки.
К недоработкам этого сетевого оборудования можно отнести небольшую мощность сигнала, которой бывает недостаточно для комфортной работы нескольких подключенных гаджетов в большом помещении.
Роутер МГТС GPON: настройка роутера RV6699
К популярным моделям сетевого оборудования, предоставляемого абонентам компанией МГТС, относят:
- SERCOMM RV6699;
- ZTE ZXHN F660;
- Huawei HG8245.
Эти устройства не имеют принципиальных отличий в настройке. Отличаются они в основном визуальным оформлением веб-меню. Различное расположение отдельных инструментов настройки не вызовет у пользователя затруднений.
Для базовой настройки сетевого оборудования GPON ONT RV6699 нужно выполнить правильное подключение устройства по такой схеме:
- один конец патч-корда соединить с роутером;
- второй штекер кабеля вставить в разъем сетевой карты;
- в адресной строке интернет-обозревателя указать адрес админки 191.168.1.254;
- при первом входе указать стандартные значения логина и пароля на странице авторизации.
По умолчанию используются значения admin / admin для имени и ключа доступа к административной панели устройства. После базовой настройки стоит сразу сменить значения имени и пароля доступа для обеспечения безопасности своего подключения.
Для настройки LAN стоит следовать рекомендациям руководства пользователя:
- На стартовой странице веб-меню перейти в раздел настроек.
- Войти во вкладку «LAN».
- Перейти к выбору основных параметров.
- Активировать «Сервер DHCP».
При необходимости в подразделе «LAN DNS» нужно обозначить имена подключаемых клиентов.
Для корректировки работы беспроводной Wi-Fi сети нужно выполнить такие операции:
- На начальной странице админки зайти в раздел «Беспроводная Вай-Фай сеть».
- Открыть настройку основных параметров.
- Установить флажок около активности этой сети, что позволит ей бесперебойно работать.
- Придумать и вписать имя новой Wi-Fi сети, а также выбрать подходящий рабочий режим.
В этом разделе пользователь может самостоятельно указать используемый канал и уровень сигнала. Это позволит повысить качество и стабильность интернет-соединения.
Во время самостоятельной настройки сетевого оборудования следует особое внимание уделить безопасности интернет-соединения.
Лучше всего поменять тип шифрования на более современный:
- На стартовой странице панели управления открыть настройки безопасности.
- Выбрать название нужной сети.
- Для типа шифрования выбрать значение WPA2-PSK.
- Придумать и вписать ключ доступа к беспроводной сети.
После внесения всех корректив нужно сохранить настройки с помощью соответствующей кнопки. Создание безопасного соединения позволит снизить уязвимость сети.
Базовая настройка маршрутизатора от МГТС позволяет получить доступ к Глобальной сети. Пользователи, имеющие опыт конфигурации параметров подобного оборудования, могут использовать расширенный набор инструментов. Это позволит осуществить тонкую настройку работы роутера Sercomm RV6699.
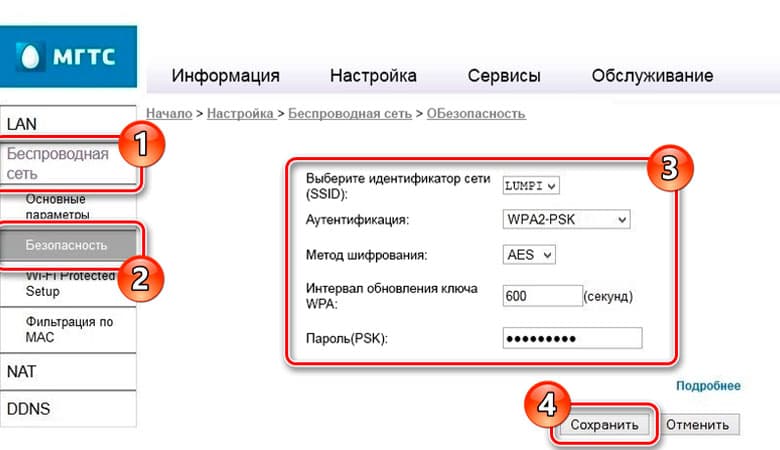
Как зайти в веб-меню роутера МГТС
Веб-меню роутера Sercomm модели RV6699, расположенное по адресу 192.168.1.254, открывается с помощью браузера. Оно позволяет выполнять обслуживание, обновление и корректировку параметров работы.
Зайти в админку маршрутизатора можно так:
- подключить устройство к ПК с помощью патч-корда;
- соединить кабель GPON с соответствующим портом на роутере;
- в отдельных случаях (отсутствие сигнала в оптоволоконном канале) может понадобиться подсоединение телефонного провода ADSL к гнезду POTS 1.
Правильное выполнение подключения позволит пользователю открыть веб-меню роутера через любой интернет-обозреватель. После ввода логина и пароля откроется доступ ко всем разделам панели управления. В случае неправильного введения данных авторизации следует воспользоваться аппаратным переходом к заводским настройкам. Для этого используется кнопка сброса, которую можно найти на задней панели устройства. Для отката настроек нужно нажать и удерживать кнопку RESET в течение 10 секунд. После автоматической перезагрузки системы маршрутизатор вернется к заводской конфигурации параметров. После этого нужно будет настроить устройство заново, а именно сконфигурировать доступ к сети провайдера и создать беспроводные сети.
Ошибка открытия настроек роутера МГТС по адресу 192.168.1.254
Проблемы со входом в веб-меню роутера могут возникнуть в случае ошибки в подключении или неправильной работы сетевого адаптера.
В последнем случае пользователь может настроить сетевой адаптер по такому алгоритму:
- На ПК открыть панель управления системой Windows.
- Перейти в раздел «Центр управления сетями и общим доступом».
- Во вспомогательном меню, расположенном в левой части страницы, открыть опцию изменения параметров.
- Выбрать нужное подключение и кликнуть по нему правой кнопкой мыши.
- Зайти в свойства подключения.
- Выбрать «Подключение к интернету по IPv4».
- Зайти во вкладку общих настроек и указать назначение IP и DNS в автоматическом режиме.
С целью исключения ошибки в физическом соединении устройств проводным методом профессионалы рекомендуют проверить правильность подсоединения кабелей к соответствующим портам, а также осмотреть провода с целью поиска их повреждения.
Некорректный адрес настроек
Во время введения адреса административной панели устройства в адресную строку интернет-обозревателя нужно убедиться в отсутствии лишних символов и пробелов.
Если вы вводите правильный адрес, но панель настроек не открывается, следует произвести сброс настроек.
Расширенные настройки
Пользователи, имеющие практические навыки тонкой настройки сетевого оборудования, могут при необходимости настраивать такие опции:
- выбирать канал вещания беспроводной сети;
- переключать режим работы с маршрутизатора на репитер или мост;
- создавать гостевую сеть;
- настраивать фильтр и переадресацию MAC-адресов;
- создавать частные виртуальные сети VPN;
- настраивать портовый проброс для обеспечения работы консолей, игровых серверов, систем видеонаблюдения и других программных и аппаратных комплексов, требующих собственного внешнего IP;
- активировать родительский контроль.
Эти функции существенно расширяют возможности пользователя и позволяют создавать индивидуальную конфигурацию параметров работы роутера GPON ONT RV6699.
Осенняя скидка
Закажите интернет на дачу и начните пользоваться быстрым интернетом уже сегодня

Вот он красавец! Имеет 4 gigabit ethernet порта и подключается к сети GPON, дает интернет, телефон и ТВ.
Итак, постановка задачи:
1.Раздача интернета через второй роутер, без двойного NAT - так называемый режим bridge
2.Использование IP телефонии без аналогового телефона
Решения, которые есть в интернете:
1.Роутер средствами админки переводится в режим моста, 1,2,3 порт будут находиться в мосте с vlan интернета, доступ к роутеру возможен только через Wi-Fi,в котором уже нет интернета. По сути вся коробочка превращается в управляемый коммутатор и можно пользоваться только интернетом.
2.Есть описание, как узнать пароль от учетной записи телефонии.
Мое решение позволяет перенастроить "изнутри" Sercomm RV6688 таким образом, что:
Порт 1 - интернет
Порт 2 - телефония
Порт 3 - доступ к локальной сети и wifi
Подключаемся либо по wifi, либо в 3 порт. Получаем доступ к web админке роутера и блокируем TR-096, чтобы не слетали настройки, меняем логин и пароль на свои (как именно - легко ищется в интернете). На всех интерфейсах WAN указываем режим route и статические ip 0.0.0.0 и подсеть 255.255.255.0
Подключаемся к роутеру через ssh, указав ip 192.168.1.254 и логин с паролем, которые указали в п1
Используем уязвимость, введя команду traceroute ; /bin/sh и попадаем в busybox под учеткой с правами root

По умолчанию файловая система монтируется в режиме чтения. Правим:
mount -o remount +w /
Далее вводим команду просмотра текущих настроек бриджа

Примечание: на картинке у меня уже убраны порты 1 и 2 (eth0.0 и eth1.0) из бриджа.
выполняем следующие команды:
brctl delif br0 eth0.0
brctl delif br0 eth1.0
brctl addbr brwan
brctl addif brwan eth0.0
brctl addif brwan rwan0.30
brctl addbr brsip
brctl addif brsip eth1.0
brctl addif brsip rwan1.10
ifconfig brwan up
ifconfig brsip up
Первыми brctl delif мы вытаскиваем физические порты из основного бриджа, далее создаем новые и подключаем нужные порты в бриджи. Запускаем их. После этого все должно уже работать.
Чтобы при перезагрузке роутера настройки не слетали, пишем команды в стартовый скрипт с указанием ожидания в 20 сек и ipv6 отключаем для большей стабильности работы:
Нажимаем i , вставляем код указанный ниже, нажимаем esc, вводим :wq и enter
brctl delif br0 eth0.0
brctl delif br0 eth1.0
brctl addbr brwan
brctl addif brwan eth0.0
brctl addif brwan rwan0.30
brctl addbr brsip
brctl addif brsip eth1.0
brctl addif brsip rwan1.10
ifconfig brwan up
ifconfig brsip up
echo 1 > /proc/sys/net/ipv6/conf/all/disable_ipv6
После этого можно перезагрузить роутер.

Информация выложена в ознакомительных целях, все действия вы совершаете на свой страх и риск.
Статья будет полезна тем, кто мечтал о расширении функционала данного роутера. К примеру у меня городской московский номер и бот скайпа подключены к моему серверу телефонии,бабушка, уезжая на дачу в Калужскую область, абсолютно бесплатно разговаривает с подругами в Москве, принимает skype звонки от родственников на ip телефон.
Для корпоративного сегмента - возможность избавиться от аналогового телефона и наслаждаться удобствами ip телефонии.
Спасибо за статью! У меня 4 версия данного роутера. Если поставлю с рутом прошивку МГТС 3.0.16 с ROOT в SSH + BussyBox Sercomm RV6699v4 возможно ли добавить маршрут в интерфейс br0 (бридж) ? По сути L3 сделать из него.
На стоке даёт возможность маршрут прописать только на WAN интерфейс. А БуззиБокс думаю даст возможность так прописать, но не уверен. (Почти как у вас ситуация, роутер у мамы стоит, и там же сервер с виртуалками, в том числе телефонии, но от мгтс телефонию не использую, только как резервный канал)
Теперь поставят заплатку и привет
После создания бриджа IP адрес может таки не прилететь на интерфейс подключенный в бридж со стороны пользователя, что у меня и произошло. В моём случае дело оказалось в привязке MAC адреса к IP со стороны МГТС. Пришлось не только менять MAC адрес порта моего Mikrotika (после это IP так и не прилетал) но и поменять MAC адрес оптоволоконного интерфейса включённого в бридж на произвольный. После этого всё заработало! Ну и в скрипт это надо добавить после SLEEP 20S перед остальными командами.
Читайте также:

