Как подключить клавиатуру и мышь к телефону через пк без otg
Обновлено: 18.05.2024
Основные способы подключение клавиатуры и мышки к смартфону
Существует два основных способа подключения:
Для подключения гаджетов к смартфону через кабели, понадобится адаптер On-The-Go (он же OTG) и разветвитель для USB.
Процесс подключения будет происходить следующим образом:
Сначала нам нужно превратить разъём mini-USB на телефоне в полноценный USB. Для этого нам понадобится адаптер OTG, который позволит пользоваться полноценным портом на телефоне.
СПРАВКА! При использовании OTG адаптера, у пользователя появляется возможность не только подключать различные устройства через обычный USB, но и запускать медиафайлы с обычной флешки, которая также может быть подключена в этот разъём.
Так как подключаемых девайсов два (клавиатура и мышь) понадобиться специальный разветвитель, ввиду того, что разъём на смартфоне только один.
OTG подключаем к mini-USB, а уже к адаптеру следует подключить разветвитель. После этого, достаточно подсоединить клавиатуру и мышь к новообразованным портам USB и устройство готово к работе.
ВНИМАНИЕ! Этот способ лишает смартфон возможности зарядки, так как разъём на устройстве всего один, и он окажется занят.
Беспроводное соединение обеспечивается технологией Bluetooth и бывает двух видов:
- При подключении гаджетов через собственный модуль
- При подключении гаджетов через модуль Bluetooth на телефоне.
В случае, если пользователь осуществляет соединение устройств через внешний модуль, то, как и предыдущем пункте понадобиться использовать OTG адаптер. В него подключается беспроводной модуль от мышки и клавиатуры, после чего осуществляется сопряжение устройств и гаджеты готовы к эксплуатации.
Для подключения устройств через внутренний модуль смартфона, следует выйти в настройки устройства. Выбрать «Настройки беспроводного соединения»— «Настройки Bluetooth». Включить данную опцию и начать поиск устройств. Когда нужная модель будет найдена, требуется произвести сопряжение. Возможно, во время коммутации, гаджет может потребовать пароль. Обычно он представляет собой четыре единицы, но в разных моделях он может отличаться. Для того, чтобы узнать пароль следует зайти на сайт производителя или воспользоваться технической документацией.
СПРАВКА! Bluetooth-сопряжение может обеспечить качественную передачу данных только на расстоянии до 8–10 метров. В случае если это расстояние увеличится, качество связи нарушится и пользователь не сможет управлять смартфоном при помощи беспроводных устройств.
По Bluetooth

Подойдет только если мышь и клавиатура беспроводные и имеют возможность связи по Bluetooth. С клавиатурой обычно все просто: переводите ее в режим поиска, посылаете запрос на подключение через меню в настройках телефона, вводите код для соединения (на физической клавиатуре, не на экране) – и готово, можно использовать.
- не расходуется заряд смартфона, гаджеты работают от батареек;
- не нужно озадачиваться совместимостью кабелей;
- bluetooth-клавиатуры более легкие, чем их проводные собратья.
- батарейки все же иногда надо менять;
- не все устройства работают на дальних расстояниях друг от друга. Например, если два устройства разделены толстой стеной, сигнал может обрываться.
Как подключить проводные мышь и клавиатуру к Android
А вот и обещанный альтернативный способ. Правда, он потребует от вас некоторых финансовых затрат. Если вам нужно присоединить проводные мышь и клавиатуру, вам потребуется особый переходник. А именно USB OTG (On-The-Go). О том, на что еще способен OTG мы даже рассказывали , так что рекомендуем вам ознакомиться с данным материалом и подписаться на л, чтобы не пропускать подобные статьи в будущем.

Современные мобильные операционные системы Андроид, iOs, Windows Phone, позволяют подключать внешние периферические USB устройства, такие как клавиатуры, геймпады, трекпады, флешки и прочее. Сегодня разберем процесс на примере задачи: как подключить мышку к телефону. Существует несколько способов, каждый из них имеет определенные особенности.
Перед вами универсальная инструкция для чайников. Подходит для всех Android моделей: Alcatel, Asus, Lenovo, Meizu, Philips, Nokia, Oppo, Phillips, Prestigio, Sony Xperia, HTC, Samsung, Xiaomi (Redme), ZTE, BQ, Vertex, Micromax, Umidigi, Oukitel, Texet, Leagoo, Dexp, Doogie, Huawei (Honor), HomTom, китайских No-Name, продающихся под брендами Мегафон, Билайн, МТС, в том числе кнопочные мобильники и т.д. Актуально для планшетов, ТВ-приставок, автомобильных магнитол.
Рабочие способы
Для подключения компьютерной мыши к сотовому, работающему на операционной системе Android, можно использовать следующие способы:
Существует четыре технологии:
Проводное подключение периферийного оборудования через стандартный зарядный разъем мобильника. Может не работать на дешевых моделях. более дорогие модели, удобно использовать как с ноутбуками, мобильниками, так и с планшетами. поддержка сразу двух интерфейсов. Через обычный USB радио-адаптер и через Bluetooth. подключаются через USB-адаптер (радио приемник) . Соединение работает на частоте 2.4 ГГц и иногда страдает от помех (например от мощных Wi-Fi роутеров).Проводной USB-OTG
Данная технология внедрена практически во все смартфоны на ОС Андроид, начиная с версии 3.1. Но иногда производители не внедряют протоколы On-The-Go или обрезают их на программном уровне. Что бы проверить функционал используют приложение (ссылка ниже). Если поддержки нет, придется «городить огород», но об этом ниже.
Для корректной работы на физическом уровне, потребуется специальный переходник со стандартного разъема типа USB-A на microUSB или Type-C. Работает как с проводными, так и с моделями на радио интерфейсе (Wireless).
Для управления смартфоном, достаточно подсоединить OTG адаптер в разъем телефона или планшета, а с другой стороны — компьютерную мышь или же соответствующий приемник (если вы используете радиомышку).
После этого в интерфейсе Android должен появиться курсор «знакомый» любому пользователю компьютера. Управление аналогично тому, что и на компьютерах. Открытие происходит двойным кликом, при наведении на папки появляется строка состояния и т.д.
дешевизна — проводные гаджеты и адаптеры намного дешевле беспроводных; качество и скорость передачи сигнала не зависит от внешних факторов. меньшая мобильность — нельзя управлять планшетом из другого конца комнаты; кабеля и разъемы со временем изнашиваются и загрязняются.Bluetooth
Данная технология всегда предназначалась для подключения к устройствам внешней периферийной аппаратуры разных типов. В отличие от OTG, Блютузом оснащены даже самые дешевые китайские смартфоны.
Подсоединение компьютерной мыши посредством Bluetooth происходит следующим образом:
- Активируйте блутуз на смартфоне. Для этого откройте Настройки, щелкните пункт Подключение, после чего — подпункт Bluetooth.
- В меню делаем устройство открытым для остальных. Для этого проставляем соответствующую галочку.
- Снизу на корпусе, нажмите кнопку, отвечающую за спаривание с другими устройствами. Рекомендуем изучить инструкцию для вашей модели, так как бывают огромные различия.
- В списке новых устройств на смартфоне, должно появиться название компьютерной мыши. Спаривание происходит в автоматическом режиме. После него на экране появляется курсор.
Если мышь не подключается этим и предыдущим способом, вероятно она неисправна.
нет привязки к проводам, радиус действия около 5-10 метров; «голубой зуб» поддерживает абсолютное большинство современной техники; не придется вставлять адаптеры в USB порт и возиться с ОТГ переходниками. требуется раз в 1-2 месяца менять батерейки (2 AA или AAA) или заряжать аккумуляторы;Wi-Fi мышки обычно не требуется подключения «с бубнами и танцами». Коннектятся они точно так же, как и обычные радио модели — вставляем модуль в OTG переходник и все.
нет привязки к проводам, радиус действия больше у блютуз сородичей, около 10-20 метров; экономичность немного выше чем у bluetooth моделей, потребление в активной фазе примерно 4 миллиампера, в режиме сна около 0,05 mAh. требуется раз в 2-3 месяца менять батерейки или заряжать встроенные аккумуляторы;Странно работают некоторые кнопки
В ранних версиях ОС Android некоторые командные клавиши клавиатуры, такие как Delete, Home и End не работали. После этого разработчики исправили данную проблему. Таким образом, если вы с ней до сих пор сталкиваетесь, достаточно всего лишь обновить свою операционную систему на гаджете к более новой версии. После этого можно без проблем использовать такие кнопки, как Page Down, Page Up и даже Print Screen. Если обновить ОС не получается, можно попробовать скачать на смартфон приложение External Keyboard Helper Pro.
Отдельно стоит обратить внимание на то, что посредством нажатия таких клавиш, как Windows или Command, на смартфоне будет запускаться голосовой ассистент. Использование кнопок перезагрузки системы или быстрого набора тоже в таком случае будет ограниченным.
Альтернативные варианты управления Android
Управлять смартфонами и другими гаджетами, работающими на операционной системе Андроид, можно не только при помощи клавиатуры и компьютерной мыши.
Среди основных альтернативных вариантов стоит выделить такие:
- удаленный доступ через сеть Интернет;
- подключение через USB провод и ADB интерфейса с персонального компьютера;
- использование голосового ассистента;
- управление жестами (как стандартными, так и пользовательскими, которые можно задать вручную).
Каждый из этих способов имеет свои преимущества и недостатки, которые стоит учитывать. Спрашивайте в комментариях что вам больше интересно, обязательно расскажем.
Можно ли подключить мышку и клавиатуру одновременно?
При необходимости подключения к Android одновременно компьютерной мыши и клавиатуры можно использовать три способа:
- Купить комплект одной фирмы с одним USB радио модулем.
- Подсоединить мышь — через Bluetooth, а клавиатуру — посредством OTG (или наоборот).
- Использовать USB-концентраторов (ХАБов), с несколькими портами под разные внешние устройства.
Чем отличается привязка МИДИ клавиатуры?
Отличительной особенностью привязки МИДИ клавиатуру к Android-устройству является то, что для функционирования данного гаджета дополнительно необходимо скачать и установить соответствующие программы и драйвера. Воспользоваться можно такими приложениями, как:
- Grand Piano Pro;
- Caustic;
- FL Studio;
- Perfect Piano и др.
При этом стоит понимать, что в таком случае придется столкнуться с задержкой в 90-100 мс, вследствие чего полноценно сочинять музыку и играть сложные композиции на MIDI-клавиатуре будет весьма сложно.
Как быть, если тачскрин разбит?
Если дисплей сотового разбит (тачскрин не работает) и нет времени на срочный ремонт, можно экстренно подключить мышку посредством OTG-кабеля. Беспроводные модели в таком случае полностью бесполезны, так как зайти в настройки гаджета не представляется возможным.
Подключение манипулятор через On-The-Go переходник следует осуществлять стандартным способом, описанным в данной статье выше.
Что делать, если мышка или клавиатура не работает в играх?
Иногда мышка или же клавиатура не работает в играх на Android-устройстве. Возможно разработчики сделали это умышленно, например, если игровой процесс предполагает управление персонажем несколькими пальцами одновременно, и не предполагает использование манипуляторов (геймпадов и других). Но бывает, что в системе «криво встают» драйвера: рекомендуем попробовать скачать в Play Market приложение под название Octopus.
Гаджеты под управлением операционной системы Android тем и хороши, что позволяют выбрать способ управления, который подойдет вам в конкретной ситуации для выполнения разного рода задач. И речь сейчас не о том, что смартфонами и планшетами можно управлять при помощи жестов или голоса (что, вне всяких сомнений, удобно). Мы имеем в виду, что из Android-устройства вполне можно сделать практически полноценный компьютер, подключив к нему клавиатуру и мышь. И сейчас вы узнаете, как это сделать.

Гаджетами на Android легко можно управлять при помощи клавиатуры и мыши
Как подключить мышь и клавиатуру к Android

DeskDock поддерживает довольно большое количество устройств
Теперь, в том случае, если вы используете версию для смартфона, вам потребуется мышь и клавиатура, которые работают по Bluetooth (если таковых нет, не расстраивайтесь, чуть ниже мы расскажем, что делать). Включайте клавиатуру и мышь и начинайте сопряжение устройств. После того, как это будет сделано, в программе DeskDock вы сможете произвести точную настройку гаджетов. Если же вы хотите использовать Android-устройство в виде второго экрана, то подсоединяйте клавиатуру и мышь к компьютеру, а DeskDock на смартфоне\планшете и DeskDock на ПК уже соединяться сами, организовав единую рабочую область.
Как подключить проводные мышь и клавиатуру к Android
А вот и обещанный альтернативный способ. Правда, он потребует от вас некоторых финансовых затрат. Если вам нужно присоединить проводные мышь и клавиатуру, вам потребуется особый переходник. А именно USB OTG (On-The-Go). О том, на что еще способен OTG мы даже рассказывали в отдельной статье, так что рекомендуем вам ознакомиться с данным материалом и подписаться на новостной Телеграм канал, чтобы не пропускать подобные статьи в будущем.

Операционная система Google Android поддерживает использование мыши, клавиатуры и даже геймпада (игрового джойстика). Многие устройства на Android, планшеты и телефоны позволяют подключать периферию с помощью USB. Для некоторых других устройств, где использование USB не предусмотрено, можно подключить их по беспроводному соединению Bluetooth.
Да, это означает что вы можете присоединить обычную мышь к планшету и на экране появится полнофункциональный указатель мыши, или же подключить геймпад от Xbox 360 и играть в эмулятор Денди или какую-либо игру (например, Asphalt), поддерживающую управление джойстиком. При подключении клавиатуры вы сможете пользоваться ею для набора текста, а также станут доступными многие стандартные комбинации клавиш.
Подключение мыши, клавиатуры и геймпада по USB
На большинстве андроид телефонов и планшетов нет полноразмерного USB порта, поэтому вставить периферийные устройства непосредственно в них не получится. Для того, чтобы это сделать, вам понадобится кабель USB OTG (on-the-go), которые сегодня продаются практически в любом салоне сотовой связи, а цена их составляет около 200 рублей. Что такое OTG? Кабель USB OTG представляет собой простой адаптер, который с одной стороны имеет разъем, позволяющий подключить его к телефону или планшету, с другой — стандартный USB разъем, к которому вы можете подключать различные устройства.

С помощью этого же кабеля вы можете подключить USB флешку или даже внешний жесткий диск к Android, но в большинстве случаев, оно его «не увидит», чтобы Андроид увидел флешку, нужно произвести некоторые манипуляции, о чем я как-нибудь обязательно напишу.
Примечание: не все устройства под управлением ОС Google Android поддерживают периферийные устройства по кабелю USB OTG. В некоторых из них отсутствует необходимая аппаратная поддержка. Например, вы можете подключать мышь и клавиатуру к планшету Nexus 7, но телефон Nexus 4 с ними работать не нужно. Поэтому, прежде чем покупать кабель OTG, лучше предварительно посмотреть в Интернете, сможет ли ваше устройство с ним работать.
После того, как такой кабель у Вас есть, просто подключите через него нужное устройство: все должно заработать без каких-либо дополнительных настроек.
Беспроводные мышки, клавиатуры и другие устройства
Нельзя сказать, что кабель USB OTG — лучшее решение для использования дополнительных устройств. Лишние провода, а также то, что далеко не все Android девайсы поддерживают OTG — все это говорит в пользу беспроводных технологий.

Если Ваше устройство не поддерживает OTG или же вы хотите обойтись без проводов — можно без проблем подключить беспроводные мышки, клавиатуры и геймпады по Bluetooth к планшету или телефону. Для того, чтобы сделать это, достаточно просто сделайте периферийное устройство видимым, зайдите в настройки Bluetooth Android и выберите, к чему именно вы хотите подключиться.
Использование геймпада, мышки и клавиатуры в Andro >Пользоваться всеми этими устройствами на Android довольно просто, проблемы могут возникнуть только с игровыми контроллерами, так как далеко не все игры их поддерживают. В остальном, все работает без твиков и root.
- Клавиатура позволяет набирать текст в предназначенных для этого полях, при этом вы видите большее пространство на экране, так как экранная клавиатура исчезает. Работают многие комбинации клавиш — Alt + Tab для переключения между последними приложениями, Ctrl + X, Ctrl + C и V — для операций копирования и вставки текста.
- Мышь проявляет себя появлением знакомого указателя на экране, которым вы можете управлять тем же образом, которым обычно управляете пальцами. Никаких отличий от работы с ней за обычным компьютером.
- Геймпад может использовать для навигации по интерфейсу Андроид и для запуска приложений, однако нельзя сказать, что это самый удобный способ. Более интересный способ — использовать геймпад в играх, которые поддерживают игровые контроллеры, например, в эмуляторах Super Nintendo, Sega и других.
На этом все. Кому-нибудь будет интересно, если я напишу о том, как сделать наоброт: превратить Андроид устройство в мышь и клавиатуру для компьютера?
Любое устройство, работающее под управлением ОС Android, может работать с мышкой. Главное, чтобы на девайсе был USB порт или за отсутствием оного (что редко бывает в каких-нибудь экзотических аппаратах), модуль беспроводной связи Bluetooth. В данной статье мы рассмотрим, как подключить мышь к Android через USB порт по OTG кабелю и по Bluetooth каналу.

Подключаем мышку к Android смартфону по USB порту
Для подключения мыши к Android устройству по USB понадобится кабель OTG, который можно недорого приобрести в магазинах, торгующими смартфонами, планшетами и аксессуарами к ним. В некоторых аппаратах он имеется в продажном комплекте. Кабель OTG – это переходник между стандартным USB разъемом и разъемом microUSB, применяемым в мобильных устройствах.
Подключаем Bluetooth мышку к Android планшету или смартфону
Подключение мыши по Bluetooth каналу также ничего сложного не представляет. Если вы хоть раз подключались к другому смартфону для передачи/приема фотографий или музыки, то процесс должен быть знаком. Сначала нужно включить мышь и убедиться, что она не сопряжена с другим устройством, потом включите Bluetooth в вашем смартфоне, планшете или ином устройстве.
Дальше, на подошве Bluetooth мышки (той стороне, которой ее перемещают по поверхности) нажмите на кнопку сопряжения, как правило, она отмечена синим цветом. Реже, данная кнопка может находиться сбоку или даже сверху.
Remote Dro >Довольно-таки старое, зато надёжное приложение-эмулятор тачпада с возможностью ввода текста через установленную на смартфон или планшет клавиатуру. Remote Droid не требует каких-то сложных манипуляций в настройке, пользователю всего и нужно, что установить приложение на мобильный девайс, а программу-сервер — на компьютер.
Сама работа с виртуальными контроллерами не вызовет никаких проблем, особенно у тех, кто привык к стандартному тачпаду ноутбука. Основной экран приложения представляет собой три зоны, ограниченные зелёными и красными рамками. Большое поле с красными границами — тачпад, два зелёных прямоугольника — клавиши. При необходимости можно вызвать системную клавиатуру, но управление ею будет полностью зависеть от её функциональности (курсор, спецклавиши и т.п.).
Из недостатков приложения можно отметить только не совсем удобную настройку: чтобы изменить чувствительность, требуется переподключить мобильный девайс.


Плюсы:
- простой интерфейс;
- удобный тачпад;
- есть возможность ввода текста.
Минусы:
- для настройки приложения требуется переподключение к ПК.
RemoteDro >
Уже скачали: 4658 пользователей
Wi-Fi Mouse Remote
Данное приложение способно полностью заменить собой стандартные дистанционные контроллеры ввода (Bluetooth-клавиатуру и мышь). Благодаря полноценной виртуальной клавиатуре у пользователя появится возможность работать со всеми функция текстовых редакторов, web-браузерами и даже играми.
Но особенно стоит отметить эмуляцию мыши. В отличие от аналогичных приложений, в WiFi Mouse Remote разработчики предусмотрели возможность фиксировать нажатие левой клавиши для более удобного перемещения выбранных объектов. Кроме того, дополнительные функции позволят масштабировать и листать страницы или изображения свайпом двумя пальцами, а также использовать эмуляцию «колёсика» в играх.
Из дополнительных возможностей стоит отметить взаимодействие с различными офисными программами из базового пакета Microsoft Office, доступ к функции снятия скриншота, управление системным буфером обмена, возможность быстрого масштабирования открытых окон.
Не обошлось и без недостатков. К сожалению, виртуальная клавиатура ориентирована на смартфоны, поэтому на планшете клавиши получаются непропорционально растянутыми, а шрифт на них слегка размыт. При этом все попытки сменить ориентацию экрана приложение злостно игнорирует.

Операционная система Google Android поддерживает использование мыши, клавиатуры и даже геймпада (игрового джойстика). Многие устройства на Android, планшеты и телефоны позволяют подключать периферию с помощью USB. Для некоторых других устройств, где использование USB не предусмотрено, можно подключить их по беспроводному соединению Bluetooth.
Да, это означает что вы можете присоединить обычную мышь к планшету и на экране появится полнофункциональный указатель мыши, или же подключить геймпад от Xbox 360 и играть в эмулятор Денди или какую-либо игру (например, Asphalt), поддерживающую управление джойстиком. При подключении клавиатуры вы сможете пользоваться ею для набора текста, а также станут доступными многие стандартные комбинации клавиш.
Подключение мыши, клавиатуры и геймпада по USB
На большинстве андроид телефонов и планшетов нет полноразмерного USB порта, поэтому вставить периферийные устройства непосредственно в них не получится. Для того, чтобы это сделать, вам понадобится кабель USB OTG (on-the-go), которые сегодня продаются практически в любом салоне сотовой связи, а цена их составляет около 200 рублей. Что такое OTG? Кабель USB OTG представляет собой простой адаптер, который с одной стороны имеет разъем, позволяющий подключить его к телефону или планшету, с другой — стандартный USB разъем, к которому вы можете подключать различные устройства.

С помощью этого же кабеля вы можете подключить USB флешку или даже внешний жесткий диск к Android, но в большинстве случаев, оно его «не увидит», чтобы Андроид увидел флешку, нужно произвести некоторые манипуляции, о чем я как-нибудь обязательно напишу.
Примечание: не все устройства под управлением ОС Google Android поддерживают периферийные устройства по кабелю USB OTG. В некоторых из них отсутствует необходимая аппаратная поддержка. Например, вы можете подключать мышь и клавиатуру к планшету Nexus 7, но телефон Nexus 4 с ними работать не нужно. Поэтому, прежде чем покупать кабель OTG, лучше предварительно посмотреть в Интернете, сможет ли ваше устройство с ним работать.
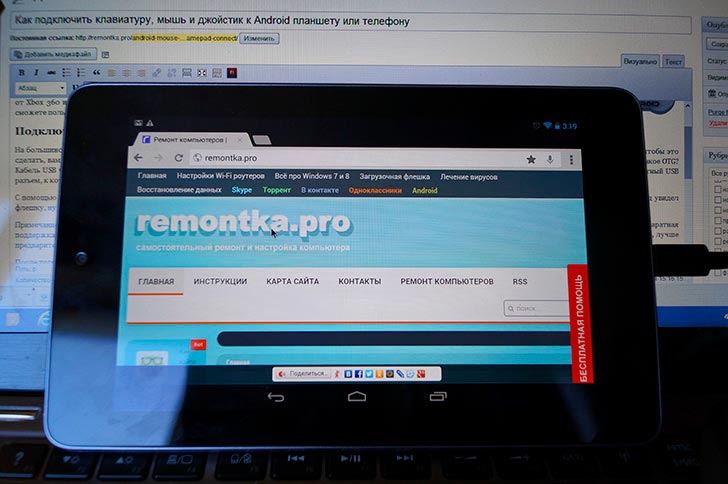
Управление мышью на Android
После того, как такой кабель у Вас есть, просто подключите через него нужное устройство: все должно заработать без каких-либо дополнительных настроек.
Беспроводные мышки, клавиатуры и другие устройства
Нельзя сказать, что кабель USB OTG — лучшее решение для использования дополнительных устройств. Лишние провода, а также то, что далеко не все Android девайсы поддерживают OTG — все это говорит в пользу беспроводных технологий.

Если Ваше устройство не поддерживает OTG или же вы хотите обойтись без проводов — можно без проблем подключить беспроводные мышки, клавиатуры и геймпады по Bluetooth к планшету или телефону. Для того, чтобы сделать это, достаточно просто сделайте периферийное устройство видимым, зайдите в настройки Bluetooth Android и выберите, к чему именно вы хотите подключиться.
Использование геймпада, мышки и клавиатуры в Android
Пользоваться всеми этими устройствами на Android довольно просто, проблемы могут возникнуть только с игровыми контроллерами, так как далеко не все игры их поддерживают. В остальном, все работает без твиков и root.
- Клавиатура позволяет набирать текст в предназначенных для этого полях, при этом вы видите большее пространство на экране, так как экранная клавиатура исчезает. Работают многие комбинации клавиш — Alt + Tab для переключения между последними приложениями, Ctrl + X, Ctrl + C и V — для операций копирования и вставки текста.
- Мышь проявляет себя появлением знакомого указателя на экране, которым вы можете управлять тем же образом, которым обычно управляете пальцами. Никаких отличий от работы с ней за обычным компьютером.
- Геймпад может использовать для навигации по интерфейсу Андроид и для запуска приложений, однако нельзя сказать, что это самый удобный способ. Более интересный способ — использовать геймпад в играх, которые поддерживают игровые контроллеры, например, в эмуляторах Super Nintendo, Sega и других.
На этом все. Кому-нибудь будет интересно, если я напишу о том, как сделать наоброт: превратить Андроид устройство в мышь и клавиатуру для компьютера?
А вдруг и это будет интересно:
20.11.2016 в 23:59
Здравствуйте. Подключил клавиатуру с функцией touch pad. Вопросы знатокам: 1) как открыть шторку сверху? 2) как листать списки вниз. На телефоне понятно, пальцем зажал и провел, а вот как быть с мышкой и клавиатурой?
27.11.2016 в 15:19
открыть шторку-надо на самом верху нажать и удерживать левую кнопку мыши и тянуть вниз. прокручивать вниз страницы так же или колесиком.
16.11.2017 в 15:11
Можно также двойным тапом по панели уведомлений и не отпуская палец от тачпада свайпом раскрыть шторку вниз, так же и со списками.
12.12.2016 в 17:32
Здравствуйте! Хочу попробовать к своему телефону подключить мышку и клавиатуру. Вот ищу по этой теме информацию. Только, я так понял, что для подключения нужно два разъёма: для мышки и клавиатуры.
13.12.2016 в 10:05
Можно один, если у вас беспроводный комплект мышь+клавиатура. А можно и через USB Hub попробовать, но я не стал бы (питания не хватит или просто батарею быстро съедать будет)
20.01.2017 в 14:40
20.01.2017 в 19:24
10.02.2017 в 01:52
Подключил мышку через оtg кабель к планшету и ничего, проверил её на компе работает. В чём может быть проблема?
10.02.2017 в 09:23
Возможно, планшет не поддерживает OTG? (USB Host)
11.03.2017 в 13:40
Здравствуйте, у меня меня такая проблема. Телефон Doogee T5s (но с алиэкспреса), клавиатуру видит прекрасно, однако Асфальт 8 не хочет подхватывать её. Проблема в самой игре? Мне подсказали, что можно поискать приложения, что бы клавиатуру как бы в геймпад переделать (с ними вообще не знаком), но ничего вразумительного (а значит в первую очередь на русском языке) в маркете не нашёл. Подскажите, можно ли БЕЗ рут прав преобразовать команды нажатия клавиш клавиатуры в точки касания на экране? играю без акселерометра, поворот машины осуществляется касанием краёв экрана (просто из-за особенности управления).
12.03.2017 в 08:28
Здравствуйте. Нет, без root этого сделать не получится.
13.03.2017 в 08:52
Жалко. А можете подсказать, хотя бы ориентировочно, что надо нахимичить, что б работало с рут правами?
25.03.2017 в 00:46
При подключении к андроид устройству курсор начинает дергаться и зависать, на других устройствах все отлично.Можно ли это как-то решить?
25.03.2017 в 05:30
26.03.2017 в 10:29
Здравствуйте! Как подключить безпроводной геймпад от XBOX 360 на андроид планшет LENOVO TAB2 A
27.03.2017 в 08:46
По идее, также как к любому другому планшету на андроиде (есть видео в интернете по подключению). По Bluetooth сопрячь их и все.
02.05.2017 в 21:26
Геймпад Acme GA09, телефон Bravis Power под управлением андроид 4.4.2. Есть ли способ отключить навигацию геймпадом по интерфейсу, но так, чтобы он продолжал работу, например, с Tincore KeyMapper?
08.05.2017 в 02:21
Прив, я долго пользовался мышкой на смартфоне, все отлично работало, потом просто снял тел с зарядки и вставил мышь, а курсор не появляется хотя питание на мышь идет, Клава и флэшки спокойно принимает. Кто подскажет в чем проблема? Почему нет курсора, хотя раньше все было отлично, другую мышь и кабель пробовал все так же, мышь горит а курсора нет
08.05.2017 в 10:29
Может, что-то поменялось в обновлении прошивки? Или где-то в настройках? А может просто стоит перезагрузить телефон.
22.06.2017 в 16:55
23.09.2017 в 08:12
Телефон BQ S 5045 как к нему подключить мышь и можно ли вообще это сделать?
23.09.2017 в 08:29
Не нашел информации, поддерживает ли он OTG. Но по Bluetooth должна бы подключиться.
21.10.2018 в 23:10
добрый день, не могу подключить мышку A4tech 67-600DX к телефону самсунг с8, блютуз мышку видит, а подключиться не может, не подскажете в чем проблема?
19.11.2018 в 16:53
20.11.2018 в 13:15
Здравствуйте.
Не пробовал такого на Android-ах, но думаю, что вполне может заработать.
22.12.2019 в 08:52
Добрый день.
У меня режим ноут 8 про. Купил джойстик pg 9118 пытаюсь поиграть пубг но при включений игры бегает курсор который мешает и выводит другие экраны наверное поэтому не реагирует игра. Такой же джойстик у друга модель хиоми тоже но другая серия у него работает и мой джойстик и его. Подскажите пожалуйста как убрать курсор с экрана.
Извините телефон redmi note 8 pro
16.10.2020 в 17:33
Столкнулся с проблемой, купил комплект клавиатуры+мышь, воткнул через otg, мышь работает отлично, а вот клавиатура отказывается печатать, как быть?
17.10.2020 в 10:53
И на русском и на английском? В параметрах аппаратной клавиатуры не пробовали ничего понастраивать?
Эта же клавиатура на компе/ноуте исправно работает?
Читайте также:

