Как подключить клавиатуру к айфону
Обновлено: 27.06.2024
Кроме того, помимо удобных физических клавиш есть и другие плюсы использования внешней клавиатуры. Например, при подключении такой виртуальная клавиатура автоматически сворачивается, открывая максимум экранного пространства для работы. Если отключаете Bluetooth для экономии заряда аккумулятора, то не стоит забывать активировать модуль вновь перед работой с аппаратной клавиатурой.
В качестве испытуемого использовалась стандартная беспроводная клавиатура от Apple.
Для ее подключения необходимо сделать следующее:
- Открыть Настройки → выбрать Bluetooth → установить переключатель в положение «ON». В этот момент из Настроек выходить еще рано.
- Далее следует включить саму беспроводную клавиатуру.
- На iPhone/iPad/iPod touch в том же меню просматриваете список доступных устройств и выбираете клавиатуру.
- Уже с помощью внешней клавиатуры нужно ввести пароль для создания Bluetooth-пары, после чего кликнуть Enter.
Все готово. Bluetooth-клавиатура будет отображаться как подключенная в меню Bluetooth, разделе «Устройства.
Теперь можно выходить из «Настроек» и приступать к задуманному делу.
Отключить аппаратную клавиатуру можно несколькими способами. Самый простой — это выключить Bluetooth-модуль, для чего достаточно в «Настройках» во вкладке Bluetooth установить переключатель в режим «OFF». Однако это не вариант, если функция Bluetooth требуется для других нужд (к примеру, для гарнитуры или беспроводных колонок). В таком случае лучше выбрать опцию «Забыть устройство» («Forget the device»). Для этого понадобится вновь перейти в меню «Настроек», во вкладке Bluetooth тапнуть по названию устройства и выбрать упомянутую выше опцию, после чего подтвердить свой выбор нажатием на красную кнопку.
Если родной клавиатуры от Apple нет, то подойдет и любая другая, а еще можно для этого использовать клавиатуру от MacBook, хотя в последнем случае потребуется стороннее приложение Type2Phone. Вот только зачем это делать? Не проще ли тогда уже работать за Mac, чем ковыряться с iPhone? Как бы там ни было, но такая возможность есть.
Грубо говоря, с iPad или iPhone работают все беспроводные мыши. Мы легко смогли подключить Magic Mouse от Apple. Кроме того, отлично подключаются Bluetooth-мыши Logitech, например, модели: MX Master 2S, M535, M557, M720 и т.д. К iPhone или iPad подключается даже мышь с USB-ресивером (донглом). В этом случае, необходим для подключения камеры.


Как пользоваться мышью на iPad
Первое, что бросается в глаза, это экранный курсор (см. видео ниже). Он отличается от привычного указателя мыши. Однако этот элемент не слишком отвлекает.
Привычные действия мышью станут доступны сразу после сопряжения с устройством – по умолчанию можно скроллить по экрану, запускать приложения, открывать док-панель, Пункт управления, Центр уведомлений и т.д.
Однако для полноценного управления необходимо включить функцию AssistiveTouch, после чего на экране появится виртуальная кнопка Домой. Клик по ней может вызвать меню с рядом дополнительных опций.


С помощью появившейся виртуальной кнопки Assistive Touch можно быстро перейти на экран «Домой», в «Уведомления» или «Пункт управления», а также можно получить возможность управления громкостью, блокировкой и поворотом экрана. Все это интуитивно понятно и аккуратно, этот тип меню знаком всем тем, кому когда-то приходилось работать с нерабочей кнопкой Домой на старых iPhone.
Меню Настройки → Универсальный доступ → Касание → AssistiveTouch находится раздел «Настройка действий», в котором можно назначить действия для простого нажатия, двойного тапа и долгого.

Система предлагает выбор из 22 действий, наподобие перехода на домашний экран, открытия док-панели, изменения уровня громкости или блокировки ориентации положения. В разделе можно настроить один из шести вариантов жестов прокрутки списка или страницы, а также активировать уже настроенную быструю команду.

В разделе «Создать новый жест» теперь можно добавить созданный пользователем с помощью мыши жест. Это может быть ее некое движение с зажатой кнопкой, какой-то зигзаг или круг. Остается лишь привязать к этому жесту одно из доступных действий. Практическая польза такой возможности сомнительна – чем рисовать зигзаги с зажатой кнопкой, проще повесить функцию сразу на определенную кнопку мыши.
Меню Настройки → Универсальный доступ → Касание → AssistiveTouch → Устройства покажет подключенную к устройству с iOS мышь. Тут же можно настраивать и любую из кнопок манипулятора.
В самом низу раздела Настройки → Универсальный доступ → Касание → AssistiveTouch есть возможность настроить Автонажатие и Активные углы.

К сожалению, использование функции Активные углы на iPadOS значительно отличается от аналогичной в macOS. Для выполнения действия на Mac достаточно просто подвести курсор мыши к одному из четырех углов экрана, тогда как на iPad Активные углы работают только при включенной опции Автонажатие.

То есть, для выполнения заданного действия необходимо подвести курсор к углу экрана и выждать время срабатывания автонажатия. Это не очень удобно.
Как подключить клавиатуру к айпаду или айфону
Клавиатуры от сторонних производителей могут подключиться к гаджету как другое программное обеспечение. При использовании нового устройства его добавляют после окончания процесса установки. Специалисты рекомендуют выполнить следующий алгоритм действий:
- Зайти в магазин приложений App Store и отыскать программу для девайса.
- После нажатия на ярлык «Получить» необходимо следовать инструкциям по установке.
- Ввести свой пароль к учетной записи Apple ID или использовать функционал Face ID/датчик Touch ID. Последние варианты применяют при их доступности.
- Добавляют новую клавиатуру, проходя путь: из главного меню в раздел «Основные», затем в «Клавиатуры» и «Новые клавиатуры». Там отыскивают искомый ярлык и подтверждают действие. В дальнейшем может потребоваться настройка устройства для получения полного доступа к его функционалу.
Для удаления девайса нужно вернуть все обратно: из настроек переходят в «Основные», затем в «Клавиатуру», из них в «Клавиатуры». Нажатие кнопки «Изменить» выведет список, в котором находят круглый красный ярлык «минус». Действие подтверждается кнопкой «Готово».
Обратите внимание! Второй способ удаления — это удаление приложения, скачанного из магазина AppStore. Вместе с этим будет произведено удаление информации из основного меню.
Операционная система позволяет переключаться на другую клавиатуру от стороннего разработчика или языкового типа. Для внесения изменений нужно нажать на значок «смайлик», удерживать его несколько секунд до появления выбора из всех доступных устройств. Среди них выбирают девайс, который собираются подключить.
Для изменения порядка дополнительных аксессуаров из главного меню заходят в «Основные», затем в «Клавиатуру» и «Клавиатуры». Жмут на подраздел «Изменить», нажимают и удерживают ярлык в форме трех горизонтальных линий. Такой подход помогает провести перемещение. Нажатием кнопки «Готово» подтверждают операцию.
Невозможность подключать сторонние устройства от других производителей связана с одной из причин:
- разработчики используемого приложения не позволяют устанавливать устройства других фирм;
- с использованием не стандартной, а цифровой техники;
- с вводом в защищенное текстовое поле для пароля, где буквы и цифры заменены точками.
Важно! До завершения ввода текста в каждом из случаев будет использоваться клавиатура, установленная по умолчанию.

Подключение устройства для набора текста
Подключить флешку к iPhone

Такой крошечный переходник решит все проблемы
Если вам просто нужно подключить флешку к iPhone (да, приложение «Файлы» поддерживает внешние накопители) или iPad, возможно, не нужно покупать большой переходник, и можно обойтись просто переходником с Lightning на USB-A. C этой штукой, которая стоит меньше 300 рублей, можно подключать фотоаппараты, флешки, мышку, клавиатуру, USB-микрофон и многое-многое другое. Версии iOS и iPadOS, начиная с iOS 13 и iPadOS 13, это уже давно позволяют.
Флешка будет определяться в приложении «Файлы», и с ней легко будет работать, копируя и перенося файлы, как вам нужно. Полезная штука для владельцев айфонов с небольшим количеством памяти — переносите фото и видео для хранения на флешку и оставляйте свободное место на телефоне.
А если у вас Android или iPad Pro, вы вдобавок получите функцию обратной зарядки. То есть можно вставить этот переходник и от него заряжать один телефон от другого.
Переник с Lightning на аудиоразъём , мм
Знаете, какой был самый продаваемый аксессуар Apple по итогам 2019 года на eBay? Нет, не чехол или зарядный адаптер для iPhone, а переходник с Lightning на 3,5 мм. Он небольшой и поэтому очень легко теряется, а если у вас обычные наушники с «классическим» разъёмом, подключить их к iPhone без переходника просто невозможно. Я вот не помню даже, где у меня лежит этот переходник, на днях хотел послушать одни наушники, которые пришли на тест (они без Bluetooth) — и облом. Хорошо, что сейчас можно без проблем заказать нужный провод на Али, я нашёл такой, с алюминиевым корпусом.

Самый нужный переходник для iPhone
Настройка беспроводной мыши и клавиатуры
Чтобы это работало, ваш iPhone или iPad должен быть в той же беспроводной сети, что и компьютер, которым вы пытаетесь управлять.
Сначала запустите сервер на своем компьютере. Затем запустите мобильное приложение на своем iPhone или iPad и предоставьте доступ к локальной сети и Bluetooth. Вам будет предложено подключиться к серверу, но если это не так, нажмите на панель «Не подключен» в верхней части экрана.

Вы должны увидеть имя вашего компьютера в списке. Нажмите на него, чтобы установить соединение.
Если вы используете Mac, вам будет предложено предоставить Remote Mouse доступ, необходимый для управления вашим компьютером. Для этого сначала запустите «Системные настройки»> «Безопасность и конфиденциальность», а затем на вкладке «Конфиденциальность» выберите «Доступность» из списка слева.

Нажмите на замок в нижнем левом углу экрана и введите пароль администратора. Теперь вы можете установить флажок «Удаленная мышь» на правой панели и позволить ей управлять вашим компьютером.
Используйте свое устройство Android в качестве мыши и клавиатуры
Ограничение Wi-Fi прискорбно, но вы всегда можете настроить специальную локальную беспроводную сеть на своем Mac и подключиться напрямую к ней, если вам нужны функции мыши, но нет доступа к локальному Wi-Fi.
Вместо этого у вас есть устройство Android? Настройте его как мышь и клавиатуру Bluetooth для еще большего удобства.
Уже не первый год Apple позиционирует iPad, в первую очередь, как устройство для повышения личной эффективности в учебе, хобби или профессиональной деятельности. При этом многим владельцам яблочного планшета приходится вводить солидные объемы текста, что не слишком удобно делать при помощи виртуальной клавиатуры.

Какой iPad поддерживает внешние клавиатуры?
Какую клавиатуру можно подключить к iPad

Apple предлагает клавиатуры-обложки Smart Keyboard для iPad Pro с диагоналями экрана 9,7, 10,5 и 12,9 дюйма.

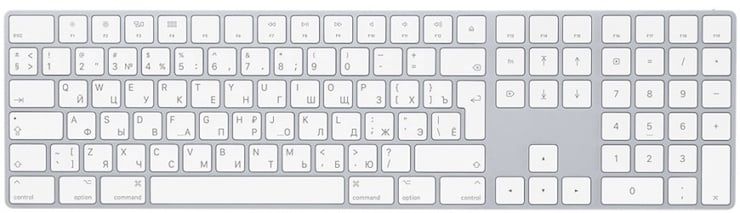

Естественно, сторонние производители аксессуаров также выпускают клавиатуры для iPad, которые порой не уступают по функционалу собственным продуктам Apple, но стоят заметно дешевле.

Как подключить физическую клавиатуру к iPad
Внешние клавиатуры подключаются к планшетам Apple посредством Bluetooth-соединения и проблем с его настройкой обычно не возникает даже у неопытных пользователей. Вот подробная инструкция:
1. Выключите клавиатуру (если она была включена);
2. Активируйте Bluetooth на iPad (iPhone);
4. Включите клавиатуру;
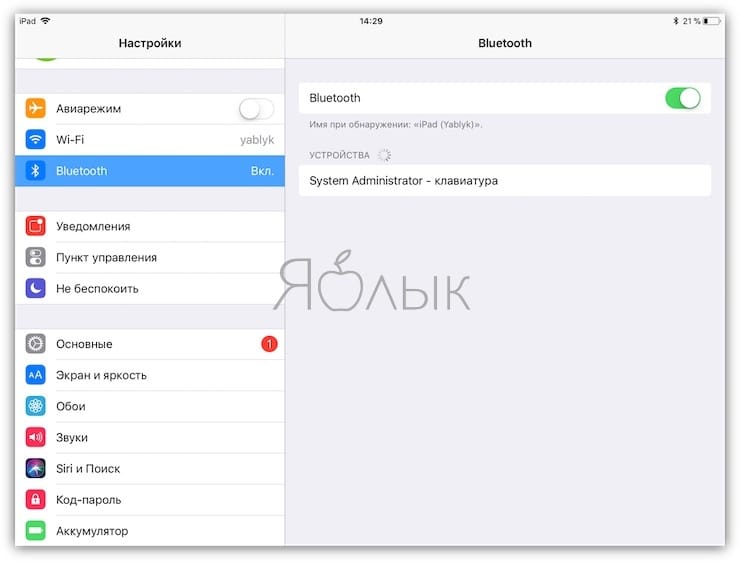
5. Клавиатура должна определиться в разделе Мои устройства, нажмите на нее;
6. Во всплывающем окне появится код, который необходимо набрать на подключаемой клавиатуре и нажать Enter.
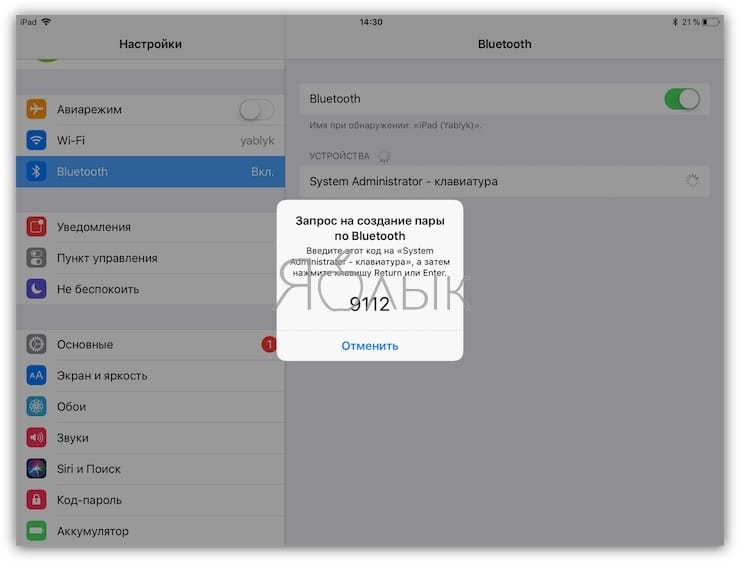
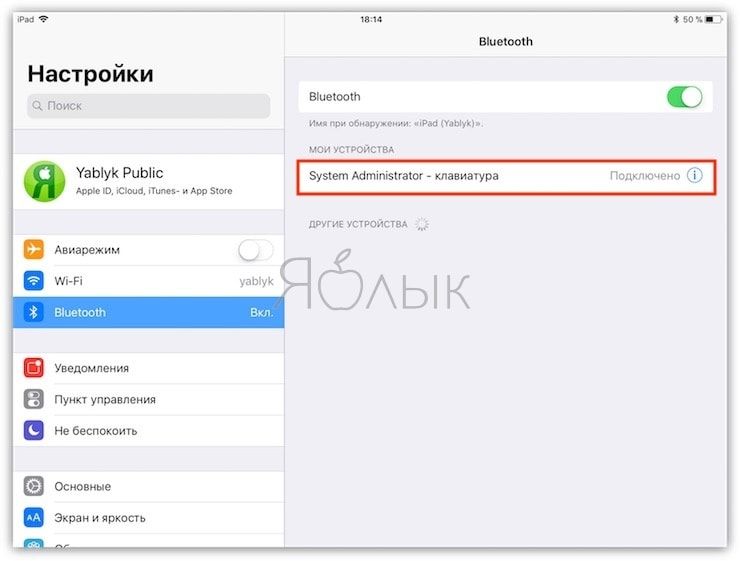
7. После чего соединение установится автоматически;
8. Если аксессуар отсутствует в списке доступных устройств Bluetooth, следует выключить и снова включить клавиатуру.
Клавиатуру можно подключить к устройству iPad или iPhone под управлением iOS 5.0 или более поздней версии. Для этого выполните следующие действия:
Включите устройство iPad или iPhone и коснитесь значка Settings (Настройки).
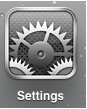
На экране Settings (Настройки) коснитесь пункта General (Основные), затем — Bluetooth.

Если экранный переключатель рядом с пунктом Bluetooth не установлен в положение ON (ВКЛ.), коснитесь его один раз, чтобы включить.

Включите клавиатуру, переместив переключатель питания на ее нижней панели вправо.
С помощью колесика запоминания устройств, расположенного в верхней части клавиатуры слева, выберите 1, 2 или 3. В памяти клавиатуры можно сохранить до трех устройств.
В списке устройств на iPad или iPhone выберите Logitech Keyboard K480 для сопряжения.
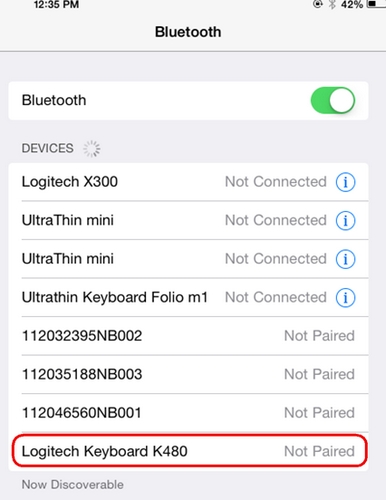
Сопряжение клавиатуры может быть произведено автоматически или с запросом PIN-кода для завершения действия. Наберите на клавиатуре код, показанный на экране, и затем нажмите клавишу Return или Enter.
ПРИМЕЧАНИЕ. Код подключения каждый раз создается случайным образом. Убедитесь, что вводите именно тот код, который показан на экране iPad или iPhone.
После нажатия Enter (если требуется) всплывающее окно исчезнет, а рядом с названием клавиатуры в списке Devices (Устройства) появится слово Connected (Подключено).
Теперь клавиатура подключена к iPad или iPhone.
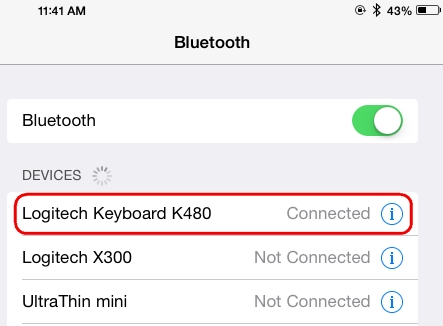
ПРИМЕЧАНИЕ. Если несмотря на наличие сопряжения с клавиатурой K480 возникают проблемы подключения, можно удалить ее из списка устройств и подключить повторно, следуя приведенным выше инструкциям.
Уже не первый год Apple позиционирует iPad, в первую очередь, как устройство для повышения личной эффективности в учебе, хобби или профессиональной деятельности. При этом многим владельцам яблочного планшета приходится вводить солидные объемы текста, что не слишком удобно делать при помощи виртуальной клавиатуры.

Какой iPad поддерживает внешние клавиатуры?
Какую клавиатуру можно подключить к iPad

Apple предлагает клавиатуры-обложки Smart Keyboard для iPad Pro с диагоналями экрана 9,7, 10,5 и 12,9 дюйма.

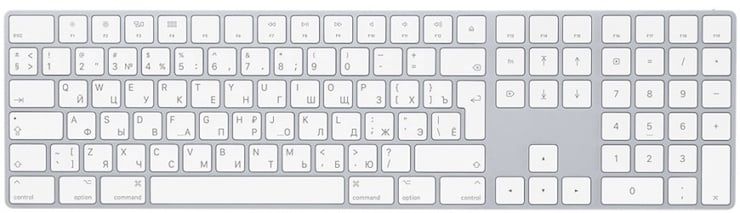

Естественно, сторонние производители аксессуаров также выпускают клавиатуры для iPad, которые порой не уступают по функционалу собственным продуктам Apple, но стоят заметно дешевле.

Как подключить физическую клавиатуру к iPad
Внешние клавиатуры подключаются к планшетам Apple посредством Bluetooth-соединения и проблем с его настройкой обычно не возникает даже у неопытных пользователей. Вот подробная инструкция:
1. Выключите клавиатуру (если она была включена);
2. Активируйте Bluetooth на iPad (iPhone);
4. Включите клавиатуру;
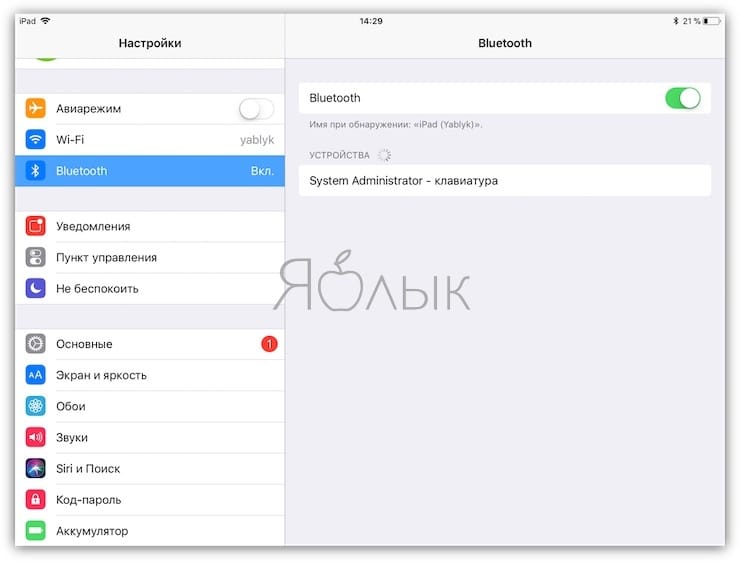
5. Клавиатура должна определиться в разделе Мои устройства, нажмите на нее;
6. Во всплывающем окне появится код, который необходимо набрать на подключаемой клавиатуре и нажать Enter.
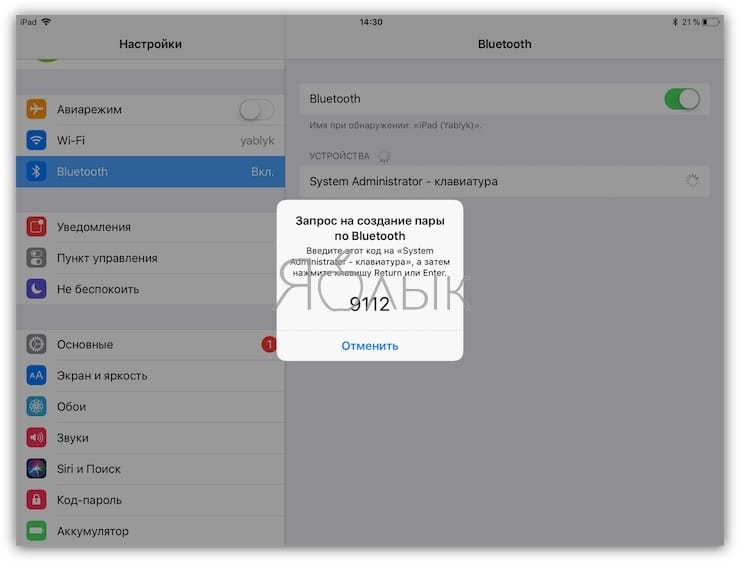
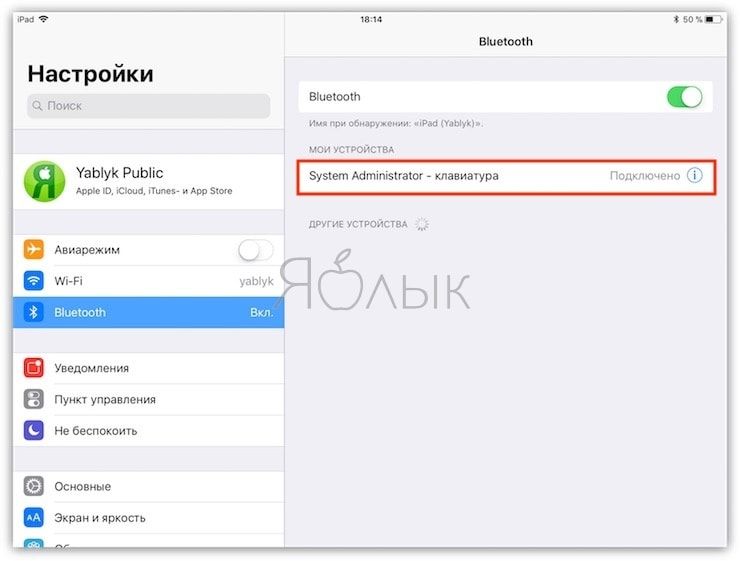
7. После чего соединение установится автоматически;
8. Если аксессуар отсутствует в списке доступных устройств Bluetooth, следует выключить и снова включить клавиатуру.
Читайте также:

