Как подключить клавиатуру к imac
Обновлено: 04.07.2024
Если с новым компьютером iMac поставляются беспроводные устройства Apple, включите их перед началом использования. Если устройства куплены отдельно или требуется их повторное сопряжение с компьютером Mac, выполните следующие действия.

После объединения в пару и включения клавиатура Magic Keyboard, мышь Magic Mouse и трекпад Magic Trackpad работают с компьютером Mac через Bluetooth.
Устройства, входящие в комплект поставки нового компьютера iMac, уже сопряжены с ним. Просто включите их при первом запуске компьютера Mac. Чтобы убедиться, что устройство включено, проверьте его выключатель питания. Если видна зеленая метка, устройство включено.
Если устройства куплены отдельно или пара с компьютером Mac была разорвана, выполните следующие действия для их сопряжения.

Настройка беспроводного устройства

Чтобы настроить клавиатуру Magic Keyboard, мышь Magic Mouse или трекпад Magic Trackpad, выполните следующие действия.
- Подключите кабель Lightning-USB 1 или кабель USB-C/Lightning к порту Lightning на устройстве 2 , а другой конец кабеля подсоедините к компьютеру Mac.
- Убедитесь, что выключатель питания устройства находится в положении включения (когда устройство включено, под переключателем видна зеленая метка).
- Перейдите в меню Apple > «Системные настройки», затем выберите Bluetooth, чтобы открыть окно настроек Bluetooth. После сопряжения с компьютером Mac устройство отображается в списке устройств.
- Проверьте уровень заряда аккумулятора устройства в окне настроек Bluetooth. Если устройство заряжается, чтобы использовать его для беспроводной связи, отключите его от источника питания.
1. Если устройство Bluetooth входило в комплект поставки компьютера iMac, кабель Lightning-USB также был включен в комплект поставки.
2. Мышь Magic Mouse нельзя использовать с подключенным кабелем.

Если устройство не подключается
Узнайте, что делать, если не удается подключить устройство.

Настройка беспроводных устройств Apple более ранних моделей
Если беспроводное устройство Apple не оснащено портом Lightning, воспользуйтесь проводной мышью или трекпадом (либо встроенным трекпадом на ноутбуке Mac), чтобы выполнить настройку беспроводных устройств Apple более ранних моделей (таких как клавиатура Apple Wireless Keyboard, мышь Magic Mouse или трекпад Magic Trackpad).
- Включите устройство.
- Дождитесь, пока светодиодный индикатор устройства начнет мигать: это означает, что устройство находится в режиме обнаружения. (Если светодиодный индикатор горит, но не мигает, значит устройство уже сопряжено с другим хостом. Чтобы разорвать пару, выберите меню Apple > «Системные настройки» и щелкните Bluetooth. Наведите указатель на устройство, которое требуется удалить, затем нажмите кнопку , которая отображается рядом с названием устройства. Выключите устройство, затем снова начните с шага 1.)
- Перейдите в меню Apple > «Системные настройки», а затем щелкните значок Bluetooth.
- Дождитесь, пока компьютер Mac обнаружит устройство. Когда устройство появится в окне настроек Bluetooth, щелкните «Создать пару» 1 .
Хотите приобрести Apple Magic Mouse или Magic Keyboard? В этой статье вы узнаете, как подключить мышку и клавиатуру к iMac и MacBook.
Как подключить Apple Magic Mouse?
- Включите кнопку на мышке Apple.
- Появится индикатор зелёного цвета и включится режим поиска Bluetooth.
- iMac, MacBook увидят новые устройства и легко произойдёт подключение.
- Если мышка уже была подключена к ПК, но вдруг отключилась, то подключите аксессуар с помощью кабеля lightning. Возможно, мышка просто разрядилась.
- После подключения аксессуара на экране монитора будет отображено подсоединённое устройство.
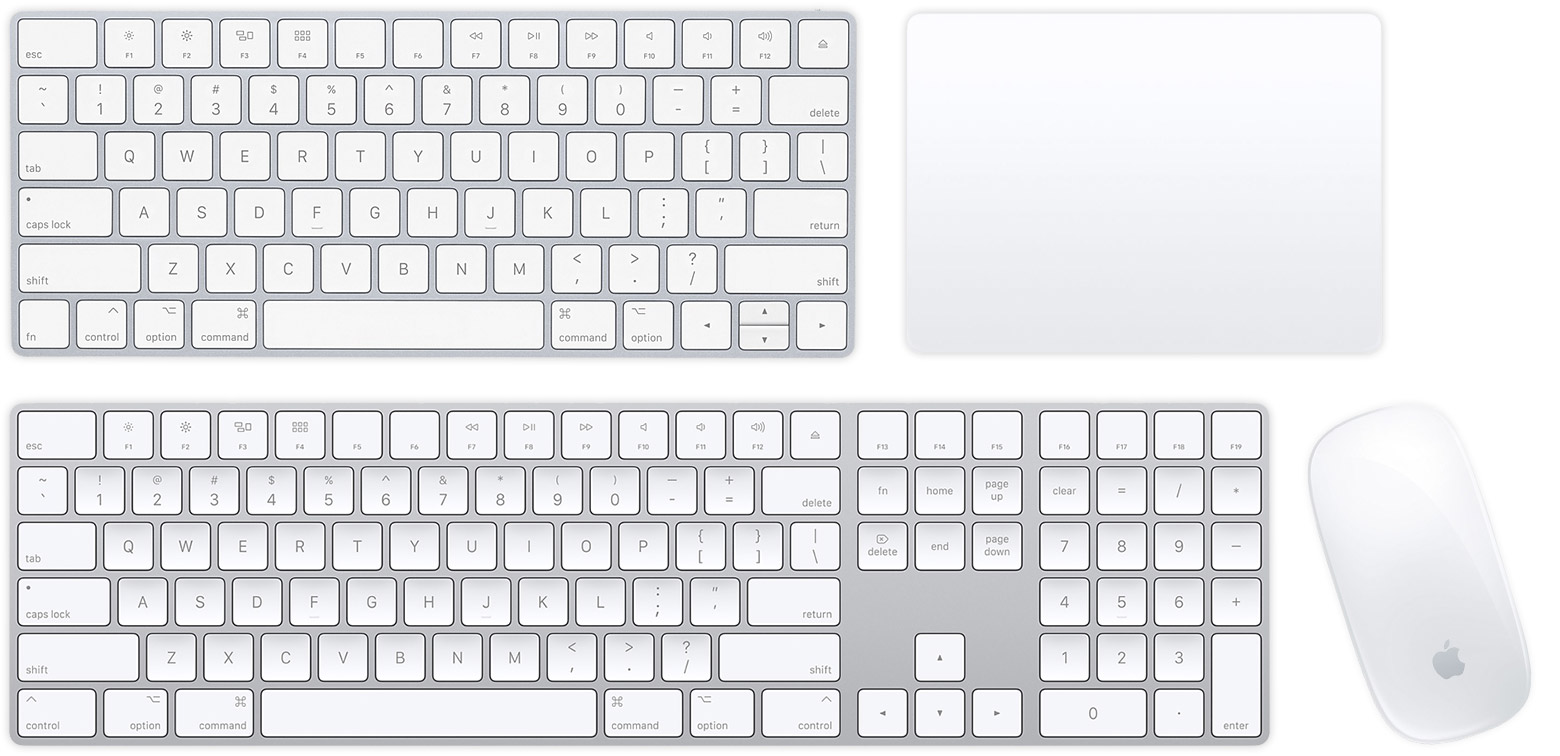
При подсоединении аксессуара к ноутбуку через кабель мышка будет заряжаться и работать одновременно. Аккумулятор беспроводной мышки работает достаточно долго.
Как подключить Magic Keyboard?

Если возникли проблемы с подключением, то убедитесь, что Bluetooth включен на iMac или MacBook, проверьте, включена ли кнопка питания на самом аксессуаре, убедитесь в том, что мышка и клавиатура заряжены. Если происходит сбой подключения, то заново включите и выключите аксессуары. Также при наблюдении помех уберите все предметы, которые могут мешать передаче сигнала. Если у вас есть гаджеты, которые работают на частоте 2,4 ГГц, например, микроволновая печь, радиотелефон, то уберите их от компьютера на 10 метров, чтобы не создавать помехи при подключении. Также не кладите возле ноутбука и аксессуаров металлические предметы. Обычно подключение происходит быстро и легко. Воспользуйтесь советами выше и используйте Apple Magic Keyboard, и Magic Mouse в удовольствие.
У вас есть MacВook или iMac? Специально для вас мы создали онлайн-марафон по настройке полезных сервисов на Mac: узнайте за 8 простых занятий, как быстро настроить Apple ID, iCloud и другие сервисы на Mac , обезопасить свои пользовательские данные, оптимизировать хранилище iCloud и пр.

У меня на логитековской клаве виндовский флажок = кнопка Command.
Ну и советовал бы я именно логитеки. Комплект большая клава + мышь стоит в районе 2000р, работает на одном приемнике, то есть у вас на 2 устройства 1 занятый порт.
Заработало всё без каких-то дополнительных настроек.
Большое спасибо. А этот виндусовский флажок нужно настраивать, чтобы как Команд работал или по умолчанию и так будет?
Я просто вставил в макбук приемник, всё заработало само собой.
Ctrl, Shift, Alt, CapsLock - всё как на маковской клаве.
Мультимедийные клавиши (громче-тише-плеер) - аналогично.
Флажок = command.
Надо, конечно, будет привыкнуть только к разному расположению клавиш, то есть, например, смена языка будет не 2 соседние клавиши (command+пробел на маке), а через клавишу (флажок + пробел, между ними alt).
Тестировалось на то время на OS X 10.9.2, кажется. На 10.9.4 тоже без проблем.


Мышка - 1хАА
Клавиатура - 2хААА
Приемник питается от USB.


Оптическая светодиодка на 100dpi. То есть, если всматриваться в нее, красного Мордора там нет.
Около года держит, при довольно активном использовании.
На самой мышке индикатор заряда батареи (при включении мышки загорается зеленый или красный диод).


Ну это я покупал себе самый бюджетный набор просто. Возможно, в более дорогих комплектах будет лазерная.
Этой, кстати, хватало и для работы, и для артоводства в WoT.







У меня макбук эйр. Пользую исключительно не эпловские мыши. Как то их мышь не пошла мне. При этом пользовал как минимум 4 мышки, и очень разные. В итоге остановился на мышке жены с красными цветами на корпусе, сейчас правда половина уже стерлась. Причем мышка жены ноунейм за 200 рублей.
Итого. По моему личному опыту, пофигу какую мышь пользовать.
Клавиатуру временно пользовал (вроде какой-то логитек), как раз таки чтобы удобно было играть и в винде работать (нужен был ctrl вместо cmd) , но как то быстро понял, что толку от этого мало. После этого пользовал еще 2 клавы, для проверки разных теорий, но суть одна, вполне комфортно работать. Тем более, можно программой автозамены клавиш, назначить нужную клавишу. Может быть можно вин переделать на CMD

Почему не работает клавиатура iMac и что с этим делать?
Нужен ремонт iMac - звоните, поможем в кротчайшие сроки!
iMac является классическим представителем all-in-one компьютера, пользователь которого из коробки получает все необходимое для немедленного начала работы. За долгие годы на рынке iMac претерпел значительные изменения; менялась и периферия, поставляемая вместе с ним, однако вне зависимости от года выпуска, модели или комплектации, пользователи любого iMac получают фирменную мышку и клавиатуру от Apple.
Конечно, iMac способны работать с любой сторонней периферией, однако именно фирменные устройства ввода позволяют реализовать весь потенциал графической оболочки macOS. Сегодня мы рассмотрим все самые распространенные трудности, которые Вы можете встретить при подключении клавиатуры, а также расскажем о способах их решения.
Отдельно отметим, что клавиатура у моноблоков может не работать по многим, в том числе и аппаратным причинам. Если проблема в системной плате или, например, модуле Bluetooth, то может потребоваться более сложный ремонт iMac, чем просто восстановление настроек или "сброс пары", но любую проблему можно решить, обо всем по порядку:
Что делать, если iMac не видит клавиатуру?
В большинстве случаев проблемы возникают с беспроводными устройствами вроде Apple Wireless Keyboard или Magic Keyboard. Для начала следует проверить уровень заряда: если аккумулятор или батарейки разрядились, клавиатура начнет мигать светодиодом, сигнализируя об этом. Обратите внимание, что классическая Wireless Keyboard оборудована специальной клавишей включения, расположенной на правом торце под клавишей выброса диска. Magic Keyboard, в свою очередь, имеет переключатель на манер Magic Mouse.
Если заряд батареи полон, но у Вас по прежнему не работает клавиатура, iMac может быть сопряжен с другой Wireless Keyboard, что и мешает повторному созданию пары. Поскольку беспроводная клавиатура Apple работает через стандартный интерфейс Bluetooth, его отключение также приведет к потере всех беспроводных соединений.
Чтобы проверить это, достаточной зайти в настройки Bluetooth. Там Вы увидите список подключенных устройств, среди которых и будет указана подключенная клавиатура.

Для того, чтобы создать пару с другой Wireless Keyboard, Вам потребуется зайти в Системные настройки, выбрать пункт Клавиатура, после чего нажать на кнопку “Клавиатура Bluetooth”.

Если светодиод на Wireless Keyboard мигает дважды с перерывом в одну секунду, это значит, что клавиатура готова к созданию пары. После того, как клавиатура определилась системой, можно приступить к настройке.
Конечно, это правило актуально только в том случае, если Вы смоли зайти в систему и располагаете по крайней мере одной работающей мышкой. Тем не менее, это не является большой проблемой, так как для первичной настройки подойдет любая мышка или клавиатура, подключаемая через USB.
Что делать, если клавиатура перестала работать?
Если у Вас без значимых на то предпосылок перестала работать клавиатура на iMac, этому может быть сразу несколько причин. Поскольку большинство неисправностей достаточно сложно классифицировать, мы рассмотрим только самые общие признаки.
Если Вы пользуетесь системой Windows на своем iMac, после пробуждения клавиатура может определяться с некоторой задержкой. Справедливости ради стоит отметить, что подобная проблема распространена не только на Mac, но и на PC, а также затрагивает как беспроводные, так и проводные модели клавиатур. При этом после нажатия на любую клавишу iMac без каких-либо проблем выходит из режима сна, однако после этого компьютер перестает реагировать на нажатия.
В большинстве случае этот баг возникает на экране ввода пароля и пропадает после входа в систему. Существует несколько вариантов выхода из такой ситуации:
- Перезагрузить компьютер (проблема возникает только после выхода из режима сна);
- Подождать одну - две минуты, пока клавиатура не заработает;
- Воспользоваться экранной клавиатурой для ввода пароля (находится в разделе “специальные возможности” в левом нижнем углу экрана).
В среде macOS, в свою очередь, подобные проблемы могут быть вызваны только техническими сбоями. Если после перезагрузки Wireless Keyboard так и не заработала, попробуйте подключить другую клавиатуру. Проблема может быть в Bluetooth модуле.
Кроме того, клавиатура также может перестать определяться после сбоя при установке другой операционной системы. Это влечет за собой большие проблемы, так как в таком случае система потерпит неудачу при загрузке в поврежденный том, а выбор другого раздела загрузки окажется невозможен.
Если Ваш iMac не видит клавиатуру после подобного сбоя, единственным выходом будет подключение проводной клавиатуры для последующей загрузки в macOS.
Последним пунктов в нашем списке являются физические повреждения Wireless Keyboard или любой другой клавиатуры, которой вы пользуетесь. Причиной поломки может стать падение, контакт с жидкостью, банальное израсходование ресурса. В таком случае Вам поможет только ремонт клавиатуры либо ее полная замена, так как решить подобную проблему самостоятельно не представляется возможным.
Аренда и подмена
Предлагаем услугу аренды Macbook и iMac. Предоставляем аппарат на подмену на время ремонта.

В этой инструкции мы познакомимся со всеми нюансами подключения и работы контроллеров компании из Купертино к компьютерам под управлением Windows.
Apple Keyboard проводная

Что работает нативно. Сразу после подключения в вашем распоряжении полностью рабочая буквенно-цифровая часть клавиатуры с привычной для Windows разметкой, но отличной от разметки самой клавиатуры.
Apple Keyboard беспроводная

Теоретически, для подключения периферии Apple подойдет любой Bluetooth-адаптер, но может и потребоваться подбор конкретной модели.
Список совместимых в большинстве случаев Bluetooth-адаптеров (идеальные компаньоны для знакомых с Hackintosh):

Ситуация по части работоспособности полностью аналогична таковой и при подключении проводной USB-клавиатуры Apple. Для полного функционирования всех клавиш потребуется установка дополнительных драйверов.
Apple Magic Mouse
После анонса обновленной мыши Magic Mouse, манипулятор от Apple был назван одним из самых удивительных в среде компьютерной периферии. Несмотря на то, что продукт является полностью совместимым в первую очередь с компьютерами Apple, использовать мышь владельцам PC ничто не помешает.

Что работает нативно. В случае удачного сопряжения компьютерная мышь Magic Mouse определится Windows и пользователь получит возможность работы с ней как и с традиционной мышкой, но с одной клавишей. Перемещение курсора и одинарный тап тоже попадут в ваше распоряжение.
Что не работает сразу, но требует дополнительной настройки. Увы, сопряжение с Bluetooth-адаптером и установка штатных драйверов Windows, не позволит вам использовать Magic Mouse на полную. Для поддержки жестов, скроллинга и кликов потребуется установка дополнительного драйвера.
Apple Magic Trackpad
Оснастить любой компьютер внушительной по размеру тач-областью, подобно той, что устанавливают в ноутбуки, стало реальностью после выхода на рынок продуктаApple Magic Trackpad. Владельцы Mac используют Magic Trackpad уже почти 5 лет. Не стоит думать, что и владельцы Windows-совместимых машин остались за бортом.

Что работает нативно или будет работать после установки дополнительных драйверов. Тапание, перетягивание, имитация левой/правой клавиш мыши, прокрутка (горизонтальная и вертикальная), имитация правой кнопки нажатиям двумя пальцами. Полный список поддерживаемых жестов в среде Windows вы можете увидеть на соответствующей странице поддержки Apple. Увы, он значительно урезан по сравнению с Mac и вылечить это невозможно.
Если ни один из вышеописанных пунктов вас не пугает и вы по-прежнему готовы к приобретению манипуляторов от Apple, приготовьтесь к установке дополнительных драйверов и небольшой головной боли.
Установка Bootcamp
Одним из самых надежных вариантов установки Bootcamp на Windows-совместимых ПК является последовательная установка пакет, начиная с версии Bootcamp 3.0. Увы, найти его можно лишь в интернет-архивах сайтов и на торрент-трекерах (с официального сайта поддержки Apple удалила этот пакет).
Примечание 1: Несмотря на полный переход продукции Apple на 64-разрядную ОС, самая простая установка драйверов из пакета Bootcamp предусмотрена при использовании 32-битной версии Windows (в процессе попытки установить Bootcamp 3.0 на Windows X64 вы можете столкнуться с конфликтом совместимости). Решить проблему можно с помощью последовательной установки драйверов из смонтированного образа, а также воспользовавшись примечанием 2.
-
1. Скачайте Bootcamp 3.0 (пользуйтесь поиском, либо предложенной ссылкой).
2. Смонтируйте образ диска и запустите файл Setup.
3. Дождавшись окончания установки, перезагрузите компьютер.
4. Поверх установленного Bootcamp 3.0 установите версию 3.1 (32-bit, 64-bit).
5. После окончания установки вновь перезагрузите компьютер.

Примечание 2: установка может проводиться и без этапов 1-5, но их соблюдение гарантирует более стабильный результат работы периферийных устройств Apple. Для пропуска этапов 1-5 установите драйвер AppleWT, AppleMultiTP.
Для подключения беспроводных Apple Wireless Keyboard, Magic Mouse и Magic Trackpad потребуется сопряжение по Bluetooth и дополнительная установка драйверов в том случае, если после вышеперечисленных действий «чуда так и не произошло».
-
1. Откройте настройки Bluetooth и выберите пункт Добавить устройство.
2. ВключитеMagic Trackpad, Magic Mouse или Apple Wireless Keyboard.
3. Система тут же обнаружит соответствующее устройство. Добавьте его.
4. Настройка завершена.
Magic Tools
Отдельного внимания заслуживает утилита, способствующая максимизации доступных функций для пользователей Windows, использующих Magic Trackpad или Magic Mouse. Называется она Trackpadmagic. Загрузив ее с официального сайта и установив на Windows, вы получите отдельную панель управления для Magic Mouse или Apple Magic Trackpad (в зависимости от используемого аксессуара). По заверению разработчика, она не требует установки Bootcamp, но в процессе установке не всегда подхватывает необходимые драйвера и все зависит исключительно от конкретного ПК.

Увы, утилита представлена триал-версией, работающей на протяжение 28 дней. Для получения лицензии потребуется связаться с разработчиками и за символическую плату получить полный ключ доступа.
В плане использования манипуляторов Apple для управления компьютерами под управлением Windows, самым целесообразным вариантом является Apple Keyboard (проводная и беспроводная версии). Что же касается работы с Magic Mouse и Magic Trackpad, то вы действительно получите стабильную работу, но весь функционал, заложенный компанией, доступен так и не будет. Альтернативным продуктом Magic Trackpad для пользователей Windows может стать решение от Logitech, а количество представленных беспроводных мышей уж точно сможет удовлетворить любые вкусы.
Но, если сильно хочется почувствовать себя укротителем Apple, описанное выше решение поможет в этом.
(7 голосов, общий рейтинг: 4.57 из 5)
Читайте также:

