Как подключить клавиатуру к моноблоку леново
Обновлено: 05.07.2024
Если ваш Клавиатура ноутбука Lenovo перестала работать не волнуйся. Многие пользователи ноутбуков Lenovo сообщали об этой проблеме. Вы можете легко решить проблему с неработающей клавиатурой Lenovo с помощью одного из приведенных ниже решений.
Есть 5 методы для вас, чтобы попытаться решить эту проблему. Возможно, вам не придется пробовать их все; просто продвигайтесь вниз по списку, пока не найдете тот, который вам подходит.
- Перезагрузите компьютер
- Обновите драйвер
- Нажмите проблемные клавиши по диагонали
- Снимите аккумулятор и шнур питания.
- Выполните восстановление системы
Метод 1: перезагрузите компьютер
Перезагрузка компьютера может мгновенно решить многие проблемы с оборудованием. Поэтому рекомендуется сначала попробовать это простое решение, прежде чем двигаться дальше.
После перезапуска проверьте, работает ли ключевое слово снова. Если это все еще не работает, попробуйте Способ 2 .
Способ 2: Обновите драйвер
Проблема с неработающей клавиатурой Lenovo, вероятно, вызвана проблемами с драйверами. Приведенные выше действия могут решить эту проблему, но если это не так, попробуйте обновить драйвер клавиатуры для вашего ноутбука Lenovo.
Если у вас нет времени, терпения или навыков работы с компьютером, чтобы обновить драйвер вручную, вы можете сделать это автоматически с помощью Водитель Easy .
Driver Easy автоматически распознает вашу систему и найдет для нее подходящие драйверы. Вам не нужно точно знать, в какой системе работает ваш компьютер, вам не нужно рисковать загрузкой и установкой неправильного драйвера, и вам не нужно беспокоиться об ошибках при установке драйвера.
Вы можете автоматически обновлять драйверы с помощью СВОБОДНЫЙ или За версия Driver Easy. Но с версией Pro это займет всего 2 клика (и вы получите полную поддержку и 30-дневную гарантию возврата денег ).
2) Запустите Driver Easy и нажмите Сканировать сейчас кнопка. Затем Driver Easy просканирует ваш компьютер и обнаружит проблемы с драйверами.

3) Щелкните значок Обновить рядом с отмеченным именем устройства клавиатуры, чтобы автоматически загрузить правильную версию этого драйвера, затем вы можете установить его вручную (вы можете сделать это с БЕСПЛАТНОЙ версией).
Или нажмите Обновить все для автоматической загрузки и установки правильной версии всех драйверов, которые отсутствуют или устарели в вашей системе. (Для этого требуется Pro версия который поставляется с полной поддержкой и 30-дневной гарантией возврата денег. Вам будет предложено выполнить обновление, когда вы нажмете Обновить все .)
4) Перезагрузите ноутбук и проверьте, работает ли ваша клавиатура.
Метод 3: нажмите проблемные клавиши по диагонали
Этот метод может работать для некоторых клавиш, не работающих на клавиатуре ноутбука Lenovo. Чтобы устранить проблему, нажмите клавиши, связанные с проблемой, по диагонали (нижняя левая часть кнопки) в течение нескольких секунд. Это может помочь вам.
Метод 4: снимите аккумулятор и шнур питания
Этот метод сработал для многих пользователей ноутбуков Lenovo, которые сталкивались с проблемой неработающей клавиатуры, как и вы. Так что попробовать стоит.
во-первых , выключить компьютер. Во-вторых , отсоедините кабель питания и на мгновение извлеките аккумулятор (просто удалите тот, который у вас есть). в-третьих , нажмите и удерживайте кнопку питания около 60 секунд. После этого снова вставьте аккумулятор и снова подключите шнур питания. Перезагрузите компьютер и посмотрите, работает ли клавиатура.
Метод 5. Выполните восстановление системы
Если клавиатура перестала работать после обновления Windows или установки некоторого программного обеспечения, восстановление системы решит проблему. Обратите внимание, что вам нужно иметь точки восстановления создан.
Если вы не знаете, как восстановить систему, выполните следующие действия:
1) Открыть Панель управления .
2) Просмотр Маленькие значки и нажмите Система .
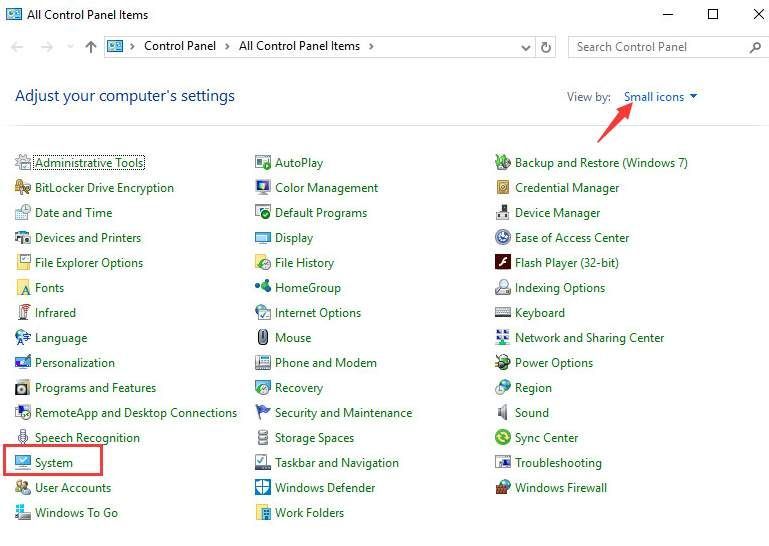
3) Нажмите Системная защита на левой панели.
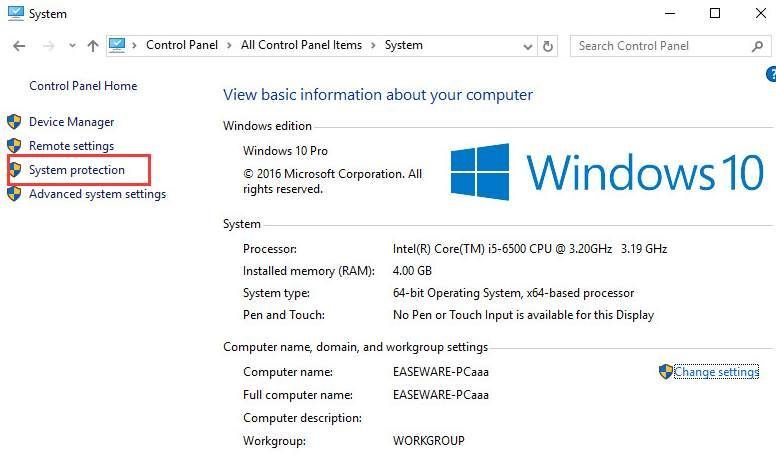
4) Нажмите Восстановление системы .
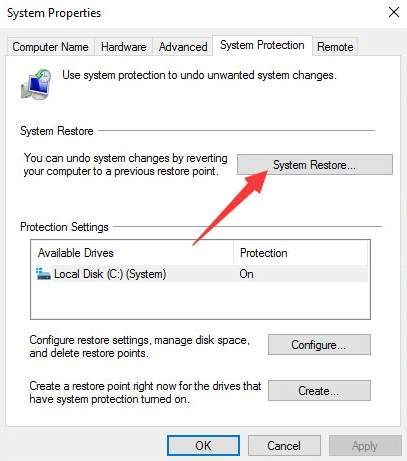
5) Нажмите следующий .
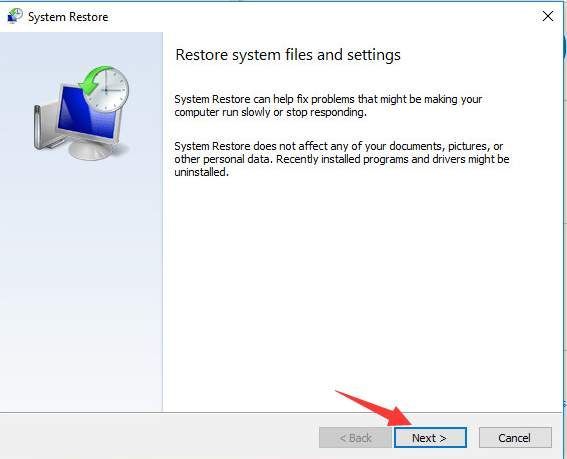
6) Выберите точку восстановления в соответствии с датой и временем (до возникновения проблемы) и нажмите следующий .
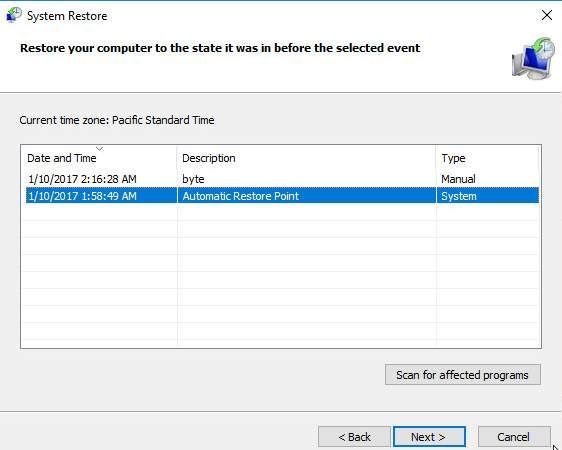
7) Нажмите Конец .
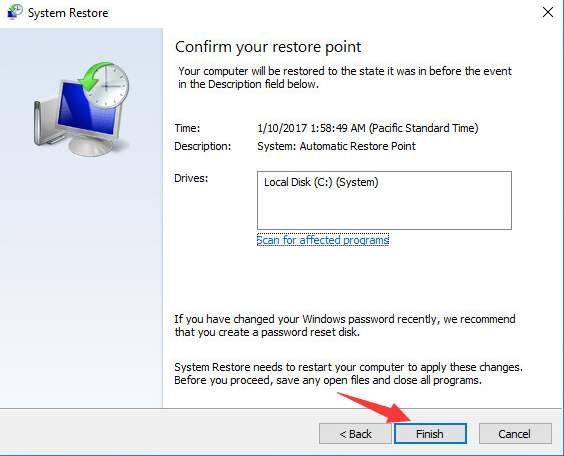
8) Нажмите да для подтверждения восстановления.
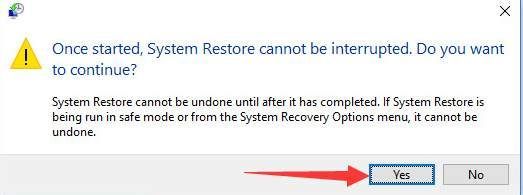
9) Перезагрузите компьютер, чтобы изменения вступили в силу.
Надеюсь, описанные выше методы помогут вам решить проблему с неработающей клавиатурой Lenovo. Если у вас есть вопросы, пожалуйста, оставляйте свои комментарии. Мы будем рады услышать любые идеи или предложения

Встроенный микрофон
Камера
Кнопка питания
Индикатор жесткого диска
Индикатор состояния
Bluetooth
Индикатор состояния WIFI
Индикатор AV�in/HDMI�in
Кнопка
включения/выключения
подсветки индикатора
Уменьшение громкости
Увеличение громкости
Уменьшение яркости
Увеличение яркости
Кнопка Novo Vision
Переключатель режима
ПК/HDMI�in/AV�in
Включение/выключение
монитора
Разъем электросети
Порт Ethernet
USB�порты (4)
Порт HDMI in (только в
некоторых моделях)
Порт HDMI out
Разъем клавиатуры PS/2
Кнопка сброса Bluetooth
(только в некоторых
моделях)
Разъемы AV�IN (только в
некоторых моделях)
Разъем ТВ�тюнера
(только в некоторых
моделях)
Вставьте 2
аккумулятора
AA в
аккумуляторный
отсек на
клавиатуре.
Вставьте 2 аккумулятора
AA в аккумуляторный
отсек, соблюдая
полярность, указанную
на рисунке.
1) При установке беспроводного подключения
рекомендуется располагать клавиатуру или мышь на
расстоянии менее 25 см (10 дюймов) от компьютера.
2) Эффективное рабочее расстояние беспроводной
клавиатуры или мыши составляет 10 м (33 фута) (в
зависимости от рабочей среды компьютера).
Если беспроводное устройство не работает, выполните
следующие действия.
1. Убедитесь, что между устройством и компьютером нет
2. Перезагрузите компьютер и убедитесь, что системные
3. Повторите процедуру для установки подключения Bluetooth.
4. Замените аккумуляторы.
5. Не устанавливайте компьютер под металлической
поверхностью или столом.
6. Убедитесь, что поблизости нет электронных устройств,
например колонок, пультов ДУ от электронных игрушек
или мобильных устройств, которые могут создавать
сильные электромагнитные поля, влияющие на
7. Установите клавиатуру, мышь и пульт ДУ
8. Извлеките аккумуляторы из клавиатуры, мыши и пульта
ДУ, если они не используются длительное время.
9. Если аккумуляторы в отсеке клавиатуры, мыши или пульте
ДУ потекли, немедленно очистите отсеки и вставьте
10. Используйте аккумуляторы высокого качества для
обеспечения правильной работы.
11. Когда аккумуляторы садятся, индикатор заряда
аккумуляторов на клавиатуре изменит цвет с оранжевого
Если подключение не установлено, см. раздел «Инструкции по подключению и устранению
неисправностей беспроводной клавиатуры и мыши» в Руководстве пользователя.
Для вашего удобства беспроводная клавиатура и мышь
предварительно синхронизированы для работы с ПК Lenovo.
Клавиатура и мышь должны быть готовы к работе сразу после
установки аккумуляторов и включения.
1. Установите аккумуляторы.
Если индикатор аккумулятора
мигает оранжевым светом, значит
аккумуляторы садятся.
Если индикатор аккумулятора мигает
белым светом, значит клавиатура или
мышь подключаются.
После входа в Windows нажмите данную
кнопку для запуска программы LVT
(Lenovo Vantage Technology),
программного обеспечения для
домашних ПК. Помимо встроенных
функций программа LVT позволяет
запускать другое совместимое с Windows
программное обеспечение, настроенное
для использования на данной модели
Возможно, потребуется синхронизировать беспроводную клавиатуру
или мышь вручную, если они не работают.
Для синхронизации выполните следующие действия:
2. Включите кнопку питания.
После установки аккумуляторов включите кнопку
питания, расположенную сбоку на клавиатуре.
Если мышь не
используется
длительное время,
выключайте ее для
увеличения срока
службы
аккумуляторов.
Нажмите кнопки
подключения
Bluetooth,
расположенные
на нижней части
клавиатуры и
мыши.
2. Убедитесь, что индикатор мигает белым светом, а затем нажмите
кнопку сброса Bluetooth.
Когда индикатор подключения Bluetooth клавиатуры и
мыши мигает белым светом, нажмите и удерживайте
кнопку сброса подключения Bluetooth на задней стороне
компьютера в течение 5 секунд, пока индикаторы на
клавиатуре и мыши не погаснут.
написал (-а):Пытаюсь установить с usb "голую" систему, в bios прекрасно работают мышь-клавиатура, Legacy Boot включено, но ничего на стартовом экране установки не работает. Подскажите, что делать?
Скорее всего для работы мыши и клавиатуры не хватает драйверов USB 3.0
Эти драйвера надо интегрировать в дистрибутив Windows 7.
131 Вид страницы
- Posts: 6
- регистрация: 04-27-2019
- место: Russian Federation
- Замечания: 131
- Message 3 of 16
Никогда подобным не занимался. Есть гайды по этому процессу, для нубов?
220633 Вид страницы
написал (-а):Никогда подобным не занимался. Есть гайды по этому процессу, для нубов?
В интернете много информации по этому вопросу
На этом форуме есть несколько схожих тем, например
131 Вид страницы
- Posts: 6
- регистрация: 04-27-2019
- место: Russian Federation
- Замечания: 131
- Message 5 of 16
Спасибо за ответ.
Не помогло :(
Ещё пробовал загружаться через DrWeb LiveDisk, там всё работает, но переименованный Win7USB3+ не запускается. (Win7USB3 без + на готовую систему без учётной записи не поставить, верно?)
131 Вид страницы
- Posts: 6
- регистрация: 04-27-2019
- место: Russian Federation
- Замечания: 131
- Message 6 of 16
40312 Вид страницы
- Posts: 2816
- регистрация: 05-30-2016
- место: Russian Federation
- Замечания: 40312
- Message 7 of 16
А нельзя ли установку закончить с внешней клавиатурой и мышью. А впроцессе начальных настроек отрегулировать драйвера встроенной клавиатуры и тача?
131 Вид страницы
- Posts: 6
- регистрация: 04-27-2019
- место: Russian Federation
- Замечания: 131
- Message 8 of 16
В наличие есть только мышь от ноута, её подключение ни на что не влияет.
По-моему, никаких способов выбрать драйверы Винда не даёт, весь выбор до установки сводится к разделу диска и форматированию.
40312 Вид страницы
- Posts: 2816
- регистрация: 05-30-2016
- место: Russian Federation
- Замечания: 40312
- Message 9 of 16
еще раз - нужно интегрировать в установщик драйвера. иначе никак.
Blue Screen Again
129 Вид страницы
Blue Screen Again
- Posts: 4
- регистрация: 07-15-2019
- место: Ukraine
- Замечания: 129
- Message 10 of 16
- Сообщество Lenovo
- Часто задаваемые вопросы
- Общая дискуссия
- Сервис и гарантия
- Серия 1 и 100
- Серия 3 и 300
- Серия 5 и 500
- Серия 7 и 700
- Серия G
- Серия S
- Серия V
- Другие серии
- Ноутбуки Legion cерия 5 и 500
- Ноутбуки Legion cерия 7 и 700
- Настольные компьютеры Legion
- ThinkPad: Серия X1
- ThinkPad: Серия X
- ThinkPad: Серия T
- ThinkPad: Серия E
- ThinkPad: Серия L
- ThinkPad: Серия P
- Thinkbook
- Другие серии
- Планшеты на базе ОС Андроид
- Планшеты на базе ОС Виндовс
- Yoga
- Смартфоны Lenovo
- Настольные компьютеры IdeaCentre
- Настольные компьютеры ThinkCentre
- Серверы
- Мониторы ThinkVision
- Мониторы и дополнительное оборудование
- Операционные системы
Правила Сообщества
Пожалуйста, ознакомьтесь с правилами сообщества перед публикацией.
Проверьте текущие предложения!
(Последние 7 дней)
- Имя пользователя
- Match exact username (no wildcards)
- User ID
- Email address
- Match exact email address (no wildcards)
- IP address
- Match any of the above criteria
- Duration of ban(Days)
- Duration of ban(Hours)
- Duration of ban(Minutes)
- Make ban permanent
- Internal reason for ban
- Public reason for ban
Пожалуйста, авторизуйтесь, чтобы поставить Лайк
Welcome to Ideation!
Ideation sections have been created for customers to engage with us by discussing and promoting ideas and improvements relating to Lenovo’s products and services.
As a reminder, your participation in Ideation is governed by Lenovo’s website Terms of Use [link] and by Lenovo’s Forums Community Guidelines. Additional terms governing the Ideation Program are included in the Ideation Terms and may be found here. For your convenience, here’s a
Quick summary of the highlights:
- This area is for ideas – improving our products or suggesting entirely new products – please keep technical support issues on the other boards designated for that purpose
- You’re giving your ideas freely for us to use so we can improve our offerings to you
- The ideas you give us are your own and are not confidential
- If we decide we want exclusive use of your idea, you’re agreeing to sell it to us at a fixed price
By clicking on “Yes” below you certify that you have read and agree to the Community Guidelines and the Ideation Terms, and acknowledge that by submitting any ideas, material, or information on the Ideation site you grant Lenovo the right to use any such submissions by you in any way without acknowledging, notifying, or compensating you, as described in those documents.
Ответы (12)
![]()
Если на гарантии - в сервисный центр, если нет - к умеющему или в сервисный центр, как минимум на починка БП
![]()
![]()
Был у меня случай давно (проводную мышка) так же не стал находить, включил без проводную, начало работать. Кто то из знакомых говорил что у него было наоборот.
![]()
И дрова все стоят
![]()
Обсуждали тут уже, юзай
![]()
Моментально бы указал модель - не пришлось бы гадать.
MSI Z270-A PRO инструкция:Стр. 61 Перевод части текста (пункты 2-4):
Примечание: Из-за ограничения набора микросхем, во время процесса установки Виндоус 7, Юсб оптические диски или Юсб флэш-накопители не поддерживаются. Вы можете использовать Смарт-инструмент для MSI
поставить Винда® 7.
3. Жмите кнопку перезагрузки на корпусе компа.
4. Для Виндоус 8.1/ десять, пропустите этот шаг.Для Винда 7 откройте меню Биос
Конфиги > Дополнительно > Конфигурация ОС Виндоус > Установка Винда 7 и выберите пункт "включено", сохранить изменения и перезагрузить.Примечание: Рекомендуется подрубить USB-клава / USB-мышка к Юсб 2.0
порт при установке Виндоус® 7.![]()
При установке не работают, попробовать переходники на ps\2 c usb, ставил как то раз лишь с их помощью
Читайте также:


