Как подключить мини клавиатуру к тв боксу
Обновлено: 18.05.2024
Одна из особенностей Смарт приставок на Android TV в том, что к ним без проблем можно подключить по Bluetooth практически любое устройство. Bluetooth наушники или колонку, саундбар, домашний кинотеатр, беспроводную мышку и клавиатуру, аэропульт, телефон и т. д. Если в мультимедийной приставке есть Bluetooth, конечно. Но он есть во всех современных и популярных моделях. В той же приставке Xiaomi Mi Box S, Mi TV Stick, MAG 425A Bluetooth отлично работает. Это большой плюс по сравнению со Smart TV телевизорами, которые в большинстве случаев оборудованы Bluetooth, но те же наушники к ним подключить нельзя. Разве что через Bluetooth трансмиттер.
У меня приставка Xiaomi Mi Box S, о настройке которой я писал здесь. Показывать буду на ее примере. Инструкция подойдет для любой Смарт приставки, которая работает на Android TV. Если у вас приставка на обычном Android, то к ней скорее всего тоже можно подключить те же беспроводные наушники. Меню и названия разделов в настройках могут немного отличаться.

К своей ТВ приставке я подключал Bluetooth наушники (большие от JBL и AirPods 2) и колонку от Sony. Так же подключал мышку и клавиатуру от Logitech.К той же приставке Xiaomi Mi Box 4 можно одновременно подключить до 5 устройств. Только нужно учитывать, что пульт ДУ тоже подключается по Bluetooth. Каких-то проблем в процессе подключения или использования подключенных устройств я не заметил. Задержки при передаче звука нет.
Подключаем Bluetooth наушники, колонку или другое устройств к Android TV приставке
Не важно какое устройство вы хотите подключить – алгоритм действий будет одинаковый.
- Можно сразу открыть настройки Bluetooth. "Настройки" – "Пульты и аксессуары".
- Устройство, которое мы хотим подключить к Android TV приставке нужно перевести в режим подключения. Чтобы оно было доступно для поиска. На наушниках, беспроводных колонках, клавиатурах, мышках и других устройствах обычно есть отдельная кнопка со значком Bluetooth, на которую нужно нажать, либо нажать и немного подержать. Но все зависит от конкретного устройства. Возможно, например, на ваших наушниках режим подключения активируется по-другому (кнопкой питания, например) . Смотрите инструкцию.
В большинстве случаев, когда беспроводные наушники, колонка или другое устройство находится в режиме подключения – на нем активно мигает индикатор. - В настройках Блютуз на Xiaomi Mi Box S или Mi TV Stick выбираем "Добавить устройство".
Устройство Xiaomi RC, которое будет отображаться в списке подключенных устройств, это пульт дистанционного управления. Его не трогаем. - Начнется поиск устройств. И если ваше устройство находится в режиме подключения, то оно должно появиться в списке.
Выбираем его. - Подтверждаем подключение.
- Устройство должно подключиться. Оно будет отображаться в списке.
- Наушники будут автоматически подключаться к ТВ приставке после включения. Xiaomi Mi Box S автоматически выводит звук на беспроводные наушники. А при регулировке звука будет отображаться значок Bluetooth.
Как отключить (удалить) Bluetooth устройство?
Просто выберите устройство в настройках на приставке.

И нажмите "Отключить".

После этого наушники (в моем случае) не будут подключаться автоматически. Чтобы подключить их, нужно заново добавить устройство, как я показывал выше в этой статье.
Можно ли одновременно подключать две пары Bluetooth наушников?
Здесь я могу говорить только конкретно о Xiaomi Mi Box S. На Xiaomi Mi TV Stick, думаю, та же ситуация. Две пары наушников можно подключить. Но работать будут только одни наушники. ТВ приставка не хочет выводить звук одновременно на две пары наушников. Я подключал еще AirPods 2.

Звук воспроизводится на тех наушниках, которые были подключены вторыми. И даже если их отключить, звук не воспроизводится на первых наушниках. Нужно их отключить/подключить, или перезагрузить приставку.
Особенности подключения беспроводной мышки и клавиатуры к Xiaomi Mi Box S
По Bluetooth мышка, клавиатура, аэропульт или другое устройство для управления приставкой подключается точно так же, как и наушники (инструкция выше) . Например, если мы подключаем мышку, то нужно перевести ее в режим подключения. На моей мышке это делается нажатием на кнопку "connect". Дальше запускаем поиск устройств на приставке, выбираем нашу мышку и все готово. Я подключал по Блютуз мышку и клавиатуру. Все работает.

На экране телевизора появится курсор, с помощью которого можно управлять Андроид ТВ приставкой. В том же браузере, который можно установить на Android TV по этой инструкции, с помощью мышки работать намного удобнее.

При подключении клавиатуры, для подтверждения в моем случае понадобилось набрать на клавиатуре цифры (которые отображаются на экране телевизора) и нажать Enter.
Туже же мышку, клавиатуру, или аэропульт, который подключается через USB-приемник тоже можно подключить. Просто вставьте приемник в USB-порт на приставке.

Можно даже по кабелю подключить. Все будет работать. Вот только к приставке Xiaomi Mi TV Stick подключить можно только по Bluetooth, так как USB-входа в ней нет.
Почему не подключается Bluetooth устройство? Ошибка "Не удалось подключиться"
Бывает, что при подключении возле устройства пишет "Не удалось подключиться".

У меня эта ошибка появилась, когда я в течении нескольких секунд не подтверждал подключение наушников (нужно нажать "Ok") . Но при следующем подключении и быстром подтверждении все подключилось без ошибок.
- Если вы столкнулись с этой проблемой – попробуйте подключить устройство еще раз.
- В том случае, когда появляется запрос PIN-кода, а вы его не знаете (в инструкции к устройству он не указан) , попробуйте указать стандартные: 1111, 1234, 0000.
- Так же на устройстве можно сделать сброс настроек. Как правило для этого нужно нажать и секунд 15-20 подержать кнопку активации режима подключения или кнопку выключения.
- Возможно, Android TV приставка не поддерживает то устройство, которое вы пытаетесь подключить.
Если Xiaomi Mi Box S не видит Bluetooth устройство, то скорее всего оно не находится в режиме подключения. Подключено к другому устройству. Такое очень часто бывает при подключении беспроводных наушников. Это относится ко всем Смарт приставкам.
Помехи при воспроизведении звука в приложении YouTube через наушники
Но одно решение все таки сработало. Нужно зайти в настройки приставки, в раздел "Приложения". Дальше выбрать в списке приложений YouTube. Там нужно "Удалить данные" и "Очистить кэш".

Остались вопросы? Спрашивайте в комментариях. Поделитесь своим опытом использования разных Bluetooth аксессуаров в паре со своей Smart приставкой. Что подключаете? Какая у вас приставка?
Добрый день!
На Android Mini PC положил глаз уже давно, около года назад, но земноводное сдерживало от покупки. И вот в очередной раз, когда встроенный браузер телевизора выдал табличку «недостаточно памяти и просмотр прекращается», терпению моему пришел конец…
В этом обзоре рассмотрим мини клавиатуру, которую заказал вместе с андроид «свистком».
Вкратце — очень удобный пульт, для прослушивания музыки и просмотра видео, не вставая с дивана. Рекомендую!
ПРЕДЫСТОРИЯ.

Как только человеку был дан мозг, он сразу начал облегчать себе условия жизни.… Поэтому мы сейчас имеем компьютеры и другие интересные штуковины.
Вот и я, как существо разумное, каждый раз при просмотре фильмов на своём компе, думал, почему я всё время должен вставать с дивана, чтобы включить-выключить фильм, отрегулировать громкость, поставить на паузу и т.д… Такое положение дел меня не устраивало, и ради этой цели я «подружил» беспроводной джойстик с программкой Xpadder_PowerPack.
У этого варианта были, как свои плюсы, так и минусы. Видимо минусы перевесили, и джойстик в итоге оказался в шуфлядке. Затем был куплен телевизор с новой, «сырой» WebOS и муки продолжились уже с «тормозами» браузера и смарт ТВ.
Так я пришёл к тому, чтобы заказать MK809 IV TV Stick и беспроводную клавиатуру i8
RT-MWK08







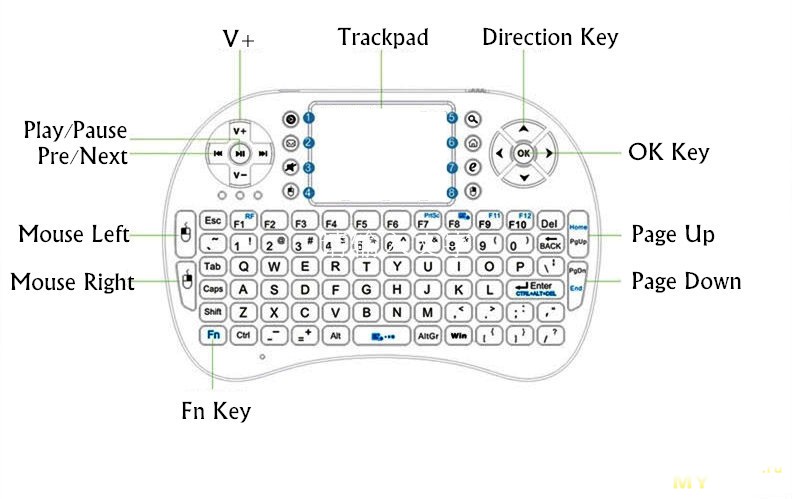
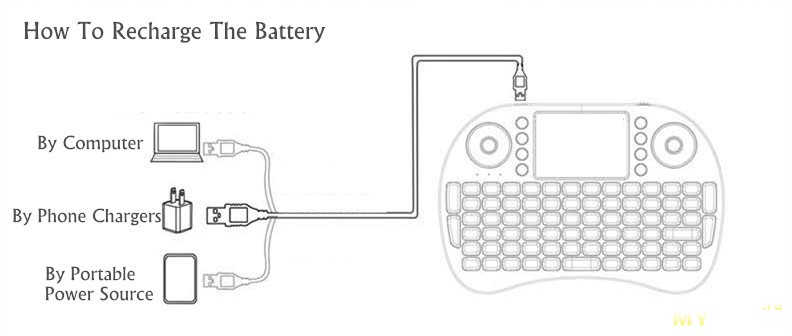
ХАРАКТЕРИСТИКИ:
— 92 клавиши, 2.4 ГГц. Беспроводная клавиатура с сенсорной панелью.
— Мини-qwerty-клавиатура, клавиши управления мультимедиа ПК и игровых клавиш управления.
— Подходит для Google TV, HD-плеер, Android TV Box, foriPhone и веб-ТВ.
— Максимальное рабочее расстояние: ≥10m без помех и направление движения не предел.
— С интерфейсом USB адаптер.
— Подходит для людей, чтобы смотреть интернет-телевидение, играет через широкополосного/ПК, как NBC, ABC, листы и IPTV.
— Выберите просмотр удовольствий без хождения к компьютеру, чтобы изменить каналы/Прокрутка списка опций.
— Регулируемый Touchpad.
— Функция прокрутки колеса.
— Сопоставимы с реальной сенсорной панелью ноутбука.
— ТПУ клавиши очень удобны для набора опыта.
— Съемный литий-ионный аккумулятор.
— Для windows элементы управления мультимедиа.
— Управление беспроводной связью мультимедийный ПК/смарт-мобильный телефон.
— Цвет: черный/белый.
— Размер: 146 мм * 97.5 мм * 19 мм (L * W * H)
Поддерживаемые системы:
— Microsoft windows, CE, 2000, XP, Vista и 7;
— Linux;
— FORMAC Операционная система X;
— Symbian S60;
— Операционная система Google Android (2.2 или выше);
Комплект поставки:
1 xКлавиатура
1 xUSB приемник
1 xUSB кабель
1 xLithium-ионный аккумулятор
ПОСМОТРИМ, ЧТО ИЗ СЕБЯ ПРЕДСТАВЛЯЕТ В РЕАЛЬНОСТИ
В Беларусь посылка дошла за 25 дней.
Упаковка — коробка из «пупырки», обмотанная скотчем, внутри TV Stick и клавиатура.
Короба слегка помялась, но сама клавиатура не пострадала.
Внутри коробки, ещё одна коробка, в которой лежала клавиатура, USB-кабель и инструкция.
Инструкция на английском языке и никакой смысловой нагрузки не несёт.
С обратной стороны никаких опознавательных знаков. Области под пальцы — рифлёные.
Под крышкой разместился USB-приемник и нокиевский аккумулятор на 810mAh.
В нижней части под аккумулятором — отсек для двух аккумов ААА, но без клемм. Мне на глаза попадались такие клавиатуры с тремя вариантами расположения аккумуляторов — встроенный, съёмный и 2 ААА.
На торцевой части — кнопка включения/выключения и Micro-USB для зарядки.
Управление через шнур не происходит.
В левом верхнем углу расположились клавиши управления плеером, под ними 3 диода.
— Первый диод говорит о том, что клавиатура включена и горит синим цветом.
— Второй диод — зарядка батареи, горит красным, когда батарея заряжается.
— Третий диод загорается оранжевым светом каждый раз при нажатии кнопок.
Если не нажимать кнопки, клавиатура переходит в «спящий» режим через 13 секунд.
«Пробуждается» — нажатием любой кнопки или тычком по тачпаду.
Тачпад распознаёт 4 режима.
1. Управление курсором (1 палец).
2. Тычёк (1 палец).
3. Прокрутка вверх/вниз (двумя пальцами).
4. Тычёк тремя пальцами, срабатывает, как правая кнопка мыши (открывает контекстное меню).
С правой стороны — стрелки и кнопка ОК.
Стрелки работают, как прокрутка вверх/вниз, ALT + стрелка влево — шаг назад в проводнике
ALT + стрелка вправо — шаг вперёд в проводнике. В общем появился повод наконец-то выучить сочетание «горячих» клавиш.
CTRL + C — копирует выделенный объект в буфер обмена Windows
CTRL + V — отвечает за вставку содержимого буфера обмена Windows в текущее место (например, туда, где стоит курсор) той программы, с которой Вы работаете
CTRL + X — удаляет выделенный объект и помещает его в буфер обмена Windows
PrtScr — создание и помещение в буфер обмена Windows графической копии экрана
Alt + PrtScr — копирует не весь экран, а только активное окно
CTRL + Z — отмена предыдущей операции
CTRL + N — создает новый документ
Win — открывает меню «Пуск».
Win + D — сворачивает все активные окна
CTRL + Shift + Left; CTRL + Shift + Right — выделяет текст по словам.
CTRL+клик — выделение в произвольном порядке нескольких объектов
Alt + Space — Вызов системного меню окна
ALT + F4 — Закрыть окно или выйти из программы
CTRL + F4 — Закрыть текущее окно в программе
SHIFT+DELETE — Удалить выделенный файл, не помещая в корзину
F1 — Вывести справку
F2 — Переименовать выделенный файл
F3 — Открыть окно поиска файлов
F5 — Обновить
BACKSPACE — Перейти в раздел на уровень выше
CTRL + SHIFT + ESC — Вызов «Диспетчера задач» (еще его можно вызвать комбинацией CTRL + ALT + DELETE, появиться список, из которого вы можете его выбрать)
ALT + Стрелка влево — Шаг назад в проводнике
ALT + Стрелка вправо — Шаг вперёд в проводнике
Win + стрелка в право + Enter — выключение компьютера
Зажав кнопку FN и нажав на пробел, можно уменьшить или увеличить чувствительность курсора (3 режима).
Телефон, свисток, компьютер — клавиатуру «подцепили» без лишних настроек.
ВЫВОДЫ:
Можно разобрать клавиатуру на части, написать обзор на 10 вордовских страниц, но суть от этого не изменится. Клавиатура СУПЕР!
Пользуюсь неделю, ещё ни разу не подзаряжал. Качество материалов отличное, эргономика хорошая. Радиус действия — комната 20 квадратных метров + коридор.
Из полезного лично для меня:
— Когда домашние на компе играют в «Сокровища пиратов», смотрят фильм или слушают музыку, а я в это время отдыхаю, могу уменьшить звук.
— Когда домашние поиграли в «Сокровища пиратов» и быстренько унеслись в другую комнату, не выключив комп, а я в это время отдыхаю, то можно выключить комп сочетанием «горячих» клавиш Win + стрелка вправо + Enter.
— Вызов плеера одной кнопкой, громкость, перемотка, старт, стоп, пауза (фильмы и музыка).
— Навигация в браузере при просмотре фильмов из интернета.
— Перевод монитора в спящий режим и обратно. Например посмотреть результат при скачке торрентов. Для спящего режима у меня — виджет на рабочем столе. «Горячих» клавиш в своё время не нашёл.
— И самое главное, управление андроид «свистком» на телевизоре.
Продавец общительный, порядочный, быстрый. Торгует массой интересных штуковин. Рекомендую!
Подключение клавиатуры к телевизору упростит пользование Смарт ТВ, ведь благодаря ней будет в разы легче серфить онлайн и искать фильмы и сериалы, которые давно хотелось посмотреть. А если использовать беспроводные устройства, то управлять можно будет даже с другой комнаты. Как это сделать — в статье.

Какие телевизоры поддерживают клавиатуру
Подключить сторонние клавиатуры и мышки можно только к Smart TV — для обычных ТВ это недоступно. Сделать из простого телевизора «умный» можно благодаря специальной приставке, такой как Apple TV.

Чтобы узнать, можно ли подключить клавиатуру, нужно провести следующие действия с ТВ:
- Зайти в «Менеджер устройств».
- Найти доступные гаджеты.
- Если там видна строка «Настройки клавиатуры» — высока вероятность, что ТВ увидит девайс.
Выбор устройства ввода зависит от потребностей и финансовых возможностей владельца телевизора: одни клавиатуры подключаются через провод и работают, как обычное средство для ввода текста, вторые заменяют еще и мышку. С самыми прокачанными моделями беспроводной клавиатуры можно управлять системой голосовыми командами.
Подключение проводной клавиатуры

Самый простой метод коннекта, так как в большинстве случаев драйверы устанавливаются автоматически. Единственное требование при подключении клавиатуры к телевизору — выбрать совместимую модель и провести все так, как указано в инструкции.
Через USB-разъём

Способ подключения, что доступен большинству современных клавиатур и мышей. Для этого достаточно:
- Вставить шнур от USB-клавиатуры в соответствующий порт ТВ. О его расположении можно узнать после изучения техпаспорта конкретной модели.
- Подождать 2-3 минуты для установки драйверов.
- Если все прошло успешно — на экране появится уведомление, что клавиатура готова к работе.
Важно: Даже при корректном подключении устройство ввода может работать в одних приложениях и не реагировать на команды в других. Это зависит от года выпуска клавиатуры, модели и самого производителя.
Используя переходники

Все современные телевизоры и приставки имеют USB-разъем, поэтому переходники понадобятся только в том случае, если следует подключать старую клавиатуру без USB. Чтобы подключить устройство с PS/2 разъемом, нужно купить переходник для ЮСБ-подключения.
Если хочется подключить DIN-клавиатуру, сначала нужно перепаять шнур, отрезав DIN-разъем и добавив туда PS/2-разъем. Только после этого можно приобретать ЮСБ-переходник. Способа подключиться напрямую с DIN до USB или HDMI-порта нет.
Если у телевизора присутствует только один разъем, а нужно подключить клавиатуру и мышь вместе, то можно использовать USB-хаб. Это устройство напоминает знакомые двойники и тройники, только работает для USB-техники: достаточно подключить хаб к компьютеру, а после этого подсоединить к нему нужные девайсы. Дальше все будет работать. как было задумано.
Подключение беспроводной клавиатуры

Законнектить сложнее, но тоже реально. Чтобы подключить беспроводную клавиатуру к телевизору, нужно провести такие действия, как:
- Включить Bluetooth на обоих гаджетах, как это указано в инструкции.
- Зайти в настройки телевизора.
- Перейти в пункт «Система».
- Войти в «Диспетчер устройств».
- Перейти «Добавить устройство Bluetooth» и найти клавиатуру.
- Сопрячь гаджеты по инструкции, что будет показана на экране.
При коннекте клавиатуры и мыши с USB-заглушкой процесс проходит еще проще: достаточно вставить ее в соответствующий разъем, а дальше синхронизация и загрузка драйверов пройдет автоматически.
Возможные проблемы при подключении

Перед тем, как подключить клавиатуру к телевизору, нужно проверить их на совместимость. Самый простой выход — изучить техпаспорт к телевизору. Если там нет списка рекомендованных клавиатур, рекомендуется брать устройства той же торговой марки, что и сам телевизор. Если производитель не занимается изготовлением клавиатур, желательно купить что-то из популярных производителей, таких как 2Е, HP, Lenovo и Genius — как правило, они работают со всеми устройствами.
Остальные проблемы при подключении собраны в таблице ниже.
Особенности фирменной клавиатуры Samsung
Клавиатуры от Самсунг отличаются универсальностью: кроме того, что они работают со Смарт ТВ своего производителя, так их можно использовать и для моделей других компаний. Особенности пультов-клавиатур следующие:
- гаджет совмещает в себе клавиатуру, мышь и пульт;
- коннектится с ТВ по Bluetooth;
- присутствуют «горячие» кнопки для быстрого доступа к настройкам.
Так можно ли подключить клавиатуру к телевизору? Да, но только если учитывать бренд, год выпуска и особенности самого девайса. Тогда можно подобрать то устройство ввода, которое подойдет конкретному телевизору.
Читайте также:

