Как подключить монитор удаленно
Обновлено: 24.04.2024
Казалось бы, какие могут возникнуть проблемы при подключении одного или нескольких удаленных мониторов, проекторов или плазменных панелей. Действительно, сегодня можно встретить множество различных передатчиков, приемников и усилителей, способных передавать сигнал на расстояние до нескольких сотен метров. Однако все они рассчитаны на работу с аналоговым VGA, компонентным или композитным видеосигналом. Чем это плохо? Во-первых, получить высокое качество аналоговой картинки на большом расстоянии очень сложно. Для этого необходимо использовать достаточно дорогое активное и пассивное оборудование. Кроме того, существует реальная проблема с возможностью использования высокого разрешения, что в последнее становится все более актуальным и востребованным. И, наконец, последняя проблема связана со сложностью монтажных работ. Если вы хотите сделать все красиво и аккуратно, то проложить кабели придется на начальном этапе ремонтных работ.
Сегодня мы хотим познакомить вас с уникальным, на наш взгляд, решением, представленным компанией Level One, позволяющим решить все эти, и многие другие проблемы. Речь пойдет о так называемых аудио и видео расширителях серии ViewCon, способных работать с цифровым DVI сигналом, причем, в качестве соединительных кабелей используется «витая пара» Cat.5, Cat.5e или Cat.6. Преимущества такого решения очевидны. Во-первых, при работе с цифровым сигналом можно получить качественную картинку без искажений в очень высоких разрешениях. Во-вторых, такое решение оказывается предельно простым с точки зрения монтажа, - найти свободную «витую пару» в офисе не сложно.
Архитектурное решение…
В основе предлагаемого решения лежит однопортовый DVI передатчик LevelOne ADE-8201, подключаемый к источнику сигнала (это может быть компьютер, ноутбук, медиацентр, DVD проигрыватель или спутниковый ресивер).


В качестве приемника используется DVI-D Ресивер ближнего действия LevelOne ADE-8001. Такое устройство может работать на расстоянии до 15 метров, что собственно, и ограничивает дальность передатчика LevelOne ADE-8201.
Используя эти два устройства можно организовать удаленное подключение большой ЖК-панели в домашних условиях, если же, вам необходимо подключение на большом расстоянии, или необходимо передать картинку на несколько мониторов, то необходимо использовать так называемый DVI транслятор. Такое устройство позволяет заметно увеличить максимальное расстояние и использовать разрешения, вплоть до 1920 x 1200.
Сегодня LevelOne предлагает DVI трансляторы с двумя, четырьмя и восьмью портами. Конструктивно, DVI транслятор похож на сетевой концентратор, правда, на лицевой стороне расположены только три светодиода, отображающих статус питания, активность устройства и подключение локального монитора.

На тыльной стороне DVI транслятора расположен разъем питания, два DVI порта, для подключения к компьютеру и локальному монитору, два аудио порта (вход для подключения компьютера, и выход на локальную акустику) а также два набора портов RJ-45. Позволяющих подключить четыре удаленных монитора и четыре комплекта стерео акустики.

Кстати, для удаленного подключения акустических систем так же используются специальные миниатюрные устройства LevelOne ADE-8011, представляющие собой универсальный аудио приемник/передатчик.

Такое устройство может передавать аудио сигнал на расстоянии до 100 метров, причем не только при подключении к транслятору, но и при соединении двух таких устройств.
Как увеличить максимальное расстояние?
Честно говоря, в первый момент, использование стандартных портов RJ-45 и витой пары, вводит в некоторое заблуждение, заставляя нас думать о возможности подключения представленных устройств в существующую сеть. Однако, на деле это оказывается не так. Даже подключение с помощью сквозных сетевых устройств, таких как беспроводные точки доступа или HomePlug, не дает ни какого результата. Так что для увеличения максимального расстояния можно использовать каскадное подключение, когда один из выходов транслятора подключается к DVI входу следующего DVI транслятора. Таким способом можно не только расширить максимальное рабочее расстояние, но и заметно увеличить число удаленных мониторов. Со звуком можно поступать также. Что же касается качества и максимального разрешения, то, по словам производителя, оно, безусловно, зависит от расстояния одного сегмента, и если четко следовать рекомендациям, и не превышать 25-80 метров в одном сегменте, то качество по всей длине будет эталонным, однако, из внимания нельзя исключать влияние сторонних электрических наводок и искажений.
Существует еще один способ увеличить расстояние до 700 метров в одном сегменте. Для этого нужно использовать комплект DVI расширителей (транслятор+ресивер) на основе 4 оптических каналов. Такое решение, хоть и дорого, тем не менее, оно может эффективно использоваться в очень крупных проектах, где в паре с многопортовыми трансляторами, позволяет увеличивать суммарное расстояние до нескольких километров.
Пару слов о цене…
Несмотря на кажущуюся простоту, представленные решения нельзя назвать дешевыми. Так например, комплект из одного DVI передатчик LevelOne ADE-8201 и одного DVI-D ресивера LevelOne ADE-8001 обойдется почти в 7000 рублей, что может показать достаточно дорогим удовольствием для удаленного подключения монитора, однако, не стоит забывать, что речь идет о качественном цифровом соединении, способным в полной мере обеспечить возможности современного видео высокой четкости. Кроме того, сегодня вы не найдете более дешевых альтернативных решений, а те, что существуют, имеют серьезную зависимость от используемого программного обеспечения и операционной системы.
Что же касается трансляторов, то, рассмотренный выше четырехпортовый DVI транслятор LevelOne ADE-8201, стоит почти 11000 рублей, что, в общем-то, не так уж и дорого для решения задач по параллельному подключению большого числа мониторов как в домашнем, так и в офисном применении. Если же сравнить предложенные LevelOne решения с существующими аналоговыми устройствами, то с точки зрения экономики больших проектов, они оказываются куда более доступными, не требуя дополнительных затрат на дорогостоящие кабельные системы и монтажные работы.
Благодарим компанию «Svega Computer», официального дистрибьютора «LevelOne» за предоставленное оборудование.
В наши дни практически любое соединение может быть беспроводным. Телевизоры, принтеры, клавиатуры и мыши можно подключать к различным устройствам без неудобных кабелей и проводов. Благодаря таким технологиям как Bluetooth, Wi-Fi и инфракрасное соединение, устройства могут взаимодействовать друг с другом, передавая сигналы в эфире.
Но раз так, можно ли подобным образом подключить и монитор? Если вам это настолько необходимо, существуют решения, которые позволяют этого добиться. Именно поэтому мы решили составить этот список лучших беспроводных мониторов и устройств для подключения в 2019 году. Все мы хотим, чтобы в наших компьютерах было поменьше проводов во избежание грязи и захламления.
Итак, какие же у вас есть варианты? Ниже мы рассмотрим, как можно подключать монитор к системному блоку или ноутбуку без рамок и границ!
Dell 23 S2317HWi

Возможно, теперь Dell не так активны, как во времена массового выпуска своих технологических инноваций, но в области беспроводных мониторов они остаются лидерами. Этот 23-дюймовый монитор со светодиодной подсветкой неоднократно отмечался во многих независимых обзорах за четкость изображения, доступную цену, универсальность и великолепный функционал. Кроме того, это одна из немногих моделей, которая помимо беспроводного подключения поддерживает беспроводную зарядку мобильных устройств.
Если вы любите работать под музыку, то в этом беспроводном мониторе есть набор колонок полного диапазона мощностью в 3 Вт. У них впечатляющие басы и средние частоты, а также чистые высокие, что нехарактерно для большинства других мониторов. Кроме того, здесь есть встроенная зарядная станция для мобильных устройств – достаточно просто положить гаджет с поддержкой Qi или PMA на его подставку, и он начнет заряжаться. Неудивительно, что при таких возможностях этот монитор был удостоен награды за инновации CES 2016 Innovation Awards. Лучший пример свободы беспроводных технологий в сочетании с повышением вашей продуктивности за счет взаимодействия с различными устройствами на одном экране.
Из аксессуаров в комплект входят беспроводная зарядная стойка, адаптер Dell, система Bluetooth-колонок, позволяющая стримить музыку с мобильных устройств, беспроводная клавиатура Dell с миниатюрными клавишами и быстрая полноразмерная лазерная мышь.
Альтернативные варианты
Стоит заметить, что хотя полноценные беспроводные мониторы и существуют, их пока не так много, а качество их работы не всегда на высоте. Это связано с тем, что большинство видеокарт не могут формировать видеосигнал и сразу передавать его по беспроводному каналу типа Bluetooth или Wi-Fi. К счастью, есть ряд альтернативных устройств, позволяющих избавиться от проводов или значительно сократить их количество.
ASUS MB168B

Возможно, название этого устройства не такое привлекательное, но ASUS MB168B – отличный вариант при необходимости взять монитор с собой. Он не беспроводной, но питается и получает видеосигнал по одному кабелю USB 3.0, поэтому отлично подойдет, если требуется портативность. Размер его диагонали – 15,6 дюймов, а разрешение не самое лучшее и составляет 1336 x 768 точек, так что смотреть на нем фильмы или сериалы понравится не всем, но он станет отличным дисплеем большего размера для работы на маленьком ноутбуке.
Microsoft Wireless Display Adapter v2

У Microsoft есть беспроводной адаптер для подключения монитора P3Q-00001, но недавно появилась вторая версия устройства, в которой оригинал был улучшен во всем. С ней вы можете гораздо лучше без проводов передать изображение с планшета, ноутбука или смартфона на большой экран. Этот адаптер позволит вам с комфортом смотреть фильмы, видеоролики, фотографии, веб-сайты и даже играть. А еще его легко брать с собой – подключите друг к другу противоположные разъемы, и он займет гораздо меньше места.
NETGEAR PTV3000
Если вам нужно подключить свой ноутбук к любому монитору с поддержкой HDMI и USB, можно воспользоваться NETGEAR PTV3000 и показать свои презентации или документы, избавившись от громоздких кабелей. Беспроводной ресивер может обрабатывать видео в разрешении 1080p и объемный звук без искажений, как будто бы устройства были соединены HDMI-кабелем. А благодаря поддержке Miracast и WiDi вы легко сможете подключать к NETGEAR множество устройств.
PTV3000 – маленькое, но очень мощное устройство. Несмотря на размер всего около 10 см, он справится с подавляющим большинством задач стриминга и отображения. Кроме того, его можно принести куда угодно буквально в кармане. А еще оно питается от USB, поэтому можно подключить его к тому же монитору, так как у большинства из них порты HDMI и USB находятся рядом на задней панели.
Nyrius ARIES Pro Transmitter
Nyrius ARIES не просто освобождает пользователей от кабелей и проводов. Благодаря радиусу действия больше 30 метров вас не будут ограничивать даже стены, пол и потолок. Устройство прекрасно подойдет для отображения экрана ноутбука, либо можно подключить его к обычному монитору и сделать его беспроводным. Представьте, насколько легко будет проводить презентации без необходимости подстраиваться под короткие HDMI-кабели или тратить целое состояние при длине несколько десятков метров.
Поддерживается разрешение до 1080p, а одновременная передача аудио и видео осуществляется без задержки даже при максимальной нагрузке в играх с серьезной графикой. Также устройство совместимо с 3D и сложными звуковыми стандартами систем домашних кинотеатров, в частности, DTS и Dolby Surround. А благодаря применению в модуле Wi-Fi технологии GigaXtreme вы сможете обеспечить соединение без задержек, не мешающее работе других устройств Wi-Fi и Bluetooth.
Actiontec ScreenBeam Mini2
Устройство Actiontec ScreenBeam Mini2 было в первую очередь создано для передачи изображения с мобильных телефонов на телевизоры. Однако, при использовании в Windows 7, 8 или 10 комплект позволяет добиться аналогичных по качеству результатов. К сожалению, iOS на данный момент не поддерживается. В Mini2 есть собственный беспроводной модуль, поэтому можно подключить компьютер непосредственно к ресиверу без необходимости настройки Wi-Fi соединений. Комплект поддерживает видео разрешением до 1080p и двухканальный стереозвук.
Благодаря поддержке стандартов 802.11 a/b/g/n в двух диапазонах 2,4 и 5ГГц, а также внутренним антеннам двойной поляризации устройство обеспечивает бесперебойный стриминг аудио- и видеосигнала без задержек. Особого упоминания заслуживает сертификация Microsoft и Intel, что гарантирует совместимость.
Microsoft P3Q-00001

Для активных пользователей Windows P3Q-00001 – базовый беспроводной ресивер для монитора, потому что это максимально простое и понятное устройство. Здесь нет дополнительных кнопок, ничего не надо нажимать, а настройка просто элементарна. Он безупречно работает с ПК и планшетами Surface, так что вы легко сможете отображать презентации, документы и любые другие файлы Microsoft Office.
P3Q-00001 поддерживает Wi-Fi, поэтому позволяет не только показывать определенные приложения и ограниченный контент, но и отображать на своем мониторе практически все, превращая его в беспроводной монитор! В пределах приличного радиуса действия в 7 м вы можете делать все, что захотите! Функционал этого простого устройства не ограничивается зеркальным отображением, можно также расширить экран, как при подключении через HDMI-кабель.
Chromecast Ultra

Chromecast Ultra – тоже не монитор, а беспроводной адаптер. Chromecast Ultra можно подключить к телевизору или монитору, подключить его к Wi-Fi и «транслировать» любой контент с телефона. Независимо от того, iPhone у вас или Android, при помощи Chromecast Ultra вы сможете отображать документы, фото, видео, фильмы, сериалы и многое другое. Кроме того, планируется поддержка стримингового игрового сервиса Google Stadia.
Наш выбор

Среди рассмотренных устройств только монитор Dell является полноценным беспроводным дисплеем, который можно подключать к различным устройствам при помощи встроенного Wi-Fi. Отдельной фишкой является наличие беспроводной зарядки для мобильных устройств с поддержкой Qi.
Однако есть множество устройств, позволяющих без проводов подключить практически любой монитор или телевизор. Лучшим из рассмотренных, пожалуй, можно назвать Nyrius ARIES. И дело не только в радиусе действия больше 30 метров, но и в поддержке множества стандартов аудио, видео, а также различных устройств, которая удовлетворит самых взыскательных пользователей.
В настоящее время вы можете использовать свой домашний компьютер из любого места благодаря встроенной функции удаленного рабочего стола в Windows, которая позволяет вам удаленно управлять своим компьютером.
Через удаленный рабочий стол Windows вы можете подключиться к своему компьютеру из другого места, что позволит вам видеть рабочий стол этого компьютера и взаимодействовать с ним, как если бы он находился перед вами.
Пользователи, у которых есть несколько мониторов, также могут использовать программы для настройки своих рабочих столов и изменения качества жизни.
Как использовать два монитора с удаленным рабочим столом?
1 Настроить RDP
Примечание. Если вы выполнили этот шаг, но подключенный компьютер не обнаруживает второй дисплей, убедитесь, что вы правильно подключили кабели DVI-D / HDMI / Display Port к ПК с дистанционным управлением.
Используйте командную строку
Вы также можете запустить протокол удаленного рабочего стола из командной строки, введя вышеупомянутую команду.
Это откроет программу без необходимости изменять какие-либо настройки. Вам остается только подключиться к серверу.
Примечание. При запуске протокола удаленного рабочего стола таким образом автоматически устанавливается флажок «Использовать все мои мониторы для удаленного сеанса».
2 Включение мониторов напрямую
![Как использовать два монитора с удаленным рабочим столом [Windows 10]](https://howto.mediadoma.com/wp-content/uploads/2021/03/post-35815-604dfcf6cafef.jpg)
- Перейдите в панель поиска Windows.
- Введите Run и нажмите Enter.
- В поле «Выполнить» введите mstsc / span и нажмите Enter.
Примечание. Для более старых версий Windows 10 вам необходимо ввести указанную выше команду, чтобы ваш удаленный рабочий стол расширился до всех доступных мониторов. Ваши рабочие столы объединятся в один для подключающегося клиента.
К счастью, Microsoft реализовала довольно простое программное обеспечение для удаленного подключения вашего ПК, которое также работает с несколькими мониторами. Следуйте приведенным выше решениям, чтобы настроить вашу систему для удаленного использования.
Если у вас есть что добавить по теме этой статьи, обязательно сделайте это в разделе комментариев ниже.

Уже многие люди имеют в своем распоряжении конфигурацию из нескольких мониторов, и многие пользуются ими в своих повседневных целях - например, в работе. Так же некоторые люди работают через RDP подключение (удаленный рабочий стол), и именно им нужна возможность использовать RDP на два монитора. Ниже будет рассказано, как это сделать.
Описание
Данный способ работает только со следующими версиями операционных систем Windows на стороне хоста, к которому выполняется удаленное подключение (т.е. тот компьютер, к которому вы пытаетесь подключиться через RDP, должен работать под одной из перечисленных ниже версий ОС Windows):- Windows 7 Ultimate (Максимальная) или Enterprise (Корпоративная)
- Windows 8 Pro (Профессиональная) или Enterprise (Корпоративная)
- Windows 10 Pro (Профессиональная) или Enterprise (Корпоративная)
- Все версии Windows Server, начиная с Windows Server 2008 R2
Для использования RDP подключения к удаленному компьютеру, где установлена редакция без поддержки работы с использованием нескольких мониторов по удаленному рабочему столу, следует использовать RDP Wrapper. Ознакомится с инструкцией по его настройке можно в этой статье: Создание и настройка RDP сервера на любой версии Windows с помощью RDP Wrapper
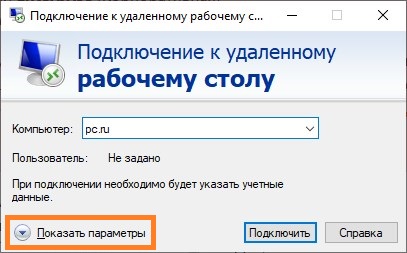
- Запускаем обычное подключение к удаленному рабочему столу, но не спешим нажимать кнопку "Подключить". Вместо этого нажимаем на надпись "Показать параметры".
Читайте также:

