Как подключить мышку к планшету
Обновлено: 15.05.2024
При управлении компьютером без мышки обойтись достаточно трудно. На планшете же управление реализовано посредством касаний. Если вы хотите попробовать мышку в качестве управления на вашем планшете, то следует знать о некоторых нюансах. Во-первых, для подключения манипулятора нужен специальный разъем. Во-вторых, нужно правильно подключить устройство, чтобы впоследствии не возникали проблемы.
Процесс сопряжения достаточно легкий, но все же определенные трудности могут возникать. Нужно лишь внимательно ознакомиться со всеми условиями и тогда всего получится.
Как подключить USB-мышку?
В первую очередь нужно внимательно обследовать и посмотреть есть ли на устройстве разъем USB. Если он присутствует, то можно будет напрямую подключить манипулятор и наслаждаться новыми возможностями.
Однако в большинстве случаев на планшетах под управлением андроид присутствует MicroUSB. Значит нужно будет воспользоваться специальным переходником.
Обычно он идет в комплекте, но в случае если подобный переходник отсутствует, придется его прибрести. Стоит он не слишком дорого и к тому же продается практически в каждом компьютерном магазине. Процесс сопряжения достаточно простой. Он включает в себя несколько шагов:
1. Нужно соединить один конец OTG-кабеля с клавиатурой, а второй подключить к планшету.
2. Требуется подождать некоторое время, пока установится соединение.
ЛКМ и ПКМ будут работать, однако они просто копируют друг друга. С помощью колесика мышки можно перелистывать доступные рабочие столы. Собственно на этом весь процесс настройки завершен.
Как подключить беспроводную мышь к планшету?
Если под рукой есть Bluetooth-мышка, то соединить её с вашем устройством ее еще проще. Для этого понадобится непосредственно сам манипулятор и планшет.
1. Потребуется включить мышь и функцию Bluetooth на гаджете.
2. Далее следует активировать в настройках опцию «Видимо только для подключенных устройств».
3. Активируется поиск устройств, если мышь будет обнаружена, то появится соответствующее уведомление о вводе специального кода (обычно это комбинация – 0000).
4. Если введен верный код, то устройства соединяется и на экране планшета можно будет увидеть небольшую стрелочку.
Теперь можно управлять гаджетом с помощью мышки. Это достаточно удобно и к тому же работа с манипулятором практически нечем не отличается от привычной работы за ПК. Если же вы хотите расширить своё управление, то советую подключить клавиатуру к планшету .
Почти любая модель планшетного компьютера от именитых брендов (Samsung, Lenovo, Asus и прочие), поддерживает подключение клавиатуры и мышки.
Мышка намного удобней, чем сенсорный дисплей, и незаменима в некоторых приложениях и играх. Также преимущество внешней периферии в том, что гаджет можно использовать как полноценный ПК, поставив его подальше от себя и управляя им на расстоянии.
Поэтому в этом очерке я объясню, как подключить мышку к планшету всеми возможными способами, а также опишу причины, из-за которых подключить мышку к планшету не удается.

Все описанное относится к устройствам под управлением операционной системы Android.
Подключение мыши к планшету
Подключить клавиатуру или мышь к планшету, можно различными способами. Я разделил все методы на две категории: проводное и беспроводное соединение.
Все доступные варианты для того, чтобы подсоединить внешнюю периферию: напрямую в USB-разъем, с помощью переходника, через блютуз, посредством Wi-Fi сети.
Но важно знать, что модель аппарата должна поддерживать тот или иной способ подключения, иначе система Андроид просто не увидит мышь.Проводное
Чтобы к планшету подключить мышку через провод, нужна стандартная мышь с USB-разъемом. Старые модели с подключением через PS/2 не подойдут.
Через USB
На некоторых аппаратах есть полноценный разъем для USB (начиная с USB 2.0). В такие девайсы можно напрямую вставить кабель внешней периферии, подождать максимум пару минут, чтобы система определила устройство и установила драйвера (при надобности), а затем начать пользоваться.

Но дело в том, что большинство современных планшетных компьютеров обладают разъемом microusb, который не поддерживает прямое подключение мышки, так как гнезда абсолютно разные.
Microusb
Это размещение, в которое вставляется кабель зарядного устройства. Для подключения через данный разъем, понадобится OTG переходник.
Этот переходник с одной стороны имеет гнездо для подключения стандартного USB, а с другой стороны имеет наконечник для подсоединения в микроюсб-разъем.
Таким образом, вставив с одной стороны мышку, а другую часть подсоединив к планшету, можно пользоваться периферией. Как и в предыдущем варианте, дайте системе немного времени для определения подсоединенного устройства, и для установки необходимых драйверов. Этим же методом можно подключить клавиатуру, но с USB-наконечником, а не PS/2.
Через переходник
Третий и последний способ проводного подключения, вытекает из предыдущего и является лишь частично проводным.
Я говорю о подсоединении внешней периферии через переходник, но мышь подключается не проводная, а беспроводная. То есть, в USB-разъем OTG кабеля вставляется небольшой модуль от беспроводной мышки.

Но так как данный вариант подразумевает использование переходника, я поместил его в заголовок о проводных способах. Так же как и с двумя предыдущими методами, после подсоединения система определит тип периферии, и в некоторых случаях установит нужные драйвера.
Беспроводное
Беспроводное подключение бывает двух видов: через Bluetooth и с помощью Wi-Fi. Первый вариант намного проще и быстрее.
Инструкция по подключению Bluetooth мыши
- Включите мышку, нажав соответствующую кнопку на устройстве.
- Включите блютуз на вашем планшете, для этого нажмите на иконку блютуза в шторке уведомлений, либо зайдите в Настройки, откройте раздел “Bluetooth” и переместите переключатель во включенное положение.
- В этом же разделе “Bluetooth”, после включения появится вкладка “Поиск”, “Подключение устройств” или “Поиск устройств”. Нажмите на нее.
- В появившемся списке найдите название вашей мышки, на которой уже включен блютуз.
- Кликните на название периферии.
- Если на мышке пароль, то сначала введите его и нажмите на кнопку “Подключиться”. Если пароля нет, то просто кликните на кнопку.
- Далее некоторые блютуз-мышки подключатся сразу, а в других нужно удерживать соответствующую кнопку для синхронизации с планшетом. Всё зависит от модели внешней периферии.
На этом подсоединение через блютуз закончено.
Подсоединение через Вай Фай
Подсоединение мыши через Wi-Fi требует наличие Вай-Фай модуля на внешней периферии.

Планшет должен иметь возможность работы в виде точки доступа. Эта функция есть на большинстве гаджетов, даже на старых моделях.
А вот Wi-Fi модуль есть лишь в некоторых, обычно самых дорогих, мышках.
Пошаговая инструкция по подключению через Wi-Fi:
- Включите Вай-Фай на планшете.
- Откройте Настройки.
- Нажмите на раздел “Точка доступа Wi-Fi”.
- Переместите переключатель во включенное положение. Теперь ваш девайс раздает Wi-Fi, словно это роутер.
- Подключитесь к созданному Wi-Fi соединению на мышке.
- Дождитесь, пока периферия и гаджет синхронизируются.
- Настройте мышку, следуя инструкции, появившейся на дисплее планшета.
Поэтому рекомендую использовать метод с блютуз-периферией. К тому же, он значительно проще в исполнении и не требует специальной мышки с Вай-Фай модулем.
Также можно использовать смартфон как мышку. Такая функция называется Remote Mouse.
Подключение происходит с помощью QR-кода или через использование одного и того же ip-адреса.
Мышку-смартфон можно использовать на персональных компьютерах, ноутбуках, маках, планшетах, смарт-телевизоров и на других девайсах. Одноименное приложение доступно как в Google Play, так и в AppStore.
Почему планшет не видит мышь

Есть две распространенные причины, по которой гаджет может не распознавать или не видеть мышку.
Планшеты по мощности уже давно не уступают ноутбукам — они уже настоящий инструмент для работы, а не просто большой смартфон. Их можно использовать для любых задач: достаточно подключить мышь с клавиатурой — и портативная замена компьютеру готова. Как правильно подключить мышь к планшету — в статье.
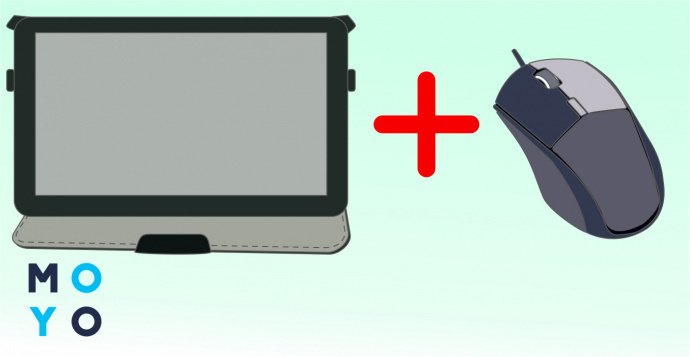
Для чего нужно подключать мышку к планшету
Даже самые простые планшеты имеют производительную «начинку», которая готова посоревноваться с компьютерами средней мощности. Они умеют фотографировать с размытием фона, с их помощью удобно делать таблицы, составлять отчеты и даже писать новые программы. Каждый найдет тот планшет, который удовлетворит конкретно его потребности.
Подключение мыши и клавиатуры заметно упрощает пользование планшетом — от составления рабочих отчетов до игр-шутеров. В некоторых ситуациях они будут даже предпочтительнее специальных графических стилусов.
Особенности мышек

Мышь — устройство ввода, отдающее команды подсоединяемому гаджету. Принцип ее работы прост — при передвижении по поверхности стола изменяется виртуальное расположение курсора.
Всего есть 2 вида компьютерных мышек — проводные и беспроводные. Первые подключаются с помощью провода, вторые работают через Wi-Fi и Bluetooth.
У такого метода ввода информации есть свои плюсы и минусы.
Способы подсоединения мыши
Всего есть 2 типа подключения: проводное и беспроводное. Выбор типа зависит от потребностей и материального состояния пользователя. Стоимость простых беспроводных мышек стартует примерно от 300 грн. Цена устройства, работающего через кабель, стартует в среднем от 60 грн.
Ниже можно ознакомиться с том, как правильно подключить мышь к планшету в зависимости от ее типа.
Проводное подключение

Универсальный способ, который подойдет для любого планшета и телефона. Для подключения нужна обычная компьютерная мышь с USB-проводом.
Подключение к планшету на базе Android
Если у планшета нет USB-выхода, то придется завестись OTG-переходником, как Remax USB-A to Type-C. Он разрешит подключать любое устройство с USB, вплоть до ламп и конденсаторных микрофонов.
Важно: Далеко не все Android-гаджеты поддерживают эту технологию, поэтому нужно заранее узнать, работает ли планшетный компьютер с таким переходником.
Подключение к планшету на базе IOS
Для iPad нужно дополнительно приобретать переходник Lightning-mini USB.
Правила подключения
Алгоритм подключения очень прост:
- Найти разъем для USB-порта.
- Вставить провод в порт.
- Выждать 3-5 минут автоматической установки драйверов
- Начать работать.
Преимущества:
- надежность;
- качество сигнала не зависит от внешних факторов;
- цена — проводные мыши намного дешевле беспроводных.
Недостатки:
- меньшая мобильность — нельзя управлять планшетом из другого конца комнаты;
- у проводов есть свойство стираться и изнашиваться.
Беспроводное подключение
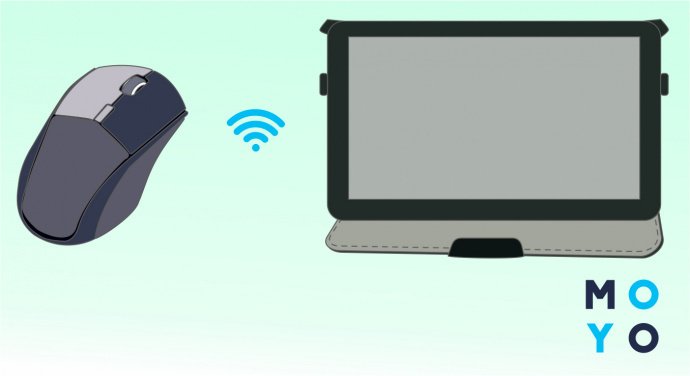
Такое соединение подойдет тем, кто не хочет быть привязан к рабочему столу, а желает управлять гаджетом из любого конца комнаты. Беспроводная мышь подключается к планшету как через Wi-fi, так и через Bluetooth.
Подключение мышки по Вай-Фай
Для первого типа нужно наличие Wi-Fi модуля. Гаджеты коннектятся к одному роутеру, так как у них должна совпадать маска сети.
Если нужно, чтобы мышь подсоединялась по Вай-Фай в любых условиях, планшет должен поддерживать режим точки доступа. Тогда гаджет сам сможет играть роль роутера.
Алгоритм сопряжения:
- Включить wi-fi на устройстве/поставить его в режим модема.
- Подсоединить планшет и мышь к одной сети.
- Подождать загрузки необходимых драйверов.
- Настроить мышь согласно инструкции.
Подключение мышки по Блютуз
Намного легче будет купить блютуз-мышь и подключить ее к планшету. Такой тандем может работать, где угодно — от домашнего использования до кабины самолета, где запрещен интернет.
Инструкция по подключению:
- Включить Bluetooth на гаджетах и сопрячь их между собой. В случае с мышками, планшет это сделает самостоятельно: достаточно просто иметь установленные драйвера на мышь, которые есть на сайте производителя.
- Дождаться синхронизации элементов.
- Начать работать.
В комплекте с большинством беспроводных мышек идет Bluetooth-датчик с USB-разъемом, который напоминает маленькую флешку с заглушкой. Именно с этой «флешкой» и коннектится ноутбук по USB-порту, а далее эта «заглушка» соединяется по Bluetooth с самой мышью. Если в планшете только один USB-разъем, то придется вынимать блютуз-датчик, чтобы поставить его на подзарядку.
Почему планшет не видит мышь
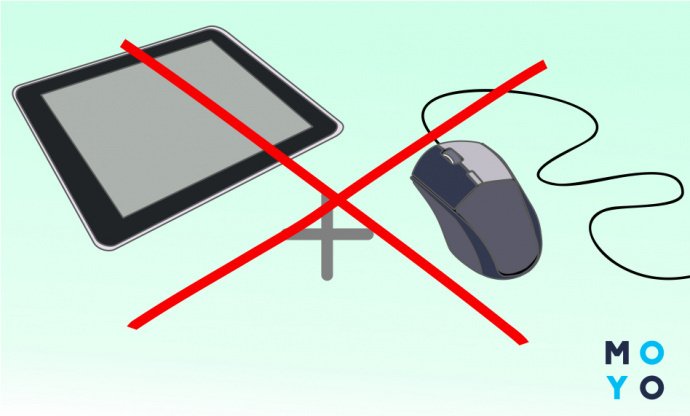
Если мышь не работает, значит, что ОС (операционная система) планшета не смогла распознать подсоединяемое устройство. Чаще всего ОС не может найти нужные драйверы, что решается их скачиваем на сайте изготовителя мышки.
Также стоит проверить элемент питания, заменить батарейку или зарядить аккумулятор. Иногда проблема кроется в недостаточном заряде подсоединяемого устройства. Также можно проверить подключение мышки к планшету, посмотрев правильно ли все сделано.
Такие устройства ввода информации заметно упростят работу с планшетами и телефонами. Особенно это будет полезно тем, чей вид деятельности связан с большими массивами данных или тем, у кого по каким-то причинам сломался сенсор и нужно управлять гаджетом некоторое время до сдачи в ремонт.
Варианты подсоединения мыши
Ответ на вопрос, как подключить мышку к планшету, зависит от разновидности манипулятора, и от наличия в оснащении таблета штатных возможностей коммуникации с другими устройствами. Компьютерные мыши по типу подключения подразделяются на два типа:

Большинство современных планшетов поддерживают возможность подсоединения других устройств, включая манипулятор-мышь. Если девайс оборудован полноценным USB-портом или разъемом MicroUSB, то можно воспользоваться проводным способом, чтобы подключить мышь к планшету. Таблет без USB можно синхронизировать с беспроводным манипулятором. Далее рассмотрим подробнее каждый вариант.
Подсоединение проводной мыши
Чтобы реализовать рабочее проводное подсоединение компьютерной мышки к таблету, важно, чтобы соединяемые устройства отвечали следующим требованиям.
- На аппаратно-программном уровне у планшета должна быть поддержка USB-Host или OTG технологии. Большинство ОС, под управлением которых работают рассматриваемые девайсы, умеют работать с мышью.
- Если необходимый драйвер, например, к планшету Android, на гаджете отсутствует, то поискать и установить нужное ПО следует с сайта производителя.
- Сам манипулятор должен быть совместимым с программно-аппаратной платформой таблета.


При наличии полноценного порта USB манипуляция с соединением устройствам минимально проста: интерфейс мыши вставляется в соответствующий порт. После того как операционная система в течение некоторого времени выполнит распознавание подключенной периферии, манипулятором можно будет пользоваться. Однако для планшетного ПК такой порт – большая редкость.
Большинство современных гаджетов оснащены MicroUSB. В таком случае для подсоединения мышки к аппарату без OTG кабеля-переходника не обойтись.

Современный стандарт с MiroUSB

Для старых моделей Самсунг
Если в комплекте с планшетом такого провода, как демонстрирует изображение нет, то OTG-кабель можно приобрести отдельно. Пригодится он не только для мыши: например, через него можно подключить флешку. Цена комплектующего элемента доступная. Подсоединение устройств друг к другу осуществляется через переходник, и после распознавания мыши ею можно пользоваться.

Подсоединение беспроводной мыши
Когда нет желания возиться к проводным подключением, или требуется больше мобильности при эксплуатации устройств, можно приобрести беспроводной манипулятор, подключение которого реализуется по Bluetooth или Wi-Fi соединению. На практике подключить беспроводную мышку к планшету быстрей и проще через блютуз-канал. Синхронизация выполняется в следующей последовательности.
- В настройках устройства включить функцию Bluetooth.
- К OTG-переходнику подсоединить внешний блютуз-модуль (если есть в комплекте) или на оборотной стороне мыши нажать на соответствующую кнопку.
- Система мобильного девайса выполнит автоматический поиск устройства. После появления на экране названия найденного манипулятора нужно кликнуть пальцем по нему для завершения процесса синхронизации. Для некоторых моделей может потребоваться ввод пин-кода для сопряжения (см. инструкцию).
Появление на экране привычного курсора мыши позволит управлять устройством через синхронизированный по Bluetooth манипулятор.
- Оба устройства, планшет и мышь, должны быть оборудованы Wi-Fi модулями. И если современные планшеты такое оборудование, как правило, имеют, то манипулятор отыскать сложнее.
- Дополнительное сетевое оборудование для мыши требоваться не должно.
- При синхронизации по Wi-Fi важно полное совпадение масок сети и частичное для IP адресов.
- Wi-Fi манипулятор должен самостоятельно обрабатывать команды и взаимодействовать с операционной системой системой планшета в совместимом формате.
На заметку! На практике Wi-Fi канал для подключения мыши практически не используется. Этот метод хорошо зарекомендовал себя для синхронизации с более габаритной периферией, такой как принтеры и сканеры, например.
Почему планшет не видит мышь
Если манипулятор, подсоединенный к таблету проводным или беспроводным способом, не реагирует должным образом, принято говорить, что планшет не видит мышь. Проблема эта состоит в том, что операционная система не распознала присоединенное устройство.
Для проводной мыши должный драйвер может отсутствовать в системе. Часто такое возможно для устаревших моделей планшетов. В таком случае нужно найти драйвер мышки на сайте производителя, скачать и установить штатными средствами ОС. У беспроводной модели следует проверить работоспособность элемента питания. Также нужно убедиться в правильной установке внешнего передатчика. Если решить проблему не удается, можно обратиться за консультацией к специалисту.
На заметку! Возможно, вам будет интересно также узнать о том, как подключить к планшету клавиатуру или камеру.
Самые продаваемые планшеты по мнению покупателей
Планшет Apple iPad (2018) 128Gb Wi-Fi на Яндекс Маркете
Планшет Samsung Galaxy Tab A 10.5 SM-T595 32Gb на Яндекс Маркете
Планшет Apple iPad Pro 10.5 64Gb Wi-Fi + Cellular на Яндекс Маркете
Читайте также:

