Как подключить пс4 к монитору
Обновлено: 14.05.2024
Можно ли подключить gaming center PS4 не только к стационарному компьютеру или телевизору, компактному ноутбуку, но и просто к монитору? Конечно. Как это сделать, что нужно иметь под рукой и как затем настроить консоль – легко узнать, изучив этот материал.

Как подключить PS4 к монитору
Выбирать метод стоит в зависимости от имеющихся на мониторе и приставке разъемов. Узнать о наличии и расположении портов можно, изучив характеристики и инструкцию к технике.
Большинство мониторов оснащены этим разъемом. Бывает, что и не одним, допустим, в UM.QV0EE.001 их 2. Приставки Sony также не обделены HDMI.
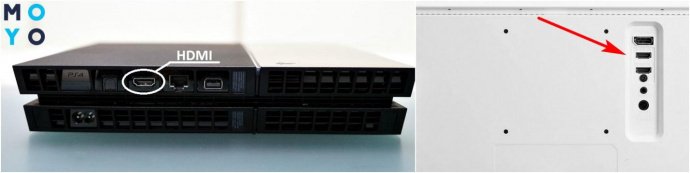
Убедившись в наличии нужного разъема на двух видах техники, можно переходить к процессу подключения:
- Взять шнур эйчдиэмай. Может быть в комплекте поставки PS4 или монитора, если нет – приобрести.
- Одним концом кабель подсоединяется в нужный разъем на приставке, другим – на мониторе.
- Включить обе разновидности техники, при этом картинка должна сразу же показаться на экране.
Нюанс: Монитор будет выводить звук, если имеет встроенные динамики, как ACER Nitro VG240Y. В противном случае нужно подсоединить к консоли внешние колонки или наушники.
Video Graphics Array
Разъем пригодится, если:
- используется устаревший вариант экрана;
- порт эйчдиэмай неисправен или используется для коннекта с другой техникой.
Для этого варианта коннекта приставки и дисплея придется приобрести специальный переходник HDMI to VGA. Адаптеры не требуют установки какого-либо софта.
Инструкция, как подключить PS4 (например, PlayStation 4 Slim 1Tb) к монитору через VGA:
- Одну сторону провода вставить в соответствующий разъем монитора 210-AJXQ или другого, другую – в переходник.
- Эйчдиэмай-шнур, идущий от конвертера, присоединить к ПС4.
- Включить оба устройства.

Совет: Чтобы избежать проблем с подключением через VGA, рекомендуется: зайти в настройки ПС4 → «Система»→ убрать «галочку» возле пункта «Включить HDCP».
Цифровой видеоинтерфейс встречается и в технике из премиального сегмента, как SAMSUNG C49RG90, и у мониторов-бюджетников (ACER Nitro VG240Y). Разница в том, что в первом случае можно воспользоваться и другими портами, во втором такого разнообразия нет, и нужно думать, как подключить ПС4 к монитору без VGA или HDMI.

Все просто:
- Приобрести адаптер с одного гнезда на другое.
- Шнур эйчдиэмай от ПС4 подсоединить к переходнику.
- Осуществить коннект конвертера HDMI to DVI и монитора.
Осталось включить ПС4 и убедиться, что она вместе с экраном заработали в паре.
Необходимые переходники
Адаптеры понадобятся, если мониторы не имеют эйчдиэмай-гнезда. В этом случае не обойтись без переходника с High Definition Multimedia Interface на DVI или VGA.
Что нужно знать при выборе конвертеров:
- Приобретать переходники, питающиеся от ЮСБ. Велика вероятность, что адаптер без вспомогательного питания не будет работать с PS4. Кабель питания подключается в разъем USB на ПС4.
- Наличие в адаптере 3,5 мм гнезда. ДВИ и ВГА не могут передавать звук, поэтому при использовании переходника без аудиоразъема придется играть на приставке беззвучно или вставить «уши» в геймпад, что не всегда удобно. При наличи mini jack можно подключить колонки.
- Digital Visual Interface имеет несколько разновидностей: DVI-I, DVI-A, DVI-D. Поэтому нужно уточнить у консультанта магазина или прочитать в характеристиках, какой разъем у переходника, чтобы не пришлось возвращать покупку.
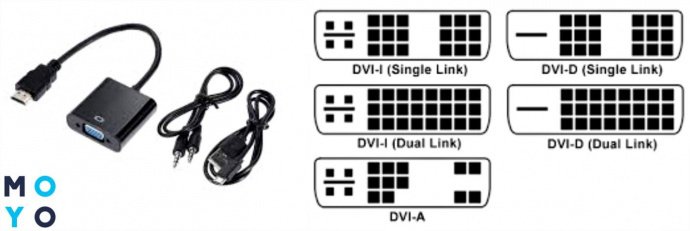
Как подключить Playstation 4 к монитору разобрались, самое время узнать о дальнейшей работе с ней.
Настройка изображения на ПС4
Зайти: Меню ПС→ Звук и экран → Настройки вывода видео.
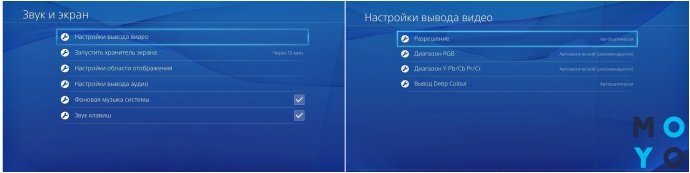
Во всех параметрах по умолчанию стоит автоматический режим. Если нет проблем с воспроизведением контента, можно ничего не менять.
Итак, как же подключить ПС4, такую как Pro, к монитору? Все, что нужно – шнур эйчдиэмай или адаптеры. Картинку геймерского контента можно легко настроить в меню ПС4. Если все делать, четко следуя рекомендациям в статье, то трудностей с проводным подключением не возникнет.

К сожалению, далеко не у всех пользователей есть возможность обновить свои мониторы, поэтому многие продолжают работать на уже имеющихся, чьи характеристики уже немного устарели. Одним из главных недостатков старого оборудования является отсутствие разъема HDMI, что порой усложняет подключение определенных устройств, в том числе и PS4. Как известно, в игровую приставку встроен только порт HDMI, поэтому и соединение доступно только через него. Однако есть варианты, с помощью которых можно провести подключение к монитору без данного кабеля. Именно об этом мы и хотим поговорить в этой статье.
Подключаем игровую приставку PS4 к монитору через конвертеры
Другие переходники работают по такому же принципу, вам нужно просто отыскать в магазине кабель HDMI to DVI или DisplayPort.
Если же вы столкнулись с тем, что приобретенный конвертер HDMI-VGA не функционирует нормально, советуем ознакомиться с отдельным нашим материалом, ссылка на который указана далее.
Кроме этого у некоторых пользователей имеются дома игровые или достаточно современные ноутбуки, на борту которых находится HDMI-in. В таком случае соединить консоль с лэптопом можно через этот разъем. Развернутое руководство по осуществлению этого процесса читайте ниже.
Использование функции RemotePlay
Компания Sony внедрила в свои приставки нового поколения функцию дистанционного воспроизведения (RemotePlay). То есть, у вас появляется возможность играть в игры на своем компьютере, планшете, смартфоне или PS Vita через интернет, предварительно запустив их на самой консоли. В вашем случае такая технология будет применяться для вывода изображения на монитор, однако для осуществления всей процедуры потребуется полноценный ПК и реализация подключения PS4 к другому дисплею для предварительной ее настройки. Давайте пошагово разберем весь процесс подготовки и запуска.
Шаг 1: Скачивание и установка RemotePlay на компьютер
Дистанционное воспроизведение выполняется через официальное программное обеспечение от компании Sony. Требования к железу ПК у этого софта средние, но обязательно наличие установленной операционной системы Windows 8, 8.1 или 10. На ранних версиях Виндовс это ПО работать не будет. Скачивание и инсталляция RemotePlay производится следующим образом:







На время оставим компьютер в покое и перенесемся к настройкам самой консоли.
Шаг 2: Настройка игровой консоли
Ранее нами уже было сказано, что для функционирования технологии RemotePlay, ее нужно предварительно конфигурировать на самой приставке. Поэтому сначала подключите консоль к доступному источнику и следуйте инструкции:
-
Запустите PS4 и перейдите в настройки, нажав на соответствующий значок.







Теперь вы можете перевести консоль в состояние покоя или оставить активной. Больше никаких действий с ней выполнять не нужно, поэтому возвращаемся к ПК.
Шаг 3: Первый запуск дистанционного воспроизведения PS4
В Шаге 1 нами было установлено программное обеспечение RemotePlay, теперь запустим его и проведем подключение, чтобы можно было начать играть:








Теперь, если вы все сделали правильно, подключайте геймпад и приступайте к прохождению любимых консольных игр на своем компьютере. Во время этого PS4 может находиться в режиме покоя, а другим жителям вашего дома будет доступен просмотр фильмов на телевизоре, который ранее задействовала приставка.

Отблагодарите автора, поделитесь статьей в социальных сетях.


Вы можете легко подключить PS4 или PS4 Pro к монитору компьютера, и играть в любое время. В большинстве случаев в наличии уже есть все необходимое, но вам может понадобиться купить адаптер в зависимости от даты выпуска монитора.
Это отличный способ играть в игры PS4 за столом, что больше подходит для FPS (шутер от первого лица), играя в которые, вы захотите находиться поближе к экрану.
Вы также можете настроить второй монитор, чтобы быстро переключиться на игры, когда вы хотите играть после долгого учебного занятия или завершения работы. Если вы проводите жизнь за монитором, это может быть лучшим решением для вас.
В зависимости от типа монитора, который у вас есть, подключение PS4 к нему провести сложнее, чем в случае с телевизором.
Вот что понадобится для подключения PS4 к монитору. Есть много различных видов мониторов и проводов к ним, так что вам может понадобиться купить аксессуар или адаптер, чтобы все получилось.
По большей части, это сводится к тому, что нужно будет приобрести несколько принадлежностей, которые позволяют подключить PS4 к любому монитору компьютера.
Прежде чем начать
Во-первых, прежде чем что-либо делать, важно ознакомиться с подключениями PS4 и монитора. Посмотрите на разъемы на PS4 мониторе.

Что касается видео и аудио соединений, PS4 имеет порт HDMI и аудио-оптический порт. В то время как HDMI может передавать как видео, так и аудио, большинство компьютерных мониторов не имеют встроенных динамиков, что означает, что вам понадобится внешний источник звука, ил придется подключить наушники к контроллеру PS4.
Более дешевые или старые компьютерные мониторы не имеют HDMI, а скорее DVI или VGA. Вам понадобится адаптер, чтобы превратить порт HDMI на вашей PS4 в один из других видеопортов на вашем мониторе.
Подключение PS4 к монитору
Ты живешь в СНГ, поэтому амазон для тебя не вариант, значит идем на Алик, и ищем там HDMI TO DVI или HDMI TO VGA
Ваш монитор может воспроизводить звук с PS4 через встроенные динамики с помощью кабеля HDMI, но это не всегда возможно. Проверьте отзывы в интернете, чтобы увидеть, поддерживает ли ваш монитор эту функцию. Вполне возможно, что у вас найдутся наушники или колонки, тут вам решать.
Если ваш монитор не имеет порта HDMI, вам понадобится адаптер. Это позволит вам подключить PS4 или PS4 Pro к порту DVI.
Купите адаптер HDMI-DVI, чтобы подключить PS4 к монитору компьютера с подключением DVI.
Если ваш монитор имеет только порт VGA, это означает, что он, вероятно, очень старый и вам все-таки стоит его обновить. При использовании VGA вы заметите значительное ухудшение качества изображения. Вам лучше купить новый монитор, например, от Monoprice или загляните на Amazon.

Если ваш монитор не имеет встроенных динамиков, вам понадобится внешний источник звука, будь то обычная пара компьютерных динамиков или даже стереосистема, которую вы можете использовать. Вы будете подключать аудио PS4 непосредственно к этим динамикам.
Тем не менее, есть несколько способов подключения аудио к динамикам на основе того, какие динамики у вас есть, мы разберем некоторые общие ситуации и какие инструменты вам понадобятся для каждой.
Если ваши динамики подключаются с помощью 3,5-мм разъема для наушников, то вам понадобится несколько предметов: цифровой оптический аудиокабель TOSLINK, цифровой оптический-RCA конвертер и адаптер RCA -3.5 mm. Подключите один конец кабеля TOSLINK в оптический аудио-порт на PS4, а другой конец в конвертер. Затем подключите красный и белый концы кабеля адаптера RCA к конвертеру, и подключите разъем 3,5 мм к динамикам.

Если ваши внешние динамики подключаются с помощью красных и белых входных разъемов RCA, вам понадобится цифровой оптический аудиокабель TOSLINK, цифровой преобразователь оптического сигнала RCA и кабель RCA. Подключите все это, как и в предыдущем методе, но у вас будут красные и белые разъемы RCA на другом конце, которые вы затем подключите к своей акустической системе, чтобы получить звук PS4.
Если вы просто хотите использовать наушники, это, вероятно, лучший вариант в любом случае, так как вам не понадобятся все эти конвертеры, и вы можете просто подключить их непосредственно к разъему для наушников на контроллере DualShock 4 PS4. Далее нажмите и удерживайте кнопку PS, а затем перенаправьте Весь Звук на гарнитуру.
Важно отметить, что при воспроизведении звука PS4 через цифровой оптический выход необходимо изменить настройки звука на PS4 в меню Настройки. Оттуда выберите Настройки звука, а затем в разделе Настройки аудиовыхода выберите тип подключения, настроенного для аудио (цифровой оптический звук).
Тем не менее, проще будет выбрать Аудио мульти-выход в меню Настройки звука, эта опция выведет аудио на все соединения, независимо от того, что именно подключено.
На пустом месте ничего не возникает. И хотя эту мысль приписывают то одному, то другому мыслителю, которых сейчас развелось очень много, каждому человеку она понятна уже много тысячелетий и доказательств не требует.

Что касается интереса пользователей относительно подключения ПС4 к монитору ПК или ноутбука, который подтверждается анализом поисковых запросов, то объясняется это тем, что компьютеры продолжают завоёвывать окружающее нас пространство и процесс этот пока ничто не может остановить. Рассмотрим, как подключить PS4 к монитору, ноуту и можно ли подключить игровую консоль Плейстейшен 4 к телевизору.
Предусмотренные подключения
Разработчиком предусмотрены возможности совместной эксплуатации приставки и с телевизором, и удалённо (стриминг картинки) с ПК (ноутбуком или смартфоном с ОС Андроид).
Телевизор через HDMI
К современному телевизору, оснащённому HDMI-разъёмом, игровая станция подключается без никаких проблем. Перед тем как подключить PlayStation 4, просто удостоверьтесь в наличии идентичных разъёмов и соедините кабелем два устройства.

Подключение PS4 через HDMI
Стриминг
Версия 3.50 привнесла дополнительную функцию, позволяющую игрокам наслаждаться играми ПС4 на устройствах в среде Виндовс или Мак через подключение PS4 к монитору с помощью специальной программы и использование интернета.
Для того чтобы этого достигнуть, сначала нужно установить официальную утилиту Remote Play на устройство (ПК или смартфон). Затем:
- залогиниться в аккаунте PS Network;
- для более гладкого отображения смены раскадровки установить более высокое разрешение.
Переместившись к приставке:
- в «Настройках» дистанционного воспроизведения разрешить его;
- в «Настройках» аккаунта активировать консоль как основную систему;
- в «Настройках» режима покоя сохранить «Интернет» и разрешить включение станции через сеть;
- в заключение, вернувшись к ПК, запустить приложение, которое отыщет приатаченную к учётной записи станцию и предложит набрать пин-код доступа.
Теперь осталось только подсоединить джойстик через USB и приступать к игре.
Другие подключения
Поскольку разработчик не утруждает себя поиском разнообразия процедур для успешного вывода игровой картинки с приставки на экран других устройств, то в роли консультанта по этому вопросу выступит наша команда.
Компьютер или ноутбук без HDMI
Если использовать неофициальную программу Remote Play (с интернет-ресурса Remote_Play_PC_v0.105_Test-[PC-RET]), то можно будет изображение игры с приставки ПС4 переместить к монитору компьютера или на экран ноутбука.

Использование программы Remote Play
Ваши шаги будут такими:
- скачивание и инсталляция утилиты;
- распаковка комплекта файлов;
- установка setup-файла от администратора.
- Файл «RemotePlay.exe» должен быть перемещён из директории «Crack_PC-RET» в директорию устанавливаемой утилиты.
- То же самое проделать с файлом «com.playstation.remoteplay.10300.apk» из директории APK.
- После начального запуска нужно сразу установить необходимую кадровую частоту 60, как показано ниже.
- Далее, разрешить удалённое использование приставки.
- Осуществить ввод пина и учётной записи консоли (получение пин-кода описано в разделе «Стриминг» этой статьи).
- Коннектировка устройств.
- Появление картинки с изображением приставки свидетельствует о правильности выполнения всех шагов.
Такой способ подключения PlayStation 4 к монитору компьютера или к ноуту позволяет активировать клавиатуру и мышь.
Ноутбук
Подключение игровой станции к ноутбуку без использования дополнительных программных средств сопряжено с решением попутно возникающих проблем.
Первая из них заключается в отсутствии на переносном компьютере HDMI-входа (есть только выход).
Это можно решить использованием переходника, подключаемого в ноутбук к USB-разъёму. Однако при таком подключении качеством изображения вы останетесь крайне недовольны.
Телевизор, монитор
Подключение консоли ПС4 к дисплеям (телевизорам) начинается с поиска на них нужного разъёма.
Они бывают нескольких видов.
В настоящее время используется в такого рода технике разъём HDMI. Поскольку ваша приставка обладает точно таким же, то подключение труда не составит (см. раздел «Телевизор через HDMI» этой статьи).

Переходник HDMI для подключения PS4
Другим часто употребляющимся видом является двадцатичетырёхконтактный разъём DVI. При наличии на видеоустройстве такого разъёма вам потребуется конвертирующий адаптер HDMI-DVI (при таком подсоединении картинка не будет блистать качеством и возникает вопрос звука, который по DVI не передаётся).

Разъём DVI 24 контакта
На подключаемом мониторе может быть установлен и разъём допотопных времён — вида VGA. Подключение PS4 к монитору через VGA также осуществляется с помощью соответствующего переходника-адаптера.
Особым фактором при реализации задачи вывода изображения с консоли на монитор является получение звукового сопровождения игры.
В случае если монитор обладает встроенными колонками, то этот вопрос снимается.
Однако для обладателей приставки ПС4 хорошая новость заключается в том, что они могут воспринимать звук через наушники — необходимость в дополнительном решении этой проблемы через адаптеры или кабели отсутствует.

Наушники Gold Wireless Glacier White
После ознакомления с нашей статьёй у вас не останется проблем с подключением консоли PS4 к мониторам, дисплеям или компьютерам. Подключайте и пользуйтесь приставками в новом качестве.
Читайте наши следующие статьи, задавайте нам новые вопросы, делитесь своим опытом в комментариях.
Читайте также:

