Как подключить raspberry pi zero w к wifi без монитора
Обновлено: 24.04.2024
Я купил новый Raspberry Pi W, но у меня сейчас нет адаптера mini-HDMI (для подключения к монитору) и модуля Ethernet для подключения по SSH.
Можно ли как-то подключиться по SSH через USB?
Как я могу подключиться по SSH по WiFi без его настройки? Будет ли WiFi автоматически подключаться, например, к беспроводной сети без пароля?
Это отличное видео, если вы не слишком разбираетесь в технологиях. youtu.be/xj3MPmJhAPU Проверьте, если вы застряли. Существуют определенные сложности с установкой без головы Raspberry Pi. Просто следуйте инструкциям, приведенным в этом руководстве .Это сложный вопрос. WiFi не будет автоматически подключаться. Поэтому я бы попробовал следующее:
Образ микро SD-карты с образом Raspbian OS с помощью Win32DiskImager.
Вручную настройте WiFi с другого компьютера. На другом компьютере под управлением Linux (или ПК с Live CD) вы можете отредактировать следующий файл:
И добавьте следующее, где вы вводите SSID сети WiFi и данные пароля:
- Включите SSH на Pi с другого компьютера. Создайте файл в / boot разделе с именем «ssh».
Поместите SD-карту в Pi, и, если все будет работать так, как я надеюсь, вы сможете увидеть Pi в вашей сети Wi-Fi, используя приложение роутера и SSH. Удачи, надеюсь, это поможет.
@ScriptKitty, обновить до WPA2. WEP - это открытая дверь в эти дни @John La Rooy Я знаю, что видел, как люди взламывали очень легко. Это не мой выбор, потому что это не моя сеть, и готовые устройства не могут подключиться к wpa2 Ubuntu в VirtualBox будет работать для доступа к карте Raspbian SD через USB-кардридер.В основном поместите файл wpa_supplicant.conf в «загрузочный» сектор SD-карты, который вы можете видеть из окон, и отредактируйте файл, включив в него свои учетные данные wifi:
Вы можете поместить файл wpa_supplicant.conf в каталог загрузки перед установкой SD-карты в Pi. Когда Pi загрузится, файл /etc/wpa_supplicant/wpa_supplicant.conf будет перезаписан (или, возможно, добавлен, я не уверен) файлом wpa_supplicant.conf в каталоге / boot /.
Используйте следующий синтаксис:
Вышеуказанная настройка работает для стандартных подключений wifi WPA. В приведенном ниже примере есть дополнительные настройки:
Обязательно создайте файл wpa_supplicant.conf в текстовом редакторе с кодировкой UNIX (если вы делаете это из Windows).
У меня проблема ssh и wpa_supplicant.conf файлы удаляются каждый раз, когда мой пи-ноль загружается. Эта кодировка NIX, кажется, помогает. Чтобы быть в безопасности, я добавил строку ctrl_interface , update_config и country строку в конфе.Вы можете подключиться через USB после некоторой настройки.
Это предполагает, что вы не используете NOOBS. Делать это с SD-картой NOOBS немного сложнее и (насколько мне известно) невозможно в Windows.
- Во-первых, Raspberry Pi Foundation отключил SSH в качестве меры безопасности, поэтому вам нужно будет подключить SD-карту к компьютеру и поместить файл с именем «ssh» (без расширения) в дисковод с надписью «boot», который появится. (Если вы используете Windows, появится только один диск. Этот будет работать.) Теперь Pi включит SSH при загрузке.
- Отредактируйте файл config.txt и добавьте dtoverlay=dwc2 в конце собственную строку.
- Отредактируйте файл cmdline.txt и добавьте modules-load=dwc2,g_ether сразу после него rootwait . Отделите это от rootwait пробела. Не добавляйте это в новой строке, добавьте это в той же самой строке.
Когда вы вставляете SD-карту в Pi и подключаете ее к компьютеру (используйте левый USB-порт, где разъемы USB находятся снизу), она должна отображаться как устройство Ethernet. Вы должны быть в состоянии SSH pi@raspberypi.local от подключенного компьютера.
Изменить: ответ Рикардо напомнил мне, что вы также можете просто сделать шаг 1, а затем увидеть мой ответ в этом связанном посте .
В этой статье мы настроим нашу Raspberry Pi для первого включения без монитора, клавиатуры и мыши, в так называемом режиме Хэдлес (англ. Headless - без головы). Подключимся к ней сначала через SSH для удалённой работы в командной строке, потом через VNC для удалённой работы в режиме удалённого рабочего стола.
Нам понадобится:
- Raspberry Pi любой модели
- Блок питания microUSB-B 2,5A
- microSD карта от 8GB
- Кардридер microSD
- ПК в одной локальной сети с Raspberry
Предварительная настройка:
Перед подключением воспользуйтесь этой инструкцией для копирования образа системы на microSD карту, но не спешите вынимать её из вашего ПК. Нам понадобится создать на ней ещё несколько файлов.
После завершения копирования системы на microSD карту на вашем ПК появится диск BOOT, его необходимо открыть и создать в нём файлы wpa_supplicant.conf и ssh.txt
- Первый файл должен быть пустым и называться ssh.txt - это необходимо для того, чтобы Pi при первой загрузке поняла что необходим доступ по ssh
- Второй файл должен называться wpa_supplicant.conf и содержать данные для подключения к WiFi. При загрузке Raspberry сама перенесёт данные из этого файла в /etc/wpa_supplicant/wpa_supplicant.conf
Вот пример файла wpa_supplicant.conf:
Название точки доступа и пароль пишутся в кавычках, например, если wifi точка называется Druidia и пароль 12345:
После создания файлов безопасно извлекаем SD карту из ПК:

Далее вставляем карту в Raspberry. Подключаем камеру и включаем питание. Через несколько секунд Pi загрузится и можно начать с ней работать.
Подключаемся через SSH:
Далее необходимо подключится через SSH.
В новых версиях Windows 10 (версия>1903) ssh-клиент установлен по умолчанию.
Нажмём сочетание клавишь <Win+r> или правой клавишей мышы по кнопке "Пуск" и далее "Выполнить". Отроется окно "Выполнить". Введём "cmd" и нажмём "ОК":


Далее необходимо ввести пароль, по умолчанию "raspberry", пароль никак не отображается во время введения, после ввода необходимо нажать <ENTER>:

Если пароль был введен верно, нас приветствует bash консоль Raspberry:

Настраиваем VNC сервер:
Мы можем и дальше продолжить работать с Pi через ssh и PuTTY, но, если необходима графическая среда, мы можем настроить работу через VNC.
Для этого наберём в командной строке sudo raspi-config и нажмём enter:

Появится меню настроек Rasberry:

Клавишей "вниз" курсора клавиатуры выбираем пункт 5 Interfacing Options:

Нажимаем enter, откроется меню включения/выключения интерфейсов, выбираем P3 VNC, снова нажимаем enter:

Меню задаст вопрос о включении/выключении VNC сервера, отвечаем <Да>:

Далее нажимаем <ОК>:

Мы снова в главном меню. Далее необходимо настроить разрешение экрана, иначе VNC viewer не сможет отобразить рабочий стол. Выбираем пункт меню Advanced Options, нажимаем enter:

Далее выбираем A5 Resolution, нажимаем enter:

Далее выбираем подходящее разрешение экрана, нажимаем enter:

Нажимаем стрелку клавиатуры вправо, нажимаем <Ok>:

Мы снова в главном меню, нажимаем два раза стрелку вправо на клавиатуре, нажимаем <Finish>:

На вопрос о перезагрузке отвечаем <Yes>:

Закрываем окно PuTTY.
Устанавливаем VNC viewer
Скачиваем и устанавливаем VNC viewer от RealVNC. По этой ссылке откроется страница выбора установщика для разных операционных систем. Выбираем необходимую (в нашем случае Windows). Скачиваем установщик и запускаем его. После установки открываем VNC viewer:

В общем на днях попал мне в руки Raspberry Pi Zero W. Но сложность заключалась в том, что он имеет только микро порты для подключения, а переходников для них у меня не было.
И это затрудняло его настройку в отличии от того же Raspbery Pi 3+
Если не прибегать к паяльнику, и платам расширения, то на борту у малины имеется два microUSB и один microHDMI. При наличии двух переходников (microHDMI(M)-HDMI(F) и microUSB(M)-USB(F)) можно было бы подключить его к монитору и клавиатуре, ну а дальше в консольном режиме все настроить. Но как уже я сказал, таких переходников у меня не было, ближайший магазин с такими находился довольно далеко, а ждать доставки просто не было терпения.
Конечно же некоторые адаптеры нам все таки понадобятся, но их просто достать. В частности microUSB шнур можно взять от телефона a SD адаптер на microSD карты от фотоаппарата.
Для того чтоб подключиться я нашел два способа. Первый это по WiFi. Все что нужно это настроить на нем WiFi и SSH. Но сделать это нужно только с помощью SD карты. И так как из компьютеров у меня был только MacBook, доступа к linux разделу у меня не было (вариант с установкой ext4fuse я не рассматривал). Оставался только раздел /boot который был в FAT32 и чудесно работал с MacOS. Поэтому все что мы будем делать будет происходить в этом разделе.
Итак первое что нам нужно это включить SSH доступ к малинке.
Для этого нужно создать файл ssh без какого либо содержания и расширения
Во вторых нам нужно как-то настроить WiFi подключение при запуске
Для этого нужно вначале получить хеш пароля для WiFi. И тут я столкнулся с новой проблемой, как это сделать в MacOS. Так как до этого приходилось настраивать подключение за наличием какой-то Linux машины. Там это делается так
Результат команды, выглядел так
Ну а для MacOs сгенерировать psk я не нашел как. Поэтому пришлось временно указать пароль в открытом виде. Либо настроить WiFi позже(об этом в конце статьи)
Таким образом мы настраиваем все WiFi сети и результат сохраняем в файл wpa_supplicant.conf
Ну вот собственно и все. Осталось вставить карточку в RaspberryPi, подключить питание и подождать в среднем
90 секунд пока он загрузится и поднимет WiFi соединение.
Чтоб найти IP малинки в локальной сети, можно воспользоваться командой
либо посмотреть подключенных клиентов у WiFi роутера.
Дальше остается только подключиться через SSH к найденному IP. (По умолчанию если кто вдруг не знал то для raspbian логин и пароль pi:raspberry)
Но существует еще один способ подключиться к Raspberry. Как многие заметили на плате есть еще один USB разъем помимо питания, вот он нам и понадобится. Единственное на что обращу внимание так это то что USB кабель должен быть полностью распаян (а не как у меня было, только крайние два контакта с питанием, почему я вначале и прибегнул к WiFi подключению).
Суть второго способа заключается в том чтоб подключить USB кабель к другому разъему (на плате они подписаны USB и PWR_IN), кстати в таком случае плата будет запитана от него.
Мы уже написали специальное руководство о том, как использовать ноутбук с Windows в качестве монитора для Raspberry Pi, но это проводная установка. Итак, мы собрали еще одну статью об удаленном доступе к Raspberry Pi, но она также требует одноразовой настройки с помощью кабеля Ethernet. Не у всех пользователей есть дома запасной кабель Ethernet или монитор. К тому же не многие используют дома Wi-Fi роутер. Итак, чтобы сделать вещи по-настоящему удаленными и беспроводными, мы придумали еще одно руководство. Здесь мы объясним, как подключить Raspberry Pi к ноутбуку с Windows без кабеля Ethernet, монитора или маршрутизатора. Итак, без промедления, давайте перейдем к шагам и узнаем, как получить доступ к безголовому Raspberry Pi.
Подключите Raspberry Pi к ноутбуку с Windows без кабеля Ethernet, монитора или Wi-Fi-маршрутизатора (2021 г.)
В этой статье мы объяснили шаги с нуля, что означает, что даже новички могут легко начать работу со своими проектами Raspberry Pi. Следуйте нашему пошаговому руководству, чтобы получить доступ к Raspberry Pi без головы без монитора, кабеля Ethernet, маршрутизатора Wi-Fi или даже кабеля HDMI.
Загрузки
1. Вам необходимо скачать Raspbian OS из здесь. Я предлагаю загрузить «ОС Raspberry Pi с настольным компьютером и рекомендуемым программным обеспечением» на открывшейся веб-странице. В нем будут все необходимые пакеты, утилиты и зависимости.
2. После этого скачайте balenaEtcher (Бесплатно) для прошивки Raspbian OS на SD-карту.
3. Наконец, загрузите VNC Viewer (Бесплатно), чтобы вы могли получить доступ к среде рабочего стола Raspberry Pi на своем ноутбуке с Windows.
Flash Raspbian OS на Raspberry Pi
1. После загрузки ОС Raspbian распакуйте ZIP-файл. Вы получите файл IMG.

2. Далее устанавливаем balenaEtcher и открываем его. Выберите извлеченное изображение и выберите SD-карту под опцией «Выбрать цель». После этого нажмите «Flash». Обратите внимание, что вам понадобится SD-карта с объемом свободного места не менее 16 ГБ.

3. Когда процесс прошивки завершится, откройте прошитую карту из «Мой компьютер». Он должен отображаться как «загрузка». На SD-карте вам нужно будет создать пустой файл. Щелкните правой кнопкой мыши и выберите «Создать -> Текстовый документ», чтобы создать файл.
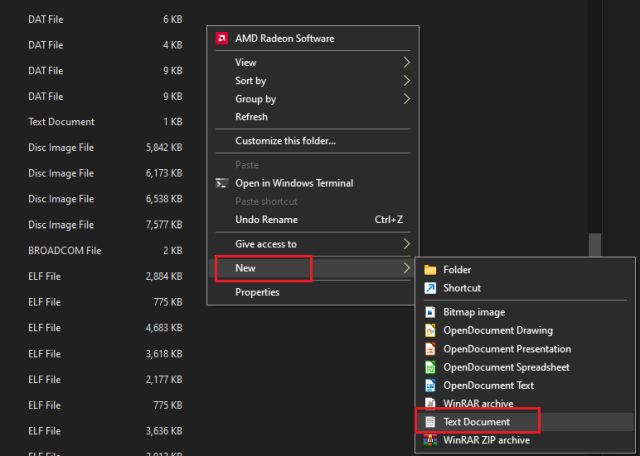
4. Теперь переименуйте файл в ssh без расширения. Удалите .txt из имени файла и нажмите Enter.
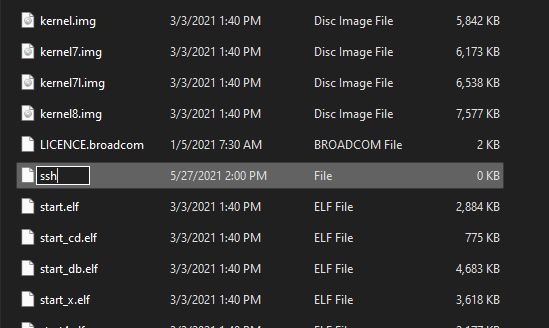
Сгенерируйте IP-адрес для Headless Raspberry Pi
Теперь, когда вы прошили карту и создали файл SSH, пришло время сгенерировать IP-адрес для безголового Raspberry Pi. В этом методе вам понадобится домашняя сеть Wi-Fi. Если у вас дома нет маршрутизатора, вы можете создать точку доступа на своем смартфоне и поделиться ею со своим компьютером и Raspberry Pi. Вот как это сделать.
1. Прежде всего, загрузите файл wpa_supplicant.conf из здесь. Он позволяет вам добавить свои учетные данные Wi-Fi в Raspberry Pi, чтобы RPi мог найти указанную сеть Wi-Fi и подключиться к ней автоматически.
2. После загрузки откройте его в текстовом редакторе, желательно в Блокноте. Здесь измените «Имя точки доступа Wi-Fi» на свою домашнюю сеть Wi-Fi или точку доступа. Аналогичным образом измените «Пароль точки доступа Wi-Fi» на пароль, который вы установили для своего маршрутизатора или мобильной точки доступа. Убедитесь, что вводите данные в точности так, как они есть.
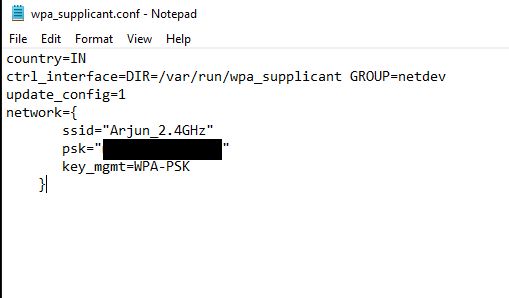
3. Теперь сохраните файл и переместите wpa_supplicant.conf в корневой каталог SD-карты. Наконец-то вы предоставили информацию о Wi-Fi для автоматического подключения безголового Raspberry Pi.
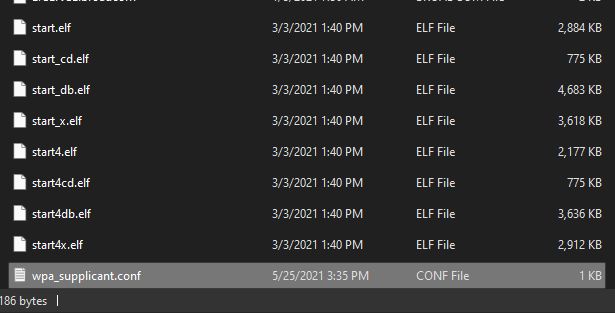
4. Затем извлеките SD-карту, вставьте ее в Raspberry Pi и включите. Подождите, пока он попытается подключиться к Wi-Fi / мобильной точке доступа автоматически.
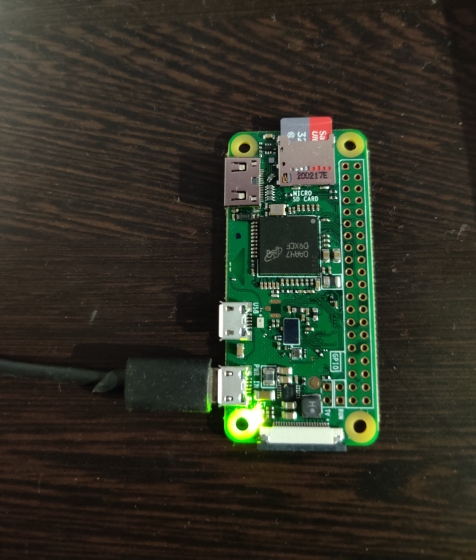
5. Через минуту откройте 192.168.0.1 в веб-браузере, если у вас есть маршрутизатор. Введите учетные данные маршрутизатора по умолчанию и найдите все устройства, подключенные к беспроводной сети. Вы найдете IP-адрес Raspberry Pi. Запишите это.
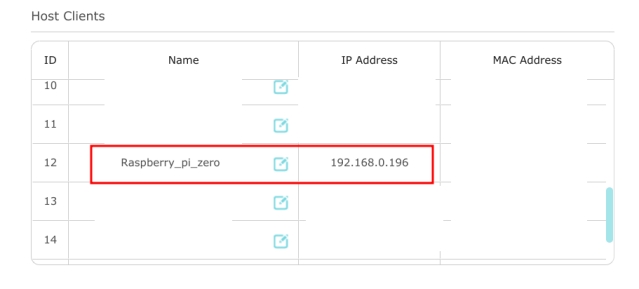
6. Пользователи также могут установить Advanced IP Scanner (Бесплатно) на своем ПК с Windows, чтобы найти IP-адрес Raspberry Pi.
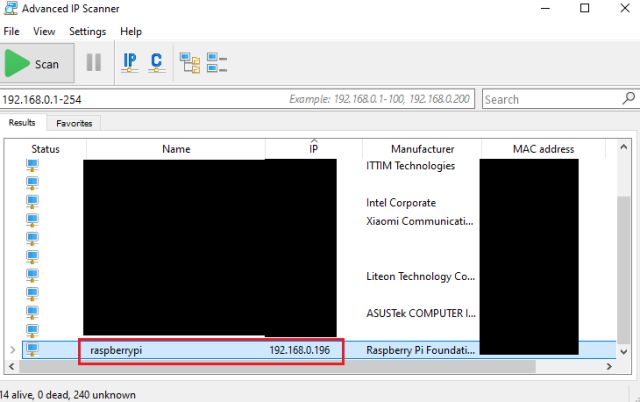
7. Для пользователей, использующих мобильную точку доступа, загрузите приложение Fing (Android / iOS) на вашем смартфоне и просканируйте сеть. Он автоматически определит Raspberry Pi и покажет вам IP-адрес. Запишите это.
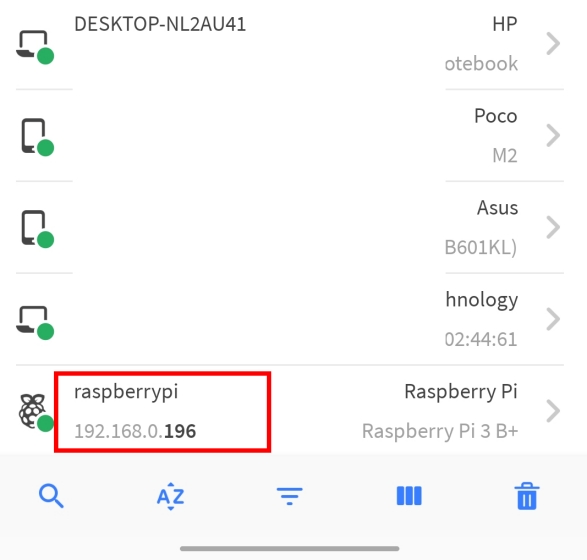
Подключите Headless Raspberry Pi к ноутбуку с Windows без Ethernet или монитора
1. Теперь, когда вы сгенерировали IP-адрес, вот как вы можете подключить Raspberry Pi без головы к ноутбуку с Windows без кабеля Ethernet или монитора. Откройте командную строку на компьютере с Windows и введите ssh pi @[IP Address].

2. После выполнения команды введите yes и нажмите Enter.
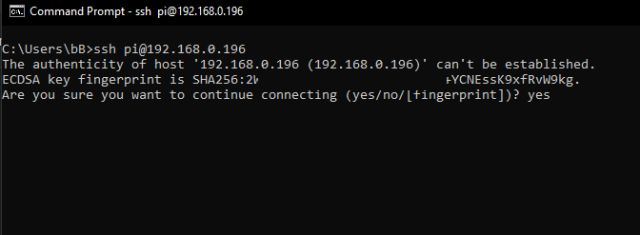

4. Наконец, вы войдете в Raspberry Pi. Теперь вы можете делать все, что захотите, без монитора или кабеля Ethernet. Для начала давайте включим сервер VNC и графический интерфейс, чтобы вы могли наслаждаться Raspberry Pi в среде рабочего стола.
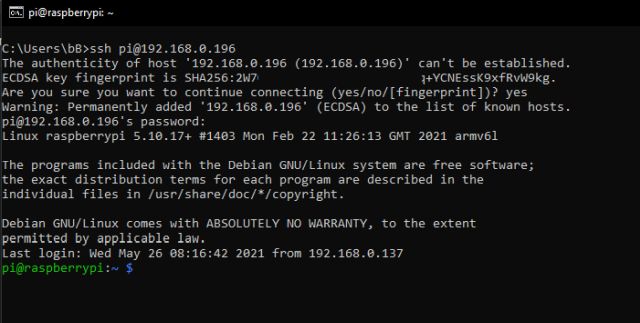
5. Запустите команду sudo raspi-config, чтобы открыть инструмент настройки.
6. Затем перейдите к «Параметры интерфейса» или «Параметры интерфейса» с помощью клавиш со стрелками на клавиатуре. Затем нажмите Enter.
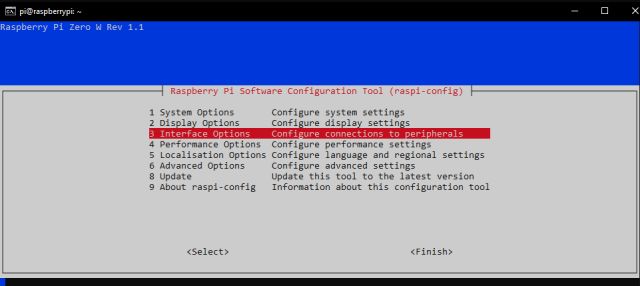
7. В разделе «Параметры интерфейса» перейдите к «VNC» и нажмите «Ввод».
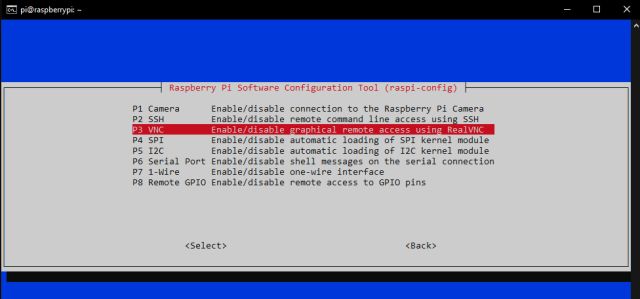
8. На следующей странице выберите «Да» и нажмите Enter.
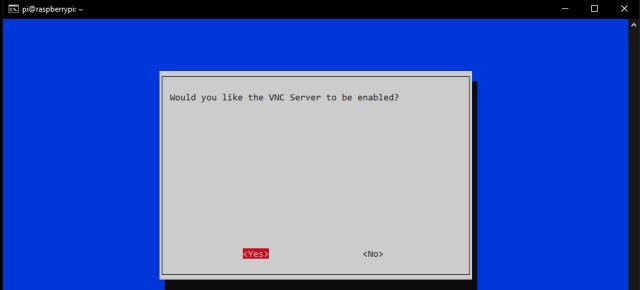
9. После этого откройте «Параметры системы» и перейдите в «Загрузка / автоматический вход». Затем перейдите к опции «Desktop Autologin». Если вы используете старую версию Raspberry Pi, перейдите в раздел «Параметры загрузки -> Рабочий стол / интерфейс командной строки -> Автоматический вход на рабочий стол».
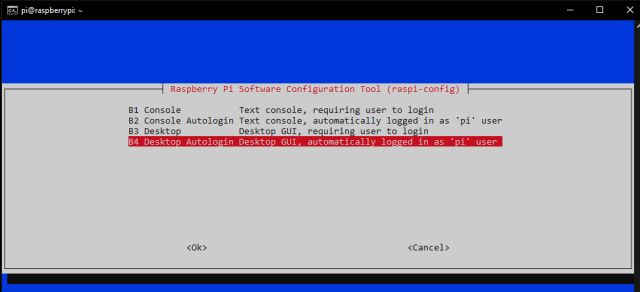
10. Наконец, нажмите Enter, чтобы применить изменения. Затем перейдите к «Готово», нажав Tab и нажав Enter. Это перезагрузит ваш Raspberry Pi, и сеанс SSH завершится. Теперь закройте окно CMD.

11. Теперь установите VNC Viewer, который мы скачали выше, и откройте его. Введите IP-адрес вашего Raspberry Pi и нажмите Enter.
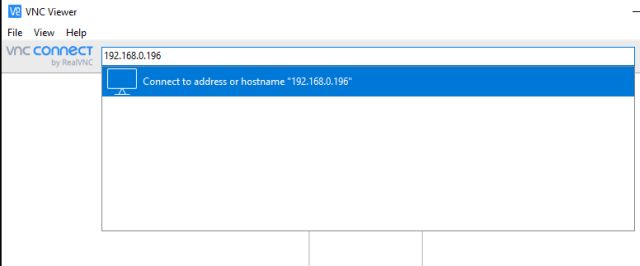
12. Затем появится запрос, нажмите «Продолжить». В следующем окне введите учетные данные вашего RPi, имя пользователя: pi и пароль: raspberry. Теперь нажмите «ОК».

13. Через несколько секунд экран Raspberry Pi появится на экране вашего ноутбука с Windows 10. Теперь следуйте инструкциям на экране и настройте Raspberry Pi. Если возникнут ошибки, переходите к следующему разделу.

Устранение неполадок: исправление ошибки «В настоящее время не отображается рабочий стол» на Headless Raspberry Pi
1. Откройте командную строку, введите следующую команду и нажмите Enter.
ssh pi @[IP address]

2. Введите raspberry в качестве пароля и нажмите Enter. Если вы меняли пароль ранее, введите новый пароль.

3. Вы войдете в систему как pi. Теперь запустите приведенную ниже команду, чтобы запустить инструмент настройки.

4. Здесь откройте «Параметры отображения» и перейдите к «Разрешение». Но если у вас старый Raspberry Pi, вы найдете этот параметр в разделе «Дополнительные параметры».
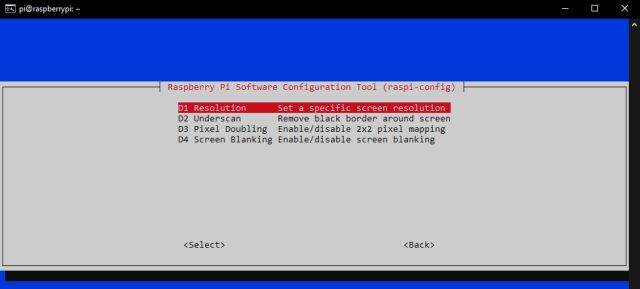
5. Выберите разрешение, отличное от «По умолчанию». В зависимости от соотношения сторон вашего ноутбука и разрешения дисплея вы можете выбрать любой другой режим.

6. Теперь нажмите Tab, чтобы перейти к «Готово» и закрыть окно.

7. Наконец, откройте VNC Viewer, и на этот раз вы сможете без проблем подключиться к среде рабочего стола Raspberry Pi. Если ошибка «Не удается показать рабочий стол» сохраняется, продолжайте изменять разрешение и проверьте, какое из них работает для вас.

Настройка безголового Raspberry Pi без кабеля Ethernet, монитора или маршрутизатора
Вот как вы можете получить доступ к Raspberry Pi без кабеля Ethernet или монитора. Я также упомянул способ для пользователей, у которых дома нет роутера. Вы можете использовать точку доступа своего мобильного телефона для создания сети Wi-Fi. Во всяком случае, это все от нас. Если вы успешно настроили Raspberry Pi, я настоятельно рекомендую вам установить Pi-hole на Raspberry Pi для блокировки рекламы и трекеров со всей сети. А если у вас есть какие-либо вопросы, прокомментируйте их ниже и дайте нам знать.
Читайте также:

