Как подключить usb мышь к смарт приставке
Обновлено: 13.05.2024
Управление телевизором при помощи компьютерной мыши — это современные реалии. Но у некоторых пользователей могут возникнуть различные сложности при подключении этого устройства к своему ТВ-приемнику. Рассмотрим все аспекты данного вопроса.
Как узнать, поддерживает ли телевизор мышку?
Далеко не каждый телеприемник, включая современные аналоги, поддерживает управление посредством компьютерной мыши. На это способны лишь Smart TV — "умные" телевизоры. Также мышь может быть подключена к телеприемнику, оснащенному Smart TV-приставкой. Даже если сам телевизор не относится к категории "умных", но имеет специальное гнездо для подключения ТВ-приставки, к нему можно подключить и мышку. Главное здесь, чтобы сама Smart TV поддерживала работу с данным устройством.
Наличие у телевизора или приставки USB-портов (таких же, как используются в компьютерах) может означать, что к нему можно подсоединить мышку. Но это не всегда так. Имеющиеся USB-порты могут использоваться, к примеру, только для работы с флешками.

Но и отсутствие USB-гнезд не всегда означает, что невозможно управлять телевизором при помощи мыши. Современная "умная" ТВ-техника может поддерживать беспроводные устройства, работающие через Bluetooth-соединение — к их числу относятся и компьютерные мышки.
Точно понять, можно ли подключить к ТВ-технике мышь, можно лишь из технической документации к оборудованию (если она отсутствует, просто перейдите на сайт производителя телеприемника или ТВ-приставки).
Если в наличии есть проводная или беспроводная мышка, ее всегда можно попробовать подключить к телевизору ради эксперимента — чтобы выяснить, поддерживает ли тот подобные устройства.
Подключение проводных мышек к телевизору
Все, что требуется сделать — это осмотреть телевизор или Smart TV-приставку в поисках USB-гнезда и затем подключить в него мышь. В случае с телеприемниками USB-порт может быть расположен где-либо в боковой части корпуса (обычно с левой или правой стороны).
Если речь идет о ТВ-приставке, то с поисками USB-порта вообще не должно возникнуть никаких проблем, т.к. в данных устройствах их бывает по нескольку штук.

Если телевизор или Smart TV-приставка поддерживают управления от компьютерной мыши, последняя моментально активируется, о чем будет свидетельствовать появившийся на экране курсор.
Подключение беспроводных мышек к телевизору
Первым делом нужно определить, присутствует ли в телевизоре встроенный Bluetooth-адаптер. Если он отсутствует, придется использовать собственный адаптер, который подключается к ТВ также посредством USB-порта. Большинство современных мышек продаются в комплекте с этим адаптером.
Независимо от наличия встроенного Bluetooth-адаптера, дальше придется покопаться в настройках телевизора в поисках раздела, отвечающего за подключение внешних устройств. Алгоритм настройки во всех случаях всегда примерно одинаковый:
- Сначала включается мышь путем нажатия или удержания соответствующей кнопки (обычно она красная, расположена в нижней части корпуса).
- На телевизоре запускается функция поиска (сканирования) внешних Bluetooth-устройств.
- Сканирование обычно не занимает много времени. В результате на экране должно будет отобразиться название подключаемой мыши.

Как только подключение будет выполнено, на экране телевизора отобразится курсор мыши.
Возможные проблемы при подключении мышки к телевизору
Наиболее часто встречающаяся проблема при попытке "подружить" мышь с телевизором — несовместимость оборудования. Если сравнивать с компьютером, телеприемник — довольно "капризная" техника. Некоторые модели телевизоров поддерживают Bluetooth-устройства исключительно определенных производителей (зачастую производства той же фирмы, что и фирма-изготовитель самой ТВ-техники). Информацию о поддерживаемых мышках можно уточнить в техдокументации к телевизору.
Вот еще некоторые распространенные проблемы:
- Прошивка (операционная система) Smart-TV не поддерживает мышь по причине устаревания. Возможное решение — обновление прошивки. Обновить операционную систему большинства современных "умных" телевизоров можно из настроек самостоятельно.
- Сбои в работе прошивки телевизора или неправильно заданные настройки. Возможное решение — сброс параметров операционной системы или ее обновление/переустановка (перепрошивка).
- Попытка подключения беспроводной мыши без использования связанного с ней Bluetooth-адаптера (ресивера). Если в комплекте с мышью прилагался ресивер, без него она не будет работать.
- Выход из строя оборудования, начиная от самой мыши и заканчивая USB-портами/Bluetooth-адаптером телевизора.
Системные требования:
ОС Windows Vista и выше, 1024 Мб ОЗУ, 350 Мб свободного пространства HDD
Многие пользователи считают комфортным использование пульта при работе со Смарт-ТВ, и думают, можно ли к Смарт ТВ подключить клавиатуру? Более того, производители из Поднебесной часто поставляют свои устройства с периферией, которой хватает максимум на перелистывание страниц и переключение видео. Но на рынке есть масса периферии, способной значительно облегчить использование современного TV: клавиатуры, мышки, геймпады. разберемся, как их подключить.
Какие телевизоры поддерживают подключение периферии
Сторонние мышки и клавиатуры (не идущие в комплекте с оборудованием) можно подключать исключительно к Smart-TV. С обычными ТВ они работать не будут. Чтобы получить «умное» устройство, можно использовать медиа-приставки на базе Android.
Чтобы проверить, можно ли к Смарт ТВ подключить клавиатуру или другие периферийные устройства, нужно:
- Открыть «Менеджер устройств».
- Изучить список поддерживаемых устройств.
- Если там будет «Настройка мыши» или «Настройка клавиатуры», тогда с 99% долей вероятности телевизор «увидит» девайс.
Стоит понять, что рынок предлагает бесчисленное множество клавиатур, мышек, геймпадов и других периферийных устройств, которые можно подключить к ТВ. Они отличаются способом передачи данных (проводные и беспроводные), стоимостью, функционалом и т.д. И при выборе здесь каждый ориентируется на свои финансовые возможности и также задачи, которые нужно решить.
Как подключить клавиатуру к Смарт ТВ
Рассмотрим 2 вариант: с беспроводным и проводным оборудованием.
Беспроводная клавиатура

- Включить Bluetooth на обоих устройствах, согласно инструкции к каждому из них.
- Открыть меню настроек телевизора.
- Зайти в раздел «Система», перейти в «Менеджер устройств».
- Кликнуть по кнопке «Добавить Bluetooth-устройство».
- Найти нашу клавиатуру.
- Выполнить сопряжение оборудования, следуя индивидуальной инструкции (обычно отображается прямо на дисплее).
Процесс выполняется так же просто, как подключить мышку к телевизору Смарт ТВ.
Проводная клавиатура
Сопряжение с проводным гаджетом можно выполнить несколькими методами: непосредственно через USB или с помощью переходника для устаревшего PS/2-разъема.
С помощью USB

Работает для 100% современных клавиатур. Что необходимо сделать:
С помощью переходника на USB
Абсолютно все современные Смарт-ТВ имеют USB-разъемы. Поэтому переходник будет нужен лишь для подключения клавиатуры старого образца, у которой для подключения используется не USB, а PS/2-порт. Для этого понадобится купить специальный переходник и выполнить сопряжение, как описано выше.
Но, если вы собираетесь использовать DIN-клавиатуру, вам придется:
- Отрезать кабель около DIN-коннектора.
- Припаять вместо него PS/2-порт.
- используя переходник, подключить устройство.
То есть, напрямую выполнить сопряжение DIN-USB нереально.
Полезный совет. Если у TV присутствует лишь один вход USB, а вы планируете подключить к нему одновременно несколько устройств, тогда придется купить USB-хаб — разветвитель (некий «двойник» или «тройник» для современных гаджетов).
Как подключить клавиатуру к Смарт ТВ Самсунг
У Samsung есть собственная клавиатура для сопряжения с телевизором. более того, некоторые ее разновидности могут кроме клавиш содержать еще и тачпад. Подключать ее несложно — достаточно выполнить сопряжение Bluetooth-устройств, как это описано выше.
Можно ли к Смарт ТВ подключить мышку
Как подключить беспроводную мышку к Смарт ТВ

Беспроводная мышь — Bluetooth-устройство, посылающее сигнал от специального адаптера. Она так же просто коннектится с телевизором, как и клавиатура. Но, если сам ТВ не оснащен Bluetooth-модулем, тогда вам понадобится мышка со специальным адаптером, который необходимо вставить в USB-порт Смарт-оборудования. После этого останется лишь включить гаджет с помощью физической кнопки (обычно расположена в нижней части устройства).
Как подключить геймпад к телевизору Смарт ТВ

Перед тем, как подключить геймпад к Смарт ТВ, нужно убедиться, поддерживает ли ваше оборудование способ сопряжения конкретного геймпада. Как правило 99% этих периферийных устройств подключаются через привычный нам USB-порт, а сама процедура сопряжения точно такая же, как и в предыдущих случаях. Также на рынке встречаются устройства с Bluetooth-модулем — инструкция для их подключения тоже описана выше.
Одна из особенностей Смарт приставок на Android TV в том, что к ним без проблем можно подключить по Bluetooth практически любое устройство. Bluetooth наушники или колонку, саундбар, домашний кинотеатр, беспроводную мышку и клавиатуру, аэропульт, телефон и т. д. Если в мультимедийной приставке есть Bluetooth, конечно. Но он есть во всех современных и популярных моделях. В той же приставке Xiaomi Mi Box S, Mi TV Stick, MAG 425A Bluetooth отлично работает. Это большой плюс по сравнению со Smart TV телевизорами, которые в большинстве случаев оборудованы Bluetooth, но те же наушники к ним подключить нельзя. Разве что через Bluetooth трансмиттер.
У меня приставка Xiaomi Mi Box S, о настройке которой я писал здесь. Показывать буду на ее примере. Инструкция подойдет для любой Смарт приставки, которая работает на Android TV. Если у вас приставка на обычном Android, то к ней скорее всего тоже можно подключить те же беспроводные наушники. Меню и названия разделов в настройках могут немного отличаться.

К своей ТВ приставке я подключал Bluetooth наушники (большие от JBL и AirPods 2) и колонку от Sony. Так же подключал мышку и клавиатуру от Logitech.К той же приставке Xiaomi Mi Box 4 можно одновременно подключить до 5 устройств. Только нужно учитывать, что пульт ДУ тоже подключается по Bluetooth. Каких-то проблем в процессе подключения или использования подключенных устройств я не заметил. Задержки при передаче звука нет.
Подключаем Bluetooth наушники, колонку или другое устройств к Android TV приставке
Не важно какое устройство вы хотите подключить – алгоритм действий будет одинаковый.
- Можно сразу открыть настройки Bluetooth. "Настройки" – "Пульты и аксессуары".
- Устройство, которое мы хотим подключить к Android TV приставке нужно перевести в режим подключения. Чтобы оно было доступно для поиска. На наушниках, беспроводных колонках, клавиатурах, мышках и других устройствах обычно есть отдельная кнопка со значком Bluetooth, на которую нужно нажать, либо нажать и немного подержать. Но все зависит от конкретного устройства. Возможно, например, на ваших наушниках режим подключения активируется по-другому (кнопкой питания, например) . Смотрите инструкцию.
В большинстве случаев, когда беспроводные наушники, колонка или другое устройство находится в режиме подключения – на нем активно мигает индикатор. - В настройках Блютуз на Xiaomi Mi Box S или Mi TV Stick выбираем "Добавить устройство".
Устройство Xiaomi RC, которое будет отображаться в списке подключенных устройств, это пульт дистанционного управления. Его не трогаем. - Начнется поиск устройств. И если ваше устройство находится в режиме подключения, то оно должно появиться в списке.
Выбираем его. - Подтверждаем подключение.
- Устройство должно подключиться. Оно будет отображаться в списке.
- Наушники будут автоматически подключаться к ТВ приставке после включения. Xiaomi Mi Box S автоматически выводит звук на беспроводные наушники. А при регулировке звука будет отображаться значок Bluetooth.
Как отключить (удалить) Bluetooth устройство?
Просто выберите устройство в настройках на приставке.

И нажмите "Отключить".

После этого наушники (в моем случае) не будут подключаться автоматически. Чтобы подключить их, нужно заново добавить устройство, как я показывал выше в этой статье.
Можно ли одновременно подключать две пары Bluetooth наушников?
Здесь я могу говорить только конкретно о Xiaomi Mi Box S. На Xiaomi Mi TV Stick, думаю, та же ситуация. Две пары наушников можно подключить. Но работать будут только одни наушники. ТВ приставка не хочет выводить звук одновременно на две пары наушников. Я подключал еще AirPods 2.

Звук воспроизводится на тех наушниках, которые были подключены вторыми. И даже если их отключить, звук не воспроизводится на первых наушниках. Нужно их отключить/подключить, или перезагрузить приставку.
Особенности подключения беспроводной мышки и клавиатуры к Xiaomi Mi Box S
По Bluetooth мышка, клавиатура, аэропульт или другое устройство для управления приставкой подключается точно так же, как и наушники (инструкция выше) . Например, если мы подключаем мышку, то нужно перевести ее в режим подключения. На моей мышке это делается нажатием на кнопку "connect". Дальше запускаем поиск устройств на приставке, выбираем нашу мышку и все готово. Я подключал по Блютуз мышку и клавиатуру. Все работает.

На экране телевизора появится курсор, с помощью которого можно управлять Андроид ТВ приставкой. В том же браузере, который можно установить на Android TV по этой инструкции, с помощью мышки работать намного удобнее.

При подключении клавиатуры, для подтверждения в моем случае понадобилось набрать на клавиатуре цифры (которые отображаются на экране телевизора) и нажать Enter.
Туже же мышку, клавиатуру, или аэропульт, который подключается через USB-приемник тоже можно подключить. Просто вставьте приемник в USB-порт на приставке.

Можно даже по кабелю подключить. Все будет работать. Вот только к приставке Xiaomi Mi TV Stick подключить можно только по Bluetooth, так как USB-входа в ней нет.
Почему не подключается Bluetooth устройство? Ошибка "Не удалось подключиться"
Бывает, что при подключении возле устройства пишет "Не удалось подключиться".

У меня эта ошибка появилась, когда я в течении нескольких секунд не подтверждал подключение наушников (нужно нажать "Ok") . Но при следующем подключении и быстром подтверждении все подключилось без ошибок.
- Если вы столкнулись с этой проблемой – попробуйте подключить устройство еще раз.
- В том случае, когда появляется запрос PIN-кода, а вы его не знаете (в инструкции к устройству он не указан) , попробуйте указать стандартные: 1111, 1234, 0000.
- Так же на устройстве можно сделать сброс настроек. Как правило для этого нужно нажать и секунд 15-20 подержать кнопку активации режима подключения или кнопку выключения.
- Возможно, Android TV приставка не поддерживает то устройство, которое вы пытаетесь подключить.
Если Xiaomi Mi Box S не видит Bluetooth устройство, то скорее всего оно не находится в режиме подключения. Подключено к другому устройству. Такое очень часто бывает при подключении беспроводных наушников. Это относится ко всем Смарт приставкам.
Помехи при воспроизведении звука в приложении YouTube через наушники
Но одно решение все таки сработало. Нужно зайти в настройки приставки, в раздел "Приложения". Дальше выбрать в списке приложений YouTube. Там нужно "Удалить данные" и "Очистить кэш".

Остались вопросы? Спрашивайте в комментариях. Поделитесь своим опытом использования разных Bluetooth аксессуаров в паре со своей Smart приставкой. Что подключаете? Какая у вас приставка?
Современные телевизоры со Smart TV позволяют подключать к себе проводную и беспроводную мышку. В них заложен специальный режим с курсором, по аналогии с компьютером. Его можно использовать и с помощью стрелок на пульте, но это очень неудобно. Подходит такой вариант исключительно для разового применения. Попробовав данный режим один раз, скорее всего вам захочется подключить мышку к телевизору Samsung Smart TV. Тем более, сейчас нет дефицита в подобных аксессуарах, скорее всего дома найдется какая-то не очень нужная сейчас мышь. Почему бы ее не использовать?
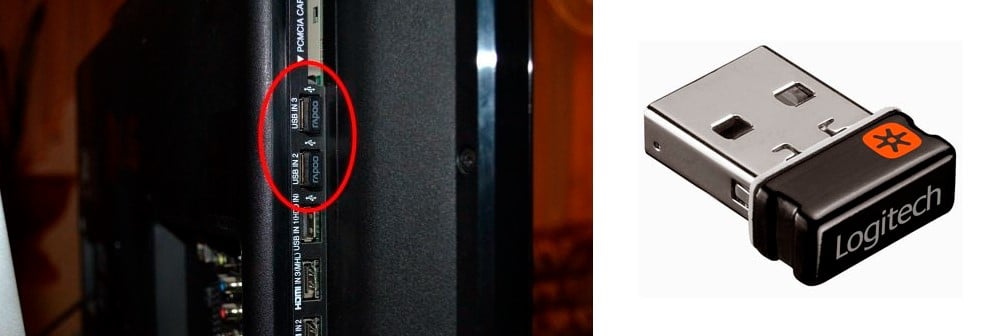
Зачем подключать мышь к ТВ Samsung?
Мышь любого типа подключения полезна по 2 основным причинам:
Конечно, в идеале нужно подключить еще и клавиатуру, тогда ТВ практически не уступит компьютеру. С другой стороны, клавиатура достаточно габаритна, поэтому не везде целесообразно ее использовать. Да и потребность возникает только при частом наборе текста. Если нужно просто смотреть телевизор, она совсем не обязательна. Мышь пригодится в любом случае.
Как настроить подключение мыши?
Чтобы заработала мышь, ее нужно подключить и синхронизировать с телевизором. Да, здесь не так много возможностей по ее настройке, но изменить чувствительность, размер указателя, основную кнопку (полезно для левшей) – можно. Но первым делом нужно настроить подключение.
Проводной
Подключать проводную мышку целесообразно в случае, если телевизор используется вместо моноблока или компьютерного монитора. Проблем возникнуть не должно, обычно достаточно вставить USB-кабель в соответствующий разъем на корпусе, и она заработает. В более подробном описании данный процесс не нуждается.
Беспроводной
Здесь есть 2 основные разновидности мышки: с Bluetooth-адаптером и без него. От этого зависят особенности подключения.
Если Bluetooth-адаптера не предусмотрено:
- Включаем Bluetooth через меню телевизора.
- Запускаем поиск новых устройств.
- Переводим мышь в режим сопряжения.
- После обнаружения устройства связь должна быть налажена.

Данный вариант может не работать на ряде ТВ Samsung, все зависит от версии. Куда проще обстоят дела, если у мышки есть Bluetooth-адаптер, он присутствует у большинства устройства. В таком случае нужно только подключить его в USB-разъем на телевизоре, включить синхронизацию мыши с адаптером (если требуется) и все заработает. В зависимости от модели мыши, на ней может быть кнопка для включения и выключения связи.
Полезно! Чтобы изменить основные параметры мыши, нужно перейти в раздел меню «Система», затем – в «Диспетчер устройств» и подобрать оптимальные параметры. В первую очередь это скорость движения, размер указателя, а также основная кнопка (левая или правая).
Почему мышь не подключается к телевизору?
Бывают случаи, когда беспроводная мышь не работает после подключения к телевизору. Тому может быть несколько причин:
- ТВ не поддерживает устройство ввода. Телевизоры без Smart TV совсем не поддерживают управление мышью. Сегодня достаточно стабильно работают с ней только телевизоры Samsung (и многие другие) от 2014 года выпуска. Серии H и J – только с 2015 года. К более старым устройствам скорее всего не удастся нормально подключить мышку, ее функционал будет очень ограничен.
- Несовместимость устройств. Устаревшая прошивка телевизора по сравнению с ПО мышки может стать проблемой. Если после нескольких попыток подключения мышь не заработает, придется попробовать обновить или перепрошить ТВ. Конечно, при условии, что она работает на других устройствах. Еще можно попробовать подключить другую мышку.
- Временные проблемы сBluetooth. Стоит попробовать перезагрузить телевизор, оставив его в выключенном состоянии на несколько минут.
- Технические проблемы. Мышь не работает, передатчик мышки вышел из строя, проблемы с Bluetooth-модулем телевизора.
Как мы видим, подключить мышку к телевизору Samsung Smart TV можно самостоятельно, при чем без особых трудностей (в большинстве случаев). Если что-то и пойдет не по плану, вы можете попробовать советы из последнего пункта. Надеемся, все прошло без проблем. Если остались вопросы, задавайте их в комментариях.
Читайте также:

