Как пользоваться клавиатурой на айпаде
Обновлено: 19.05.2024
Освободи Себя IPad не поставляется в стандартной комплектации с прикрепленной к нему физической клавиатурой, что не означает, что вы не можете купить отдельную клавиатуру. Однако нет необходимости покупать какие-либо аксессуары, чтобы иметь возможность писать текст с помощью планшета, поскольку экранной клавиатуры может быть более чем достаточно, и именно к ней мы обращаемся в этой статье. Мы рассказываем вам все о настройках экранной клавиатуры iPadOS, чтобы вы могли полностью настроить ее по своему вкусу.
Недостатки виртуальной клавиатуры по сравнению с физической
Хотя это правда, что каждый человек - это другой мир, мы могли бы сказать, что наиболее эффективный и удобный способ писать на iPad - это использовать внешнюю клавиатуру, либо в прикрепленном к ней футляре, либо полностью внешнем. Тем не менее, эти клавиатуры требуют вложений, хотя они обеспечивают гораздо больший комфорт при написании длинных текстов, получают доступ к сочетаниям клавиш для выполнения действий, и, кроме того, вы можете использовать весь экран, не используя виртуальную клавиатуру (она исчезает при подключении физический). Поэтому вам следует принять во внимание эти неудобства экранной клавиатуры, прежде чем узнавать ее настройки, и если вы все еще думаете, что в настоящее время она более удобна или практична, продолжайте читать.

Как настроить клавиатуру iPad
Можно настроить определенные параметры клавиатуры iPad, чтобы сделать ее более эффективной при ее использовании, имея возможность активировать определенные параметры, которые, несомненно, помогут повысить производительность с ее помощью.
Добавить или изменить язык
Если вы пишете на нескольких языках, вам, возможно, будет интересно иметь на них клавиатуру, чтобы найти символы из этого языка или сделать предлагаемые выражения наиболее точными. Для этого перейдите в «Настройки»> «Основные»> «Клавиатуры» и нажмите «Добавить новую клавиатуру». После этого вам останется только выбрать язык. Следует отметить, что вы также можете изменить формат клавиатуры в QWERTY, QWERTZ, AZERTY и другие, щелкнув язык при его добавлении.
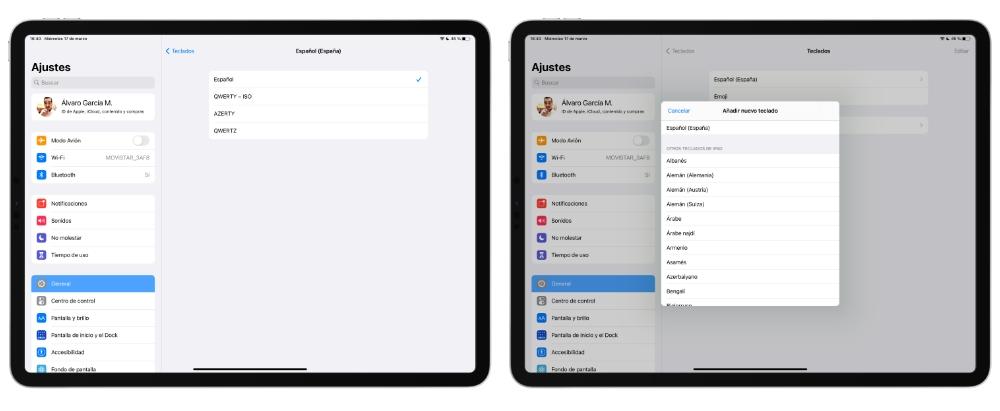
После того, как вы добавили нужный язык (и), измените язык клавиатуры, пока вы печатаете, вы нужно сделать долгое нажатие на кнопку с формой мирового шара в левой нижней части. Сделав это, вы можете выбрать язык, который хотите в данный момент, и обмениваться им, когда захотите.
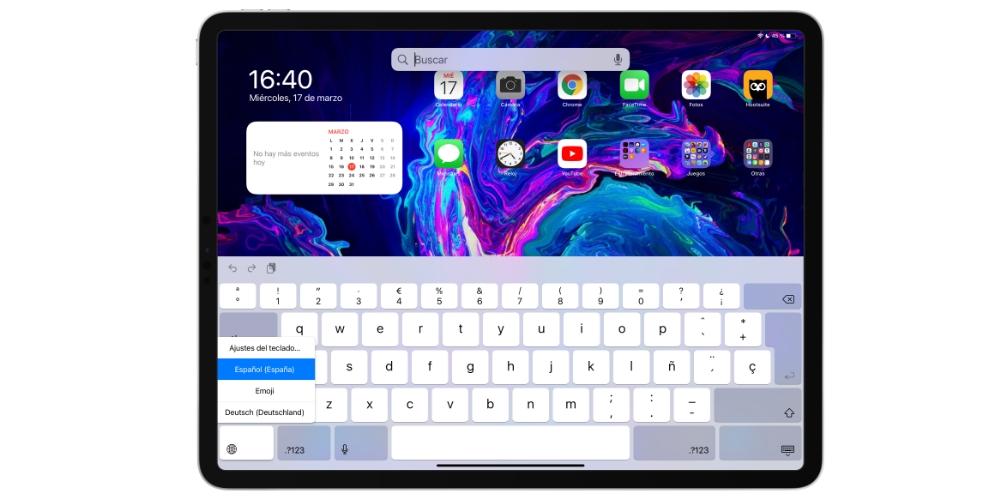
Как использовать смайлики на клавиатуре
Процесс добавления смайлов идентичен предыдущему случаю языков, поскольку он считается клавиатурой, больше похожей на другие. После того, как вы добавили его, использовать их будет так же просто, как описано выше, поскольку с экранной клавиатурой вам нужно будет только нажать (или нажать и удерживать в течение нескольких секунд) значок земного шара и возможность выбора клавиатуры будет появляться. смайликов.
- Наиболее используемый
- Эмодзи и люди
- Животные и природа
- Еда и напитки
- Задания
- Путешествия и направления
- Объекты
- Символы
- Флаги
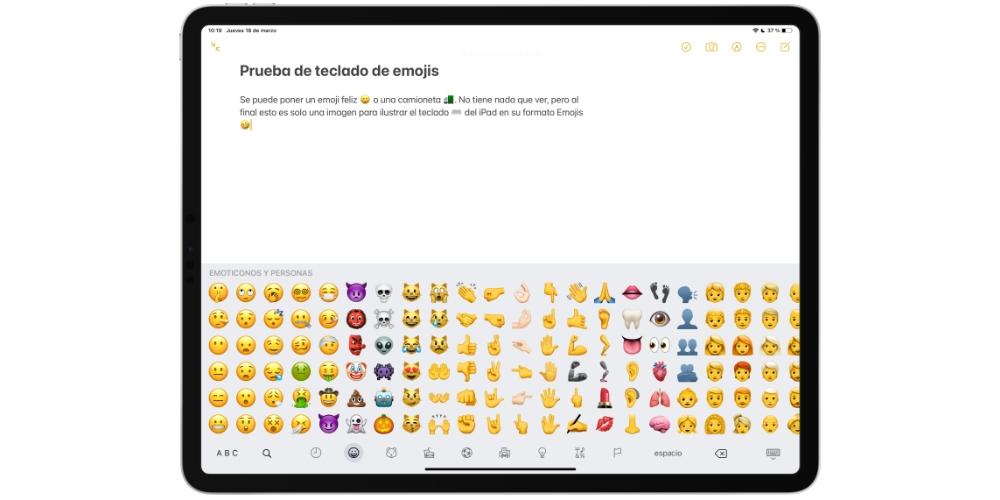
Следует отметить, что вы можете легко искать смайлики щелкнув значок увеличительного стекла и набрав тип смайлика, который хотите найти. Иногда они также предлагаются в верхней части клавиатуры, когда вы набираете текст.
Как работает замена текста
Это интересная настройка, которая у вас под рукой, поскольку она очень полезна, если вы обычно пишете быстро и вам нужно сокращать слова, но при этом не допускать орфографических ошибок. В этих параметрах вы можете настроить такие действия, как замена «pq» на «потому что» или «x» на «for» (стоит избыточности). Этому нет предела, поэтому вы можете настроить любые странные или абсурдные замены, которые кажутся необходимыми для создания шаблонов определенным образом. Представьте, что вместо настройки «abcde» на «Доброе утро, как дела?» Меня зовут Со, и я из Нью-Йорка. Он также работает со специальными символами, такими как символ авторского права или даже Apple Логотип.
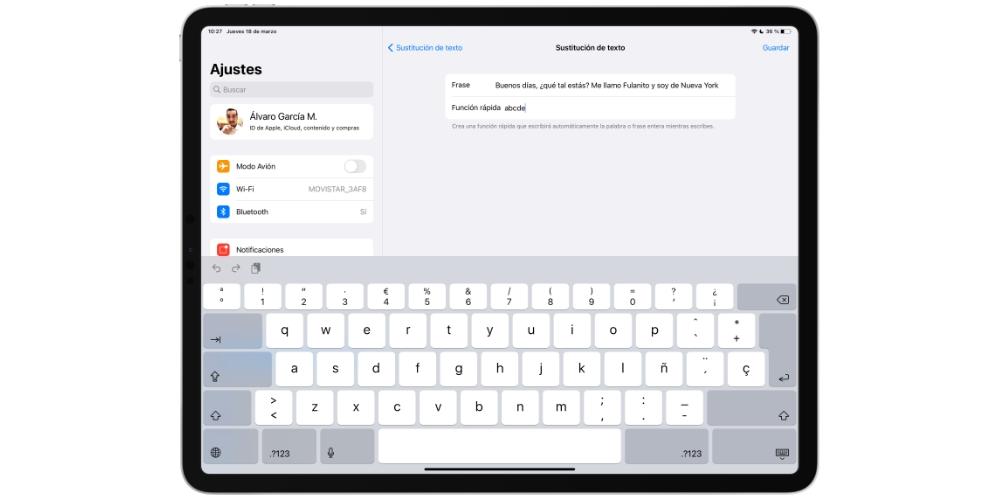
Следует отметить, что если вы также хотите иметь Памятные наклейки вы можете разместить их в том же разделе, если эта опция активирована в «Настройки»> «Основные»> «Клавиатура» (внизу этих настроек).
Другие доступные настройки
- Автоматически заглавные буквы: активация этой опции позволяет автоматически исправлять слова после точки, и первая буква этого слова появляется заглавными буквами.
- Автозамена: никто не любит писать с орфографическими ошибками, и либо из-за незнания, либо из-за того, что мы работаем быстро, мы иногда их допускаем. Установка этого флажка включает автоматическое исправление.
- Caps Lock: эта опция позволяет блокировать заглавные буквы на клавиатуре, чтобы писать слова и / или фразы только этим типом букв.
- Прогнозирующий: искусственный интеллект iPad может интуитивно понять, какое следующее слово вы собираетесь использовать при вводе предложения, предлагая три варианта в верхней части клавиатуры. Если вы отключите эту опцию, они не появятся.
- Умный пунктуация: как и в случае с орфографическими ошибками, этот параметр правильно разделяет предложения запятыми и точками.
- Разрешить скользить пальцем по клавишам: интересный вариант быстрого набора текста, проводя пальцем по клавишам, не поднимая его, и позволяя клавиатуре определять слово, которое вы пытались написать.
- Пишите, скользя по плавающей клавиатуре: Функциональность идентична предыдущей, но с плавающей клавиатурой, которую мы объясним в следующем разделе этой статьи.
- «Удалить» удаляет отслеженный : при включенной этой опции вы можете получить доступ к кнопке, которая удаляет начертанный текст.
- Быстро "." Функция: эта функция позволяет добавить точку, дважды нажав клавишу пробела.
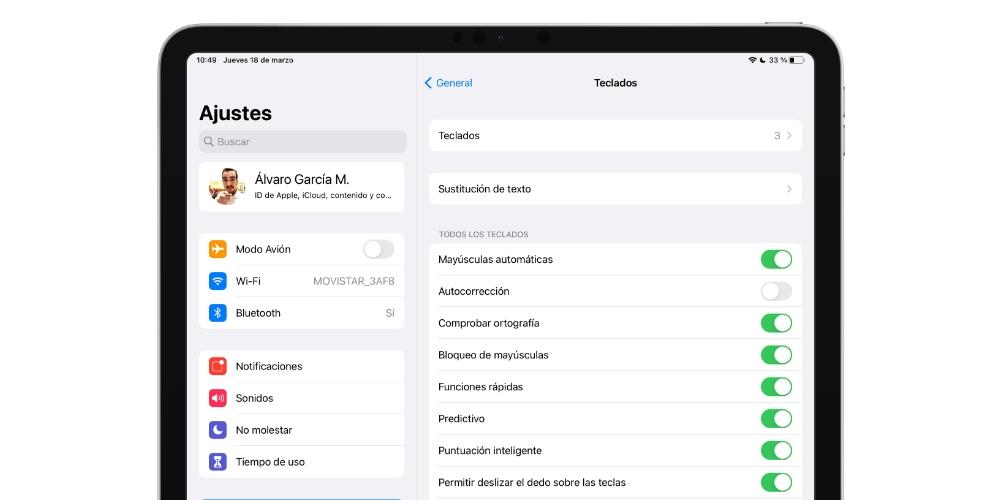
Как быстро стереть текст
Эта функция хорошо известна на iPhone, но она также доступна на iPadOS. Он заключается в встряхивании iPad для быстрого удаления написанного текста без необходимости стирать каждый символ один за другим или выбирать его заранее. Чтобы получить доступ к этой функции, она должна быть предварительно активирована в «Настройки»> «Универсальный доступ»> «Сенсорный».
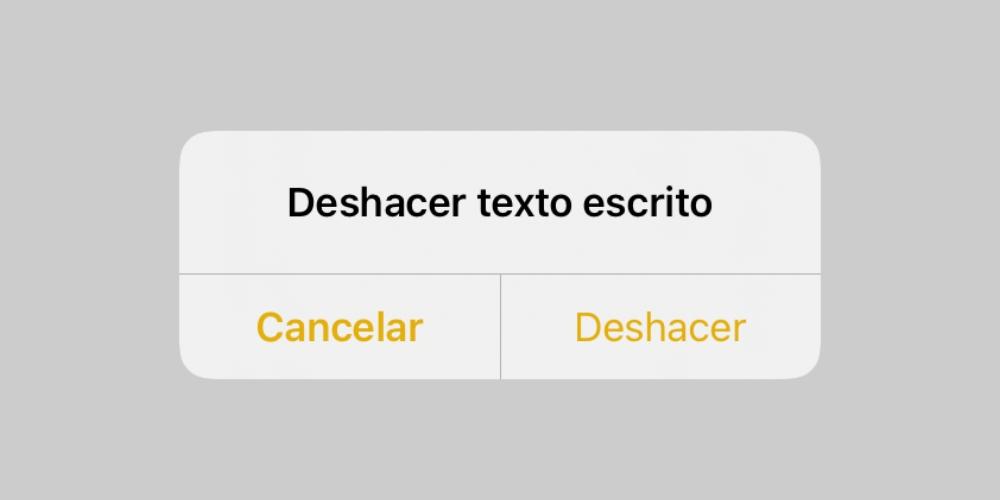
Можно ли диктовать текст голосом?
Из-за нехватки времени, лени писать или даже из-за каких-то физических проблем, которые мешают этому, можно писать текст на iPad голосом. Для этого необходимо активировать диктовку в «Настройки»> «Основные»> «Клавиатура», панели, которая уже хорошо известна из того, что было сказано в предыдущих разделах этой статьи.
Вы сможете выбрать допустимые языки для этой диктовки на основе тех, которые настроены для клавиатуры, а также настроить быстрый доступ к ним, если у вас есть физическая клавиатура. В любом случае, чтобы диктовать текст как только виртуальная экранная клавиатура появится, вам просто нужно нажать кнопку микрофона. После того, как вы надиктовали текст, вам просто нужно нажать кнопку в виде клавиатуры внизу, чтобы завершить процесс.
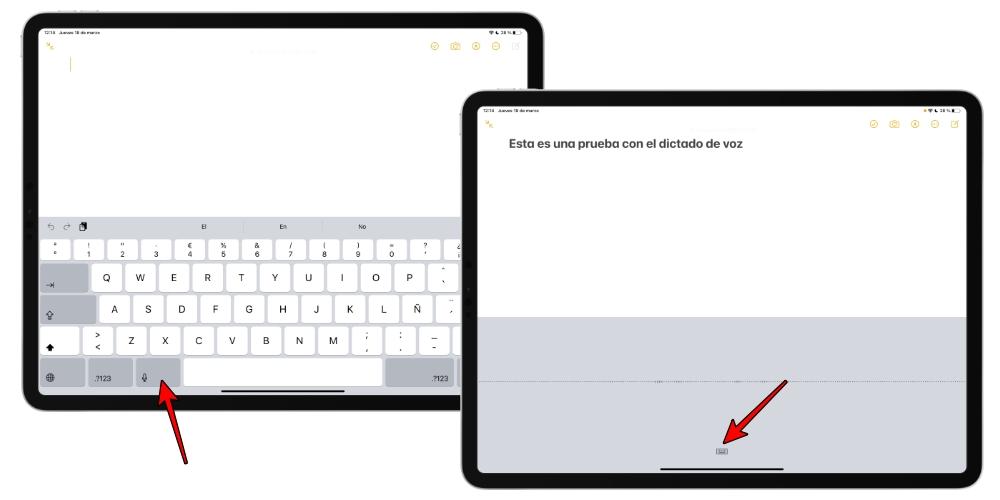
Удалите и скройте клавиатуру iPadOS
Каждый раз, когда вы наводите курсор на текстовое поле, заметку, документ или любое другое место, где вы можете писать, появляется экранная клавиатура iPad. Если использовать его по горизонтали, он будет занимать практически нижнюю половину экрана, а по вертикали - чуть меньше. Скрыть его будет так же просто, как щелкнуть нижний правый значок, на котором появляется рисунок клавиатуры со стрелкой вниз.
Вы можете сомневаться в том, виртуальная клавиатура может быть удалена при использовании физической , так как по идее он вам не должен. Однако сделать это можно и очень быстро. Если вы посмотрите на нижнюю часть iPad, когда вы находитесь в документе и у вас есть физическая клавиатура, вы заметите, что справа есть значок клавиатуры с тремя точками; Что ж, если вы нажмете на нее, вы найдете возможность удалить клавиатуру эмодзи, активировать голосовую диктовку или включить экранную клавиатуру.
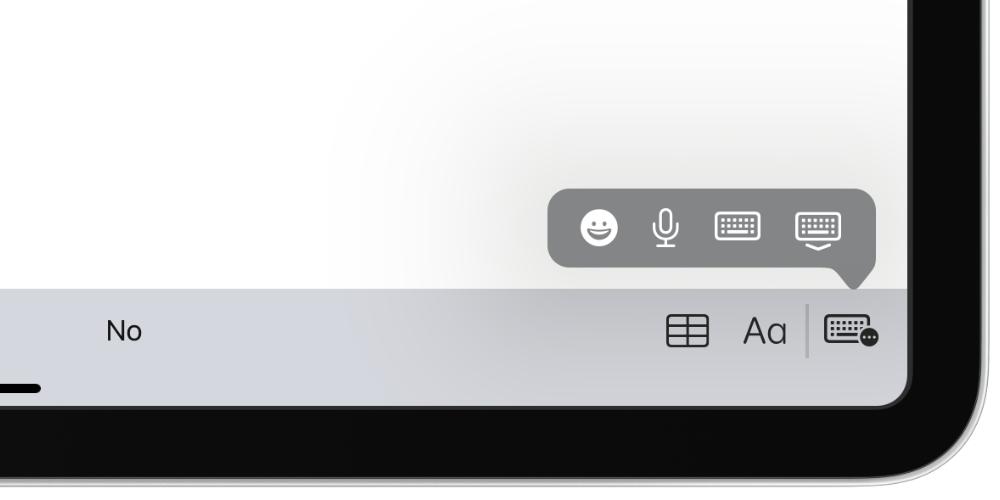
Разделите клавиатуру на две части
Одна из самых интересных функций, которые существуют, - разделить виртуальную клавиатуру iPad на две части, что во многих случаях позволит вам писать с ее помощью более комфортно. Если размер вашего устройства большой, вы это очень оцените. Для этого вы должны активировать опцию в «Настройки»> «Основные»> «Клавиатура». Чтобы разделить клавиатуру в этом формате, вы должны щелкнуть значок клавиатуры в правом нижнем углу клавиатуры и нажать «Разделить».
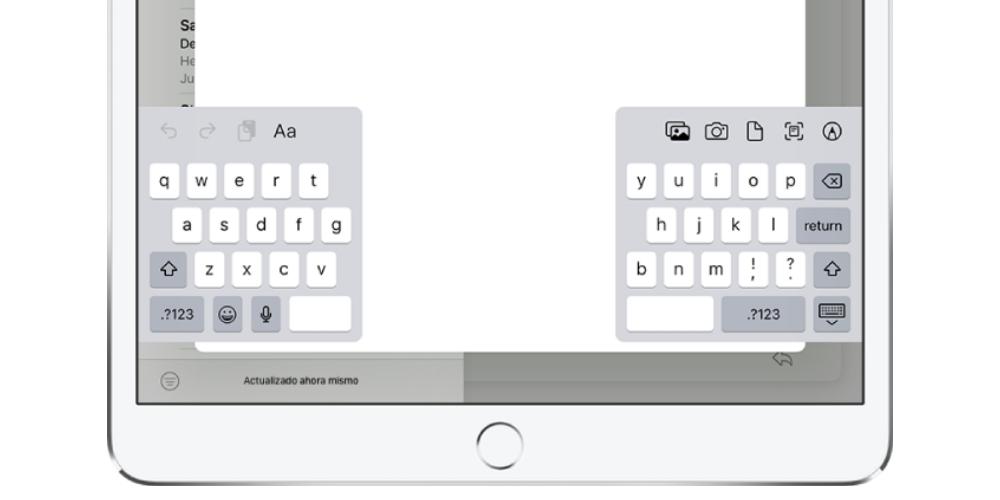
Измените размер клавиатуры и переместите ее
Еще один интересный вариант набора текста с экранной клавиатуры iPad - уменьшить ее размер и сохранить в формате, аналогичном формату клавиатуры. iPhone. Для этого должна быть активирована соответствующая опция, о которой мы говорили в разделе других настроек этого поста (в «Настройки»> «Основные»> «Клавиатура»). Если он активирован, вам нужно будет только щелкнуть значок клавиатуры в правом нижнем углу и выбрать " Плавающий " вариант. Это также будет работать, сделав жест ущемление клавиатура iPhone снаружи двумя пальцами (например, когда вы хотите уменьшить масштаб фотографии.
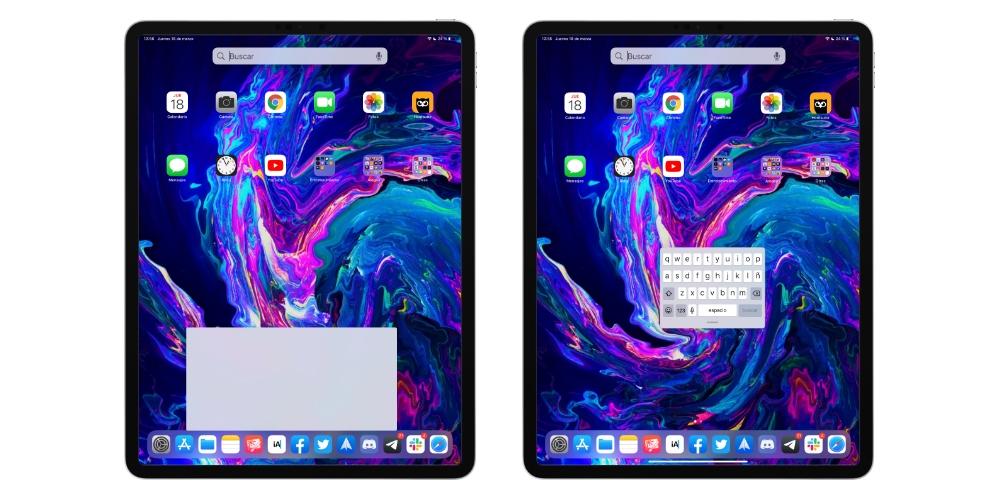
Вы можете переместите плавающую клавиатуру на удерживая нижнюю строку, которая появляется на нем, и перемещая ее по экрану. Чтобы увеличить его снова, вы можете сделать жест, противоположный увеличению, ущемление клавиатуру изнутри наружу или перемещая ее в нижнюю часть экрана
103 сочетания клавиш для iPad с внешней клавиатурой
Внешняя клавиатура с физическими кнопками делает работу с офисными и другими приложениями на iPad более удобной. С помощью неё на планшете можно использовать горячие клавиши — в этой статье мы расскажем про это подробнее.
В тему:
С какими внешними клавиатурами работает iPad
Внешнюю клавиатуру можно подключить к любому iPad. Все планшеты Apple поддерживают беспроводные модели клавиатур — они подключаются через Bluetooth. C iPad Pro также можно использовать клавиатуры Smart Keyboard и Smart Keyboard Folio.
Создавать пару iPad Pro со Smart Keyboard и Smart Keyboard Folio не нужно. Они готовы к работе с планшетом сразу после подключения через специальный порт Smart Connector — это происходит, когда вы надеваете чехол-клавиатуру на планшет.
Чтобы подключить к iPad беспроводную клавиатуру, нужно создать с ней пару в разделе Bluetooth в «Настройках». Вы можете использовать клавиатуры Apple Magic Keyboard, Apple Wireless Keyboard 2007 года и новее или решения других производителей.

Как подключить Bluetooth-клавиатуру к iPad
Шаг 1. Откройте «Настройки».
Шаг 2. Перейдите в раздел Bluetooth.
Шаг 3. Переведите в активное положение переключатель Bluetooth.
Шаг 4. Активируйте режим сопряжения на клавиатуре — подробнее об этом читайте в инструкции для неё.
Шаг 5. Нажмите на название клавиатуры в меню Bluetooth на iPad.
Шаг 6. Введите цифровой код, который появится на экране iPad, на клавиатуре и нажмите ↩︎Enter.
После этого клавиатура автоматически начнёт работать с iPad. Для повторного подключения к планшету, нужно просто включить устройство и нажать на его название в меню «Настройки» > Bluetooth.

Какие горячие клавиши можно с ними использовать
Горячие клавиши для управления системой
Общее:
- Запуск поиска: ⌘Command + ␣Пробел;
- Переход на домашний экран: ⌘Command + H;
- Переключение между приложениями: ⌘Command + ⇥Tab;
- Снимок экрана: ⌘Command + ⇧Shift + 3;
- Снимок экрана и переход в разметку: ⌘Command + ⇧Shift + 4;
- Запуск Dock: ⌘Command + ⌥Option + D.
Текст:
- Начало текста: ⌘Command + ↑Стрелка вверх;
- Конец текста: ⌘Command + ↓Стрелка вниз;
- Выбрать все: ⌘Command + A;
- Скопировать: ⌘Command + C;
- Вырезать: ⌘Command + X;
- Вставить: ⌘Command + V.
Горячие клавиши для встроенных приложений
Safari:
- Обновить страницу: ⌘Command + R;
- Перейти назад: ⌘Command + «[»;
- Перейти вперёд: ⌘Command + «]»;
- Поиск на странице: ⌘Command + F;
- Перейти в адресную строку: ⌘Command + L;
- Новая вкладка: ⌘Command + T;
- Закрыть текущую вкладку: ⌘Command + W;
- Показать предыдущую вкладку: ⌃Control + ⇧Shift + ←Стрелка влево;
- Показать следующую вкладку: ⌃Control + ⇧Shift + ←Стрелка вправо;
- Показать все вкладки: ⌃Control + ⇧Shift + «\».
«Заметки»:
- Поиск в записи: ⌘Command + F;
- Новая запись: ⌘Command + N;
- Контрольный список: ⌘Command + ⌥Option + L;
- Отметить пункт: ⌘Command + ⇧Shift + U;
- Название: ⌘Command + ⇧Shift + T;
- Заголовок: ⌘Command + ⇧Shift + H;
- Обычный текст: ⌘Command + ⇧Shift + B;
- Жирный: ⌘Command + B;
- Курсив: ⌘Command + I;
- Подчёркивание: ⌘Command + U.
«Контакты»:
- Новая запись: ⌘Command + N;
- Поиск в записях: ⌘Command + F;
«Почта»:
«Календарь»:
- Переход в режим дня: ⌘Command + 1;
- Переход в режим недели: ⌘Command + 2;
- Переход в режим месяца: ⌘Command + 3;
- Переход в режим года: ⌘Command + 4;
- Новое событие: ⌘Command + N;
- Поиск: ⌘Command + F;
- Сегодняшний день: ⌘Command + T;
- Обновление данных: ⌘Command + R.
Напоминания:
- Создать новое: ⌘Command + N;
- Показать подробности: ⌘Command + ⌃Control + I.
«Карты»:
- Карта: ⌘Command + 1;
- Общественный транспорт: ⌘Command + 2;
- Спутник: ⌘Command + 3;
- Поиск места: ⌘Command + F.
Pages:
- Найти: ⌘Command + F;
- Показать количество слов: ⌘Command + ⇧Shift + W;
- Новый документ: ⌘Command + N.
Keynote:
- Новая презентация: ⌘Command + N;
- Найти: ⌘Command + F;
- Добавить комментарий: ⌘Command + ⇧Shift + K;
- Запустить слайд-шоу: ⌘Command + ⌥Option + P;
- Режим анимации: ⌘Command + ⌥Option + A;
- Заметки докладчика: ⌘Command + ⌥Option + N.
Numbers:
- Новая таблица: ⌘Command + N;
- Найти: ⌘Command + F;
- Скопировать стиль: ⌘Command + ⌥Option + C;
- Вставить таблицу: ⌘Command + ⇧Shift + N.
Горячие клавиши для программ из App Store
Google Chrome:
- Новая вкладка: ⌘Command + T;
- Новая вкладка в режиме инкогнито: ⌘Command + ⇧Shift + N;
- Открыть закрытую вкладку: ⌘Command + ⇧Shift + T;
- Перейти в адресную строку: ⌘Command + L;
- Закрыть вкладку: ⌘Command + W;
- Добавить закладку: ⌘Command + D;
- Найти: ⌘Command + F;
- Обновить страницу: ⌘Command + R;
- Перейти назад: ⌘Command + ←Стрелка влево;
- Перейти вперёд: ⌘Command + →Стрелка вправо;
- Открыть историю: ⌘Command + Y;
- Голосовой поиск: ⌘Command + ⇧Shift + «.».
Fantastical:
- Подтвердить: ⌘Command + ↩︎Enter;
- Закрыть: ⎋Esc;
- Новое событие: ⌘Command + N;
- Сохранить: ⌘Command + S;
- Удалить: ⌘Command + ⌫Delete;
- Найти: ⌘Command + F;
- Напоминания: ⌘Command + R;
- Подробности: ⌘Command + I;
- Настройки: ⌘Command + «,»;
- Полноэкранный режим: ⌘Command + ⇧Shift + F;
- Показать «Сегодня»: ⌘Command + F;
- Переключение между режимами: ⌘Command + K.
Facebook Messenger:
Как узнать горячие клавиши для любой программы
Чтобы узнать основные сочетания клавиш в конкретном приложении, просто откройте его, нажмите и подержите ⌘Command. На экране появится список самых полезных клавиатурных сокращений, которые актуальны в данный момент времени.
iPad постепенно становится основным рабочим устройством для всё большего числа пользователей. Простота iOS очень хорошо сочетается с мультизадачностью. Если у вас iPad Pro с клавиатурой Smart Keyboard, вы можете легко использовать его для работы вместо компьютера. Кроме того, можно купить любую совместимую с планшетом клавиатуру и использовать удобные сочетания клавиш, о которых мы расскажем ниже.
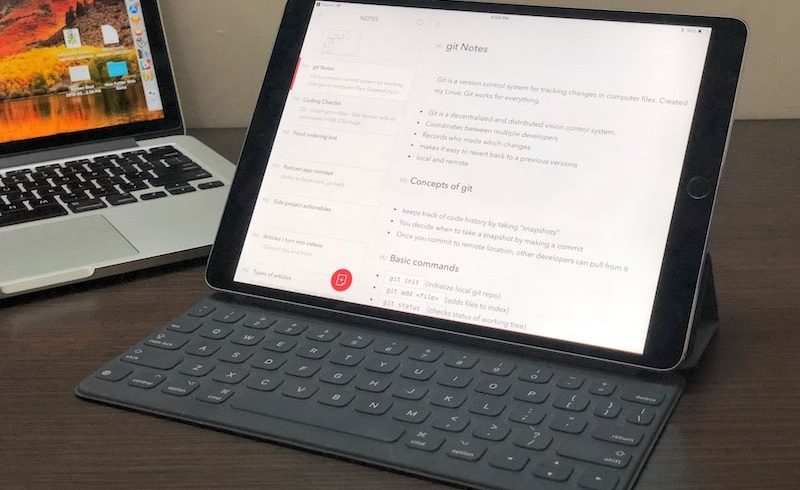
1. Доступ к поиску Spotlight

Один из самых лучших плюсов внешней клавиатуры – быстрый доступ к поиску. Просто зажмите Cmd + Пробел, и откроется Spotlight. В нём вы сможете выполнять поиск по сети, приложениям и т.п.
Поиск Spotlight очень удобно использовать для запуска приложений. Это можно делать, даже не убирая пальца с клавиатуры. Откройте поиск, введите первые буквы названия нужного приложения и нажмите Enter, чтобы сразу же открыть первое приложения в рекомендациях. Чтобы перемещаться между приложениями в рекомендациях, используйте клавиши со стрелками.
2. Переключение между приложениями

Если вы хотите быстро переключаться между недавно использованными приложениями, это можно делать свайпами на экране или же сочетанием клавиш Cmd + Tab. Чтобы переключаться между приложениями дальше, продолжайте нажимать Tab. Чтобы вернуться назад, нажмите сочетание Cmd +
Чтобы быстро открыть док, зажмите Cmd + Option + D. Это заменит свайп по экрану вверх.
3. Домашний экран
Чтобы быстро перейти к домашнему экрану, зажмите Cmd + Shift + H. Теперь даже не придётся нажимать кнопку «home».
4. Специальные команды в приложениях

В стандартных приложениях существуют специальные сочетания клавиш. В приложениях Заметки и Почта есть целый набор сочетаний. Сочетания клавиш любого приложения можно просмотреть, зажав клавишу Cmd. Появится окошко со списком всех сочетаний.
Эта команда будет работать во всех приложениях, поддерживающих специальные сочетания клавиш. Возможно, они облегчат вашу работу в любимых приложениях. Сочетания есть даже в таких приложениях, как Twitter.
5. Быстрый доступ к эмодзи

Клавиатуру с эмодзи можно открыть с помощью внешней клавиатуры. Первая клавиша в нижнем ряду – знакомая клавиша с глобусом. Нажмите её, чтобы переключиться на следующую клавиатуру.
6. Скриншот

В iOS 11 работать со скриншотами стало намного удобнее. Теперь вы увидите превью скриншота в левом нижнем углу экрана. Нажмите на него, и откроется новая функция Markup, где скриншот можно будет отредактировать, а затем им поделиться.
Однако мало кто знает, что скриншот можно сделать сочетанием Command + Shift + 3, чтобы сразу сохранить его в Фото, или Command + Shift + 4, чтобы открыть режим редактирования.
7. Работа с текстом

Если вы пользовались компьютером Mac, то наверняка знаете о сочетаниях, которые значительно облегчают работу с текстом. Эти сочетания будут работать и на iPad. Кроме того, сочетания действуют в любых приложениях, где можно вводить текст.
- Command+ Влево: перейти в конец строки.
- Command+ Вправо: перейти в начало строки.
- Command+ Вверх: перейти в начало страницы.
- Command+ Вниз: перейти в конец страницы.
- Option+ Влево/Вправо: передвигать курсор на один символ в сторону.
- Option+Shift+ Влево/Вправо: выбрать следующее/предыдущее слово.
- Shift+ Влево/Вправо: начать выделение текста справа/слева от курсора по одному символу за нажатие.
- Shift+Command+ Влево/Вправо: выделить всю строку справа/слева от курсора.
- Shift+Command+ Вверх/Вниз: выделить весь текст документа.

Откройте системную клавиатуру и проведите по ней двумя пальцами, чтобы превратить её в большой трекпад. Курсор можно будет двигать, касаясь экрана.
8. Сочетания Safari
9. Сочетания почты
10. Сочетания Заметок
- Command + Shift + T: заголовок.
- Command + Shift + H: подзаголовок.
- Command + Shift + L: список.
- Command + F: поиск.
- Command + N: новая заметка.
11. Сочетания Google Sheets
12. Системная клавиатура

Если у вас нет внешней клавиатуры, проводите по клавишам системной вниз, чтобы открывать дополнительные символы. Если провести по клавише Q, введётся 1. Это отлично экономит время при наборе чисел.
13. Режим Split

Поместите два пальца по центру клавиатуры и потяните их в разные стороны. Это разделит клавиатуру на две части, чтобы было удобнее печатать большими пальцами.
14. Отменить

Нажмите на клавишу .? и увидите рядом с пробелом значок «отменить». В некоторых приложениях в верхнем левом углу клавиатуры будут отображаться значки «отменить», «вернуть» и «вставить».
15. Shift
Если вы хотите ввести один заглавный символ, проведите по экрану от клавиши Shift до нужного символа и отпустите палец. После этого будут вводиться строчные символы.
Лучшая сторонняя клавиатура
Если вы хотите установить стороннюю клавиатуру, скачайте Gbaord. Это самая удобная клавиатура для iPhone и iPad. Кроме того, с ней вы получите быстрый доступ к поиску Google прямо на самой клавиатуре.
Вы знаете каждого из них? Перейдите ниже, чтобы найти самые полезные сочетания клавиш Magic Keyboard для вашего iPad.
Использование распространенных сочетаний клавиш
Неважно, используете ли вы клавиатуру Smart Folio или Magic Keyboard. У любого из них есть несколько уловок при нажатии клавиши Command, как на Mac. Если вы человек типа ПК, клавиша Command выполняет то же действие, что и клавиша Control на обычном компьютере.
Вот несколько распространенных сочетаний клавиш:
- Command-H: Перейти на главный экран;
- Command-пробел: Показать или скрыть поле поиска;
- Command-Tab: Переключиться на приложение, которое использовалось последним из числа открытых.
- Command-Shift-3: Сделать снимок экрана;
- Command-Shift-4: Сделайте снимок экрана и сразу же откройте разметку, чтобы просмотреть или отредактировать его;
- Command-Option-D: Показать или скрыть док-станцию;
Есть также некоторые другие распространенные сочетания клавиш, которые вы можете использовать в определенных приложениях, таких как Заметки, Почта и Календарь.
Например, в приложении Notes:
- Command-B: Смелый;
- Command-I: Курсив;
- Command-U: Подчеркнуть;
- Command-Shift-H: Заголовок;
- Command-N: Новая заметка;
- Command-Return: Конец редактирования.
В приложении Почта:
- Command-1: Перейти к просмотру дня;
- Command-2: Перейти к просмотру недели:
- Command-3: Перейти к просмотру месяца;
- Command-4: Перейти к просмотру года;
- Command-T: Показать сегодня;
- Command-R: Обновите календари.
Вы также можете настроить сочетания клавиш на Magic Keyboard:
- Откройте «Настройки», затем нажмите «Специальные возможности»;
- Коснитесь Клавиатуры;
- Нажмите Полный доступ с клавиатуры и включите его;
- Коснитесь «Команды»;
- Коснитесь команды, затем нажмите произвольную комбинацию клавиш, чтобы назначить ей;
- Коснитесь Готово.
Если вы ищете клавишу Escape, есть два способа включить ее:
- Нажмите Command-период, чтобы вызвать Escape на клавиатуре Magic Keyboard для iPad;
- Откройте «Настройки», «Общие», «Клавиатура», затем выберите «Аппаратная клавиатура» и выберите «Клавиши-модификаторы», чтобы использовать клавишу Escape вместо другой команды.
Как использовать трекпад Magic Keyboard
В отличие от клавиатуры Smart Folio Keyboard Magic Keyboard для iPad имеет встроенный трекпад, на котором вы можете использовать несколько жестов, которые помогут вам в повседневных делах:
Кончик 1 пальца
- Открыть Центр управления: переместите курсор в верхний правый угол;
- Открыть Центр уведомлений: переместите курсор в верхний левый угол;
- Найдите док: переместите курсор в нижнюю часть дисплея;
- Выберите тесты: нажмите и удерживайте при редактировании теста, чтобы выбрать.
Кончики двух пальцев
- Вызов Spotlight: проведите двумя пальцами вниз;
- Увеличение и уменьшение масштаба: используйте щипковые жесты;
- Прокрутка веб-страниц: в Safari проведите двумя пальцами по трекпаду;
- Вырезать, скопировать или вставить: коснитесь выделенного текста двумя пальцами.
Кончики 3-х пальцев
- Домашний экран: проведите вниз тремя пальцами;
- Режим многозадачности: проведите вверх тремя пальцами;
- Просмотр приложения: проведите тремя пальцами вверх и удерживайте;
- Переключение между открытыми приложениями: проведите тремя пальцами влево или вправо.
Еще несколько полезных советов
Нажмите, чтобы щелкнуть
Если вы хотите использовать касание для щелчка и вторичный щелчок, вы найдете элементы управления для обоих из них в настройках, общих и трекпаде.
Отрегулируйте яркость Magic Keyboard
Если вам не нравится собственная настройка автоматической яркости Apple на Magic Keyboard, вы всегда можете изменить ее.
- Откройте «Настройки», затем «Общие»;
- Выберите «Клавиатура», затем коснитесь «Аппаратная клавиатура»;
- Используйте ползунок яркости клавиатуры.
Потерял? Вот что делать
С Magic Keyboard можно использовать множество сочетаний клавиш, но не волнуйтесь. Если вы когда-нибудь забудете ярлык, просто нажмите и удерживайте «Command», и появится меню со всеми ярлыками, доступными в этом приложении.
Хотите узнать больше о главных функциях Magic Keyboard? Мы вас здесь прикрыли.
Читайте также:

