Как поменять цвет подсветки клавиатуры на ноутбуке hp
Обновлено: 07.07.2024
Содержание этого документа касается ноутбуков HP, в которых используется клавиатура с подсветкой.
Используйте подсветку на клавиатуре для работы в средах с низким освещением.
Не все ноутбуки HP оснащены клавиатурой с подсветкой. Чтобы убедиться, что ваш ноутбук оснащен клавиатурой с подсветкой, перейдите на страницу Служба поддержки клиентов HP. Выполните поиск по модели ноутбука и слову характеристики . Просмотрите технические характеристики вашей модели ноутбука. Чтобы найти модель вашего ноутбука изучите раздел Как найти номер моей модели или номер продукта для получения дополнительных сведений.
Если у вас игровой ноутбук, например HP OMEN, перейдите в командный центр HP OMEN для получения дополнительных сведений о клавиатуре с подсветкой и других функциях.
Включение и выключение подсветки
Если ноутбук оснащен клавиатурой с подсветкой, нажмите клавишу F5 или F4 (на некоторых моделях) на клавиатуре, чтобы включить или выключить подсветку. Возможно, придется одновременно нажать клавишу fn (функциональная клавиша).


Не удается найти клавишу подсветки
Проверьте весь ряд функциональных клавиш. Клавиша подсветки может располагаться в другом месте, или эти функции могут быть реализованы с помощью другой клавиши, например F5 , F4 или F11 .
При отсутствии клавиши подсветки на ноутбуке, убедитесь, что на ноутбуке клавиатура с подсветкой. Перейдите на страницу Службы технической поддержки HP. Выполните поиск по модели ноутбука и слову характеристики . Просмотрите технические характеристики вашей модели ноутбука. Некоторые модели не поставляются с клавиатурой, оснащенной подсветкой.
При нажатии кнопки подсветки ничего не происходит
В ОС Windows нажмите fn (функциональная клавиша) и клавишу подсветки. Если ничего не происходит, проверьте настройки BIOS.
В BIOS выберите BIOS Setup (Настройка BIOS) или BIOS Setup Utility (Программа настройки BIOS), затем используйте клавиши со стрелками для перехода на вкладку System Configuration (Конфигурация система). Обязательно включите Action Keys Mode (режим функциональных клавиш), если он еще не включен.
Версии вашей системы BIOS и экранов могут отличаться.

Подсветка остается включенной всего лишь несколько секунд
Если подсветка горит всего несколько секунд, может оказаться необходимым перенастроить таймаут подсветки в BIOS.
Отсутствие настройки времени подсветки в BIOS означает, что эта функция не поддерживается ноутбуком. Проверьте документацию технической поддержки вашей модели ноутбука, чтобы убедиться в поддержке этой модели.
Версии вашей системы BIOS и экранов могут отличаться.
Перезапустите ноутбук и сразу же нажмите несколько раз клавишу F10 , пока не откроется BIOS.
При открытии BIOS используется клавиши со стрелками, чтобы переместиться на вкладку Advanced (Дополнительно).
Перейдите к Built-in Device Options (встроенным параметрам устройства) и нажмите клавишу Ввод .

Во встроенных параметрах устройства выберите Backlit keyboard timeout (Таймаут подсветки клавиатуры).
Нажмите пробел, чтобы открыть настройки подсветки клавиатуры, затем выберите необходимую настройку таймаут.
Если выбрать Never (Никогда), подсветка остается включенной, что может быстро разрядить аккумулятор ноутбука.

Подсветка остается выключенной после включения
В зависимости от настройки таймаута подсветка отключается через некоторое время неактивности. Чтобы снова включить подсветку, нажмите любую клавишу на клавиатуре или нажмите сенсорную панель (в зависимости от модели).
Необходимо изменить яркость подсветки

hp-feedback-input-portlet
hp-feedback-banner-portlet
hp-country-locator-portlet
Выбор местоположения
Северная и Южная Америка
Европа, Ближний Восток, Африка
Азиатско-Тихоокеанский регион и Океания
Выберите язык
hp-detect-load-my-device-portlet
hp-hero-support-search
Примеры: “LaserJet Pro M1132 замятие бумаги”, “HP 250 G5 bluetooth”
Подсветку клавиатуры на всех ноутбуках можно включать и выключать с помощью сочетаний клавиш. Например, чтобы включить её на Lenovo ThinkPad серии T, нужно использовать клавиши Fn+Пробел. Многие пользователи ноутбуков часто спрашивают, есть ли в Windows 10 специальная настройка для регулировки яркости. Ответ – да и нет.

Настройка цвета подсветки на клавиатуре ноутбука.
Есть ли подсветка клавиатуры в ноутбуке
Не все ноутбуки имеют клавиатуру с подсветкой. Чтобы проверить, есть ли у вашего ноутбука клавиатура с подсветкой, перейдите на страницу поддержки на сайте разработчика или воспользуйтесь инструкцией к устройству. Найдите нужную модель и её параметры, а затем проверьте технические характеристики вашего ноутбука. Определить наличие такой возможности можно и визуально – внимательно изучите дополнительные функциональные клавиши на устройстве. Обычно они отмечены символами другого цвета на кнопках F1-F12 или на стрелках. В большинстве случаев для использования дополнительных функций горячих клавиш необходимо также удерживать кнопку Fn (Function), если таковая имеется.
Как включить подсветку
К сожалению, в Windows 10 нет встроенных компонентов для настройки подсветки кнопок. Но некоторые крупные производители для изменения настроек освещения кнопок по умолчанию предлагают своё собственное программное обеспечение. Например, Dell на Windows 10 предлагают настройки включения подсветки клавиатуры, регулировки яркости, автоматического отключения после 5, 10, 30, 60, 300 секунд бездействия. Чтобы просмотреть все настройки, пользователям Dell нужно открыть настройку «Свойства клавиатуры», а затем перейти на вкладку «Подсветка».
Asus и Acer
Включение подсветки на ноутбуке Asus проводится в пару нажатий. Для начала:
- Убедитесь, что функция включена в BIOS.
- Убедитесь, что вы обновили драйверы (введите свой номер модели и установите драйвер клавиатуры).
Когда датчик освещения активен, диоды кнопок ASUS автоматически включит/выключит светодиод в соответствии с окружающей обстановкой. Для ручной настройки в большинстве ноутбуков Asus используются Fn+F4 (для включения подсветки и увеличения её яркости) и Fn+F3 (для уменьшения яркости и полного выключения диодов). Если освещение клавиатуры ноутбука Acer не работает, используйте комбинацию клавиш Fn+F9, или специальную кнопку keyboard backlight, расположенную слева.

Sony и Lenovo
Sony также предлагает варианты стандартных настроек яркости клавиатуры на некоторых из своих моделей. Чтобы увидеть настройки, нужно открыть VAIO Control Center, а затем нажать «Клавиатура» и «Мышь» – «Подсветка клавиатуры». Здесь можно настроить программное обеспечение на автоматическое включения или выключение диодов на основе внешнего освещения. Как и Dell, Sony также предлагает возможность автоматического отключения диодов после бездействия операций с клавиатурой. Чтобы отключить функцию, снимите флажок рядом с кнопкой «Включить подсветку в условиях низкого освещения». Здесь же можно настроить автоматический режим и временной интервал – 10 с, 30 с, 1 минута или «Не отключать». Lenovo новых горизонтов использования диодов не открывает. Включить подсветку клавиатуры на ноутбуке Lenovo довольно просто – с помощью комбинации клавиш Fn+Пробел. То есть при одноразовом нажатии Fn+Пробел драйвер включит подсветку на средней яркости. Нажатие Fn+Пробел увеличит яркость. Ещё одно нажатие горячей клавиши полностью выключит подсветку клавиатуры.

В дороге ночью или на презентации в темной комнате разглядеть клавиатуру ноутбука может быть довольно сложно. Чтобы избежать таких неприятностей, выберите модели HP Pavilion с подсветкой под клавиатурой, которая освещает каждую клавишу. Символ подсветки обычно отображается в левой части пробела. Если эта функция включена, для набора письма или другого текста включать свет не придётся. В зависимости от модели ноутбука диоды можно активировать несколькими способами:
Если ни одна из комбинаций не сработала, проверьте весь ряд функциональных клавиш. Нужная клавиша может находиться в другом месте. Если по-прежнему ничего не происходит, проверьте настройки BIOS. Для этого в BIOS выберите BIOS Setup или BIOS Setup Utility, а затем с помощью клавиш со стрелками перейдите на вкладку «Настройка системы». Обязательно включите Action Keys Mode (поставьте в значение Enabled), если он выключен.

Если освещение действует всего несколько секунд, может потребоваться настройка тайм-аута в BIOS:
- Перезагрузите ноутбук и сразу нажимайте F10, пока не откроется BIOS.
- Затем с помощью клавиш со стрелками перейдите на вкладку «Дополнительно».
- Перейдите к параметрам встроенного устройства (Built-in Device Options) и нажмите Enter.
- Здесь выберите тайм-аут подсветки клавиатуры (Backlight keyboard timeout).
- Нажмите пробел, чтобы открыть настройки, затем выберите нужную задержку.
Если в BIOS такая настройка отсутствует, функция, скорее всего, не поддерживается. Более детальную информацию можно получить в инструкции по эксплуатации или на сайте производителя по модели ноутбука. Чтобы настроить яркость (если ноутбук поддерживает такую функцию), нажмите функциональную кнопку два или три раза подряд. Если не сработает, попробуйте вместе с функциональной клавишей нажимать Fn.
MacBook и Microsoft
Все последние модели MacBook автоматически регулируют яркость при слабом освещении с помощью встроенного датчика освещённости. Можно также настроить параметры вручную, используя горячие клавиши. Настройки для автоматического отключения диодов после определённого периода бездействия находятся в Boot Camp Control Panel. Чтобы открыть её, щёлкните правой кнопкой мыши значок Boot Camp на панели задач и выберите пункт «Boot Camp Control Panel». Пользователи Microsoft Surface для увеличения яркости клавиатуры могут использовать Alt+F2, для уменьшения – Alt+F1. Другие популярные производители, такие как HP, Asus и Toshiba, настройки для регулировки яркости клавиатуры не предлагают.

Выключение
Когда дело доходит до экономии батареи, один из самых эффективных методов – отключить подсветку клавиатуры устройства. Такая функция является огромным преимуществом всех портативных гаджетов. Но, к сожалению, её поддерживают далеко не все модели ноутбуков. Рассмотрим выключения освещения на примере Microsoft Surface Pro. Surface Pro оборудован встроенным датчиком, который активирует диод под кнопками, чтобы лучше их выделить. Если Surface подключён к сетевой розетке, проблем с потреблением энергии не возникнет. Но если он работает от аккумулятора, активация диодов ускорит разрядку аккумулятора в несколько раз!
ВАЖНО. Разработчики из Linus Tech Tips недавно провели тесты на энергосбережение, которые показали, что отключение подсветки продлевает использование батареи примерно на 16%.Другие полезные настройки для экономии заряда батареи:
- Удаление периферийных устройств, мыши и клавиатуры (на 20%-30% больше времени автономной работы за один заряд).
- Уменьшение яркости дисплея до 50% (на 16% больше времени автономной работы).
Освещение автоматически включается и выключается с помощью встроенного датчика. Также предусмотрены элементы ручного управления опцией, но в более старых версиях клавиатуры Surface их может не быть. Первые две клавиши рядом с Esc – функциональные кнопки F1 и F2, управляют освещением на устройстве. Если просто нажать на них, ничего не произойдёт. Точнее, нажатие F1 или F2 не приведёт к изменению яркости подсветки или её отключению/включению. Для доступа к специальным функциям клавиатуры Surface нужно удерживать Alt:
- Увеличение яркости – Alt+F2.
- Уменьшение яркости – Alt+F1.
Если нужно выжать максимальную продолжительность работы батареи из Surface, от таких «плюшек» придётся отказаться. Конечно, в некоторых ситуациях, например, в тёмное время суток, подсветка просто необходима, поэтому производитель предусмотрел увеличение или уменьшение яркости.

Как поменять цвет подсветки клавиатуры
Некоторые модели ноутбуков оборудованы разными цветами. Например, Dell Latitude 14 Rugged 5414. Серия Latitude Rugged оснащена клавиатурой с подсветкой, которую можно настроить вручную. Предусмотрены следующие цвета:
В качестве альтернативы, в System Setup (BIOS) можно настроить систему на использование двух установленных дополнительных цветов. Чтобы включить/выключить диоды или настроить параметры яркости:
- Чтобы активировать переключатель, нажмите Fn+F10 (если включена функция Fn lock, клавиша Fn не нужна).
- Первое использование предыдущей комбинации кнопок включает освещение на минимальной яркости.
- Повторное нажатие комбинаций клавиш циклически меняет настройки яркости на 25, 50, 75 и 100 процентов.
- Попробуйте несколько вариантов, чтобы выбрать подходящий или полностью выключить свет под клавиатурой.
Чтобы изменить цвет диодов:
- Для просмотра доступных цветов нажмите клавиши Fn+C.
- По умолчанию активны белый, красный, зелёный и синий. В System Setup (BIOS) можно добавить до двух настраиваемых цветов.
Настройка клавиатуры с подсветкой в System Setup (BIOS):
- Выключите ноутбук.
- Включите его и, когда появится логотип Dell, несколько раз нажмите клавишу F2, чтобы открыть меню «Настройка системы».
- В меню «Настройка системы» выберите «Подсветка клавиатуры RGB». Здесь можно включать/отключать стандартные цвета (белый, красный, зелёный и синий).
- Чтобы установить пользовательское значение RGB, используйте поля ввода в правой части экрана.
- Нажмите «Применить изменения» и «Выход», чтобы закрыть «Настройка системы».
Чтобы заблокировать Fn, нажмите Fn+Esc. Другие вспомогательные функциональные клавиши в верхней строке не затрагиваются и требуют использования клавиши Fn. Чтобы отключить блокировку, снова нажмите Fn+Esc. Функциональные клавиши вернутся к действиям по умолчанию.
Сегодня большинство ноутбуков среднего и высокого класса предлагают клавиатуру с подсветкой. Клавиатуры с подсветкой упрощают печать в условиях низкой освещённости, особенно для тех, кто не может печатать вслепую. Если вы уже имеете опыт настройки подсветки клавиатуры на ноутбуке, поделитесь своими впечатлениями в комментариях под этой статьёй.

Производители предоставляют потребителям большой выбор девайсов к компьютерам, которые отличаются своими функциональными возможностями. Светящейся клавиатурой уже никого не удивишь. Такая функция присутствует, как в отдельном оборудовании, так и в строенных устройствах.
В последнем случае это можно увидеть на ноутбуке Acer. Функция очень удобна в использовании. Подсветка клавиатуры на ноутбуке позволяет использовать технику в помещении с недостаточным уровнем освещения. При необходимости можно изменить уровень свечения или же полностью отключить ее. Но, для этого нужно тщательно изучить вопрос.
Включение подсветки
Поэтому решать, как включить подсветку на ноутбуке эконом класса не имеет нужды. Установить наличие такой функции можно несколькими способами:
- Тщательно изучить техническую характеристику устройства;
- Изучить доступную информацию в интернете, точно указав модель;
- Изучить все знаки на клаве (иногда подсвечивание имеет определенное обозначение, что позволяет с легкостью проводить регулировку свечения);
- Изучить кнопки (если они имеют полупрозрачную основу, то с высокой вероятностью панель оснащена светодиодами).
Значок освещения может располагаться на панели компьютера в любом месте. Это может быть одна из кнопок от F1 до F12. Она обозначается в виде солнышка. Также такая специальная кнопка располагается в нижнем ряду возле «Ctrl».
Точное размещение клавиши зависит от модели ноутбука. В первом случае установить нужную кнопку можно путем эксперимента. Для этого поочередно нажимают F1-12 вместе с Fn. При этом последняя кнопка может самостоятельно отвечать за подсвечивание.
Важно! В результате комбинированного нажатия нескольких кнопок может произойти изменение настроек техники. Это стоит учитывать при решении вопроса, как отключить подсветку клавиатуры на ноутбуке.
Если в результате нажатия произошло изменение в свечении, то в какой-то момент можно полностью отключить подсветку. Главное запомнить комбинацию, которая привела к переменам. Некоторые модели имеют несколько режимов свечения, и даже возможность менять цвет. Поэтому проверку лучше проводить в затемненном помещении. Это даст возможность легко изменить какие-либо параметры в работе подсветки, если такова имеется.
Инсталляция драйвера
Нередко в результате замены операционной системы происходит нарушение работы некоторых функций. Чтобы решить, как включить подсветку клавиатуры на ноутбуке HP, необходимо проверить наличие соответствующего драйвера. После смены системы он может не функционировать или работать некорректно. Единственное решение – установить подходящий драйвер.
Для решения такой проблемы, как сделать подсветку на клавиатуре ноутбука, понадобится выполнения таких действий:
- Зайти на официальный сайт производителя техники в раздел «Сервис»;
- Перейти в «Поддержка»;
- В графе ввести точную модель техники;
- В появившемся перечне выбрать соответствующее название;
- Перейти к разделу, в котором находятся утили и драйвера к выбранной модели;
- Указать версию операционной системы и тщательно изучить ее разряды;
- В предоставленном списке файлов найти версию «АТК» и скачать;
- Открыть скачанный файл и установить (выбрать setup.exe);
- Послу установки программы перезапустить технику и проверить включение и выключение света.
Оставьте заявку, и получите скидку на ремонт 15%!
Если установка программы не дала результата, то ее нужно удалить. После этого установить старую версию драйверов. Также для решения поставленной задачи используют специальные программы, которые самостоятельно проводят анализ техники и операционной системы, после чего находят подходящие файлы и скачивают их. Решение вопроса, как включить подсветку клавиатуры на ноутбуке асус становится пустяком.
Важно! Если ноутбук имеет подсвечивание, но она никак не включается, то стоит обратиться в сервисный центр. Возможно, проблема кроется в повреждении контактов. Без ремонта или замены поврежденных деталей не обойтись.
Выключение подсветки
Чтобы отключить подсветку на клавиатуре ноутбука асус, необходимо нажать ту же кнопку, что и включает ее. Но, есть и исключения. Функциональность кнопок зависит от модели техники. В некоторых случаях включение и выключение осуществляется разными кнопками или их комбинациями. Поэтому специалисты рекомендуют внимательно изучить документации.
Вот несколько возможных вариантов, как менять цвет:
- Одновременно нажать Fn и пробел, Fn-F4 или Fn –Space;
- В некоторых моделях для регулировки есть отдельная кнопка, которая имеет определенное обозначение;
- Если подсвечивание имеет несколько режимов, то несколько раз нажать на Fn или другую кнопку, отвечающую за эту функцию.
При условии нормальной работы техники освещение автоматически включается и выключается при ее запуске и выключении. Если этого не происходит, то необходимо выяснить возможную причину отклонения. Это может быть отсутствие или установка неправильного программного обеспечения. Также возможно повреждение контактов. В любом случае, при таких условиях подсветка клавиатуры ноутбука будет работать некорректно.
Как поменять цвет подсветки
Современные модели оснащены RGB-светодиодами, что дает возможность при необходимости сменить цвет подсвечивания. Это позволяет сделать работу за техникой более удобной и комфортной, снизить нагрузку на глаза. Чтобы изменить цвет подсветки клавиатуры, необходимо иметь специальную программу. Она имеет многофункциональное меню. С помощью Steel Series Engine меняют свечение светодиодов на любой цвет.
Если на ноутбуке установлены простые светодиоды, которые подсвечиваются только одним цветом, то данная программа бесполезна. Чтобы решить проблему, как включить подсветку клавиатуры на ноутбуке асус в другом цвете, используют кардинальные методы:
- Если цвет светодиодов раздражает, и нет возможности изменить это с помощью программы, то единственный вариант разобрать клавиатуру и поменять их. К выбору ламп нужно подойти очень внимательно. Они не должны раздражать глаза и при этом в полном объеме выполнять свои функции.
- Неплохим вариантом станет наклеивание прозрачной бумаги разных цветов. Для этого подсветка клавиатуры на ноутбуке asus разбирается. Затем выполняется наклеивание бумаги нескольких цветов. В результате такого комбинирования можно получить оригинальное и красивое свечение.
Как сделать подсветку клавиатуры на ноутбуке MCI, если такой функции нет? Решить эту задачу можно с помощью выносного светильника, который подключается к USB-порту. К сожалению, такой вариант имеет несколько недостатков:
- Сильное свечение выносного светильника приводит к созданию отблеска, что снижает видимость затертых кнопок;
- Отсутствие свободного входа для подключения светильника приводит к невозможности применения выносного осветительного прибора;
- Использование одиночных светодиодов в нескольких точках не даст нормального освещения рабочей поверхности.
Если есть возможность замены платы на клавиатуре ноутбука, то лучше воспользоваться этим вариантом, так как он является более действующим. Замену каких-либо деталей и элементов лучше проводить в сервисном центре.
Заключение
Наличие светодиодов является полезной функцией, так как дает возможность без проблем использовать технику в помещении с недостаточным освещением. Но, если кнопки затерты, то подсвечивание только будет мешать. Поэтому ее лучше отключить. Функция должна работать исправно, что даст возможность с легкостью управлять нею, и выполнить включение и выключение подсветки клавиатуры на ноутбуке.
Современные ноутбуки могут похвастаться красивыми корпусами и красочной подсветкой элементов. Больше всего распространены модели со светящейся клавиатурой. Однако не всегда свечение клавиш уместно, а в некоторых ситуациях просто надоедает. В данной статье мы разберемся, как включить и отключить подсветку клавиатуры на ноутбуке HP.
А чтобы вы лучше разобрались в данной теме, предлагаем вам ознакомиться с тематическим видеороликом. В нем подробно объясняются все шаги из текстовой инструкции.
Горячие клавиши
Начнем с самого простого и универсального метода управления подсветкой клавиатуры. Большинство фирменных «фишек» ноутбуков, которых нет на стационарных ПК, включаются посредством одной из комбинаций горячих клавиш. Некоторые из них задействуют одну специальную кнопку на корпусе устройства. Подобный элемент управления встречается на некоторых моделях компании HP.

Второй возможный вариант – это использование одной из системных клавиш из ряда F2 – F12 . Чтобы определить подходящую кнопку, обратите внимание на дополнительные опознавательные знаки возле названия клавиши. На нужной кнопке должен быть напечатан значок подсветки или клавиатуры. Попробуйте активировать подсветку нажатием на эту кнопку.
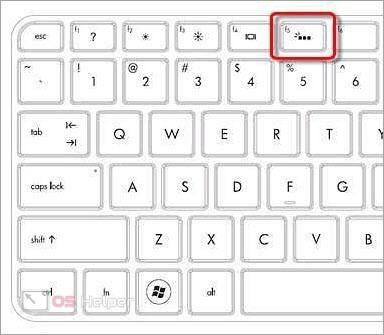
И последний вариант включения подсветки на ноутбуках HP – это комбинация из клавиши Fn и одной из системных кнопок, упомянутых выше. Это связано с тем, что на большинстве ноутбуков ряд системных клавиш работает только при зажатой вспомогательной кнопке. Попробуйте скомбинировать Fn и клавишу с изображением подсветки. На большинстве устройств HP данная функция привязана к клавише F5 .
Настройки BIOS
Теперь перейдем ко второму способу, который заключается в изменении настроек подсветки на аппаратном уровне. Для этого потребуется зайти в меню параметров BIOS. Чтобы сделать это, вам необходимо воспользоваться представленным алгоритмом действий:
- При включении ноутбука на главном загрузочном экране нажмите на клавишу запуска BIOS. Узнать о ней можно на сайте HP, из документации компьютера или на самом экране включения. Обычно за данную функцию отвечает кнопка F2 – F10 , Del .
- Теперь с помощью стрелок на клавиатуре перейдите к разделу «Дополнительно» (Advanced).
- Если оборудование для подсветки предусмотрено в ноутбуке, то необходимо переместиться во вкладку Built-in Device Options.
- В открывшемся списке необходимо выбрать задержку до включения подсветки. Если у вас не работает свечение клавиш, значит, выставлен параметр Never. Переключите настройку в другое положение и сохраните изменения.
- Выйдите из меню BIOS с помощью клавиши F10 и перезагрузите компьютер еще раз.
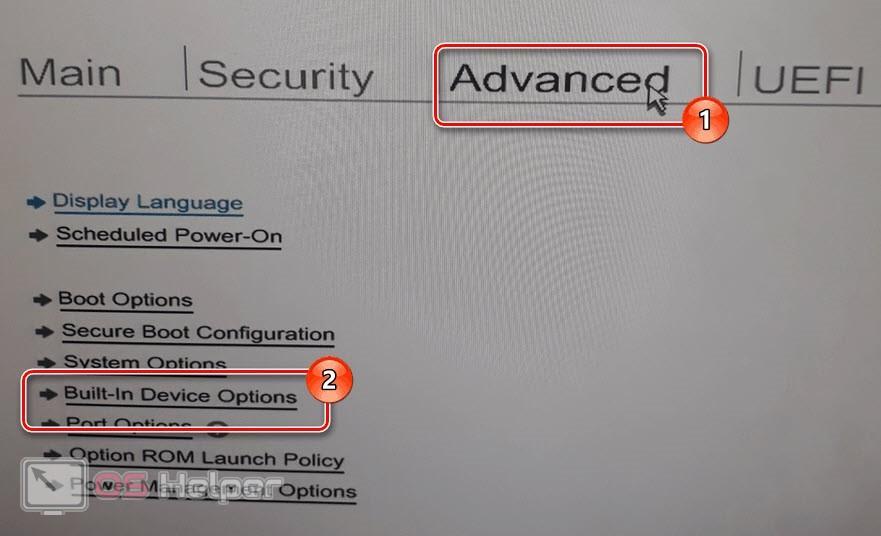
Теперь остается проверить подсветку на возможность включения и отключения горячими клавишами. Помните, что данный пункт в меню BIOS может отсутствовать – все зависит от конкретной модели ноутбука, производителя материнской платы и версии прошивки. Узнать подробнее вы можете из инструкции к компьютеру или в поддержке HP.
Специальное ПО
На некоторых премиальных моделях ноутбуков HP предусмотрена поддержка специального программного обеспечения. Например, в линейке OMEN используется HP OMEN Control, через которую настраиваются любые параметры клавиатуры от подсветки до активности конкретных кнопок.
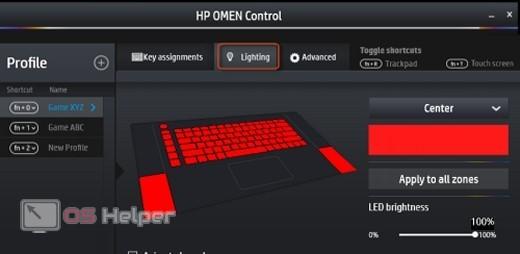
Если вы пользуетесь оригинальной ОС с фирменным ПО, то найти программу вы сможете через поиск Windows, введя название HP OMEN Control. Если у вас нет этой утилиты, то установите ее с официального сайта производителя.
Заключение
Итак, теперь вы умеете включать подсветку клавиатуры на ноутбуках от компании HP. Подбирайте вариант управления свечением в зависимости от того, какой моделью компьютера вы пользуетесь. Если у вас возникли проблемы в данной области, то мы поможем вам с решением. Достаточно подробно описать неполадку в комментариях и ждать ответа от нашего специалиста!

На лэптопах HP может быть по умолчанию установлена подсветка клавиатуры различных цветов, которую по необходимости вы можете отключить. Мы же расскажем, как это можно сделать на устройствах данной марки.
Подсветка клавиатуры на ноутбуке HP
Для того чтобы отключить или, наоборот, включить подсвечивание клавиш, необходимо убедиться в правильном функционировании клавиши «Fn». Воспользуйтесь любой комбинацией из функциональных кнопок.
-
Если все кнопки работают нормально, нажмите комбинацию «Fn+F5». При этом на данной клавише должен присутствовать соответствующий значок освещения.

В случаях отсутствия результатов или указанного значка осмотрите кнопки клавиатуры на предмет наличия ранее упомянутой иконки. Обычно она размещается в диапазоне клавиш от «F1» до «F12».


Если вы используете одно из таких устройств, в окне «Advanced» кликните по строке «Built-in Device Option».

Из появившегося окна выберите одно из представленных значений в зависимости от ваших потребностей.
Примечание: Сохранить настройки можно с помощью одиночного нажатия клавиши «F10»
Надеемся, у вас получилось включить подсветку клавиатуры на ноутбуке HP. Мы завершаем данную статью и в случае непредвиденных ситуаций предлагаем оставить нам свой комментарий.
Отблагодарите автора, поделитесь статьей в социальных сетях.
Помогла ли вам эта статья?
Еще статьи по данной теме:
Если зайти в биос не чего не пропадет?
И как из него потом выйти?
Здравствуйте, Аноним. При обычном входе в BIOS не происходит никаких изменений, если Вы, конечно, не будете там переключать доступные параметры. Что касается выхода из этого меню, то внизу окна написаны горячие клавиши. Используйте клавишу Esc для выхода или F10, чтобы перед выходом сохранить внесенные изменения.
Нет просто нажми eскапе или ф1
Просто ни куда не тыркай, или перезагрузи
ничего не получилось
толком не обьяснили где включаеться подцветка все перепробывал когда преобретал ноутбук продавец сказал что подцветка выключена включить можно но как в душе не чаю
В статье указаны доступные способы включения подсветки на ноутбуке HP. Читайте внимательнее и применяйте перечисленные рекомендации поочередно. Или напишите свою модель ноутбука.
Добрый день. Купил ноутбук HP Gaming Pavilion — 15-cx0084ur в технодоме. Консультант сказал что подсветка клавиш есть, но включить её не могу. Подозреваю что меня обманули в магазине. Можете сказать есть ли эта функция на моём устройстве? Зарание спасибо
Всё тебе объяснили, но если ты не рубишь, кто виноват? Я всё понял, всё сделал, всё отлично
купил ноут за 65783 вроде все норм но подцветку не могу включить
НЕТУ ЗНАЧКА ПОСФЕТКИ.
та же проблема, как включить подсветку не понятно вообще
Так вы пишите вместо этого модель ноутбука, чтобы мы вам подсказали и вам стало все понятно. Еще и в статью отсутствующую информацию добавим.
hp pavilion gaming 15 0091 должна работать?
hp pavilion 17-ab426ur нет значка подсветки,перебор вариантов клавиш ничего не дал.подсветки нет
Он должен быть на клавише F5. Соответственно, включается подсветка на «Fn+F5».
hp pavilion 15-cx0084ur
не включается подсветка клавиатуры в BIOSе все настройки включены.
Помогите может какие-нибудь драйвера нужно скачать?
Значка подсветки клавиатуры нет ):
Так подсветка и не включается
Здравствуйте еще раз. Вы уверены в том, что предоставили верную информацию касаемо модели ноутбука? Фотографии в интернете свидетельствуют о том, что у 15-CX0084UR присутствует соответствующая отметка на клавише F5. Возможно, у Вас вообще другая модель? Изначально подсветка работала?
Ноутбук именно этой версии, на сайте продавца написано что в этой модели имеется подсветка клавиатуры.
Если вы не видите характерную клавишу в F-ряду клавиатуры, которая обозначает подсветку, значит в комплектации этого ноутбука ее нет. Можете поискать фотографии, видео вашей модели ноута в интернете — на одних клавиатурах подсветка имеется (вместе с тем присутствует и соответствующий значок на клавише F5), а на других F5 пустая.
Но в характеристиках ноутбука написано что подсветка есть
могу скинуть вам скрин характеристик
Скорее всего, в тех характеристиках, что вы смотрите, указана обобщенная информация, в вашем случае — для HP Pavilion 15, в модельном ряду которого более 20 штук разных вариантов. В спецификации конкретной модели на официальном сайте, например, совсем ничего нет про подсветку клавиатуры. Смотрите скрин ниже: строка «Обозначение», означающая код продукта (т.е. ваш 15-CX0084UR), и ниже раздел «Клавиатура» — там ничего не сказано о подсветке.

И, как я уже сказала выше, опираться нужно не на общие характеристики, а на то, что вы видите перед глазами — клавишу F5 на клавиатуре, на которой отсутствует иконка включения/отключения подсветки. На некоторых других ноутбуках модельного ряда HP Pavilion 15 эта иконка на F5 присутствует, подтверждая наличие данной возможности, присвоенной именно на эту клавишу и никакую другую.
Ноутбук DIGMA CITI E600, как включить подсветку?
В создании этой статьи участвовала наша опытная команда редакторов и исследователей, которые проверили ее на точность и полноту.
Команда контент-менеджеров wikiHow тщательно следит за работой редакторов, чтобы гарантировать соответствие каждой статьи нашим высоким стандартам качества.
В этой статье мы расскажем вам, как включить подсветку клавиатуры на ноутбуке HP Pavilion. Для этого нужно нажать одну из F-клавиш, например «F5». Если подсветка клавиатуры не включается, выполните «жесткую» перезагрузку.
Читайте также:

