Как поменять dpi монитора
Обновлено: 18.05.2024
Если необходимо выполнить настройки развертывания, в следующих разделах объясняются разделы реестра и системные параметры, к которым может получить доступ сценарий, выполняемый после установки.
В этой статье:
Базовое разрешение основного экрана
в таблице 1 Windows 8.1 уровни масштабирования, хотя и не являются исчерпывающими, предоставляет сведения об уровне масштабирования Windows 8.1 для ряда распространенных отображаемых данных. Панель dpi на панели указывает физическую плотность пикселя панели, а уровень масштабирования указывает коэффициент масштабирования, который будет использоваться для этого дисплея.
Windows 8.1 уровней масштабирования в таблице 1
| Размер дисплея | Разрешение дисплея | Горизонтально (ПКС) | По вертикали (ПКС) | DPI на панели | Уровень масштабирования |
|---|---|---|---|---|---|
| 10,6 " | фхд | 1920 | 1080 | 208 | 150% |
| 10,6 " | HD | 1366 | 768 | 148 | 100 % |
| 11,6 " | ДИСПЛЕ | 1920 | 1200 | 195 | 150% |
| 11,6 " | HD | 1366 | 768 | 135 | 100 % |
| 13,3 " | ДИСПЛЕ | 1920 | 1200 | 170 | 150% |
| 13,3 " | кхд | 2560 | 1440 | 221 | 200 % |
| 13,3 " | HD | 1366 | 768 | 118 | 100 % |
| 15,4 " | фхд | 1920 | 1080 | 143 | 125% |
| 15,6 " | КХД + | 3200 | 1800 | 235 | 200 % |
| широкоэкранны | фхд | 1920 | 1080 | 130 | 125% |
| выражения | КФХД (4 КБ) | 3840 | 2160 | 192 | 200 % |
| круглосуточно | кхд | 2560 | 1440 | 122 | 125% |
Чтобы программным способом найти эти сведения для любого устройства, можно написать служебную программу, которая сообщает данные обратно. Собственное основное разрешение извлекается путем вызова функции API жетдевицекапс ()с использованием HDC для настольных систем и индексов ХОРЗРЕС и вертрес:
Дополнительные сведения о GetDC см. в разделе функция GetDC ().
Коэффициент масштабирования для основного дисплея
Точно так же можно получить плотность пикселей с помощью индексов ЛОГПИКСЕЛСКС и ЛОГПИКСЕЛСИ:
Эти результаты возвращаются в системе координат, в которой 96 соответствует 100%, как показано в таблице 2 коэффициент МАСШТАБИРОВАНИЯ dpi.
Коэффициенты масштабирования таблицы 2 DPI
Этот API будет возвращать различные результаты в зависимости от режима поддержки DPI для приложения. Для настройки режима поддержки необходимо добавить XML в манифест приложения, как описано ниже:
| Режим поддержки DPI | Параметр манифеста | Возвращаемое значение |
|---|---|---|
| Нет | Нет | 96 для всех экранов, независимо от коэффициента масштабирования. |
| Учитывать DPI системы | <dpiAware>True</dpiAware> | значение DPI основного дисплея на момент запуска Windows сеанса (при первом входе пользователя в Windows) |
| Per-Monitor DPI с учетом | <dpiAware>True/PM</dpiAware> | значение DPI основного дисплея на момент запуска Windows сеанса (при первом входе пользователя в Windows). Чтобы получить значение DPI для дисплея, в котором находится приложение, используйте жетвиндовдпи () или жетдпиформонитор () . |
Дополнительные сведения об этом параметре манифеста см. в разделе функция сетпроцессдпиаваре.
Режим масштабирования
пользовательский интерфейс \ \ отображения внешнего вида и персонализации панели управления включает флажок: позвольте мне выбрать один уровень масштабирования для всех моих дисплеев, который определяет, применяет ли система один коэффициент масштабирования ко всем экранам (как в Windows 8 и более ранних версиях Windows), или различные коэффициенты масштабирования, которые принимают на себя плотность пикселей каждого дисплея (Windows 8.1 умолчанию). Этот флажок настраивает раздел реестра HKCU \ Desktop панель управления \ \ Win8DpiScaling в Windows 8.1.
Таблица 3. \ Панель управления HKCU \ Desktop \ Win8DpiScaling значения
| Значение ключа | Значение |
|---|---|
| 0 | разные коэффициенты масштабирования для каждого экрана: Windows 8.1 умолчанию. Содержимое, перемещаемое с одного экрана на другой, будет иметь правильный размер, но может масштабироваться с помощью точечного рисунка. |
| 1 | для всех экранов применяется тот же коэффициент масштабирования: Windows 8 и более ранних Windows версий. Содержимое, перемещаемое из одного дисплея в другой, может иметь неправильный размер. |
переопределение масштабирования в режиме масштабирования Windows 8.1
если флажок разрешить выбрать один уровень масштабирования для всех моих экранов снят и система работает в режиме масштабирования Windows 8.1, пользователю предоставляется ползунок, позволяющий переопределять текущие коэффициенты масштабирования, от меньшего до среднего, до большего. Этот параметр настраивается на \ панели управления HKCU \ Desktop \ десктопдпиоверриде раздел реестра.
Таблица 4. \ Панель управления HKCU \ Desktop \ десктопдпиоверриде значения
| Значение ключа | Значение |
|---|---|
| <0 | Уменьшение каждого коэффициента масштабирования экрана по умолчанию для этого значения (например, если значение по умолчанию равно 150% масштабирования,-1 соответствует 125%,-2 – 100%). |
| 0 | Используйте значение по умолчанию для каждого дисплея. |
| 0> | Увеличение каждого коэффициента экрана с помощью этого значения (в предыдущем примере + 1 соответствует 200% масштабирования). |
Все коэффициенты масштабирования экрана в этом режиме ограничены одним из следующих четырех значений: 100%, 125%, 150%, 200%. Кроме того, после применения масштабирования приложения должны иметь по крайней мере 720 эффективных линий разрешения (то есть физическое вертикальное разрешение экрана, деленное на коэффициент масштабирования); Это может дополнительно ограничить диапазон допустимых факторов масштабирования экрана. В таблице 5 отображаемые значения показывают, какие значения разрешены для отображения разного размера:
Таблица 5 отображаемые значения
| Вертикальные линии | Поддерживаемые коэффициенты масштабирования |
|---|---|
| <900 | 100 % |
| >= 900 и <1080 | 100%, 125% |
| >= 1080 и <1440 | 100%, 125%, 150% |
| >= 1440 | 100%, 125%, 150%, 200% |
коэффициент масштабирования в масштабе всей системы в режиме масштабирования Windows 8
Если флажок Разрешить выбрать один уровень масштабирования для всех моих экранов установлен, пользователь может указать коэффициент масштабирования, применяемый ко всем экранам, независимо от плотности каждого экрана. С помощью настраиваемого параметра пользователь может выбрать значения, отличные от 100%, 125%, 150%, 200%, хотя они ограничены диапазоном (100%-500%). Этот параметр настраивается на \ панели управления HKCU \ Desktop \ логпикселс раздел реестра.
Изображение на экране или мониторе ноутбука или настольного компьютера не всегда может быть таким удобным, как вам хотелось бы. Иногда вы увидите размытый текст или меньшие значки. Бывают случаи, когда есть слишком большие элементы.
В Windows 11 есть уровень масштабирования отображения DPI, который позволяет вам изменять и управлять тем, как все отображается на экране монитора. DPI означает точек на дюйм, который указывает количество пикселей на экране. То, как вы установите масштаб, повлияет на то, как все будет выглядеть на вашем дисплее.
Вы всегда можете изменить или настроить уровень масштабирования дисплея DPI на вашем ПК с Windows 11. Если вы установите слишком высокий уровень, все элементы станут больше. В то же время установка низкого уровня масштабирования уменьшит размер объекта.
Как изменить и управлять настройками уровня масштабирования дисплея DPI на ПК с Windows 11
Есть несколько шагов, как вы можете настроить и переопределить текущий уровень масштабирования дисплея DPI на вашем компьютере с Windows 11. Прочтите каждый из приведенных ниже методов и попробуйте выполнить те шаги, которые вам проще.
Как отрегулировать или установить настройки пользовательского уровня масштабирования по умолчанию на компьютере с Windows 11
У вас также есть возможность настроить и изменить значения по умолчанию в настройках уровня масштабирования. Если у вас есть номер, который не является частью выбора по умолчанию, вы можете выполнить следующие шаги, чтобы установить его.
- Перейдите в меню настроек.
- Перейдите в Система и выберите Дисплей.
- Выберите Масштаб.
- Ищите опцию Custom Scaling.
- Помимо этого, вы можете ввести то значение, которое вы хотите для вашего уровня масштабирования дисплея.
- После этого щелкните галочку.
- Выберите Выйти сейчас.
- Войдите снова, чтобы увидеть изменения.
Обратите внимание, что ваши настройки могут не всегда работать со всеми приложениями на вашем компьютере с Windows 11. Вы можете изменить его в любое время в соответствии со своими потребностями.
Как вы хотите, чтобы значки и текст отображались на экране монитора ПК с Windows 11? Нам любопытно узнать, что вы думаете, поэтому оставьте нам комментарий ниже.
Количество точек на дюйм (DPI) - это физическая мера количества пикселей в линейном дюйме экрана. DPI - это функция разрешения и размера экрана; более высокое разрешение или меньший размер дают более высокое значение DPI, а более низкое разрешение или больший размер дает более низкий DPI. Когда экран имеет более высокое значение DPI, пиксели становятся меньше и ближе друг к другу, в результате чего пользовательский интерфейс и другой отображаемый контент выглядят меньше ожидаемого.
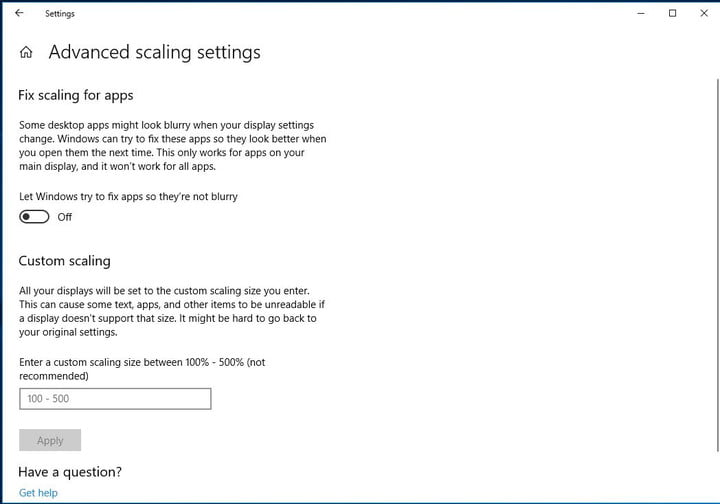
Windows гарантирует, что все, что появляется на экране, имеет удобный и постоянный размер, требуя, чтобы приложения (включая оболочку рабочего стола Windows) уменьшали свое содержимое в масштабном масштабе. Это число зависит от показа DPI и других факторов, влияющих на восприятие дисплея пользователями. Почти все современные настольные и большинство ноутбуков имеют разрешение от 95 до 110 точек на дюйм; эти устройства не требуют масштабирования, и Windows устанавливает коэффициент масштабирования 100%. Тем не менее, есть ряд новых устройств, особенно на рынке ноутбуков и планшетов высокого класса, которые имеют дисплей более 200 DPI. Для этих устройств Windows устанавливает более высокие коэффициенты масштабирования для обеспечения оптимального комфорта пользователя.
Когда вы меняете Уровень масштаба DPI для ваших дисплеев, текст, приложения и другие элементы изменяются, чтобы выглядеть больше или меньше. При более высоком уровне DPI все выглядит больше, а при более низком уровне DPI все выглядит меньше.
Чтобы изменить параметры масштабирования для типичных настольных приложений
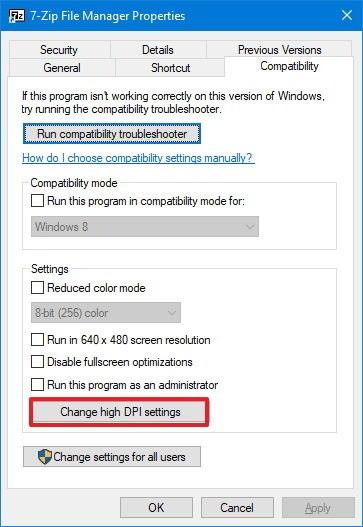
Если вы используете типичное настольное приложение, которое не отображается правильно на дисплее с высокой плотностью пикселей, вы можете предпринять следующие шаги для решения проблем масштабирования для улучшения внешнего вида приложения:
Ноябрьское обновление 2021:
Теперь вы можете предотвратить проблемы с ПК с помощью этого инструмента, например, защитить вас от потери файлов и вредоносных программ. Кроме того, это отличный способ оптимизировать ваш компьютер для достижения максимальной производительности. Программа с легкостью исправляет типичные ошибки, которые могут возникнуть в системах Windows - нет необходимости часами искать и устранять неполадки, если у вас под рукой есть идеальное решение:

После выполнения этих шагов перезапустите приложение, чтобы использовать изменения. Если в будущем приложение станет размытым, Windows 10 будет использовать заданные вами параметры, чтобы приложение выглядело правильно при следующем открытии.
Изменение уровня шкалы DPI для отображения настроек реестра
- Откройте редактор реестра, нажав Windows + R, введите regedit и нажмите Enter.
- В ответ на запрос UAC нажмите Да, чтобы продолжить.
- Перейдите в HKEY_CURRENT_USER \ Панель управления
- На правой панели найдите масштабирование Win8Dpi, установите значение 1 и закройте редактор реестра.
- Перезагрузите компьютер.
Пусть Windows поможет вам
Иногда некоторые настольные приложения могут выглядеть размытыми, когда вы изменяете масштаб и настройки дисплея и настраиваете DPI. Если вы используете Центр обновления Windows 10 апреля 2018 или более поздней версии, система может автоматически попытаться решить эти проблемы, если обнаружит такую. Вы можете найти эту опцию, выполнив поиск расширенных настроек масштабирования в приложении «Настройки Windows 10».
В этом окне у вас есть два важных выбора. Во-первых, убедитесь, что опция, позволяющая Windows пытаться восстановить приложения, чтобы они не были зашифрованы, включена, чтобы Windows активно пыталась решить проблемы. Второй - это возможность добавить настраиваемый номер шкалы, который может использовать Windows. В этом нет необходимости, если вы не работаете с настраиваемыми экранами, для работы которых требуется настраиваемое масштабирование, но именно там оно вам нужно.
CCNA, веб-разработчик, ПК для устранения неполадок
Я компьютерный энтузиаст и практикующий ИТ-специалист. У меня за плечами многолетний опыт работы в области компьютерного программирования, устранения неисправностей и ремонта оборудования. Я специализируюсь на веб-разработке и дизайне баз данных. У меня также есть сертификат CCNA для проектирования сетей и устранения неполадок.

Что это такое
Масштабирование — это изменение размеров элементов с сохранением пропорций
и исходного разрешения дисплея. В актуальных версиях Windows (10, 8.1 и 7) предусмотрена настройка шкалы масштаба в процентах. Нажмите правой кнопкой мыши на рабочем столе
и выберите «Параметры экрана». Откроется вкладка «Дисплей» системных настроек. Прокрутите вниз, пока не увидите опцию «Масштаб и разметка».

По умолчанию доступна настройка масштаба с шагом в 25 % (100, 125, 150, 175 % и далее). После изменения, возможно, придется перезапустить некоторые программы, а в особо запущенных случаях — даже перезагрузить систему. Приложение предупреждает об этом
в подсказке.

Если у вас Windows 7 или 8.1, кликните правой кнопкой мыши на свободном месте рабочего стола и выберите «Разрешение экрана». В появившемся окне жмите опцию «Изменение размеров текста и других элементов». Появятся аналогичные варианты масштабирования.

В каких случаях понадобится
Функция масштабирования стала актуальной в последнее десятилетие — с появлением 2K-
и 4K-дисплеев. У монитора есть характеристика PPI (англ. pixels per inch) — это количество пикселей на один дюйм экрана или разрешающая способность. Чтобы его посчитать, нужно знать диагональ монитора и исходное разрешение матрицы.
Воспользуемся теоремой Пифагора и узнаем его для 27-дюймового дисплея. Если вам лень вычислять вручную, можете обратиться к онлайн-калькуляторам. При разрешении 1920×1080, получаем 82 пикселя на дюйм. Если у такой же матрицы будет разрешение 2560×1440,
то плотность составит 109 PPI. А при 4K (3840×2160) получаем уже 163 PPI.
В последнем случае из-за высокой плотности изображение на экране будет слишком мелким — можно применить масштаб 175 или 200 %. При этом изменится DPI (англ. dots per inch) — виртуальный параметр, который отражает изменения размера элементов изображения. При масштабе 100 % PPI и DPI совпадают.

Если компьютерные мониторы со сверхвысоким разрешением пока не так популярны,
то подавляющая часть современных телевизоров уже выпускается с 4K-разрешением. Плотность пикселей здесь существенно меньше из-за размеров экрана (например, для 65-дюймового ТВ это будет всего 68 PPI).
Но стоит учитывать, что телевизор вы смотрите не вплотную, а с расстояния в несколько метров. Например, если подключаете его к ПК или ноутбуку как второй монитор, рекомендуем также выставить увеличенный масштаб в диапазоне 175–225 %, чтобы текст на экране был читаемым.
Подводные камни
В Windows 10 был внедрен новый принцип изменения размера приложений. Если раньше
в системе было четыре фиксированных типа DPI (96, 120, 144 и 192), то в «десятке» программа обязана уметь масштабироваться под любой размер виртуального пикселя. Эту идею разработчики из Microsoft подсмотрели у коллег из Google. В системе Android приложения выглядят нормально на любом устройстве (будь то планшет, телефон или умный телевизор).
Прошло уже шесть лет с момента выхода «десятки», и большинство программ поддерживают функции «резинового» масштабирования и легко адаптируются под нужный размер. Проблемы могут возникать только со старыми утилитами, которые не обновлялись много лет.
Мы рекомендуем использовать современное ПО и скачивать последние версии с официальных сайтов разработчиков.
Советы по масштабированию
Если вы все-таки пользуетесь устаревшими программами, рекомендуем заглянуть в подраздел настроек «Дополнительные параметры».

Здесь можно активировать опцию «Исправление масштабирования», которая призвана устранить размытость в классических приложениях. Это так называемый «костыль», который не всегда правильно работает. Если совсем ничего не помогает, уберите масштабирование
в свойствах ярлыка конкретной программы:

Также в этом окне можно задать пользовательское значение DPI, если вас не устраивает стандартный ряд.

Поэкспериментируйте и подберите оптимальный размер изображения конкретно для вас.
Читайте также:

