Как поменять текущую дату и время с помощью клавиатуры
Обновлено: 14.05.2024
Вы можете быстро добавить текущую дату в Excel, используя сочетания клавиш на клавиатуре. В дополнение к быстроте, когда дата добавляется с помощью этого метода, она не меняется каждый раз при открытии рабочего листа, как это происходит с некоторыми функциями даты в Excel.
Информация в этой статье относится к версиям Excel 2019, 2016, 2013, 2010, 2007 и Excel для Mac. Ярлыки могут отличаться между Excel для Windows и Excel для Mac.
Добавление текущей даты в Excel с помощью сочетаний клавиш
Вы можете быстро добавить текущую дату в любую ячейку на листе Excel, используя сочетание клавиш.
Комбинация клавиш для добавления даты в Excel:
Чтобы добавить текущую дату на лист, используя только клавиатуру:
- Выберите ячейку, в которой вы хотите, чтобы дата появилась.
- Нажмите и удерживайте клавишу Ctrl на клавиатуре.
- Нажмите и отпустите клавишу точка с запятой (;) на клавиатуре, не отпуская клавишу Ctrl .
- Отпустите клавишу Ctrl .
Текущая дата отображается на листе в выбранной ячейке.
Обновить дату
Чтобы дата обновлялась каждый раз при открытии рабочего листа, используйте функцию СЕГОДНЯ.
Форматирование дат в Excel с помощью сочетаний клавиш
Этот совет Excel показывает, как быстро форматировать даты, используя формат день-месяц-год (например, 01–14 января) на листе Excel, используя сочетания клавиш на клавиатуре.
Комбинация клавиш для добавления даты:
Чтобы отформатировать дату с помощью сочетания клавиш:
Дата форматируется в формате день-месяц-год, как показано на рисунке выше.
Добавить текущее время с помощью сочетаний клавиш
Хотя это не так часто используется, как даты в электронных таблицах, добавление текущего времени с помощью сочетания клавиш можно использовать, среди прочего, как отметку времени. Время не меняется после ввода.
Комбинация клавиш для добавления времени в Excel 2019, 2016, 2013, 2010 и 2007:
Чтобы добавить текущее время на лист, используя только клавиатуру:
- Выберите ячейку, в которой вы хотите, чтобы появилось время.
- Нажмите и удерживайте клавиши Ctrl и Shift на клавиатуре.
- Нажмите и отпустите клавишу двоеточия (:) на клавиатуре, не отпуская клавиши Ctrl и Shift .
- Отпустите клавиши Ctrl и Shift .
Текущее время добавляется на лист.
Комбинация клавиш для добавления даты в Excel 2016 для Mac и Excel для Mac 2011 :
Чтобы добавить текущее время на лист, используя только клавиатуру:
- Выберите ячейку, в которой вы хотите, чтобы появилось время.
- Нажмите и удерживайте клавишу Command на клавиатуре.
- Нажмите и отпустите клавишу с запятой (;) на клавиатуре, не отпуская клавишу Command .
- Отпустите клавишу Команда .
Текущее время добавляется на лист.
Обновите время
Если вы хотите, чтобы время обновлялось при каждом открытии рабочего листа, используйте функцию СЕЙЧАС.
Форматирование времени в Excel с помощью сочетаний клавиш
Этот совет Excel показывает, как быстро форматировать время на листе Excel, используя сочетания клавиш на клавиатуре. По умолчанию время в Excel форматируется с использованием часов: минут и AM/PM (например, 10:33 AM).
Комбинация клавиш для форматирования времени:
Чтобы отформатировать время с помощью сочетаний клавиш:
- Вручную добавьте время к ячейке на листе.
- При необходимости выберите ячейку, чтобы сделать ее активной.
- Нажмите и удерживайте клавиши Ctrl и Shift на клавиатуре.
- Нажмите и отпустите символьную клавишу (@) на клавиатуре, расположенную над цифрой 2, не отпуская клавиши Ctrl и Shift .
- Отпустите клавиши Ctrl и Shift .
- Время будет отформатировано, чтобы показать текущее время в часах: минуты и формате AM/PM, как показано на рисунке выше.
Введите дату и время в одну ячейку
Вы можете ввести дату и время в ячейку, используя сочетания клавиш вместе.
- Нажмите Ctrl +; (Точка с запятой)
- Нажмите Пробел .
- Нажмите Ctrl + Shift +; (Точка с запятой)
Дата и время появятся в выбранной ячейке.
Пользовательские форматы даты и времени с использованием сочетаний клавиш
Если вы хотите изменить формат даты или времени, введенных в ячейку Excel, вы можете использовать сочетание клавиш, чтобы открыть диалоговое окно форматирования.
Когда вы пишете контент, такой как технический контент, новостные статьи и т. Д., Вы можете захотеть вставить текущую дату или метку времени в используемую вами программу или редактор. В Блокноте вы можете добавить метку времени, нажав клавишу F5.
Microsoft Office Word, OneNote позволяет комбинациям клавиш Alt + Shift + D и Alt + Shift + T вставлять текущую дату и текущее время соответственно.
Точно так же WordPad имеет Дата и время Кнопка на панели инструментов, которая позволяет вставить дату или метку времени в выбранном вами формате из списка из 13 вариантов.

Но если вы используете программу, которая не имеет встроенной функции для вставки текущей даты и времени, вам может потребоваться сторонний макрос или инструмент автоматизации для этой цели. Благодаря инструментам автоматизации вы также можете использовать одну комбинацию горячих клавиш для вставки даты или метки времени в любую программу.
Вставьте дату или время в любую программу, используя горячую клавишу клавиатуры
- Скачайте AutoHotkey и установите его.
- Щелкните правой кнопкой мыши на рабочем столе, нажмите «Создать» и выберите Скрипт AutoHotkey.
- Переименовать файл скрипта New AutoHotkey Script.ahk в insert_date.ahk
- Щелкните правой кнопкой мыши файл и выберите Редактировать скрипт
- Удалите все строки в скрипте и замените его следующим кодом:

Настройка скрипта
При необходимости вы можете изменить горячую клавишу клавиатуры в (1-й строке) скрипта. Вот модификаторы.
Например, для Ctrl + Alt + Shift + D вы бы использовали ^!+d .
Без использования горячих клавиш
Теперь введите td (и сопровождается пробелом) в любой программе. Слова td будет заменен текущей датой / отметкой времени. Смотрите эту анимацию:
Точно так же вы можете настроить формат даты или метки времени.

| Формат даты | Результат |
| чч: мм тт м / дд / гггг | 11:26 15/6/2019 |
| чч: мм тт мм / дд / гггг | 11:26 15/06/2019 |
| чч: мм: сс тт мм / дд / гггг | 11:26:22 6/06/2019 |
| ЧЧ: мм ММ / дд / гггг | 11:26 15.06.2009 |
| ЧЧ: мм МММ / дд / гггг | 11:26 15 июня 2019 г. |
| (без форматирования) | 11:26 суббота, 15 июня 2019 г. |
Для получения дополнительной информации см. Документацию AutoHotkey синтаксиса FormatTime.
Вышеупомянутый скрипт AutoHotkey использует просто 1.5 MB памяти.

И вы даже можете скомпилировать скрипт .ahk в файл .exe, чтобы вам не нужно было устанавливать программу AutoHotkey. Это особенно полезно, если вы управляете большим количеством компьютеров в домашней или рабочей сети.

Обычно менять дату в Windows 10 не нужно, поскольку синхронизация по сети с выбором подходящего дня, месяца и года происходит автоматически. Однако если такая необходимость все-таки возникла, необходимо обратиться к одному из системных меню или запустить консоль для ввода соответствующей команды. В другой статье на нашем сайте вы можете ознакомиться с тематическими инструкциями и выбрать для себя подходящий метод изменения не только даты, но и текущего времени, установленного на компьютере.

Подробнее: Изменение времени в ОС Windows 10
Windows 7
Обладатели Windows 7 могут использовать три метода изменения даты на своем ПК. Каждый из них имеет свой алгоритм, но приводит к одному и тому же результату, поэтому выбор зависит исключительно от того, что удобнее реализовать именно вам.
Настройка времени в Виндовс 7 осуществляется через отдельное меню, в котором, помимо основных, присутствуют и дополнительные параметры, влияющие на формат отображения даты. Давайте разберем общий принцип изменения текущего числа, а также другие параметры, которые могут оказаться полезными.








Способ 3: Синхронизация времени
Последний способ подойдет тем юзерам, кто хочет установить корректную дату и больше не беспокоиться о том, что она может сбиться по каким-либо причинам. Для этого в Windows 7 используется средство синхронизации времени по сети, которое установит и актуальный для вас часовой пояс. О его использовании рассказал другой наш автор в статье по ссылке ниже, приведя в пример целых три разных способа использования средства синхронизации.

Если после смены даты на компьютере вы заметили, что она сбилась вместе со временем, вполне возможно, что садится батарейка на материнской плате, в Windows попали вирусы или подобная ситуация связана с действием установленных активаторов. В любом случае вам необходимо проверить все причины и найти решение, в чем поможет разобраться материал далее.

Отблагодарите автора, поделитесь статьей в социальных сетях.

Цифровые часы — это базовый функционал для любой современной операционной системы. В компьютерах и ноутбуках за их работу отвечает микрочип BIOS. Но настроить часы можно и средствами самого Windows. Причём сделать это можно далеко не единственным способом.

Настроить дату и время через системный трей
Самый простой вариант настройки — с помощью системного трея. Это та область панели задач, где как раз и находится иконка с часами. Настройка выполняется следующим образом:
- кликнуть правкой кнопкой мыши по иконке;
- выбрать «Настройка даты и времени»;
- в окне «Параметры Windows» кликнуть на «Формат времени и региона»;
- в следующем окне выбрать «Дополнительные параметры»;
- выбрать «Установка даты и времени».

Перед тем как изменить дату и время в Windows 10, рекомендуется первоначально сменить регион. В противном случае может не работать автоматический переход на летнее/зимнее время (не во всех странах это сейчас делают).

Данная инструкция актуальна для Windows 10 и 8. В Windows 7, Vista и XP после того, как выбрать «Настройка даты и времени» в контекстном меню трея, сразу открывается окно с требуемыми настройками. В остальном никаких отличий нет.


И до того, как настроить время, можно ещё включить автоматическую синхронизацию значения часов с серверами Microsoft. В этом случае после каждого включения компьютера время будет постоянно корректироваться, чтобы не было отклонения от Гринвича даже в пару секунд.


Настройка даты с помощью параметров операционной системы
Ещё в Windows 10 и 8 настроить время можно через «Параметры». Выполняется в следующем порядке:
- кликнуть на меню «Пуск», навести указатель мыши на ярлык шестеренки и выбрать «Параметры»;
- в следующем окне выбрать «Время и язык»;
- кликнуть на «Часы для различных поясов»;
- кликнуть на «Изменить дату и время»;
- поставить требуемые значения времени, нажать «Ок».
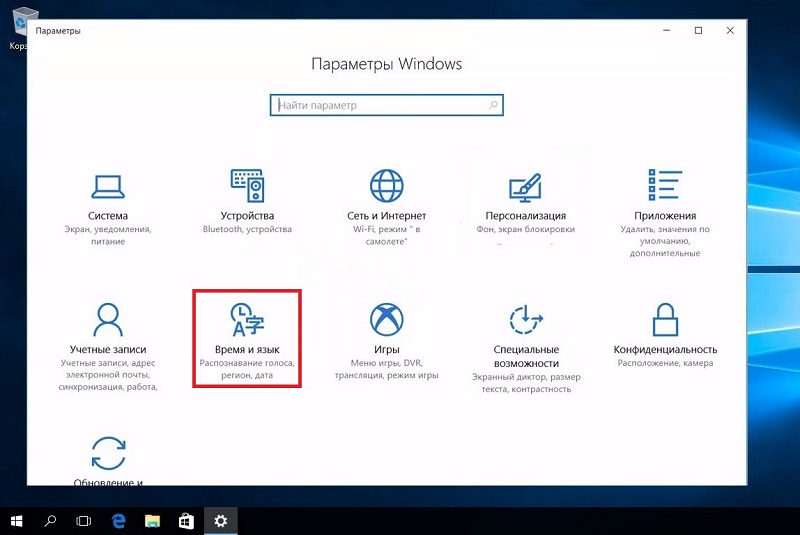
И перед тем, как изменить время или часовой пояс в Windows 10, рекомендуется в настройках UEFI включить значение Time на UTC (универсальное время по Гринвичу). В этом случае при изменении времени средствами операционной системы часы автоматически будут настраиваться и в BIOS/UEFI. Если на ПК установлено несколько ОС (например, ещё и Linux-дистрибутив), то время у них будет одинаковое.
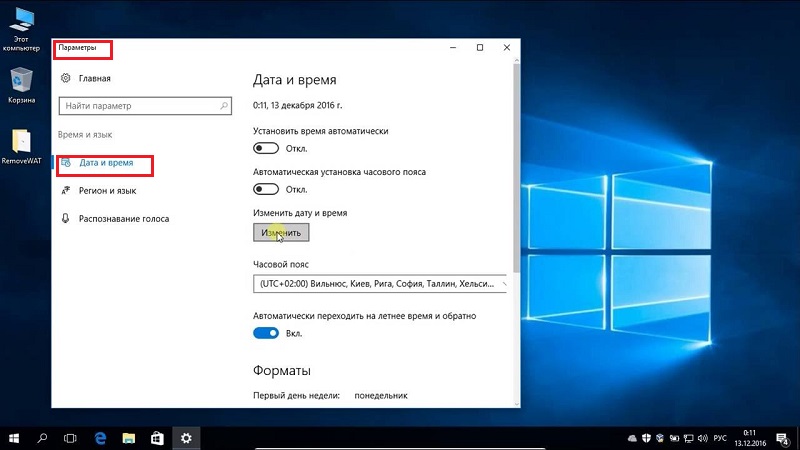
И после того, как поменять дату, некоторые браузеры не смогут подключиться к интернету (из-за того, что сертификаты безопасности не пройдут проверку срока действия). Чаще такое бывает, если менять часовой пояс. Исправляется это так: либо подождать несколько минут (сертификаты обновятся в фоне), либо просто перезагрузить ПК. Подобная проблема встречается преимущественно у браузеров на основе движка Chromium (Chrome, Opera, Microsoft Edge).
При помощи панели управления
Вариант актуален для всех редакций Windows, начиная с XP. Чтобы сменить дату на компьютере потребуется:
- открыть «Панель управления»;
- выбрать «Дата и время»;
- кликнуть на «Изменить»;
- задать необходимые значения для часов.

Таким способом нельзя настроить время на компьютере Windows 10 первых редакций (до 1511). Там в «Панели управления» нужный пункт попросту отсутствовал, а изменить часы можно было только через «Параметры». Аналогичная ситуация и в Windows, где в обновлениях ещё не добавили традиционное меню «Пуск».
После того, как установить время, можно также включить вывод нескольких ярлыков часов на панель задач: отдельно для выбранных часовых поясов. Для путешественников — удобная функция для ноутбука.

При помощи командной строки от имени администратора
Дату и время в Windows также можно настраивать через командную строку. Причём сделать это можно буквально за пару секунд — быстрее, чем через «Панель управления»! Часы данным способом настраиваются так:
- кликнуть правкой кнопкой мыши по «Пуск» и выбрать «Командная строка (Администратор)»;
- ввести пароль (если требуется);
- ввести команду time aa:bb, где aa — это часы, а bb — минуты;
- нажать Enter.
Единственный минус — секунды таким образом указать нельзя.

- запустить командную строку от имени Администратора;
- ввести команду data mm-cc-hhhh, где mm — это календарный день, cc — месяц, hhhh — текущий год;
- нажать Enter.
Ещё нюанс: если при каждом включении ПК или ноутбука часы «сбиваются», то это указывает на «подсевшую» батарейку BIOS/UEFI. Решается только её заменой (в большинстве случаев используется источник питания типоразмера CR2032, продаётся в любом магазине компьютерных комплектующих).
Читайте также:

