Как посмотреть работает ли клавиатура на ноутбуке
Обновлено: 07.05.2024
Чаще всего клавиатура на ноутбуке отключается не из-за неполадок, а после нечаянного отключения ее самим пользователем. Например, при очищении клавиатуры от пыли, а также случайного нажатия блокирующей кнопки ребенком или домашним питомцем. В этом случае для возвращения в рабочий режим необходимо только нажать нужное сочетание клавиш. О том, как вернуть в работу клавиатуру в этом и более серьезных случаях сейчас расскажем.
Как включить блок с цифрами

Самая частая проблема с внешними устройствами ввода – отключение дополнительной цифровой клавиатуры. Управляется она клавишей «NumLock». В некоторых моделях десктопов для включения/выключения используется комбинация клавиш «Fn»+«NumLock» . Но у этой клавиатуры есть и дополнительная функция – управление навигацией курсора без применения мышки или тачпада. Для этого и создана переключательная клавиша.
Но проблемы с вводом данных есть и у клавиатур без дополнительного цифрового блока. Чтобы восстановить корректность ввода, нужно отыскать среди функциональных клавиш (это кнопки F1-F12), ту, которая отвечает за переключение режимов. Обычно она так и называется «NumLock», но для экономии пространства может обозначаться «NmLk» или значком замка. В сочетании с клавишей «Fn» она также переключает режимы ввода данных. Только для ноутбука без дополнительного блока это переключение с букв на цифры. Зачем нужна такая путаница, если на клавиатуре и так есть строчка с цифрами? Для ускорения ввода информации. При переключении на специальный режим все кнопки с цифрами располагаются компактно в пределах одной ладони. Так вы сможете одной рукой быстро вводить цифирные значения, а второй управлять курсором с помощью мыши.
Проверка драйверов
Все компоненты системы для ввода информации через клавиатуру изначально заложены в системе. Но если клавиатура не отвечает не из-за переключенного режима ввода, то другая наиболее вероятная причина – это драйвера. Проверить их можно пройдя такой путь:
Перед вами откроется диалоговое окно, в котором можно управлять параметрами и отслеживать состояние клавиатуры. На вкладке «Оборудование» можно увидеть список всех подключенных устройств, а в блоке «Свойства устройства» в строке «Состояние» будет указано на наличие или отсутствие ошибок в работе. Если ошибки все-таки есть, то нажмите на кнопку ниже с подписью «Свойства». В новом диалоговом окне будет отдельная вкладка для сведений о драйверах. Если они отсутствуют, то их можно скачать на официальном сайте Microsoft. Обычно такое случается при использовании нелицензионной ОС Windows.
Проверка заданных запретов на подключение клавиатуры
На ПК может быть установлено ограничение на подключение внешних устройств ввода определенного типа. Чтобы исключить такой вариант ошибки проверяем настройки. Для этого активируем окно «Выполнить» горячими клавишами «Win+R», где в строке ввода указываем gpedit.msc и нажимаем кнопку «Ок». Нужные нам конфигурации в дереве папок в левой колонке можно найти так:

Конфигурация компьютера/Административные шаблоны/Система/Установка устройств/Ограничения на установку устройств
В правом блоке ищем нужную строку. Нас интересует «Запретить установку устройств с использованием драйверов, соответствующих этим классам установки устройств». Обычно по умолчанию параметры не заданы. Но если галочка стоит напротив параметра «Включить», то необходимо проверить, на что стоят ограничения. Для этого нажимаем кнопку ниже «Показать» и проверяем, нет ли нашего устройства в списке. Если оно там все-же оказалось, то уберите запрет и задача разрешится.
Включение с помощью командной строки
Командная строка также может управлять работой клавиатуры. Ход действий такой:
Механическая неисправность ![Механическая неисправность]()
Если все предыдущие способы не избавили от проблемы, то нужно проверить работоспособность клавиатуры. Пролитая вода, механические удары могут вывести аппаратуру из строя. Проверьте подключение, так как если шлюз прилегает не плотно, система не увидит устройства. Другой причиной может быть неполадки с системной платой и ее мостами, отвечающими за работу с устройствами ввода. На эту неполадку может указывать неработающий тачпад, навигационная мышь и USB-порты. Если вы новичок в разборке ноутбуков, то лучше обратиться в профессиональные мастерские. К тому же самостоятельное вскрытие системной крышки лишит вас гарантии на заводской ремонт.
Проверка работоспособности в BIOS ![проверить настройки BIOS на ноутбуке]()
Если после визуальной проверки повреждения не нашлись, но клавиатура все-равно не работает, то можно попробовать проверить наличие ошибок через БИОС. Так вы сможете точно понять в чем ошибка: в технической или программной части. Для этого перезагрузите систему, и во время включения в первые 2 секунды нажмите клавишу входа в BIOS, которая будет отображена на экране в предложении «Press … to enter setup». Для разных моделей ноутбуков эта кнопка может различаться. Если во время загрузки на экране не всплыла подсказка, то попробуйте такие кнопки и комбинации: «Del», «Tab», «F1», «F2», «F10», «Esc», «Ctrl+Alt+Esc», «Ctrl+Alt+Enter», «Fn+Esc» или «Fn+F1». Здесь необходимо проверить все настройки на подключение. Чаще всего проблема бывает в блоке «Numlock», нужно проверить включен ли он (Enabled) или нет (Disabled).
Подключение новой/беспроводной/дополнительной клавиатуры
Обычно операционная система в автоматическом режиме настраивает подключение новой клавиатуры, но иногда может произойти сбой. Стандартные десктопы имеют 3 варианта подключения: PS/2, USB и Bluetooth. Для компактных ноутбуков работают только последние 2. Подключив физически устройство к системе, она автоматически начнет его поиск и установку. Иногда система может попросить вас установить дополнительные драйвера, которые часто идут на отдельном диске вместе с аппаратурой. Если подключение так и не происходит, то попробуйте проверить систему на запреты и настройки подключения в BIOS, о которых мы говорили выше. Для последнего случая для входа нужно будет использовать старую клавиатуру.
Как включить экранную клавиатуру
Если после проделанных манипуляций клавиатура так и не включилась, к тому же сейчас у вас нет времени нести ноутбук в сервисный центр, а данные ввести нужно срочно, то можно воспользоваться экранным аналогом. Его можно найти по такому пути:

Пуск/Все программы/Стандартные/Специальные возможности/Экранная клавиатура
Как включить подсветку

Некоторые модели ноутбуков имеют функцию подсветки клавиатуры. Она будет полезна при работе в темноте, но энергозатратна при хорошем освещении. Для управления ее включением на таких моделях вынесена или специальная кнопка, или запрограммирована одна из стандартных функциональных клавиш. Ее обычно обозначают иконкой лампочки или фонарика. А работает она вкупе с кнопкой «Fn»:
Бонус: Вы можете создать набор горячих клавиш самостоятельно. Они помогут вам быстро вызывать нужные операции или программы в одно касание. Для этого вам нужно скачать специальную бесплатную утилиту. Какую именно решать вам, так как в Сети действительно большой выбор.

Добрый день, друзья. Отключилась клавиатура на ноутбуке как включить? По большей части клавиатура на настольном компьютере выключается не по системным причинам, а когда её сам пользователь, нечаянно, отключил. К примеру, когда он очищал её от пыли, или случайно нажал на блокирующие кнопочки его ребёнок или домашний питомец. Если это так, то, что чтобы клавиатура вновь заработала, достаточно кликнуть по нужным горячим клавишам.

Как включить цифровой блок?
Одной из самых частых проблем устройств ввода является выключение блока с цифрами. Управлять ей можно через клавишу «NumLock». У части ноутбуков, чтобы её включить, применяется сочетание кнопок «Fn»+«NumLock». Но, у другой части клавиатур бывают и иные опции, чтобы управлять курсором, не применяя мышку или Touchpad. Для этих целей производители создали кнопку переключения.

Подобная проблема может возникнуть и у клавиатуры, где нет лишнего блока с цифрами. Для восстановления точности вводимых цифр, желательно найти в верхнем ряду, где находятся функциональные клавиши F1-F12 клавишу, отвечающую за переход режимов. По большей части, данную клавишу называют также «NumLock». Или же, чтобы сэкономить место на клавиатуре, её называют «NmLk». Также, могут её обозначить в виде замочка.
Если её использовать совместно с кнопкой «Fn», она сможет переключать данный режим вводимой информации. В ноутбуках же, где дополнительный блок отсутствует, она может переключаться с цифр на буквы.
Почему так всё запутано, когда клавиатура и так имеет строку, где находятся цифры?
Это делается, чтобы быстрее вводить данные. Когда происходит переключение на нужный режим, цифры удобно вводить, так как они располагаются близко друг к другу, в зоне досягаемости ладошки. В этом случае человек может быстренько левой рукой вносить нужные цифры, а правой заниматься управлением курсором и мышкой (может быть наоборот).
Проверяем драйвера
Все элементы ОС, чтобы вводить информацию, применяя клавиатуру, производителем внедрены в Windows. Но, бывает, клавиатуру невозможно задействовать не по причине различных режимов вводимой информации, а по довольно банальной причине, из-за драйверов.
- Узнать, так ли это, есть возможность используя панель управления. Итак, в поисковую строку панели быстрого запуска вводим «Панель управления» и переходим по появившемуся элементу;
- Затем, выбираем «Крупные значки» и далее «Клавиатура»;
- Вы увидите окошко, которое позволит вам заниматься управлением настройками и следить за состоянием клавиатуры;
- Если открыть меню «Оборудование», то вы заметите все приборы, которые на данный момент подключены к компьютеру;
- Зайдя же в блок «Свойства устройства», над надписью «Состояние», вам станет ясно, есть ли ошибки в функционировании клавиатуры, или устройство работает нормально;
- Когда ошибки всё-таки присутствуют, то нужно кликнуть по кнопочке «Свойства», затем меню «Драйвер»;
- Откроется новое окошко, в котором необходимо будет нажать на кнопку «Сведения», чтобы посмотреть всю информацию про установленные драйвера клавиатуры.
Если их нет, то нужно зайти на официальный сайт Майкрософт и скачать все нужные драйвера. Такое иногда бывает, когда вы применяете ОС Виндовс без лицензии (скаченную с неофициального сайта).
Проверяем запреты по подключению клавиатуры в групповой политике

Сломан ваш ПК и у вас пропала возможность на нём нормально работать?
Это не проблема.
Нужно обратиться в наш центр по ремонту компьютеров. Мы проведём диагностику и устраним неисправность.
Для нас является важным, чтобы ваш ПК продолжал отлично функционировать, и чтобы ничто не отвлекало вас от занятия любимым делом:
Наше предложение:
1 Бесплатный выезд специалиста;
2 Бесплатный анализ компьютера у вас дома;
3 Мы даём гарантию после ремонта до трёх лет;
4 Выдаём чек с гарантийным талоном.
Вам достаточно оставить заявку, и мы предоставим вам скидку на 15%
На ноутбуке возможно установить блок на число подключенных внешних приборов, которые вводят данные. Для исключения этого варианта, нужно проверить, нет ли ошибок в настройках. Итак, задействует утилиту «Выполнить», нажав кнопочки Win+R. Затем, в строке вводимой информации нужно указать gpedit.msc и кликнуть ОК.

В открывшемся окошке, просматриваем левую колонку по адресу: Конфигурация компьютера/Административные шаблоны/Система/Установка устройств/Ограничения на установку устройств.
Теперь, нам нужно найти этот адрес. Конкретно, нам нужно найти строку «Запретить установку устройств с использованием драйверов…». В большинстве случаем, система сама устанавливает команду на режим «Не задана».


Но, если у вас стоит «Включено», то нужно кликнуть по этой длинной сточке, и в новом окошке поставить чикбокс над командой «Не задано», после этого, нажимаем «Применить» и ОК. Если компьютер попросит перезагрузку, то, перезагружаем.
Сломан ваш ПК и у вас пропала возможность на нём нормально работать?
Это не проблема.
Нужно обратиться в наш центр по ремонту компьютеров. Мы проведём диагностику и устраним неисправность.
Для нас является важным, чтобы ваш ПК продолжал отлично функционировать, и чтобы ничто не отвлекало вас от занятия любимым делом:
Наше предложение:
1 Бесплатный выезд специалиста;
2 Бесплатный анализ компьютера у вас дома;
3 Мы даём гарантию после ремонта до трёх лет;
4 Выдаём чек с гарантийным талоном.
Вам достаточно оставить заявку, и мы предоставим вам скидку на 15%
Включаем клавиатуру применив командную строку
Применив командную строку, также есть возможность заниматься настройкой функционирования клавиатуры. Итак:
- Кликнем по «Пуску», в метро выберем «Командная строка»;
- Нажмём на данную ячейку ПКМ и выберем в ниспадающем меню вкладку «Дополнительно», затем в новом контекстном меню выберем «Запуск от имени администратора»;
- Чтобы отключить клавиатуру, нужно ввести следующее сочетание «rundll32keyboard,disable» и нажать «Ввод»;
- Чтобы клавиатура была включена, нужно ввести «rundll32 keyboard, enable» и нажать «Ввод».
Механическая поломка
Итак, если прошлые методы не смогли вам помочь, то необходимо узнать, как работает сама клавиатура? Если вы на неё пролили воду, или нечаянно ударили про ней – всё это может вывести её из рабочего состояния. Также, необходимо проверить, как она подключена. Ведь если её кабель входит не плотно, Windows её просто не заметит.

Кроме этого, поломка может заключаться в системной плате или в её мостах, которые отвечают за приборы ввода. Если это так, то у вас также перестанет работать Touchpad, мышка или USB входы. С обычным компьютером в этом отношении проще, достаточно открыть системный блок, и посмотреть причину. Но, в отношении ноутбуков, это дело сложнее. Его не так просто разобрать, особенно, когда плохо разбираешься. Поэтому, я вам советую в случае механической поломки клавиатуры, отнести её в сервисный центр. Там мастера, можете не сомневаться, выполнят всё как нужно!
Определяем работоспособность клавиатуры через БИОС
Итак, вы проверили клавиатуру и поняли, что всё-таки она не функционирует. Поэтому, мы будем искать ошибки через систему BIOS. В этом случае есть возможность определить, в чем заключена ошибка: в механической, или программной части. Чтобы войти в БИОС, нужно перезагрузить компьютер и когда он только начнёт загружаться (1-2 сек.), кликнуть по горячим клавишам F1-F10, или Esc, Tab (клавиши могут быть другие).
Другими словами, вход в BIOS на разных ноутбуках разный. Когда вы в него войдёте, то довольно часто ошибка бывает во вкладке «Numlock». Необходимо узнать, включена ли команда Enabled, или стоит Disabled?
Подключаем беспроводную или дополнительную клавиатуру
По большей части ОС на автомате проводит настройку купленной клавиатуры. Но, бывает, происходят сбои. У стандартного ноутбука по большей части три метода соединения с этим устройством: через PS/2, USB или беспроводного соединения. Если ноутбук компактный, но в нём обычно внедрены два последних метода.
Когда вы соединяете прибор ввода с системой, ОС на автомате начинает искать устройство и соединяет её с ПК. Бывает, Windows просит добавить определённые драйвера. Они обычно находятся на лазерном диске в упаковке, где была клавиатура.
Включаем клавиатуру на дисплее

Возможно, что все мои рекомендации не дали нужного результата, и устройство ввода так и не заработало. В этом случае можно попробовать применить экранную клавиатуру (если очень нужно ввести информацию). Я подробно вам про неё рассказывать не буду, так как у меня есть статья «Экранная клавиатура», в которой я рассказал, как её можно включить несколькими методами.
Как включить подсветку клавиатуры?
У части моделей настольных компьютеров есть подсветка клавиатуры. Её хорошо включать, если вы решили поработать в тёмном помещении. Разумеется, ПК в этом случае начнёт больше потреблять электроэнергии. По большей части, в разных ноутбуках есть определённая клавиша для подсветки. Она в большинстве случаев обозначена как лампочка, или фонарик. Или же применяются горячие клавиши с кнопочкой Fn:

Кроме этого, в интернете есть специальный бесплатный софт, который помогает в создании горячих клавиш в самостоятельном режиме. С помощью них вы довольно быстро сделаете нужную операцию. Подобного софта в интернете много поэтому, какой именно выбрать, советую решить самим.
Вывод: если у вас отключилась клавиатура на ноутбуке как включить её, притом несколькими методами, вы теперь знаете? Советую выбрать метод, наиболее подходящий под ваш случай, ваше удобство и бренд вашего ноутбука. Успехов!
Напомню, если у вас есть проблемы с компьютером, то вам желательно заполнить форму обратной связи или просто перейти по ссылке ====>
Всем привет. Сегодня будем ремонтировать ноутбук ASUS K52JR с неисправной клавиатурой.
Предыстория.
Со слов хозяина, на ноутбук было вылито кофе, после чего на нем перестала работать клавиатура. Для ремонта, хозяин отдал ноутбук в сервисный центр, где тот пролежал несколько месяцев. В итоге, ноутбук был возвращен клиенту без ремонта. Работники сервисного центра сообщили, что сгорела какая-то дорогая деталь, и новую клавиатуру нет смысла покупать, так как она работать не будет. В нагрузку продали обычную usb клавиатуру, которой клиент благополучно пользовался несколько месяцев.
Спустя год после этой истории, мне принесли этот ноутбук для чистки, и попросили по возможности восстановить клавиатуру.
Диагностика ноутбука.
Сам процесс разборки и чистки ноутбука я описывать не буду, а остановлюсь на диагностике работоспособности клавиатуры. Определим, действительно неисправна материнская плата, или все же проблема только в клавиатуре.
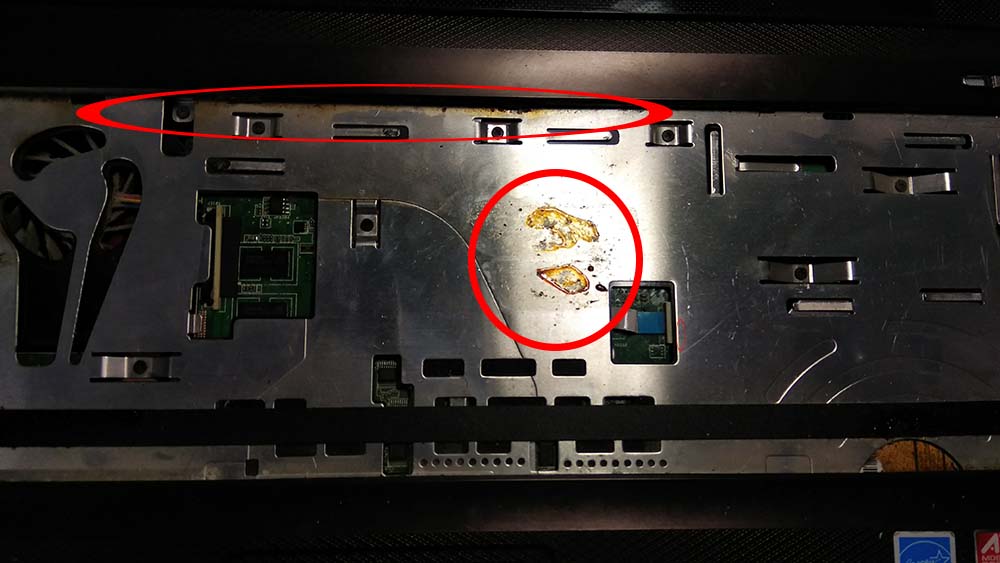
Остатки кофе на крышке ноутбука
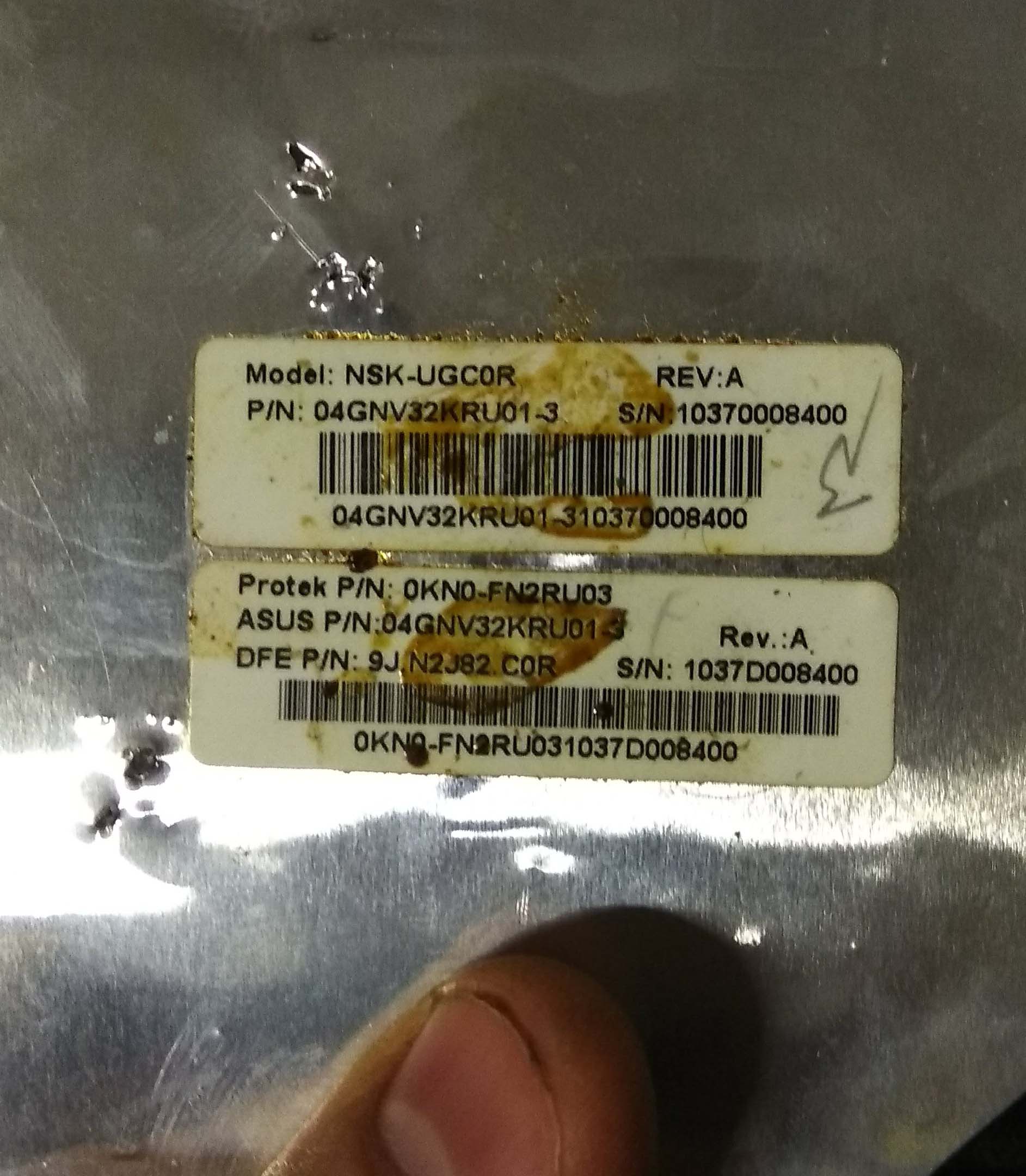
тоже самое на клавиатуре
Такая же история была с самой крышкой корпуса. Засохший сладкий кофе, почти намертво склеил DVD привод с крышкой.

Кофе на DVD приводе
Тут у меня закралось предположение, что ноутбук даже не разбирали, так как при ремонте, данные следы должны были быть убраны. Сама материнская плата была вся в пыли, но к счастью не залита. Следов ремонта на ней тоже обнаружено не было.
Так как утверждалось, что новую клавиатуру подкидывали, и она не работала, я решил проверить исправность самого ноутбука, а именно то, реагирует ли материнская плата на нажатие клавиш. Для этих целей, мне необходимо было изготовить маленький пробник.
Изготовление пробника для клавиатур ноутбука.
Пробник будет состоять из таких деталей:
- 2 тонких швейных иголки;
- 2 небольших проводка;
- один резистор на 4,7 кОм
- Термоусадка, ил изолента.

Детали для пробника
Процесс изготовления хорошо видно на фотографиях. К ушкам иголок припаиваются проводки, а уже к концам проводов припаиваем резистор. Можно к иголке припаять резистор, а к нему проводок, это уже на Ваше усмотрение.

На работу устройства это влиять никак не будет. Для эстетичности, все это дело я запаковал в термоусадку.

Проверка работоспособности разъема на клавиатуру в материнской плате.
Первым делом, на проверяемый ноутбук необходимо закачать программу, для тестирования клавиатур.

Интерфейс программы для тестирования клавиатур
Exe файл программы я прилагаю в конце статьи. Так же, необходимо убедиться в том, что есть доступ к контактам разъема, ко стороны пайки. Если такого доступа нет, то необходимо разобрать ноутбук, и снять верхнюю крышку. В моем случае доступ был, но так как ноут необходимо отмывать, я разобрал ноутбук полностью.
Теперь подробней о том, как проверить работоспособность. Каждый пин на разъеме, отвечает за определенные буквы и цифры. Если замыкать несколько пинов между собой с помощью пробника, то мы будем имитировать нажатие клавиш на ноутбуке. Резистор, защищает материнскую плату от короткого замыкания, но его номинала хватает для определения нажатия на клавишу.
Программа на компьютере, будет показывать какие клавиши были нажаты, а какие нет.
Порядок работы с пробником.
Одну иголку ставим на первый пин разъема, после чего второй иголкой поочередно касаемся остальных пинов (2,3,4 и т.д.). Далее, первую иголку переносим на второй пин, а другой иголкой проходимся по всем остальным (3,4,5 и т.д). Первую иголку переносим на 3 пин, другой иголкой касаемся 4, 5 ,6 и т.д. Таким образом доходим до конца разъема.
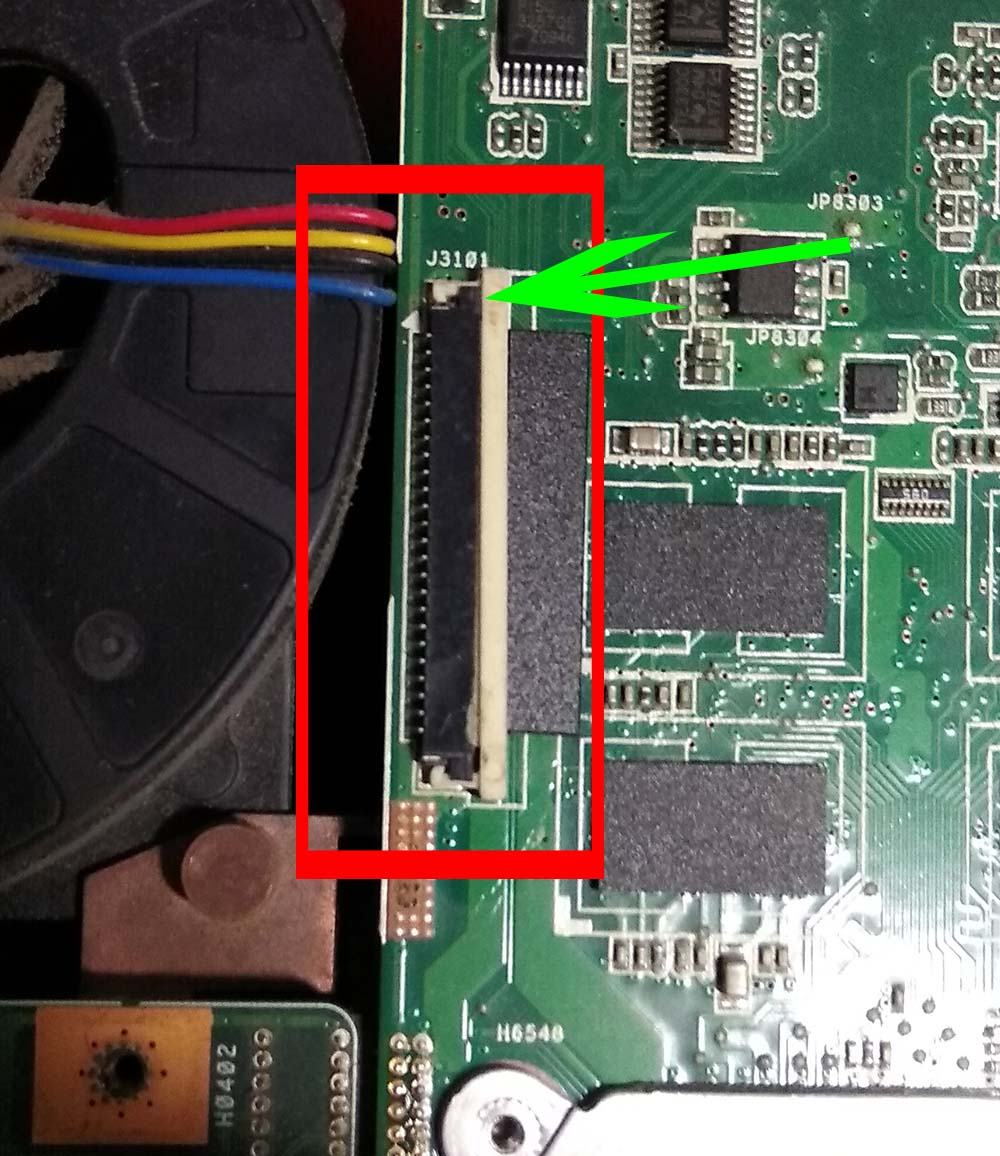
Разъем на клавиатуру. Первый на первый пин указывает стрелка

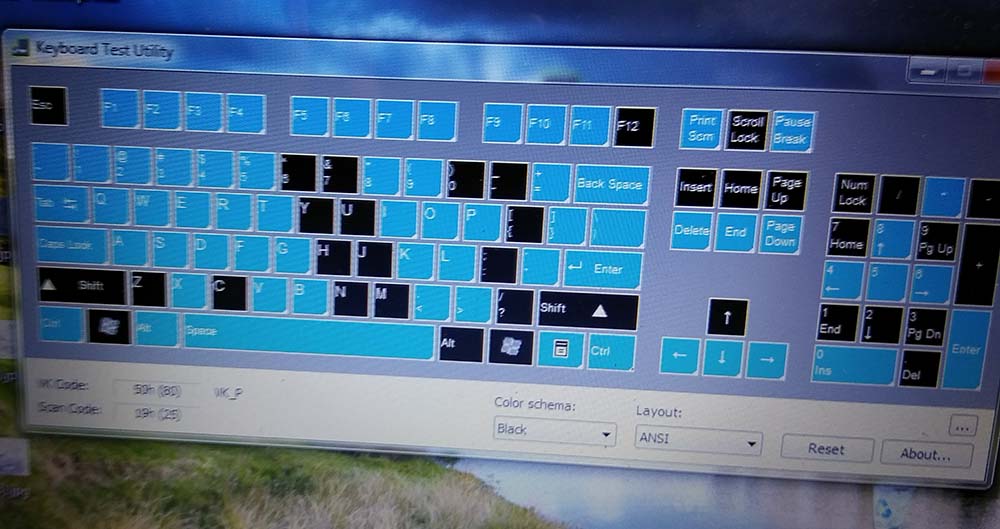
Так программа реагирует на нажатие кнопок. Синим выделяются нажатые кнопки, черным которые не нажались
В итоге, если материнская плата находится в исправном состоянии, то будут нажаты все клавиши. У меня не нажались клавиши : Scroll Lock, Insert, вторая клавиша виндовс. Это правильно, так как этих клавиш у меня нет на родной клавиатуре.
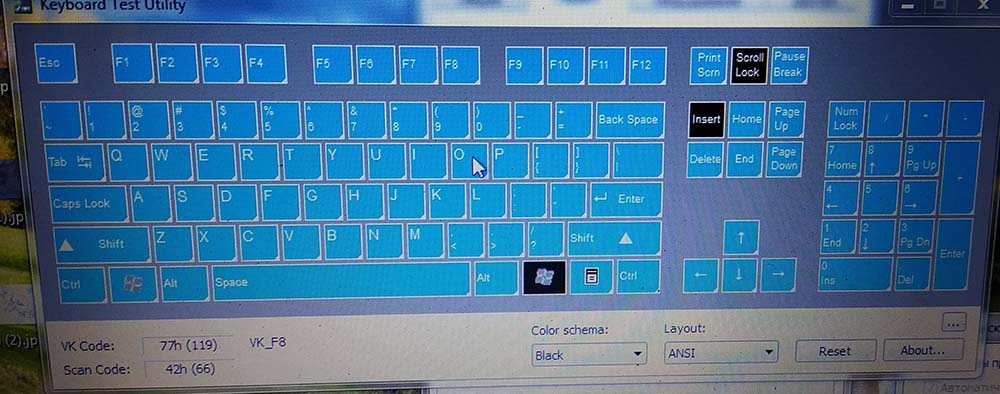
Вид программы после замыкания последнего пина
Заключение
Таким образом, мы проверили исправность материнской платы. Мной была заказана новая клавиатура, после установки все прекрасно заработало. В предыдущем сервисе, ноутбук даже не разбирали, это видно по фото.
Будьте бдительны в выборе сервиса, и удачи Вам в ремонтах.

keyboardtestutility.rar (749,5 KiB, 1 262 загрузок)

Клавиатура является основным механическим устройством для ввода информации в ПК или ноутбук. В процессе работы с этим манипулятором могут возникнуть неприятные моменты, когда залипают клавиши, вводятся не те символы, на которые мы нажимаем, и так далее. Для решения такой проблемы необходимо точно знать, в чём она кроется: в механике устройства ввода или программном обеспечении, в котором вы набираете текст. Именно в этом нам помогут онлайн-сервисы по тестированию главного инструмента работы с текстом.
Благодаря существованию подобных веб-ресурсов в режиме онлайн, у пользователей отпадает потребность в установке программного обеспечения, которое не всегда бесплатное. Тест клавиатуры может производиться разными способами и каждый из них будет иметь свой результат. Об этом узнаете далее.
Тестирование устройства ввода онлайн
Есть несколько популярных сервисов для проверки корректности функционирования манипулятора. Все они немного отличаются методикой и подходом к процессу, благодаря чему вы сможете подобрать максимально близкий вам. На всех веб-ресурсах имеется виртуальная клавиатура, которая и будет имитировать вашу механическую, позволив таким образом выявить поломку.
Способ 1: Online KeyBoard Tester
Не забудьте нажать клавишу NumLock, если собираетесь проверять блок NumPad, иначе сервис не сможет активировать соответствующие клавиши на виртуальном устройстве ввода.

Обратите внимание! Сервис не различает дублирующиеся кнопки на вашей клавиатуре. Всего таковых есть 4: Shift, Ctrl, Alt, Enter. Если вы хотите проверить каждую из них, нажимайте их поочерёдно и смотрите на результат в окне виртуальном манипуляторе.
Способ 2: Key-Test
Функционал данного сервиса схож с предыдущим, однако имеет гораздо более приятный дизайн. Как и в случае с предыдущим ресурсом, функциональная суть Кей-Теста заключается в проверке правильности нажатия каждой из клавиш. Однако есть небольшие преимущества — данный сайт русскоязычный.

-
Заходим на сайт и нажимаем на кнопки манипулятора, поочерёдно проверяя правильность их отображения на экране. Нажатые ранее клавиши подсвечиваются ярче остальных и имеют белый цвет. Посмотрите, как это выглядит на практике:

Помимо этого, над клавиатурой высвечиваются символы, которые вы нажимали в установленной последовательности. Обратите внимание, что новый символ будет отображён с левой стороны, а не с правой.


Как и в предыдущем способе, необходимо поочерёдно нажимать дублирующиеся клавиши для проверки их работоспособности. На экране один из дубликатов будет отображён как одна кнопка.
Проверка клавиатуры — простой, но кропотливый процесс. Для полноценного тестирования всех клавиш необходимо время и предельная внимательность. При найденных после теста неисправностях стоит ремонтировать сломанный механизм или купить новое устройство ввода. Если же в текстовом редакторе тестированные клавиши не работают полноценно, а при тесте сработали, значит, у вас возникли проблемы с программным обеспечением.

Отблагодарите автора, поделитесь статьей в социальных сетях.

Читайте также:



