Как поставить переводчик на клавиатуру айфон
Обновлено: 05.05.2024
Apple в iOS 14 добавила новое приложение «Переводчик», которое, как ясно из названия, предназначено для перевода с одного языка на другой. Оно имеет несколько полезных функций, которые могут пригодиться как при изучении нового языка, так и при попытке поговорить с кем-то, кто разговаривает на другом языке. В этом руководстве описаны все функции приложения «Переводчик» и собраны советы по их использованию.
Дизайн
Как использовать встроенный переводчик на iPhone с iOS 14Переводы показаны крупным шрифтом, исходная фраза — черным, а перевод — синим цветом. Айфон может зачитывать переводы вслух, поэтому вы сможете получить правильное произношение слова или фразы.
Языки
Приложение «Переводчик» может переводить на арабский, китайский, английский, французский, немецкий, итальянский, японский, корейский, португальский, русский и испанский языки и обратно.
Как использовать встроенный переводчик на iPhone с iOS 14Голосовые переводы
С помощью голосового перевода вы можете коснуться кнопки с микрофоном в приложении «Переводчик» и произнести фразу вслух, чтобы она была переведена на нужный язык. В качестве примера ниже показан перевод фразы с английского на испанский.
Как использовать встроенный переводчик на iPhone с iOS 14Приложение работает с простыми фразами или длинными предложениями и текстами.
Перевод текста
Вы можете вводить текст вручную. Это может быть полезно, если вам нужно вставить что-то с веб-сайта или документа для перевода. Чтобы ввести текст, просто нажмите в поле ввода текста.
Как использовать встроенный переводчик на iPhone с iOS 14Вы можете ввести как одно предложение, так и длинные абзацы текста. После этого всё будет переведено целиком, а полученный результат «Переводчик» сможет зачитать вслух.
Режим разговора
Режим разговора — это простая изящная функция, которая позволяет вам общаться с кем-то, кто говорит на другом языке. Чтобы воспользоваться этой возможностью, просто поверните iPhone в альбомный режим.
Как использовать встроенный переводчик на iPhone с iOS 14В режиме разговора iPhone слушает оба языка и переводит между ними. Во время разговора с другим собеседником не забывайте нажать кнопку микрофона, в таком случае айфон будет переводить произнесенное для каждого участника беседы.
Чтобы использовать режим разговора с функцией автоматического определения речи, убедитесь, что этот параметр включен, нажав на одно из языковых полей вверху приложения и прокрутив вниз, чтобы убедиться, что автоматическое определение активировано.
Если автоматическое определение не работает должным образом, может быть полезно отключить его.
Как использовать встроенный переводчик на iPhone с iOS 14Режим внимания
Если в режиме разговора с iPhone в альбомной ориентации вы коснетесь значка «Развернуть» (две стрелочки, направленные в противоположные стороны), переведенная фраза отобразится в режиме «Внимания», то есть большими буквами, которые занимают целиком весь экран iPhone для упрощения чтения.
Как использовать встроенный переводчик на iPhone с iOS 14Избранное
Любой недавний перевод можно сохранить во вкладке «Избранное», чтобы при необходимости получить к нему быстрый доступ. В этом разделе также отображаются ваши недавние переводы.
Как использовать встроенный переводчик на iPhone с iOS 14Словарь
Если вы нажмете на любое слово в приложении «Переводчик» функция словаря предоставить определение и примеры его использования. Эта функция полезна, если вы не знаете, что означает слово на другом языке.
Как использовать встроенный переводчик на iPhone с iOS 14Перевод на устройстве
По умолчанию переводы не выполняются на устройстве, но если вы загрузите языковой пакет в приложении «Переводчик», то переводы на этот язык и обратно могут быть выполнены на iPhone. Это может быть полезно для пользователей, которые заботятся о своей конфиденциальности.
Как использовать встроенный переводчик на iPhone с iOS 14Переводы, использующие офлайн пакеты, выполняются на устройстве и при этом Apple не имеет к ним доступа. Офлайн-языки можно загрузить, коснувшись одного из языковых полей в верхней части приложения, нажав на кнопку загрузки рядом с языком, который вы хотите загрузить.
Компания «Яндекс» представила клавиатуру для iOS со встроенным переводчиком, поиском по гифкам, возможностью рисования и отправкой геолокации.

Внешне «Яндекс.Клавиатура» почти не отличается от стандартной клавиатуры iOS. Переключение языков на ней помимо нажатия на пиктограмму с изображением планеты осуществляется смахиванием, а передвигать курсор можно после долгого нажатия на пробел — по аналогии с тем, как это работает в iOS 9 при использовании функции 3D Touch на iPhone 6s.
Кроме того, в клавиатуре предусмотрена проверка орфографии и отдельный экран с крупными цифровыми кнопками.

По нажатию на прямоугольник с тремя точками клавиатура переключается в мультимедиа-режим с пятью вкладками — emoji, поиском гифок, режимом рисования, поиском местоположения и переводчиком.
Сами анимированные изображения разбиты по категориям, обозначающим определённые эмоции. Их можно искать и самостоятельно по более конкретным запросам. «Яндекс.Клавиатура» также поддерживает отправку обычных картинок и демотиваторов.



«Под капотом» клавиатуры находятся сервисы «Яндекса». За поиск изображений отвечают «Картинки», за адреса и организации — «Карты», а за перевод текста — «Переводчик».
из блога «Яндекса»
Поддержка сторонних клавиатур появилась в iOS ещё в 2014 году. Наиболее популярной из них является Swype, которая обладает меньшим количеством функций, чем «Яндекс.Клавиатура», но отличается уникальным механизмом ввода текста.
Если вы говорите по-английски как второй язык или часто посещаете иностранные веб-сайты, вы, вероятно, захотите узнать, как переводить текст на своем iPhone или iPad. В вашем распоряжении множество вариантов, большинство из которых полагаются на сторонние приложения.
1. Переводчик Google
Как и все продукты Google, Google Translate полностью бесплатен, за платным доступом ничего не скрывается. Однако вам следует внимательно изучить политику конфиденциальности Google, если вы обеспокоены тем, что Google собирает личные данные из ваших переводов.
После установки Google Translate на свой iPhone выберите языки, с которых вы хотите переводить, в верхней части приложения. Затем выберите способ перевода.
Google Translate даже предлагает режим разговора, чтобы вы и кто-то другой могли переводить с двух разных языков одновременно. Чтобы узнать больше, ознакомьтесь с нашей разбивкой функций Google Translate, которые вам нужно знать.
2. Gboard
Это упрощенная версия Google Translate, которая позволяет вам вводить или вставлять текст для перевода на любой язык. В Gboard нет возможности использовать рукописный или речевой перевод.
После загрузки Gboard из App Store вам необходимо предоставить ему полный доступ к вашему iPhone, чтобы все работало правильно. Перейдите в «Настройки»> «Gboard»> «Клавиатура» и включите «Разрешить полный доступ».
В следующий раз, когда вы откроете клавиатуру на своем iPhone, нажмите и удерживайте значок глобуса, чтобы выбрать Gboard из доступных клавиатур. Затем нажмите значок «Перевести», чтобы открыть переводчик.
3. Google Chrome
Когда вы загружаете веб-сайт на иностранном языке, Google Chrome автоматически предлагает перевести его на ваш родной язык. Все, что вам нужно сделать, это нажать на язык, который вы хотите использовать, в нижней части экрана, и весь текст будет мгновенно переведен.
После выбора предпочтений один раз Chrome автоматически переводит веб-сайты между этими двумя языками в будущем. Таким образом, вы можете продолжать просматривать иностранные сайты на своем iPhone, а Google Chrome будет переводить их, даже если вы этого даже не заметите.
Чтобы просмотреть настройки перевода, нажмите кнопку «Еще» (…) в правом нижнем углу и выберите «Перевести». Затем коснитесь Gear, чтобы выбрать между разными языками или решить, хотите ли вы, чтобы Chrome в будущем переводил автоматически.
Встроенный перевод помогает сделать Google Chrome одним из самых популярных браузеров iPhone. Если вы еще не используете его, возможно, пора начать.
4. iTranslate
Вы можете бесплатно скачать iTranslate и использовать его для перевода текста на более чем 100 языков. С премиальной подпиской вы также можете переводить с помощью микрофона и камеры на вашем iPhone.
После установки приложения клавиатуры iTranslate перейдите в «Настройки»> «iTranslate»> «Клавиатуры» и выберите «Разрешить полный доступ». В следующий раз, когда вы откроете клавиатуру iPhone, нажмите и удерживайте значок глобуса и выберите iTranslate на доступных клавиатурах.
Введите текст на клавиатуре iTranslate и коснитесь зеленой стрелки, чтобы перевести ее на выбранный вами язык. Или скопируйте текст и коснитесь значка речевого пузыря, чтобы просмотреть быстрый перевод.
5. Siri

Для быстрого одностороннего перевода лучше всего подойдет Siri. Либо используйте «Привет, Siri», либо удерживайте боковую кнопку (или кнопку «Домой», если она есть на вашем iPhone), чтобы активировать Siri. Затем спросите, как сказать что-нибудь на другом языке.
Siri отображает ваш перевод на экране с кнопкой Воспроизвести, если вы хотите услышать его вслух. С помощью Siri вы можете переводить с 11 языков, включая английский:
- арабский
- бразильский португальский
- китайский язык
- Английский (США и Великобритания)
- французский язык
- Немецкий
- итальянский
- японский язык
- корейский язык
- русский
- испанский
К сожалению, Siri не может переводить другие языки на английский, поэтому это не лучший вариант, если вы пытаетесь поддерживать разговор на другом языке. Однако это хороший способ сказать кому-нибудь, что вы не говорите на его языке.
6. Apple Translate
С выпуском iOS 14 осенью 2020 года Apple представит приложение Translate для iPhone.
Приложение Apple Translate отличается минималистичным дизайном, что позволяет вам сосредоточиться на самих переводах. Это отличное приложение для использования, если вы пытаетесь поговорить с кем-то, особенно когда вы поворачиваете свой iPhone в горизонтальном положении, чтобы перейти в режим разговора.
В режиме разговора Переводчик показывает разные языки с каждой стороны экрана. Есть одна кнопка микрофона, которая использует автоматическое определение языка, поэтому не имеет значения, кто говорит в нее. Вы также можете нажать «Воспроизвести», чтобы прослушать перевод вслух, или использовать кнопку «Полноэкранный режим», чтобы отобразить большой, четкий перевод, который люди смогут прочитать.
Хотя приложение Apple Translate отлично выглядит и простое в использовании, оно переводит только между 11 языками, включая английский. К счастью, все они доступны для загрузки в автономном режиме.
7. Safari

Помимо приложения Translate, Apple также планирует добавить функцию перевода в Safari в iOS 14. Опять же, это обновление программного обеспечения планируется выпустить в сентябре или октябре 2020 года.
Когда вы посещаете иностранный веб-сайт в Safari, вы должны увидеть значок перевода в адресной строке. Коснитесь этого значка, чтобы перевести веб-сайт на свой родной язык. Safari переводит страницу по мере загрузки большего количества контента, поэтому вы можете забыть об этом и продолжать прокручивать страницу вниз.
И снова возможности Apple по переводу ограничены по сравнению с конкурентами. На данный момент перевод Safari работает только с семью языками:
- бразильский португальский
- английский
- французский язык
- Немецкий
- русский
- Упрощенный китайский
- испанский
Еще одним ограничением является то, что перевод веб-страницы Safari доступен только в США на этапе бета-тестирования.
Еще больше приложений для перевода
С выходом iOS 14 на iPhone появилось встроенное приложение для перевода устной и письменной речи. Приложение можно использовать как альтернативу Google Переводчику.
Приложение «Перевод» доступно на iPhone и iPod touch при обновлении программного обеспечения до iOS 14.0 или более поздней версии. Устную речь или текст можно перевести на 11 языков: английский, арабский, испанский, итальянский, китайский, корейский, немецкий, португальский, русский, французский и японский. Если заранее скачать нужные языки, переводить можно без интернета.
Как переводить слова и фразы на iPhone в iOS 14
- Откройте приложение «Перевод» на своем iPhone или iPod touch с iOS 14.0.
- В верхнем поле слева выберите исходный язык, нажмите «Готово».
- В поле справа укажите язык, на который вы хотите перевести слово или фразу, и нажмите «Готово»
- Напишите или произнесите слово или фразу, которые хотите перевести для перевода с исходного на нужный язык.
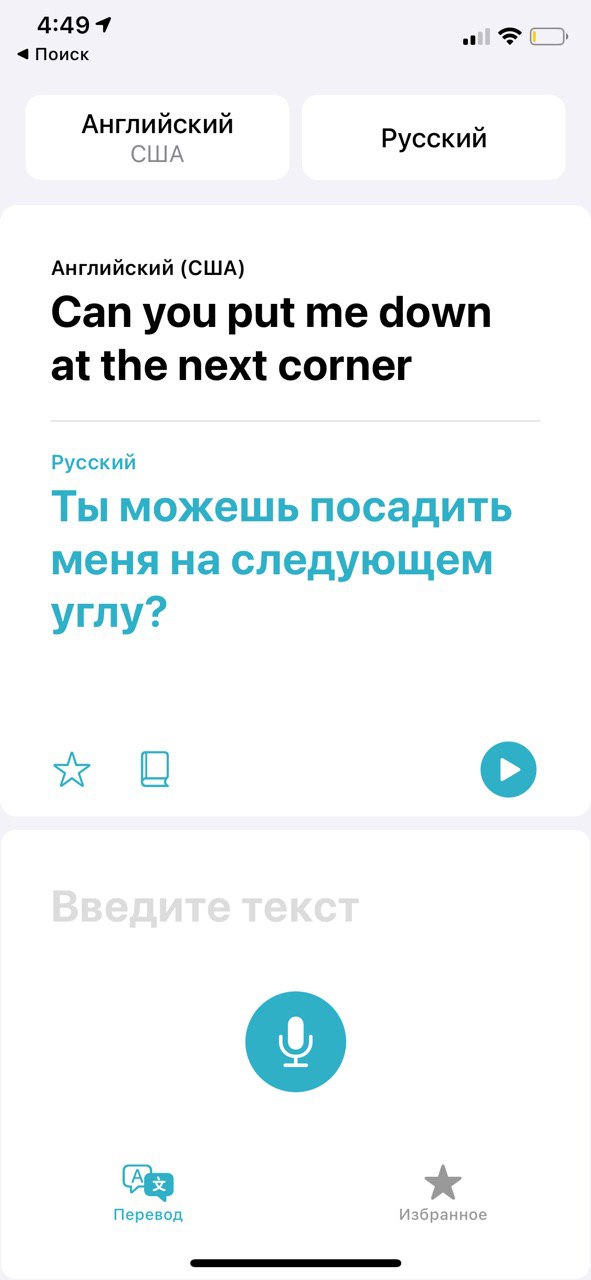
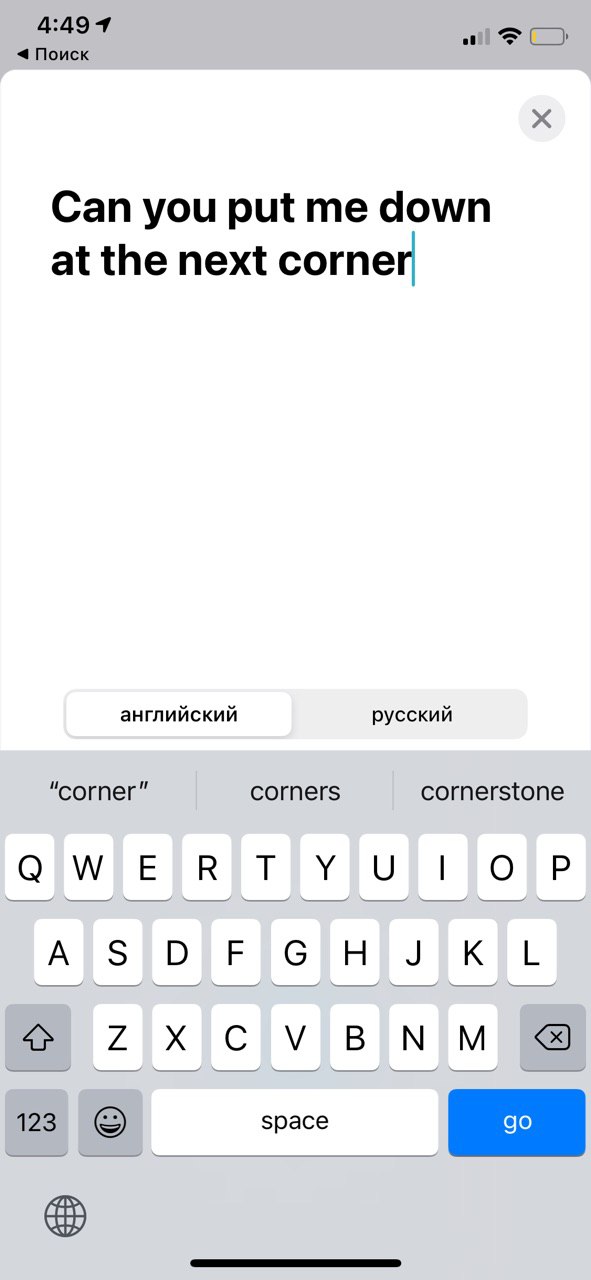
Для перевода устной речи нажмите на кнопку микрофона и начните говорить.
Для перевода письменной речи коснитесь текстового поля, введите слово / фразу и нажмите «Перевести».
Переведенный текст можно добавит в избранное, нажав на звездочку.
Плюсы в сравнении с Google Переводчиком после первого использования:
- встроенный инструмент, который не нужно скачивать или заходить отдельно в интернет;
- «чистый» ясный интерфейс;
- режим разговора доступен в горизонтальной ориентации — удобно, если вы предпочитаете более крупный текст.
Минусы в сравнении с Google Переводчиком:
- пока всего 11 языков;
- не совсем удобное удаление текста: при нажатии на слово открывается отдельное окно ввода с крестиком, при этом крестик не удаляет текст, а лишь закрывает окно. Удалять текст придется побуквенно — если до этого пользовались Google Переводчиком, будет первое время неудобно;
- в режиме разговора для записи голоса каждый раз нужно нажимать на микрофон — в Google Переводчике микрофон каждый раз активируется самостоятельно, дополнительно к этому появляется текстовая и визуальная подсказки, когда надо говорить.
Качество перевода сопоставимое: оба переводчика подходят для быстрого перевода непонятных слов или текста; при этом в нескольких вариантах у Google Переводчика перевод был немного точнее. Для профессиональных целей, конечно же, нужны более специализированные онлайн-словари.

Обновление iOS 14 полно основных функций, улучшающих удобство использования, таких как библиотека приложений , поддержка виджетов на главном экране , переработанный Siri, режим «картинка в картинке» и множество небольших настроек. Среди них Apple также представила собственное приложение Translate для iPhone. Apple делает ставку на тесную интеграцию с другими сервисами и лучшую конфиденциальность благодаря переводу на устройстве с помощью приложения Translate, чтобы дать ей преимущество перед Google Translate. Давайте узнаем, как эффективно использовать приложение Apple Translate на вашем iPhone в iOS 14.
Как перевести текст с помощью приложения Apple Translate на iPhone
Шаг 1. Откройте приложение «Переводчик» на своем iPhone.
Шаг 2: В верхнем левом углу посмотрите на свой родной язык и затем выберите язык, который хотите перевести.
Шаг 3: Введите текст, который вы хотите перевести, и нажмите « Перейти» на клавиатуре.

Шаг 4: Вы увидите перевод в реальном времени под вашим родным языком.
Шаг 5: Вы также можете нажать на значок микрофона внизу и говорить на своем родном языке. Приложение переведет фразу и произнесет предложение на переведенном языке.

Это может быть полезно, когда вы путешествуете и хотите спросить дорогу или узнать у местных жителей.
Использование режима разговора в приложении Apple Translate на iPhone
Чтобы включить режим разговора, просто откройте приложение «Переводчик», убедитесь, что блокировка книжной ориентации отключена, и поверните устройство в альбомном режиме. Когда включен режим разговора, вы можете легко общаться с человеком благодаря переводу в реальном времени.

Режим разговора достаточно умен, чтобы определять разговорный язык и переводить его на другой язык.
Как быстро перевести текст с помощью Siri на iPhone
Шаг 1. Запустите Siri, сказав « Привет, Siri» или нажав кнопку питания.
Шаг 2. Вы можете спросить Siri: « Переведите, как дела, на испанский ». И результаты будут отображаться вверху с помощью приложения Translate.

Как переводить веб-страницы в Safari на iPhone
В iOS 14 возможность переводить язык веб-страницы на ваш родной язык теперь является частью Safari по умолчанию. Таким образом, вам больше не нужно стороннее приложение, такое как Microsoft Translate, для перевода веб-страниц. Вот как использовать встроенный языковой перевод в Safari в iOS 14.
Шаг 1. Когда вы открываете веб-сайт на неродном языке, нажмите кнопку действия в левой части адресной строки. Кнопка выглядит как две буквы «А» рядом друг с другом.
Шаг 2. Нажмите «Перевести на язык вашего устройства».

Шаг 3: Нажмите «Включить перевод», если будет предложено.
После этого ваша страница будет переведена на основной язык, установленный на вашем устройстве. Если вы хотите вернуться к исходному языку страницы, нажмите кнопку перевода в адресной строке Safari и выберите « Просмотреть оригинал» .
На данный момент функция перевода Safari привязана только к США и Канаде .
Помимо основного перевода и режима разговора, приложение Apple Translate полно полезных надстроек, таких как интеграция словаря, избранное, история, совместное использование и многое другое.
Слушайте переведенный текст
После того, как приложение переведет язык, вы сможете услышать перевод, нажав на крошечную кнопку воспроизведения с правой стороны, и оно воспроизведет фразу на переведенном языке. Вы можете использовать его столько раз, сколько захотите.

Узнайте значение конкретного слова в переведенном тексте
Я ценю надстройку словаря в приложении Apple Translate. Если вам интересно определенное слово или вы хотите узнать о нем больше, просто нажмите на слово в переведенном тексте, чтобы изучить его подробное значение. После того, как вы проверили слово, нажмите на знак x и удалите меню. Это отличный способ выучить интересные слова на новых языках.

Любимые наиболее часто используемые переводы
Шаг 1. Откройте приложение «Переводчик» и используйте клавиатуру или микрофон для перевода слов или предложений.
Шаг 2: Нажмите на значок звездочки в области перевода, и переведенное предложение будет добавлено в избранное для последующего использования. Вы можете добавить в избранное сколько угодно фраз в приложении.
Шаг 3. Чтобы получить доступ к любимым переведенным словам, нажмите на меню « Избранное» внизу и просмотрите список избранных переведенных фраз.

Шаг 4: Чтобы удалить их из меню «Избранное», просто смахните влево и выберите «Удалить из избранного».
Apple предлагает быстрый способ поделиться переводом с друзьями и семьей. Чтобы поделиться переведенным текстом, выполните следующие действия.
Шаг 1. В переведенном меню просто нажмите и удерживайте переведенный текст, и вы увидите всплывающее меню вверху.
Шаг 2: Затем используйте селектор текста, чтобы выделить весь текст.

Проверить последние переводы и удалить историю переводов
Apple предлагает быстрый способ доступа к истории переводов и ее удаления. Откройте меню «Избранное», и вы увидите недавно переведенную историю. Просто проведите пальцем влево и нажмите « Удалить», чтобы удалить его из истории.

Используйте режим на устройстве для офлайн-переводов
Это главный козырь Apple перед соперниками. Apple позволяет использовать режим на устройстве для выполнения процесса перевода на устройстве, а не на серверах. Вам необходимо скачать языки для офлайн-перевода. Практика поможет вам в критической ситуации, когда вы отключены от Интернета. Выполните следующие действия, чтобы включить режим автономного перевода на устройстве.
Шаг 1. Откройте приложение «Настройки» на iPhone.
Шаг 2. Перейдите к Переводчику> Режим на устройстве и включите эту опцию.
Шаг 3. Вам будет предложено открыть приложение и загрузить языки для перевода на устройство.
Шаг 4: Нажмите на название языка и прокрутите вниз до меню « Доступные офлайн-языки» .

Шаг 5: Нажмите на кнопку загрузки языка, которую вы собираетесь использовать для автономного перевода.
Вот и все. С этого момента вы можете использовать режим на устройстве в приложении Apple Translate для автономного перевода.
Читайте также:

