Как приближать на ноутбуке без мышки
Обновлено: 17.05.2024
Часто приходится сталкиваться с необходимостью увеличить масштаб страницы в интернете, какого-либо изображения. Но по какой-то причине сделать это с помощью мышки не представляется возможным.
Способы увеличения масштаба на экране при помощи клавиатуры

В процессе пользования компьютером каждый пользователь сталкивался с необходимостью увеличить что-либо. Причиной этой необходимости может послужить мелкий шрифт текста на сайте или в документе, проблемы со зрением, разрешение экрана и изображения не совпадают. Разработчики операционной системы предусмотрели такую возможность.
Первый способ — самый распространённый, увеличение размера с помощью горячих кнопок.
Как на клавиатуре уменьшить масштаб экрана
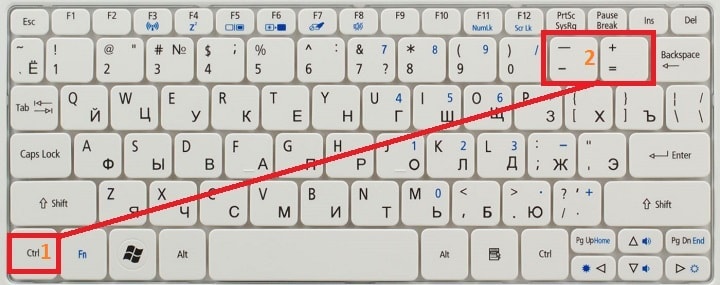
Для уменьшения масштаба просматриваемых страниц или изображений, подойдут все вышеперечисленные и описанные способы. Так, например, в экранной лупе есть кнопка уменьшения масштаба.
Почему не получается увеличить масштаб на экране при помощи клавиатуры
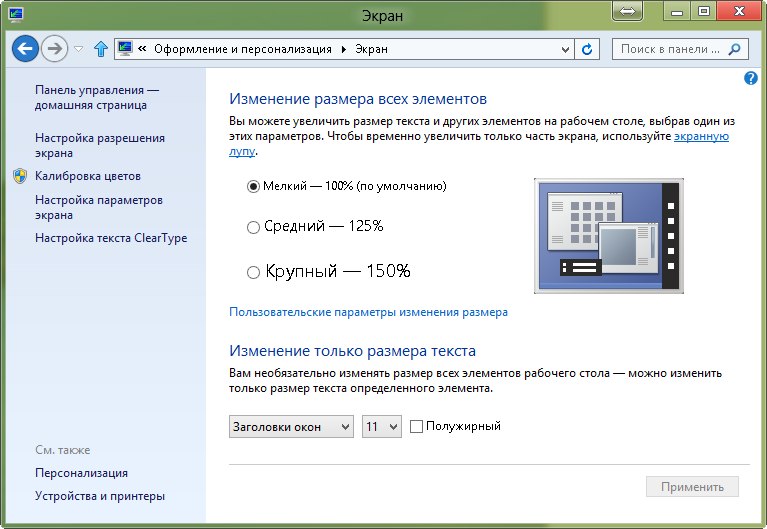
Некоторые пользователи сталкиваются с проблемой, что при нажатии горячих клавиш содержимое экрана никоим образом не увеличивается. Причиной этой проблемы может послужить банальная неисправность клавиатуры. При этом она может нормально функционировать при обычном её использовании, но комбинации горячих клавиш не работают. Скорее всего, вы каким-то образом повредили какую-то часть клавиатуры. Если никаких повреждений не было, проблема скорее всего кроется в программном обеспечении подключённого девайся. Если же такая проблема наблюдается на ноутбуке, следует обновить пакеты драйверов на все подключённые устройства, провести анализ компьютера антивирусом.
Как решить проблемы

Если причиной оказалось механическое повреждение клавиатуры, нужно попробовать самому разобрать её, почистить все внутренние компоненты. Если же клавиатура на гарантии, самому производить разборку и чистку не рекомендуется, так как это приведёт к потере гарантии. В этом случае стоит отнести клавиатуру в сервис, где произведут диагностику, если, конечно, клавиатура того стоит, и не будет проще купить новую.
Если после диагностики и чистки выяснилось, что с клавиатурой всё в порядке, даже проверив её на другом персональном компьютере, значит, проблема кроется в другом. Следует произвести анализ программного обеспечения, установленного на компьютере на предмет устаревшего ПО, при необходимости произвести обновление. Также рекомендуется просканировать компьютер несколькими антивирусами, это позволит получить более полную картину о состоянии вашего устройства. Очень часто обновление ПО приводит к решению проблемы с клавиатурой, так как программы наиболее подвержены воздействию различным вирусам.
Если проблема со встроенной клавиатурой на ноутбуке, первым делом также нужно произвести разбор устройства и чистку, в случае с ноутбуком нужно быть более аккуратным, так как разобрав его, вы получите доступ не только к клавиатуре, но и ко всем внутренностям.
Пораскинув мозгами, нашел три легких и быстрых способа, как решить эту проблему.
Постарался показать, как я это делаю. Сопроводил описание скриншот-картинками, чтобы было понятнее тем, кто захочет воспользоваться этими способами.
Три легких и быстрых способа изменения масштаба экрана ПК/ноутбука в яндекс и гугл хром
- Способ первый. Очень быстрый, буквально одним щелчком (кликом) - при помощи так называемых "горячих клавиш".

То есть, когда хочу добиться увеличения, жму на "плюс". Соответственно, для уменьшения кликаю так же - на клавиши Ctrl и "минус". И все, размеры мгновенно изменились!
- Итак, в правом верхнем углу Яндекса нахожу "шайбочку" (цифра 1), жму на нее. И в открывшемся окне (см. картинку), навожу курсор мыши на слово "Масштаб". В скобках отражается тот размер, которым я пользуюсь на данный момент.

К примеру, была установлена масштабность 125%. При наведении мыши рядом сразу открывается новое окошко, с различными вариантами на выбор. Тот, который установлен у меня на данный момент, уже помечен точкой.
Мне остается лишь выбрать другое значение, кликнуть по нему. И тут же экран компьтера изменит свой размер! Все происходит быстро, гораздо быстрее, чем описывается.
2. Теперь в гугл хром. Алгоритм действий тот же. Только, к счастью, еще короче.
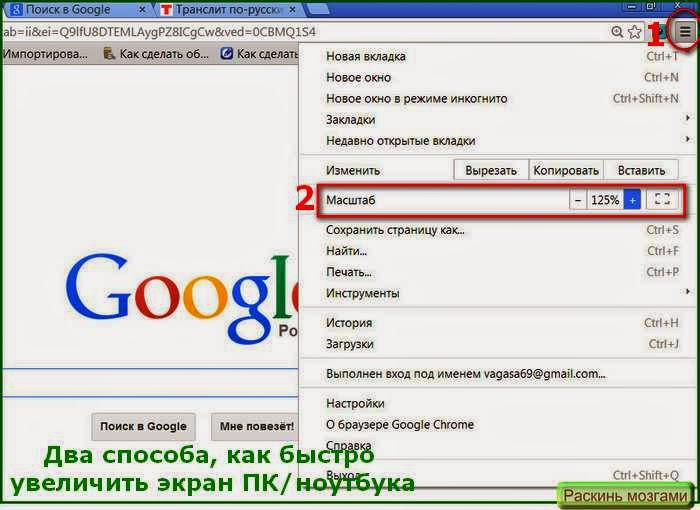
Теперь, когда я открываю различные страницы сайтов, они раскрываются в указанном масштабе. То есть результат сохраняется, и при переходе на другие блоги и пр., мне не нужно заново все устанавливать в желаемых масштабах.
- Третий способдоступен в Гугл хром. И позволяет установить не только размер экрана, но и зафиксировать желательные размеры шрифта для веб-документов.

Перехожу на новую вкладку. В самом конце страницы нужно нажать на строчку "Показать дополнительные настройки".

Здесь, прокрутив страницу мышкой вниз, останавливаюсь на пункте "Веб-контент". Тут же, никуда не переходя, кликаю по черному треугольнику в строке "Масштаб страницы" и легко меняю его.
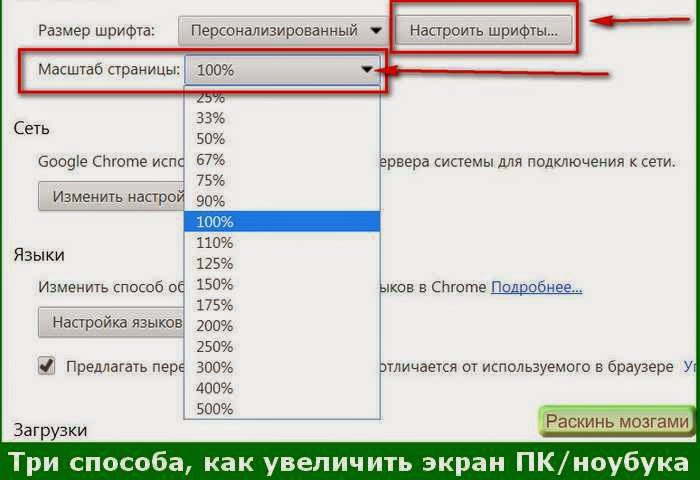
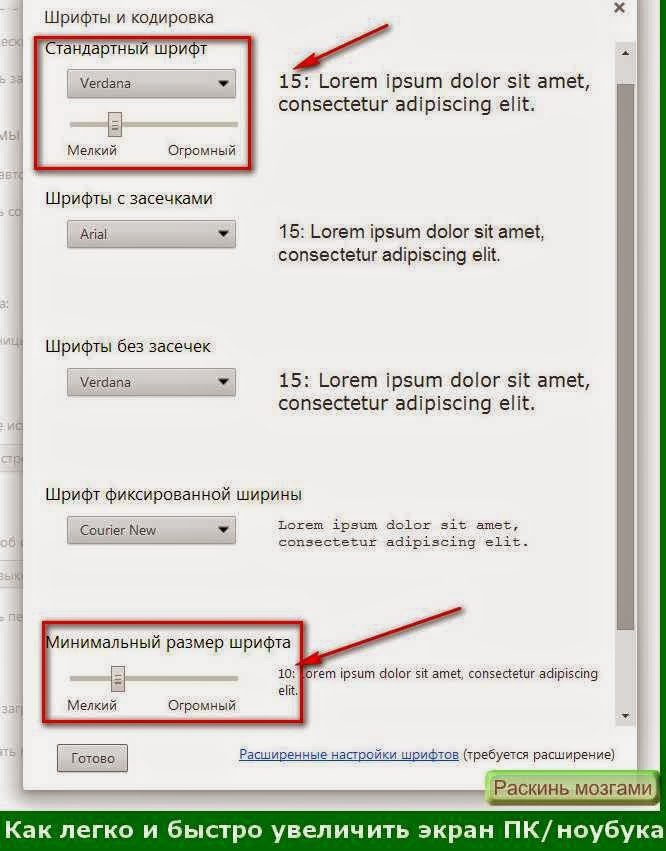
Теперь, попадая на разные страницы в интернете, я вижу текст достаточно крупного размера. Это очень удобно, глаза не устают оттого, что на разных страницах масштабы не меняются.
Согласитесь, это, действительно, три быстрых и легких способа увеличения размеров экрана на компьютере или ноутбуке при работе в интернет. Думаю, если вы не знали о них, вам обязательно понравится.
Существует несколько путей для изменения масштаба в большую сторону. Одни применимы в конкретной программе, сайте и т.д., в то время как другие распространяются на всю систему, в том числе изображения и иконки. Выбор подходящего метода лежит на пользователе. В этой статье будут показаны способы, который подойдут для часто встречающихся ситуаций, в которых может потребоваться увеличить экран на компьютере.
Как увеличить экран на компьютере с помощью клавиатуры

Удобство метода определяется простотой его использования. Не каждому будет по душе прибегать к сложным настройкам и делать это каждый раз. Куда меньше времени занимает запоминание простой и удобной комбинации клавиш. Преимущество этого метода в его универсальности. Разработчики программного обеспечения стараются предусматривать в программном коде одни и те же комбинации, отвечающие за ключевые элементы интерфейса. В них входит и масштаб (текста, страницы и других компонентов), поэтому достаточно запомнить один набор клавиш, который можно будет использовать практически везде.
Горячие клавиши
Есть два способа быстро изменять размер элементов. Оба варианта могут увеличить экран на компьютере или увеличить экран на ноутбуке, независимо от модели и конструкции.
Выбор подходящего разрешения в панели управления

Второй метод, которому мы уделим внимание, заключается в корректировании разрешения экрана. Чем выше данный параметр, тем больше информации на дисплее, и, следовательно, тем меньше ее размер. Из этого следует вывод: можно увеличить экран на компьютере, уменьшив параметр разрешения. Правда, есть и сопутствующий минус: детализация и четкость изображения понизится. Это вряд ли станет проблемой для пользователей со слабым зрением, однако, если ПК использует более одного человека, может потребоваться несколько профилей с разным разрешением. Как это сделать, узнаем далее.
Увеличить экран на компьютере с помощью специальных инструментов
Если менять настройки разрешения по ходу пользования компьютером не предвидится, помочь может специальный раздел «Параметров». Открыть их можно, нажав ПКМ(Правая Кнопка Мыши) на кнопке «Пуск» в Windows 10 и выбрав соответствующий пункт меню. Что касается Windows 7, то при нажатии ПКМ на пустом пространстве рабочего стола можно сразу перейти к настройкам дисплея.
Найдите пункт «Разрешение экрана». В нем стоит ряд стандартных значений, в том числе и подписанное как рекомендуемое. Это значение соответствует разрешению монитора. Чтобы увеличить масштаб, выберите меньшее значение и сохраните изменения.
Сторонний софт
Процесс изменения разрешения нельзя назвать сложным и трудно осваиваемым. Однако бывают ситуации, когда изменять его приходится довольно часто. Например, когда компьютером пользуются два или больше человек, у которых разные предпочтения относительно масштаба. Каждый раз заходить в настройки, чтобы увеличить экран на компьютере – это слишком неудобно.
Помочь в такой ситуации может стороннее ПО, способное изменять настройки персонализации. Таких программ много, но объединяет их одно – возможность создавать несколько профилей. Установив ее, нужно присвоить каждому профилю свое значение разрешения экрана и, по желанию, других настроек отображения. После этого достаточно просто переключаться между профилями, и размер будет изменяться. Это гораздо удобнее и быстрее, чем каждый раз настраивать все вручную.
Дополнительные настройки операционной системы
В предыдущих разделах мы перечислили основные способы изменения масштаба экрана. Однако их не всегда может быть достаточно. Кроме того, пользователя могут не устраивать лишь несколько элементов интерфейса, в то время как масштаб других удобен для восприятия. В таких случаях можно отойти от глобальных настроек, прибегнув к другим инструментам, о которых пойдет речь ниже. Вот эти ситуации:
- Масштабирование иконок на рабочем столе
- Изменение размера текста
- Масштабирование курсора
- Специальные возможности для слабого зрения
Увеличить экран на компьютере сменой размеров значков на рабочем столе

Значки на рабочем столе – это извечная проблема пользователей. Есть две крайности. Во-первых, пользователь может быть склонен размещать на пространстве рабочего стола большое количество значков. В этом случае, чтобы нормализовать внешний вид, их потребуется уменьшить. Во-вторых, если значков мало или пользователь ПК имеет проблемы со зрением, мелкие значки могут быть трудно различимы. Во всех этих случаях пригодится корректирование размера иконок. Есть два метода:
- С помощью контекстного меню. Нажмите ПКМ – «Вид» и выберите один из размеров значков.
- С помощью горячих клавиш. Зажмите «CTRL» и вращайте колесико мыши. Этот метод позволяет изменять размер более плавно.
Выбор габаритов шрифта и элементов

Еще один элемент, способный настраиваться отдельно от остальных – это текст и шрифт. Для этого предусмотрен специальный пункт в «Параметрах». Настройка будет действовать на все шрифты в системе.
Увеличение курсора
Еще одна возможность снизить нагрузку на глаза – это увеличить размер курсора. Открыв уже знакомый нам раздел специальных возможностей, выберите подпункт «Курсор и указатель». В самом верху можно изменить размер курсора на любой удобный, а другие функции способны откорректировать его внешний вид.
Увеличить экран на компьютере активацией экранной лупы
«Тяжелая артиллерия» изменения масштаба – это экранная лупа. Инструмент создан специально для людей с особыми потребностями, его задача – увеличивать фрагменты экрана сверх доступных параметров масштабирования. Для использования данной возможности также есть два пути:
- «Параметры» – «Специальные возможности» – «Экранная лупа» – «Вкл».
- Комбинация клавиш «Win +» для активации лупы и «Win ESC» для выхода из режима.
При активированной лупе пользователь имеет возможность изменять масштаб увеличения, а также настраивать утилиту под себя.
Чтобы изменять масштаб на сайтах, можно прибегнуть к настройкам браузера. Этот совет актуален для любой ОС, в том числе на макбуке. Сделать это быстрее и проще можно с помощью горячих клавиш, описанных в соответствующем разделе статьи.
Постскриптум
Чтобы работа за ПК или ноутбуком была комфортной, не стоит пренебрегать возможностью увеличить экран на компьютере путем изменения масштаба элементов на экране. Прибегнув к горячим клавишам или параметрам системы, можно существенно упростить себе пользование ПК и снизить нагрузку на глаза. Настройки персонализации – это возможность чувствовать себя комфортнее.
Это очень удобная функция, которая выручает при подключении второго монитора по HDMI. Особенно она актуальна для подключенных к ПК таким образом телевизоров.

В прошлом материале мы разобрались, как подключить блютуз наушники к компьютеру. Сейчас вы узнаете в подробностях, как увеличить экран / масштаб, все иконки, текст и другой отображаемый контент.
Как увеличить масштаб экрана на компьютере
На Windows 10
1. Кликните правой кнопкой мыши по рабочему столу, где нет ярлыков и других иконок. Перейдите в пункт «Параметры экрана».

2. Убедитесь, что выбран правильный дисплей, если у вас их два, то кликните по активному. Прокрутите страницу немного вниз, ровно до блока «Масштаб и разметка». Выставьте необходимые параметры. Также, можно указать в процентах и свои значения, для этого откройте дополнительные параметры и задайте значение вручную.

При желании, здесь же меняется и разрешение экрана. В редких случаях у вас могут попросить разрешение на выход и вход в систему, чтобы изменения применились.
На Windows 7
1. Кликните по свободному месту на рабочем столе правой кнопкой мыши и откройте пункт «Персонализация».

2. В левой колонке кликните по ссылке «Экран», чтобы перейти на нужную страницу смены параметров.

С помощью клавиатуры
В браузере
Находясь в браузере на странице какого-либо сайта, зажмите клавишу CTRL. Вместе с ней нажмите на клавишу «+» или сделайте движение колесиком мыши вверх. Клавиша минус и движение колесиком вниз, будут давать противоположный эффект.

В системе
1. Нажмите на клавиатуре клавишу WIN и следом нажмите на кнопку +, будет запущена лупа, которая также позволяет увеличивать масштаб.

2. Если нажать на клавиши CTRL и ALT и «+» или «-», можно изменять размер иконок рабочего стола или в папках
Важно! Способов увеличить масштаб во всей системе, как мы это делали вначале статьи, с помощью горячих клавиш нет.
В заключение
Используйте эту функцию, особенно, если подключаете к своему компьютеру телевизор по HDMI. Так пользоваться системой будет куда удобнее и глаза не будут так уставать.
Читайте также:

