Как проверить загрузочную флешку на виртуальной машине
Обновлено: 17.05.2024
В простейшем случае для проверки самостоятельно созданного, или загруженного из какого-либо источника загрузочного носителя, требуется реальная загрузка. В случае использования образа .iso потребуется прожиг CD/DVD данными загрузочного образа, опять же с последующей загрузкой, что не всегда удобно и может потребовать значительных временных затрат, особенно в тех случаях, когда выполняется не только тестирование, но и изменение содержимого загрузочного носителя (флэшки). Цикл создания загрузочного носителя, последующей загрузки с его использованием, оценки результатов и загрузки в основную ОС для внесения изменений и доработок может повторяться многократно, что приводит к неэффективным затратам времени и сил. Поэтому, при создании загрузочных флэшек имеет смысл использовать средства виртуализации, позволяющие выполнить загрузку в среде виртуальной машины ( ВМ ), практически так же, как и в среде реальной.
Процесс проверки загрузочного носителя условно можно разбить на этапы:
1. Подготовка загружаемого образа или физического диска.
2. Выполнение загрузки с использованием подготовленного носителя в среде виртуальной машины.
3. Оценка результатов загрузки, исправление недоработок, и при необходимости, возврат к пункту 1.
На сегодняшний день насчитывается большое количество программных продуктов виртуализации как платных, так и бесплатных, позволяющих выполнять начальную загрузку из образов или с использованием физических носителей. Технологию загрузки в среде виртуальной машины можно реализовать, например, на базе любого из наиболее популярных программных продуктов виртуализации - бесплатного Oracle VM Virtual Box или платной VMWare Workstation . Однако, использование подобных программ не всегда удобно при решении специфической задачи тестирования загрузочных флэшек либо других средств загрузки, поскольку требуется создание новой виртуальной машины или модификация существующей, а также действия, обеспечивающие выбор нужного устройства загрузки в виртуальном BIOS или настройках ВМ. В результате, использование подобных программных средств не намного упрощает работу и ускоряет получение результатов. И здесь на помощь приходит Qemu - свободная программа с открытым исходным кодом для эмуляции аппаратного обеспечения различных платформ, включая эмуляцию процессоров Intel x86 и стандартных устройств ввода-вывода. Виртуальная машина, создаваемая Qemu практически ничем не отличается от реальных компьютеров и имеет свой виртуальный BIOS, устройства загрузки, память, диски и т.п. В среде ВМ, загрузка системы выполняется так же, как и на реальном компьютере, причем - с возможностью использования загрузочных образов вместо реальных устройств загрузки.
Особенностью Qemu является развитая технология управления из командной строки, позволяющая реализовать гибкое и эффективное управление виртуализацией. Однако наличие десятков если не сотен параметров командной строки довольно серьезно затруднили использование Qemu обычными пользователями, что привело к появлению программ-надстроек, рассчитанных на применение виртуальных машин с конкретными свойствами, в том числе – BM для тестирования загрузочных носителей. Ниже рассматриваются два программных продукта на базе Qemu , наиболее распространенные в качестве средств тестирования загрузки - MobaLiveCD от компании Mobatek и QemuBootTester , созданный неизвестными китайскими программистами. Первый отличается максимальной простотой использования, а второй – максимальными возможностями для работы с загрузочными носителями.
MobaLiveCD – наиболее простое и удобное средство тестирования загрузочных флэшек и ISO-образов.
Mobalivecd - бесплатное программное обеспечение с открытым исходным кодом для тестирования загрузочных дисков с использование технологии виртуализации от компании Mobatek .
Программа упрощает и ускоряет весь процесс создания, тестирования и настройки загрузочных носителей, в качестве которых могут применяться образы .iso и съемные USB-диски (флэшки).
MobaLiveCD предоставляет пользователю возможность выполнить весь необходимый перечень работ по тестированию загрузочных носителей в среде виртуальной машины Qemu , никак не затрагивая работу основной ОС и без применения каких либо дополнительных программных продуктов, драйверов, библиотек и т.п. В большинстве случаев даже не требуется наличие административных привилегий для текущего пользователя Windows. И, кроме того, программа не требует установки в системе, имеет небольшой размер, и может использоваться в качестве переносимого приложения, в том числе и в среде системных восстановительно-диагностических средств на базе Windows PE (ERD Commander, MS Diagnostic and Recovery Toolset и т.п.).
Интерфейс программы очень прост – все действия выполняются с использованием трех основных кнопок главного окна:

Right-click menu - создание пункта контекстного меню, вызываемого правой кнопкой мышки по отношению к .iso-файлам для непосредственной загрузки ISO-образа.
Run the LiveCD - загрузка из выбираемого ISO-образа.
Run the LiveUSB - загрузка с использованием физического носителя, в качестве которого может быть флэшка, переносной USB-диск, карты памяти и т.п.
В целом, программа MobaLiveCD не является инструментом с уникальными возможностями среди программных средств виртуализации для тестирования загрузочных носителей и главное ее достоинство – простота использования. Для того, чтобы протестировать загрузочную флэшку, достаточно иметь исходный образ загружаемой системы или загрузочный физический носитель и уметь нажать на нужную кнопку.
При выполнении загрузки, как из образа, так и с USB-устройства, программа запрашивает разрешение на создание виртуального жесткого диска - Do you want to create a hard disk image for your virtual machine ? . Такой диск может потребоваться в тех случаях, когда тестируется загрузка и работоспособность установочных продуктов, проверяющих наличие хотя бы одного жесткого диска в системе. Для проверки работоспособности загрузочной флэшки, как правило, такой диск не нужен, и на запрос можно ответить ”No”.
Для переключения ввода в виртуальную машину достаточно щелкнуть мышкой в границах ее окна, для освобождения – используется комбинация клавиш CTRL+ALT. Перевод ВМ в полноэкранный режим и выход из него выполняются комбинацией клавиш CTRL+ALT+F.
QemuBootTester – наиболее полное средство тестирования вариантов загрузки.
QemuBootTester , в отличие от MobaLiveCD позволяет выполнять тестирование практически всего спектра вариантов загрузки, включая загрузку по сети, загрузку с параметрами ядра в Linux, загрузку в режимах BIOS или UEFI, а также - загрузку из множества различных образов дисковых устройств.

При запуске, программа распаковывает свои данные в папку ”%TEMP%\QemuBootTester” (стандартно - "C:\Users\имя пользователя\AppData\Local\Temp\QemuBootTester"). При выборе пользователем варианта загрузки и нажатии кнопки Run Qemu выполняется запуск модифицированного исполняемого файла Qemu - myqemu.exe с параметрами, соответствующими выбранному варианту. В нижней части окна отображается командная строка myqemu , выполняемая при старте виртуальной машины.
Для тестирования загрузочных USB-флэшек используется режим Hard Disk . Данный режим позволяет использовать загрузку с любого дискового носителя, существующего в системе.
Для выбора варианта загрузки BIOS/UEFI используется переключатель Boot Mode . По умолчанию используется режим Legacy BIOS , т.е. загрузка в классическом стиле MBR.
В отличие от MobaLiveCD, данная программа работает не только с образами в формате ISO-9660 , но и с образами гибких дисков, CD/DVD, образами HDD разного формата (.img, .ima), а также с виртуальными дисками наиболее распространенных программ виртуализации (.vhd, .vdi, vmdk)
QemuBootTester.zip скачать архив QemuBootTester. Приблизительно 3.8Мб.

Виртуальные машины VirtualBox и VMware Workstation всем хороши для тестирования операционных систем и софта, только вот почему-то ни одна из этих программ-гипервизоров не предусматривает в нормальном юзабельном формате опцию загрузки с флешки. Наличие возможности загрузки с образов загрузочных CD/DVD-дисков может решить проблему с просмотром содержимого последних, но таким образом никак не будет удовлетворена потребность в тестировании готовой загрузочной флешки. Проверить работоспособность загрузочной флешки на виртуальной машине, протестировать содержащийся в составе реанимационного Live-диска софт в связке с виртуальным «железом», отснять скриншоты этого действа, установить операционную систему, дистрибутив которой имеется только в записи на флешке – да мало ли для каких нужд может понадобиться возможность загрузки с USB-носителя.
Как настроить загрузку с флешки на виртуальных машинах VirtualBox и VMware Workstation – в этом будем разбираться ниже. И для этих целей воспользуемся загрузчиком Plop Boot Manager.
0. Оглавление:
1. Подготовка образа диска Plop Boot Manager
Подробно о назначении бесплатной программы-загрузчика Plop Boot Manager речь шла в статье сайта «Как загрузиться с флешки на старых компьютерах, которые не поддерживают загрузку с USB-устройств». Призванный решать проблему отсутствия в BIOS старых компьютеров опции загрузки с USB-устройств Plop Boot Manager поможет и в решении проблемы загрузки с флешки на виртуальных машинах. Скачиваем дистрибутив последнего с официального сайта разработчика.

После распаковки архива Plop Boot Manager содержимое папки можем удалить, оставив только нужный ISO-образ диска – файл «plpbt.iso».

Этот файл лучше сразу переместить в укромное место, скажем, в папку с теми же виртуальными машинами, поскольку в процессе использования этого ISO-образа его путь размещения будет прописан в настройках гипервизоров. Последнее, собственно, далее мы и осуществим – настроим ISO-образ «plpbt» в качестве источника загрузки виртуальных машин VirtualBox и VMware Workstation.
2. Загрузка с флешки в VirtualBox
Виртуальная машина VirtualBox в момент её настройки для загрузки с флешки должна быть выключена. Жмём кнопку настроек. В появившемся окне прежде заглянем в раздел «Система», чтобы убедиться, что порядок загрузки предусматривает первоначально привод. Галочка должна быть выставлена на пункте «CD/DVD».


В окне проводника открываем тот самый файл «plpbt.iso».

Всё: теперь образ диска Plop Boot Manager будет монтирован в виртуальный привод VirtualBox. Жмём «ОК».

Вставляем флешку в USB-порт компьютера. Запускаем виртуальную машину. Последняя загрузится с образа диска Plop Boot Manager и в её окне увидим минималистичное меню загрузки, в числе вариантов которой – и USB-устройства. Но прежде необходимо подключить флешку к виртуальной машине. Кликаем внизу окна маленькую кнопку с изображением USB-входа и выставляем галочку на нужном USB-устройстве. В нашем случае флешка единственная из таковых.

Перезапускаем виртуальную машину.
Снова увидим интерфейс Plop Boot Manager и теперь уже можем выбрать вариант загрузки – USB. Для взаимодействия с интерфейсом загрузчика необходимо выполнить вход в виртуальную машину с захватом мыши – т.е., сделать внутрь её окна двойной клик. Напомним, по умолчанию освобождение указателя мыши от захвата виртуальной машиной в программе VirtualBox осуществляется клавишей правый Ctrl. Для перемещения по вариантам загрузки в меню Plop Boot Manager используем клавиши навигации «↑» «↓», сам же выбор устройства загрузки подтверждаем клавишей Enter.


Однако если загрузочные флешки тестируются часто, можно просто в окне загрузчика Plop Boot Manager выбирать вариант загрузки с нужного раздела диска.
3. Загрузка с флешки в VMware Workstation
Ладно ещё бесплатная VirtualBox, но вот для платной программы VMware Workstation отсутствие простой и понятной опции для возможности загрузки виртуальной машины с флешки – вещь недопустимая. Тем не менее, даже заплатив, решать эту проблему будем своими усилиями.
Как и в случае с VirtualBox, виртуальная машина VMware Workstation также должна быть выключена. В окне её сведений жмём опцию изменения настроек.

Попадём в параметры виртуальной машины, здесь нам нужна вкладка «Оборудование». Перемещаемся на вкладку «CD/DVD», выставляем активной опцию «Файл образа ISO», затем с помощью кнопки обзора указываем путь к файлу «plpbt.iso». Жмём «ОК».


В отличие от VirtualBox, VMware Workstation не предусматривает выставление порядка загрузки виртуальной машины в её настройках. Всё происходит, как на реальном компьютере: первоочерёдность устройств загрузки назначается в виртуальной BIOS – аналоге настоящей базовой системы ввода/вывода данных.
После запуска виртуальной машины в режиме BIOS выполняем вход в неё (двойным кликом внутрь окна или клавишами Ctrl+G). Для справки: по умолчанию освобождение указателя мыши в программе VMware Workstation осуществляется клавишами Ctrl+Alt. С помощью клавиш навигации «→» перемещаемся в раздел «Boot», затем клавишей «↓» опускаемся до параметра «CD-ROM Drive». Клавишей «+» выталкиваем его в начало списка и жмём «F10».

Подтверждаем решение, нажав Enter в окошке с предустановленным вариантом ответа «Yes» на запрос о сохранении конфигурации.

Виртуальная машина перезапустится, и мы увидим интерфейс загрузчика Plop Boot Manager. Также, как и в случае с VirtualBox, внизу окна виртуальной машины жмём кнопку USB-устройств и подключаем флешку.

Перезапускаем виртуальную машину.

Теперь можем входить внутрь её и в меню Plop Boot Manager выбирать вариант загрузки с USB-устройств.

В окне настроек привода виртуальной машины можем либо убрать галочку с состояния устройства «Подключить», либо сделать активной опцию определения физического CD/DVD-привода.

Смотрите также:
Для работы с виртуальными машинами на рынке десктопного софта существует, по сути, только две программы – это VMware Workstation и VirtualBox. Все остальные либо малоизвестны, либо с ограниченным функционалом, либо…
Ошибки в работе системы, её сбой, внедрение вирусов и шпионского ПО – всего этого и прочих неприятностей в работе с компьютером можно избежать, если обучаться и вести эксперименты со сторонним…
VMware Workstation – не просто функциональный гипервизор, позволяющий тестировать виртуальные операционные системы внутри системы основной, установленной на компьютере, это программа с гибким подходом к настройке оборудования виртуальных машин. Так, гипервизор…
Программа не требует никакой установки, и запускается прямо со скачанного exe файла.
Запускать программу необходимо с правами администратора, иначе она будет не работоспособна!
Интерфейс программы достаточно простой - в главном меню присутствует несколько кнопок, снабженные краткими комментариями на английском языке.
Вот описание каждого из пунктов:
Install MobaLiveCD"s right-clic association - нажатие данной кнопки добавит в контекстное меню ISO файлов кнопку для их открытия данной программой.
Start directly a CD-ROM ISO image file - запускает указанный iso файл с жесткого диска - пригождается для проверки загрузочных образов дисков.
Start directly from a bootable USB drive - загрузка с загрузочного USB носителя - например флешки. Полезно для проверки загрузочных флешек.
Нажимаем на кнопку "Run the LiveCD". Программа предложит выбрать образ ISO на жестком диске. Выбираем нужный и нажимаем "Открыть".
Затем программа просит, нужно ли создавать жесткий диск для виртуальной машины под данный ISO образ. Если целью стоит просто проверить возможность загрузки LiveCD, или "посмотреть" на него, стоит ответить "No".

Затем, если выбранный ISO образ загрузочный, то с него пойдет загрузка. Например загрузка с диска с FreeBSD выглядит вот так:

Для завершения работы с программой достаточно просто закрыть её, нажав на крестик.
Для загрузки с загрузочного USB носителя нужно нажать на кнопку "Run the LiveUSB". В появившемся окошке нужно выбрать раздел нужного USB носителя.

Как и в примере с LiveCD, далее появится вопрос о том, нужно ли создавать образ жесткого диска для запуска данного USB носителя. Условия выбора те же, что и выше - для того, чтобы просто "посмотреть" или проверить загрузку нужно отвечать "No".


После чего стало ясно, что флешка является загрузочной.
Распространенные ошибки программы

MobaLiveCD - бесплатная программа для проверки загрузочных флешек и загрузочных CD/DVD дисков. Программа MobaLiveCD позволяет протестировать на возможность загрузки загрузочный диск (флешку, образ диска) с операционной системой, загрузочный диск LiveCD, LiveDVD, или LiveUSB, или загрузочный образ в формате ISO.
Многие неопытные пользователи испытывают трудности при проверке загрузочного носителя, ведь для этого нужно войти в BIOS, а затем правильно выставить приоритет загрузки компьютера.
Как проверить загрузочную флешку без перезагрузки компьютера? Есть способы проверить работоспособность флешки (работу загрузчика, меню загрузки), без входа в BIOS и без использования виртуальной машины. Тем более, что на виртуальной машине практически нет шансов проверить загрузочную флешку.
Бесплатная программа MobaLiveCD - простой инструмент для проверки загрузочных носителей, приложение эмулирует загрузку (работает на основе эмулятора QEMU), благодаря этому пользователь может проверить возможность загрузки флешки или образа диска.
Многие пользователи скачивают образы из интернета, различные сборки из непонятных источников. MobaLiveCD поможет проверить работу загрузчика, чтобы пользователь был уверен в том, что в случае возникновения нештатной ситуации, загрузочный диск выполнит свою работу: загрузится на компьютере для выполнения необходимых действий.
Программа MobaLiveCD не требует установки на компьютер, для запуска приложения кликните по исполняемому файлу.
Как пользоваться MobaLiveCD
После запуска, откроется главное окно программы MobaLiveCD. Программа MobaLiveCD работает на английском языке, но там все предельно понятно.
Основные возможности программы MobaLiveCD:
- «Install MobaLiveCD’s right-clic association» - «Установить MobaLiveCD’s в контекстное меню»
Эта опция позволяет выполнять запуск MobaLiveCD из контекстного меню ISO файлов. Эту возможность использовать необязательно.
- «Start directly CD-ROM ISO image file» - «Запустить ISO образ»
Эта опция позволяет выбрать любой ISO файл на вашем жестком диске и запустить его как на приводе CD-ROM.
- «Start directly from a bootable USB drive» - «Запустить загрузочный USB привод»
Эта опция позволяет выбрать загрузочный USB привод (например, с загрузчиком Grub4dos или Syslinux) и запустить его.
Использовать MobaLiveCD очень просто: подключите к компьютеру загрузочную флешку, а затем запустите программу MobaLiveCD от имени администратора. Для этого кликните правой кнопкой мыши по файлу MobaLiveCD.exe, а в контекстном меню выберите «Запуск от имени администратора».
Горячие клавиши в MobaLiveCD
При работе в MobaLiveCD используйте следующие горячие клавиши:
- Ctrl + Alt - возврат в среду окружения (операционную систему)
- Ctrl + Alt + F - переключение в полноэкранный режим
- Ctrl + Alt + F - выход из полноэкранного режима
Загрузка ISO образа в MobaLiveCD
На моем компьютере находится загрузочный диск программы Acronis True Image с Windows PE в образе ISO файла. Мне нужно проверить возможность загрузки данного образа. Посмотрите, как это можно проверить в MobaLiveCD.
В окне программы MobaLiveCD нажмите на кнопку «Run the LiveCD» («Запуск LiveCD»). Далее выберите местонахождение образа на компьютере, выделите его, а затем нажмите на кнопку «Открыть».

В окне с предложением о создании виртуального жесткого диска для вашей виртуальной машины, нажмите на кнопку «No» («Нет»). Создаваемый файл MobaLiveCD HardDisk не нужен.
Создавать и устанавливать что-то нет смысла, так как программа выделяет всего 256 Мб памяти. С современными операционными системами она не справится из-за недостатка памяти.


Мы убедились, что образ диска загружается, теперь можно закрыть окно «QEMU».
Проверка загрузочной флешки в MobaLiveCD
Давайте проверим загрузочную флешку на возможность ее запуска на компьютере. Для проверки я выбрал загрузочную флешку Windows 7 PE от Ratiborus.
В окне MobaLiveCD нажмите на кнопку «Start directly from a bootable USB drive» («Запуск LiveUSB»).
В следующем окне нужно выбрать букву диска флешки. Выберите букву флешки, нажмите на кнопку «ОК».

Затем откажитесь от создания виртуального жесткого диска.
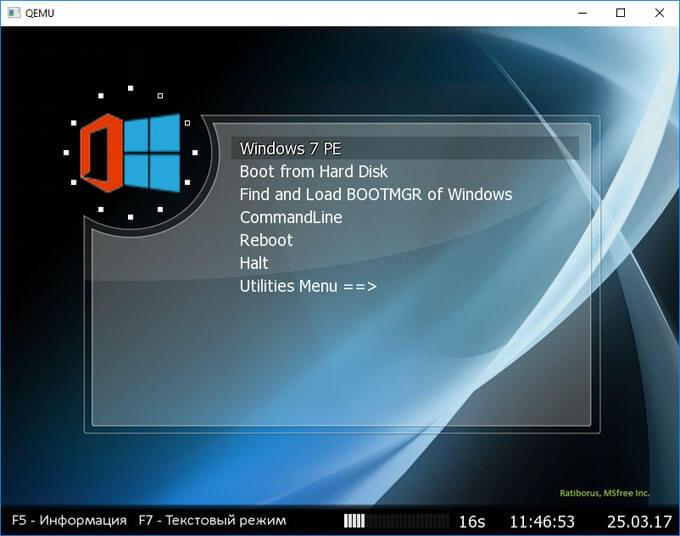
После выбора Windows 7 PE, некоторое время будет происходить загрузка системы, а затем откроется окно Windows 7 PE.
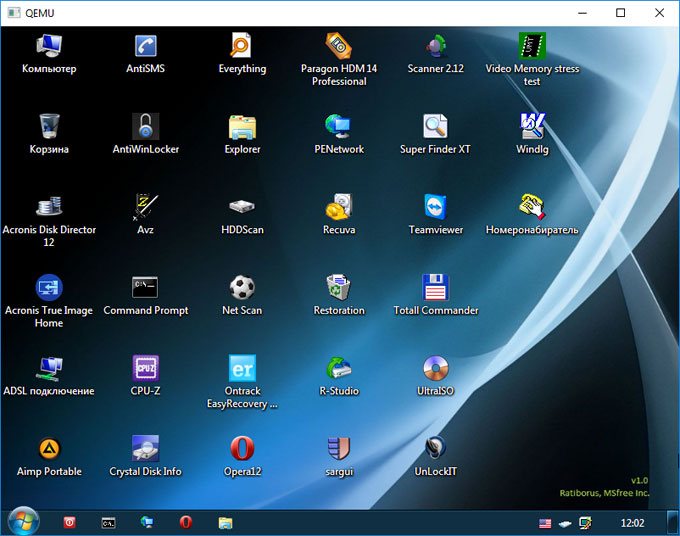
Все, мы убедились, что загрузочная флешка работает.
Пользователи, испытывающие трудности с английским языком, могут скачать по ссылке mobalivecd 2.1 rus программу на русском языке.
Заключение
Бесплатная программа MobaLiveCD - простое средство для проверки загрузочных флешек и загрузочных образов в формате ISO, на работоспособность при загрузке на компьютере. Проверка в приложении проходит без входа в BIOS и перезагрузки компьютера.
Никогда не задавались вопросом, как проверить загрузочную флешку без перезагрузки компьютера? Это довольно просто и вам не потребуется для этого много времени, просто выполните следующие несколько шагов.
Это можно сделать с помощью бесплатного программного обеспечения, называемого . Это портативное программное обеспечение, которое может легко проверить, загрузочное устройство, работает оно должным образом или нет. Оно создаёт виртуальную среду и виртуальный жесткий диск для тестирования USB-устройства. И это программное обеспечение не требует перезагрузки системы, чтобы сделать свою работу. Всё, что вам нужно сделать, это просто подключить загрузочный USB-накопитель и затем запустить программу. Это откроет окно, и если USB работает правильно, то начнёт загружаться в том же порядке, как оно будет загружаться на компьютер.
Иногда во время создания загрузочного USB-диска, возникают некоторые ошибки, вызывающие сбой загрузки USB при загрузке системы. Вот где это программное обеспечение будет весьма полезным. После создания загрузочного диска, его можно проверить, будет ли он правильно работать.
Как проверить загрузочный USB-диск?
Bootable USB Test - очень хорошее программное обеспечение, которое поможет Вам проверить, работает ли загрузочный USB-диск должным образомт. Это лёгкое и портативное программное обеспечение, которое поможет вам легко проверить USB-накопитель. Кроме того, вы можете настроить некоторые параметры, такие как размер виртуальной памяти, виртуальный размер жесткого диска и т. д. И никакие из этих изменения не затронут ваш ПК. Всё, что вы увидите в виртуальных окнах - это только для тестирования загрузочного USB.
В статье рассмотрен вопрос о том, как проверить работает ли загрузочная флешка в VirtualBox. Я предварительно установлю и проверю работоспособность сразу нескольких флешек с разными операционными системами: Андроид, Линукс и Windows. После этого проверим насколько загрузочная флешка в VirtualBox работоспособна.
Что нам понадобится?
- флешка с установленной ОС
- виртуальная платформа VirtualBox
Работать будем из хозяйской Windows.
ВНИМАНИЕ. Все открытые окна VirtualBox ЗАКРЫТЬ
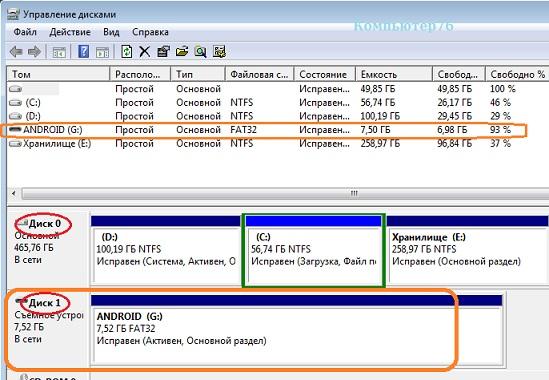
и даём команду на создание файла диска виртуальной машины VMDK для нашей флешки в корне диска С (название файла и путь расположения могут быть любыми):
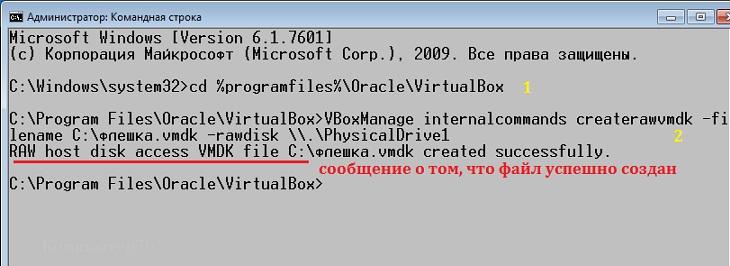
Воспользуемся проводником Windows и посмотрим на файл, на месте ли:
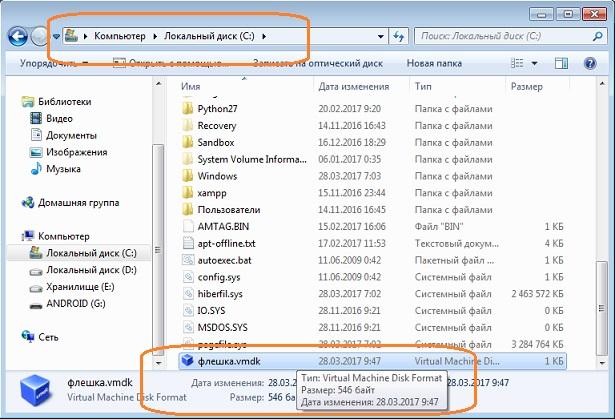
Пришло время для виртуальной машины. Запустим программу Virtual Box от имени администратора, чтобы не было проблем с доступом к созданному файлу .vmdk. И создадим новую машину вот так, с указанием на созданный файл флешка.vmdk:
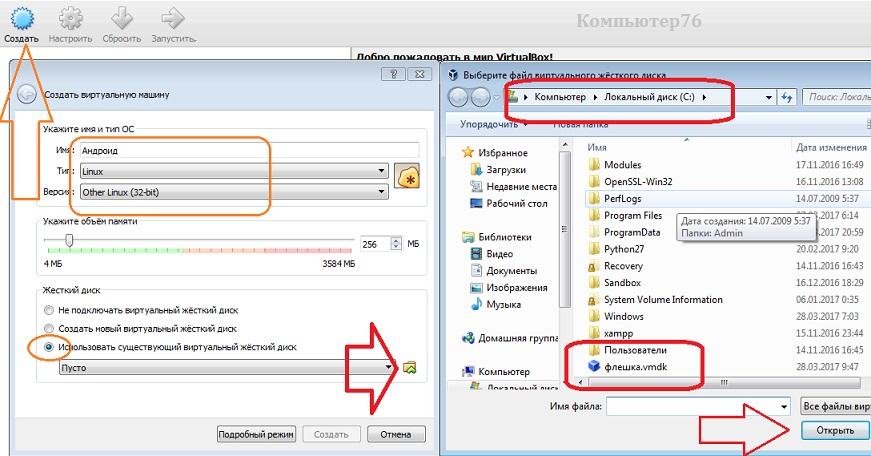
Запускаем USB носитель с ОС Android. Загрузочная флешка в VirtualBox с Андроидом на борту работает:
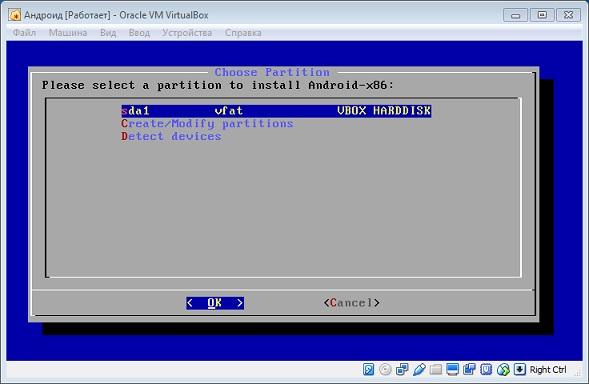
Сразу обращаю ваше внимание на то, что в настройках виртуальной машины в разделе Носители первым загрузочным устройством должен быть именно созданный вами файл диска виртуальной машины VMDK. Это обязательное условие, если вы захотите не просто протестировать флешку в качестве LiveCD носителя, но и захотите установить систему на виртуальную машину для полной проверки работоспособности в качестве установочной флешки. Но для этого какую бы ОС вы не пытались установить, вам понадобится для неё виртуальный жёсткий диск. Его легко создать в том же меню Носители, щёлкнув по значку Добавить жёсткий диск. И во время установки ОС на виртуальный HDD в VirtualBox указать на него. Для Андроида я выбрал так:

На что обратить внимание?
- Если у вас возникли вопросы по установке Андроид на компьютер, обратитесь к одноимённой ссылке в абзаце выше.
- Размеры виртуального диска при установке ОС-ей разные, но мы тестим флешку, а значит для пространства берём минимальные требования. Но вот на характеристики производительности советую не скупиться (объёмы видео и RAM возьмите побольше), чтобы избежать проблем во время установки и не грешить на работоспособность вашей загрузочной флешки.
- После установки ОС на виртуальный диск в VirtualBox с флешки файл флешка.vmdk должен быть УДАЛЁН ИЗ СПИСКА виртуальных носителей (а то загрузка с флешки будет преследовать вас по кругу).
Как работает загрузочная флешка в VirtualBox в других системах?
Проверим флешку с Windows (настройки для Windows в VirtualBox изменятся, но там вы справитесь):

Читайте также:

