Как работает компьютерная мышь
Обновлено: 18.05.2024
Современному пользователю персонального компьютера трудно представить себе взаимодействие с ним без компьютерной мыши. Устройство, назначение которого - выполнение элементарнейших задач, обладает небольшим размером, довольно низкой ценой и кажущейся незначительностью. Но при этом именно с ним связана большая часть производимых пользователями действий.
Как устройство ввода информации, компьютерная мышь появилась на свет за семь лет до появления первого ПК и за три года до создания первого микропроцессора. Изделие получило название MOUSE (якобы собрав в аббревиатуру обозначение Manually Operated User Signal Encoder), а разрабатывало его американское космическое агентство для быстрой и точной передачи координат. Однако получившееся у инженеров устройство, по форме и размеру напоминающее вовсе не мышь, а самый натуральный утюг, решению требуемых задач никак не соответствовало. Поэтому проект был закрыт, а в привычном пользователям виде мышь вышла на рынок уже в конце семидесятых годов, причем в составе отнюдь не ПК, а детища компании Apple, первого компьютера с полноценным графическим интерфейсом. Именно с этого момента и начинается эволюция известных массам "грызунов".
Вам будет интересно: Серия графических ускорителей ATI Radeon HD 4600. Характеристики, драйвера и порядок настройки
Вам будет интересно: Для чего нужна батарейка в системном блоке
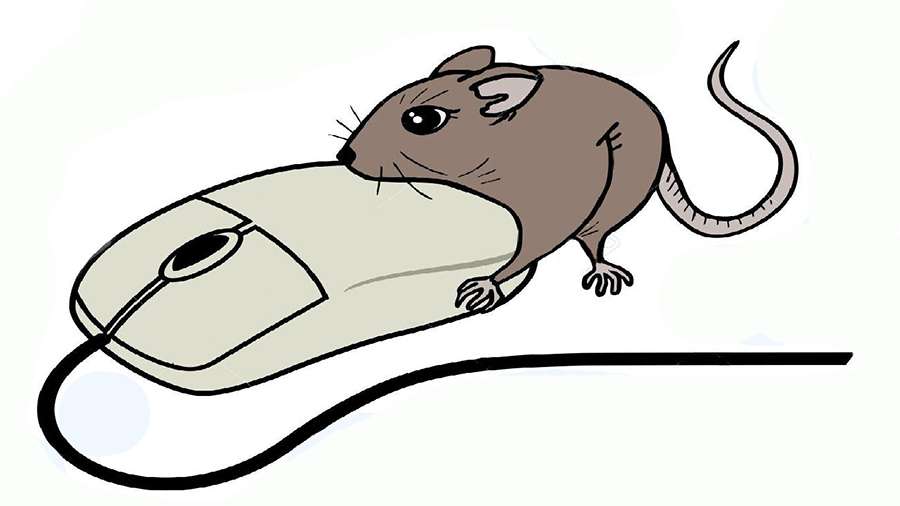
Предназначение мыши
Компьютерная мышь - это устройство ввода информации, принцип действия которого основан на передаче координат компьютеру, их обработке процессором, последующем выводе на экран соответствующего положения курсора, а также взаимодействии с элементами интерфейса через управляющие кнопки. Открытие файлов, прокрутка окон и страниц сайтов, вызов контекстного меню и выбор команд из него, перемещение и копирование, - большая часть этих и других операций (не считая набора текста, разумеется) рядовым пользователем компьютера производится именно с помощью мыши.
Разновидности
Существует два основных вида "электронных грызунов": механические и оптические. Среди и тех, и других встречаются разновидности, обусловленные технологическими отличиями.
Механические устройства
Вам будет интересно: Что такое частота обновления, как узнать, сколько герц в мониторе
Компьютерные мыши этой группы ввиду несовершенства технологии уже не производятся и практически нигде не используются, будучи полностью вытесненными своими более современными и практичными аналогами.
Первоначальная конструкция мыши предполагала съем координат через вращение двух расположенных перпендикулярно колес (так был сконструирован самый первый манипулятор), но широкой публике запомнился шаровой привод, поскольку именно такие мыши, в основном, использовались вплоть до конца девяностых.
Основа внутреннего устройства компьютерной мыши механического типа - обтянутый резиной металлический шарик, выходящий за нижние пределы корпуса. Металл дает манипулятору необходимый вес, а резина - сцепление с поверхностью. Внутри корпуса шар прижат к двум роликам, движения которых фиксируются датчиками, а затем преобразуются в электрические импульсы. В первых моделях механических компьютерных мышей устройство датчиков предполагало контактное соединение с роликами, в более поздних вариантах они были заменены на светочувствительные оптические, а ролики обзавелись пластинами со специальной перфорацией, призванной пропускать или задерживать световой поток от источника.
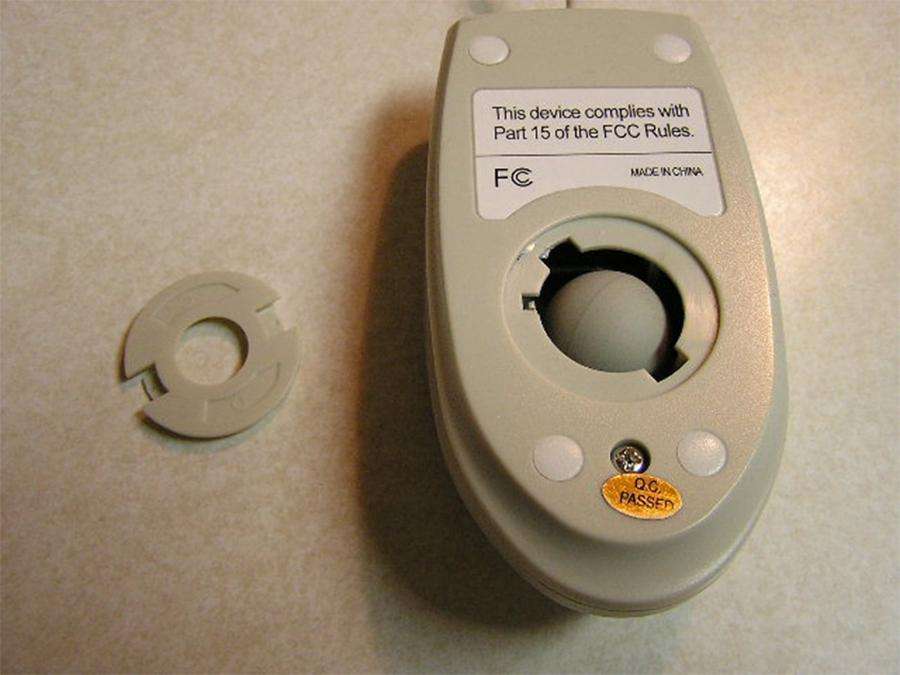
Главный недостаток мышей с шаровым приводом - постоянная потребность в чистке и обслуживании. Пыль, мелкий мусор, частицы волос и кожи - все это шарик затягивал внутрь корпуса мыши с завидным постоянством. В результате ролики покрывались слоями загрязнений (до двух-трех миллиметров толщиной), а сам шарик равномерно распределял эти отложения по всей своей поверхности, снижая тем самым чувствительность и точность мыши. Кроме того, довольно сложно было пользоваться мышью без специального коврика, который улучшал сцепление мыши и уменьшал (хоть и не сильно) вероятность загрязнения.
Оптические устройства
Компьютерная мышь такого типа была разработана еще в 1980 году, однако массовым этот продукт стал в конце девяностых годов, когда на рынке появились устройства компании "Хьюлит Паккард" под торговой маркой "Майкрософт".
Вам будет интересно: Мобильный микропроцессор Pentium 2020M. Характеристики и спецификации
Манипуляторы первого поколения довольно серьезно отличались от привычных современному пользователю оптических компьютерных мышей. Внутри устройства были установлены датчики в виде оптической пары: излучающие и поглощающие отраженный свет с поверхности, соответственно. И на этой самой поверхности должны были присутствовать специальные технические рисунки, что делало использование мыши без соответствующего коврика бессмысленным. А поскольку рисунок для каждого из сенсоров мог быть индивидуальным, то ни о какой совместимости не могло быть и речи. Кроме того, многих пользователей отпугивала достаточно высокая цена таких устройств.
Следующее поколение оптических "грызунов" уже было лишено недостатков предшествующих моделей: теперь за перемещениями мыши по поверхности следит специальная видеокамера, беспрерывно ее фотографирующая и сравнивающая каждый снимок с предыдущим. Яркий свет (в простых моделях) в нижней части устройства - увеличивающая эффективность работы камеры подсветка. Чаще всего используются красные светодиоды, в более дорогих моделях подсветка может быть иной. Привязка к специальным коврикам отсутствует: мышь можно использовать на большей части поверхностей (кроме стекол, зеркал и им подобных поверхностей).
На представленном изображении можно разобрать устройство компьютерной мыши Defender: как светодиод формирует луч, как он отражается от поверхности, а затем попадает на светоуловитель.
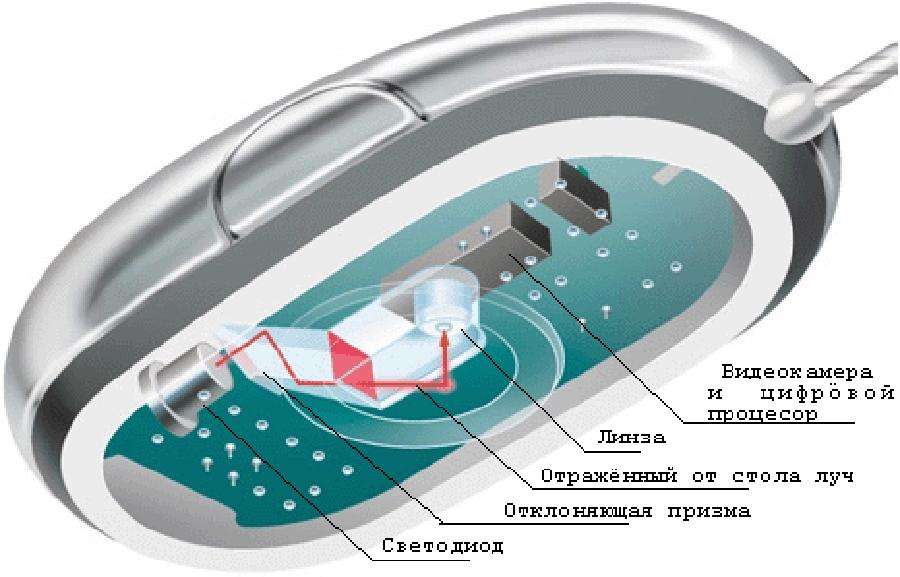
Лазерные устройства
Один из подвидов оптических манипуляторов. При полностью идентичных принципах действия, от классической "оптики" лазерные мышки отличаются лишь установленным лазерным инфракрасным диодом. Свет, излучаемый диодом, фокусируется с помощью линзы в микро-точку, затем отражается и улавливается сверхточным и сверхчувствительным сенсором. За счет более точной фокусировки применение такого типа подсветки делает устройство намного менее зависимым от типа используемой поверхности. Это выражается в возможности использования лазерных мышей на стеклянных и зеркальных покрытиях. Кроме того, производители таких устройств обещают увеличенную точность сенсора, что способно ощутимо помочь представителям игровой индустрии (утверждение довольно спорное, и больше похоже на маркетинговый ход).
Яркая подсветка отсутствует, поскольку свет в инфракрасном диапазоне человеческим взглядом не воспринимается. Соответственно, проблема постоянной работы светодиода подсветки даже при выключенном компьютере (что отмечали многие пользователи оптических мышей) для лазерный мышек нехарактерна.

Индукционные устройства
Малораспространенная разновидность компьютерных мышей. Устройство большей части таких манипуляторов ничем не отличается от обычных оптических мышей. Разница, чаще всего, заключается в получении питания: обычно подобные мыши входят в комплект графических планшетов и получают питание от этих самых планшетов по принципу электромагнитной индукции - через взаимодействие передающей и приемной индукционных катушек, расположенных в планшете и в корпусе мышки, соответственно.
Практическая польза такого устройства для обычного пользователя будет стремиться к нулю, а вот графическим дизайнерам, которым зачастую дорог каждый сантиметр пространства на столе, подобное решение придется по душе.

Гироскопические устройства
Наличие гироскопа во многих устройствах потребительской электроники уже давно стало нормой. И IT-индустрия - не исключение, где гироскопами оснащаются не только смартфоны и планшеты, но и устройства виртуальной реальности, а также компьютерные мыши.
Особенность такого грызуна - возможность работы не только в горизонтальной плоскости (в этом случае она работает как обыкновенная оптическая мышь), но и в пространстве. Показания датчиков точно так же фиксируются компьютером, что позволяет перемещать курсор по экрану, не устанавливая манипулятор на твердую поверхность.
Трекболы
Стоящее особняком устройство, оборудованное шаром, который выполняет аналогичные классической шариковой мыши функции, но расположен не снизу, а сверху или сбоку. Перемещение курсора по экрану осуществляется за счет движения пальцев или ладони по шару, съем показателей валиков производится высокочувствительными оптическим сенсорами, что, по заверениям разработчиков, сводит к минимуму негативные последствия загрязнений.
Особой любви большинства пользователей такие контроллеры не завоевали (немаловажным фактором оказалась и цена), сузив основную сферу применения до музыкальной, медицинской и военной. Наиболее известная фирма-производитель таких устройств - Logitech. Компьютерные мыши и другие манипуляторы этой компании пользуются огромной популярностью, но и в сфере нестандартных контроллеров она далеко не на последнем месте.

Проводные и беспроводные устройства
Существует разграничение и по типу источника питания. Самые первые массовые устройства получали свои пять Вольт исключительно от блока питания компьютера (вне зависимости от типа разъема - PS/2 или USB), и, соответственно, были проводными. Беспроводные же манипуляторы работают от собственных источников питания (батарейки или аккумуляторы), и как раз они в процессе внедрения беспроводных технологий в IT-индустрию, претерпевали определенные изменения.
Инфракрасная связь
Самая первая попытка организации беспроводного соединения между компьютером и манипулятором. К компьютеру подключался специальный передающий блок, сигнал от которого поступал к приемному устройству на самой мыши. В этом месте и скрывался главный недостаток оптической связи: соединение требовало наличия прямой видимости между приемником и передатчиком, что довольно часто осложнялось из-за появления тех или иных преград, а также из-за банального смещения мыши на недопустимый угол. К настоящему времени выпуск таких устройств прекращен.

Радио-канал и Bluetooth
По сути и то, и другое - обозначения идентичных способов передачи данных. Разница заключается в использовании стандартов связи: Bluetooth - протокол стандартизированный, и любая поддерживающая стандарт мышь без проблем синхронизируется с передатчиком, в то время как обычные беспроводные мыши потребуют наличия строго определенного адаптера, подключенного к USB-порту. Если адаптер сломан или утерян (а учитывая его крохотный размер, вероятность этого не так уж и мала), то мышь превращается в бесполезный кусок пластмассы, так как с другим адаптером (в том числе и Bluetooth) работать не будет.
Вы здесь: Главная Статьи it Как работает компьютерная мышьКак работает компьютерная мышь

Мышь является одним из инструментов, которые могут быть подсоединены к компьютеру для работы с курсором. Курсор, мерцающий прямоугольник света на экране, показывает, где будет расположено следующее действие оператора. Когда буква напечатана, она появляется на экране в месте, отмеченном курсором. Клавиши курсор-контроля позволяют оператору передвигать курсор вдоль экрана, вверх и вниз.
Но вращающаяся мышь на столе оператора (внизу) может передвигать курсор по экрану в любом направлении со скоростью движения руки. Кнопки на мыши позволяют оператору выбирать параметры из экранного меню или чертить на экране линии.
Существует два вида мышей - механическая и оптическая; любая легко помещается в человеческой ладони. Когда механическая мышь (справа) движется по поверхности, ее внутренний механизм измеряет расстояние, направление движения и приказывает компьютеру повторить это движение на мониторе. Оптическая мышь (нижняя им. слева) выполняет эту задачу при помощи световых лучей, определяя направление мыши на сетке. Джойстик (правая им. снизу) служит механизмом управления во многих видеоиграх.

Движение мыши и курсор
Связанная с клавиатурой электрическими проводами, мышь заставляет курсор имитировать на экране свои движения на любом расстоянии и направлении. Поэтому двигая мышь, оператор должен смотреть на экран. Поскольку мышь может двигаться в любом направлении, образуя изогнутые и диагональные линии, она является прекрасным чертежным инструментом.
Как «видит» оптическая мышь
Оптическая мышь устроена на специальной сетке. По мере передвижения мыши по сетке, свет из СИДа - светоизлучающего диода, поступает на сетку. Линзы и зеркало посылают лучи в датчик, или фотодетектор, который отмечает координаты пройденных линий.
Как работает механическая мышь
На внутренней стороне механической мыши имеется тормозящий шарик, связанный с щелевыми дисками (коричневый цвет), который вращается по мере движения мыши. СИД на каждом диске испускает свет, а фотодиод напротив считает импульсы света, проходящие через щели во вращающемся диске. Эти импульсы преобразуются в движение курсора на экране.
Внутри джойстика
Как и мышь, джойстик определяет движения в двух направлениях и координирует сигналы. Рукоятка проходит через подвижную ось (в центре) и входит в правый угол рычага (внизу). Два электронных устройства, называемые переменными резисторами, посылают сигналы, которые меняют позиции оси и рычага и заставляют курсор двигаться.
В статье собрана информация, позволяющая начинающим пользователям быстро овладеть базовыми навыками работы с манипулятором «Мышь», необходимыми для эффективного использования компьютера.
Компьютерная мышка
Классическая компьютерная мышка имеет 2 обычные кнопки (левая и правая) и ролик (колесико), находящийся между ними, который кроме прокручивания выполняет еще и функцию третьей кнопки (см. рисунок ниже справа).
На некоторых мышках могут находиться и другие элементы (дополнительные кнопки или ролики), расширяющие функциональность манипулятора. Но это, скорее, исключение из правила, встречающееся не так уж часто.
На экране компьютера постоянно отображается указатель мышки, который имеет вид небольшой стрелки (см. рисунок слева). Если передвигать мышку по поверхности, на которой она лежит, указатель будет аналогичным образом двигаться по экрану компьютера, повторяя движения мышки. Двигая мышку нужным образом, пользователь может навести ее указатель на любой объект, отображаемый на экране компьютера, и при помощи кнопок мышки дать команду компьютеру произвести с этим объектом определенное действие.
Левая кнопка мышки является наиболее используемой, предназначена в основном для выделения, задействования или указывания на элементы, с которыми необходимо выполнить какие-то действия (выбор файлов, выделение части текста, выбор элементов в списке и др.).
Правая кнопка мышки используется реже. Как правило, она служит для вывода на экран списка возможных действий, которые можно произвести с выбранным объектом.
Колесико мышки – используется в основном для прокрутки страниц или списков элементов, которые в силу своих размеров не могут отображаться на экране монитора целиком. В качестве средней кнопки колесико мышки используется не часто и выполняет некоторые специальные функции.
Как пользоваться мышкой для решения основных задач
Как открыть файл или папку

Открыть (запустить) файл или папку при помощи мышки можно одним из следующих способов:
1. Навести на файл или папку указатель мышки и два раза нажать левую кнопку мышки. Интервал между нажатиями должен быть минимальным (не больше секунды). Такое двойное нажатие в разговорной речи часто называют английским «Даблклик»;
2. Навести на файл или папку указатель мышки и один раз нажать правую кнопку мышки. Рядом появится список возможных вариантов действий. Этот список называется контекстным меню (см. рисунок). В нем нужно подвести указатель мышки на пункт «Открыть» и один раз нажать левую кнопку мышки.
Переименование файлов и папок
Чтобы переименовать папку или файл, нужно навести на нее указатель мышки, один раз нажать правую кнопку и в открывшемся контекстном меню выбрать пункт «Переименовать». Затем при помощи клавиатуры ввести новое название и нажать клавишу «Enter».
Копирование
Чтобы скопировать папку или файл, нужно навести на нее указатель мышки, один раз нажать правую кнопку и в открывшемся контекстном меню выбрать пункт «Копировать». Затем перейти в раздел (папку), в котором нужно создать копию, в нем поместить указатель мышки на пустое пространство, нажать правую кнопку и в контекстном меню выбрать пункт «Вставить».
Перенос
Если выполнить действия, перечисленные в предыдущем пункте, но на первом этапе вместо пункта «Копировать» выбрать пункт «Вырезать», файл или папка будет не скопирована, а перенесена в новое место.
Удаление
Навести указатель мышки на файл или папку, один раз нажать правую кнопку мышки, в контекстном меню выбрать пункт «Удалить» (навести на этот пункт указатель мышки, и нажать левую кнопку).
Операции с группой файлов или папок
Операции с группой файлов осуществляются по аналогии с одиночными файлами (описано выше). Но чтобы иметь возможность произвести какие-то действия одновременно с несколькими файлами и (или) папками, необходимо сначала их выделить.
Существует несколько способов выделения файлов и папок:

1. Открыть папку с файлами, навести указатель мышки на пустое пространство в этой папке рядом с группой файлов, которые нужно выделить. Нажать левую кнопку мышки и, не отпуская ее, переместить указатель мышки в направлении файлов. Указатель мышки при этом будет образовывать прямоугольное поле (см. рисунок). Мышку нужно передвинуть таким образом, чтобы в этом поле оказались нужные файлы и папки и только после этого отпустить левую кнопку;
2. Если нужно выделить не всю группу файлов, а только некоторые из них, необходимо нажать кнопку «Ctrl» на клавиатуре и, не отпуская ее, поочередно щелкнуть по нужным файлам и папкам левой кнопкой мышки.
После того, как нужные файлы и (или) папки будут выделены, вокруг каждого из них появится прямоугольная рамочка. Нужно навести на любой из таких файлов указатель мышки, нажать правую кнопку и в открывшемся контекстном меню выбрать подходящий вариант дальнейших действий по аналогии с операциями, описанными выше для одиночных файлов. То есть, если в контекстном меню выбрать «Удалить», все выделенные файлы будут удалены, если выбрать «Копировать» или «Вырезать» - все выделенные файлы будут скопированы или перенесены в новое место, указанное пользователем в порядке, описанном выше.
Как пользоваться мышкой при работе с текстом
Выделение текста

При работе с текстом манипулятор «Мышь» позволяет осуществлять базовые операции с отдельными словами или текстовыми блоками, не зависимо от используемого при этом текстового редактора. Чтобы произвести какие-то действия с текстом, нужный текстовый блок (одно или несколько слов) сначала необходимо выделить. Действовать при этом нужно следующим образом: навести указатель мышки на конец или на начало текстового блока, нажать левую кнопку мышки и, удерживая ее, переместить указатель в сторону текстового блока. При этом, по ходу движения указатель мышки, словно своеобразный маркер, будет выделять текст, по которому он движется (см. рисунок). Только после выделения нужного текстового фрагмента левую кнопку мышки можно отпустить.
Чтобы указанным способом иметь возможность выделить сразу несколько текстовых блоков в одном текстовом файле, необходимо нажать и удерживать на клавиатуре кнопку «Ctrl».
С выделенным текстовым фрагментом можно произвести следующие действия:
1. Копирование или перемещение текстового блока.
Навести указатель мышки на выделенный текстовый фрагмент, щелкнуть по нему правой кнопкой мышки, в открывшемся контекстном меню выбрать пункт «Копировать» (если текст нужно скопировать) или «Вырезать» (если текст нужно перенести в новое место). Если выбрать второй вариант, выделенный фрагмент текста исчезнет.
После этого указатель мышки необходимо навести на место в тексте (в том же или в другом текстовом файле), куда следует поместить копируемый текстовый фрагмент, и один раз щелкнуть правой кнопкой мышки. Откроется контекстное меню, в котором нужно выбрать пункт «Вставить».
2. Удаление текстового блока
Чтобы удалить выделенный текстовый блок, необходимо щелкнуть по нему правой кнопкой мышки и в появившемся контекстном меню выбрать пункт «Удалить».
Перетаскивание мышкой
Важным навыком, необходимым для эффективного использования манипулятора «Мышь», является навык перетаскивания объектов при помощи компьютерной мышки.
Суть перетаскивания заключается в том, что кроме перечисленных выше способов, выделенные файлы можно скопировать или переместить из одной папки в другую следующим образом:
- открыть папку, в которой находятся копируемые файлы, и перевести ее в неполноэкранный режим (что такое неполноэкранный режим, читайте в этой статье, в разделе «Порядок осуществления основных операций с окнами, файлами и папками…»);
- открыть в неполноэкранном режиме папку, в которую будут копироваться файлы;
- при необходимости, изменить размеры этих папок таким образом, чтобы они одновременно отображались на экране;
- выделить файлы, которые нужно скопировать;
- навести указатель мышки на один из выделенных файлов, нажать левую кнопку мышки и, не отпуская ее, переместить указатель мышки в папку, в которую нужно скопировать файлы. И только после этого отпустить левую кнопку мышки. Таким образом, файлы будут перемещены из одной открытой папки в другую. Если при перетаскивании файлов кроме левой кнопки мышки удерживать нажатой еще и кнопку «Ctrl» (на клавиатуре), файлы будут не перемещены, а скопированы.
Аналогичным образом при работе с текстом можно мышкой перетаскивать выделенные текстовые блоки, перемещая или копируя их из одного места в тексте в другое.
В статье собрана информация, позволяющая начинающим пользователям быстро овладеть базовыми навыками работы с манипулятором «Мышь», необходимыми для эффективного использования компьютера.
Компьютерная мышка
Классическая компьютерная мышка имеет 2 обычные кнопки (левая и правая) и ролик (колесико), находящийся между ними, который кроме прокручивания выполняет еще и функцию третьей кнопки (см. рисунок ниже справа).
На некоторых мышках могут находиться и другие элементы (дополнительные кнопки или ролики), расширяющие функциональность манипулятора. Но это, скорее, исключение из правила, встречающееся не так уж часто.
На экране компьютера постоянно отображается указатель мышки, который имеет вид небольшой стрелки (см. рисунок слева). Если передвигать мышку по поверхности, на которой она лежит, указатель будет аналогичным образом двигаться по экрану компьютера, повторяя движения мышки. Двигая мышку нужным образом, пользователь может навести ее указатель на любой объект, отображаемый на экране компьютера, и при помощи кнопок мышки дать команду компьютеру произвести с этим объектом определенное действие.
Левая кнопка мышки является наиболее используемой, предназначена в основном для выделения, задействования или указывания на элементы, с которыми необходимо выполнить какие-то действия (выбор файлов, выделение части текста, выбор элементов в списке и др.).
Правая кнопка мышки используется реже. Как правило, она служит для вывода на экран списка возможных действий, которые можно произвести с выбранным объектом.
Колесико мышки – используется в основном для прокрутки страниц или списков элементов, которые в силу своих размеров не могут отображаться на экране монитора целиком. В качестве средней кнопки колесико мышки используется не часто и выполняет некоторые специальные функции.
Как пользоваться мышкой для решения основных задач
Как открыть файл или папку

Открыть (запустить) файл или папку при помощи мышки можно одним из следующих способов:
1. Навести на файл или папку указатель мышки и два раза нажать левую кнопку мышки. Интервал между нажатиями должен быть минимальным (не больше секунды). Такое двойное нажатие в разговорной речи часто называют английским «Даблклик»;
2. Навести на файл или папку указатель мышки и один раз нажать правую кнопку мышки. Рядом появится список возможных вариантов действий. Этот список называется контекстным меню (см. рисунок). В нем нужно подвести указатель мышки на пункт «Открыть» и один раз нажать левую кнопку мышки.
Переименование файлов и папок
Чтобы переименовать папку или файл, нужно навести на нее указатель мышки, один раз нажать правую кнопку и в открывшемся контекстном меню выбрать пункт «Переименовать». Затем при помощи клавиатуры ввести новое название и нажать клавишу «Enter».
Копирование
Чтобы скопировать папку или файл, нужно навести на нее указатель мышки, один раз нажать правую кнопку и в открывшемся контекстном меню выбрать пункт «Копировать». Затем перейти в раздел (папку), в котором нужно создать копию, в нем поместить указатель мышки на пустое пространство, нажать правую кнопку и в контекстном меню выбрать пункт «Вставить».
Перенос
Если выполнить действия, перечисленные в предыдущем пункте, но на первом этапе вместо пункта «Копировать» выбрать пункт «Вырезать», файл или папка будет не скопирована, а перенесена в новое место.
Удаление
Навести указатель мышки на файл или папку, один раз нажать правую кнопку мышки, в контекстном меню выбрать пункт «Удалить» (навести на этот пункт указатель мышки, и нажать левую кнопку).
Операции с группой файлов или папок
Операции с группой файлов осуществляются по аналогии с одиночными файлами (описано выше). Но чтобы иметь возможность произвести какие-то действия одновременно с несколькими файлами и (или) папками, необходимо сначала их выделить.
Существует несколько способов выделения файлов и папок:

1. Открыть папку с файлами, навести указатель мышки на пустое пространство в этой папке рядом с группой файлов, которые нужно выделить. Нажать левую кнопку мышки и, не отпуская ее, переместить указатель мышки в направлении файлов. Указатель мышки при этом будет образовывать прямоугольное поле (см. рисунок). Мышку нужно передвинуть таким образом, чтобы в этом поле оказались нужные файлы и папки и только после этого отпустить левую кнопку;
2. Если нужно выделить не всю группу файлов, а только некоторые из них, необходимо нажать кнопку «Ctrl» на клавиатуре и, не отпуская ее, поочередно щелкнуть по нужным файлам и папкам левой кнопкой мышки.
После того, как нужные файлы и (или) папки будут выделены, вокруг каждого из них появится прямоугольная рамочка. Нужно навести на любой из таких файлов указатель мышки, нажать правую кнопку и в открывшемся контекстном меню выбрать подходящий вариант дальнейших действий по аналогии с операциями, описанными выше для одиночных файлов. То есть, если в контекстном меню выбрать «Удалить», все выделенные файлы будут удалены, если выбрать «Копировать» или «Вырезать» - все выделенные файлы будут скопированы или перенесены в новое место, указанное пользователем в порядке, описанном выше.
Как пользоваться мышкой при работе с текстом
Выделение текста

При работе с текстом манипулятор «Мышь» позволяет осуществлять базовые операции с отдельными словами или текстовыми блоками, не зависимо от используемого при этом текстового редактора. Чтобы произвести какие-то действия с текстом, нужный текстовый блок (одно или несколько слов) сначала необходимо выделить. Действовать при этом нужно следующим образом: навести указатель мышки на конец или на начало текстового блока, нажать левую кнопку мышки и, удерживая ее, переместить указатель в сторону текстового блока. При этом, по ходу движения указатель мышки, словно своеобразный маркер, будет выделять текст, по которому он движется (см. рисунок). Только после выделения нужного текстового фрагмента левую кнопку мышки можно отпустить.
Чтобы указанным способом иметь возможность выделить сразу несколько текстовых блоков в одном текстовом файле, необходимо нажать и удерживать на клавиатуре кнопку «Ctrl».
С выделенным текстовым фрагментом можно произвести следующие действия:
1. Копирование или перемещение текстового блока.
Навести указатель мышки на выделенный текстовый фрагмент, щелкнуть по нему правой кнопкой мышки, в открывшемся контекстном меню выбрать пункт «Копировать» (если текст нужно скопировать) или «Вырезать» (если текст нужно перенести в новое место). Если выбрать второй вариант, выделенный фрагмент текста исчезнет.
После этого указатель мышки необходимо навести на место в тексте (в том же или в другом текстовом файле), куда следует поместить копируемый текстовый фрагмент, и один раз щелкнуть правой кнопкой мышки. Откроется контекстное меню, в котором нужно выбрать пункт «Вставить».
2. Удаление текстового блока
Чтобы удалить выделенный текстовый блок, необходимо щелкнуть по нему правой кнопкой мышки и в появившемся контекстном меню выбрать пункт «Удалить».
Перетаскивание мышкой
Важным навыком, необходимым для эффективного использования манипулятора «Мышь», является навык перетаскивания объектов при помощи компьютерной мышки.
Суть перетаскивания заключается в том, что кроме перечисленных выше способов, выделенные файлы можно скопировать или переместить из одной папки в другую следующим образом:
- открыть папку, в которой находятся копируемые файлы, и перевести ее в неполноэкранный режим (что такое неполноэкранный режим, читайте в этой статье, в разделе «Порядок осуществления основных операций с окнами, файлами и папками…»);
- открыть в неполноэкранном режиме папку, в которую будут копироваться файлы;
- при необходимости, изменить размеры этих папок таким образом, чтобы они одновременно отображались на экране;
- выделить файлы, которые нужно скопировать;
- навести указатель мышки на один из выделенных файлов, нажать левую кнопку мышки и, не отпуская ее, переместить указатель мышки в папку, в которую нужно скопировать файлы. И только после этого отпустить левую кнопку мышки. Таким образом, файлы будут перемещены из одной открытой папки в другую. Если при перетаскивании файлов кроме левой кнопки мышки удерживать нажатой еще и кнопку «Ctrl» (на клавиатуре), файлы будут не перемещены, а скопированы.
Аналогичным образом при работе с текстом можно мышкой перетаскивать выделенные текстовые блоки, перемещая или копируя их из одного места в тексте в другое.
Читайте также:

