Как работать в контуре без флешки
Обновлено: 17.07.2024
Современному человеку, работа которого связана с документами, приходится иметь дело со специальным инструментом — электронной подписью. ЭЦП представляет собой ПО, с помощью которого можно подписывать отчетность и другие бумаги в цифровом формате. Электронная подпись включает саму основу, сертификат, дающий право индивидуального использования, а также два ключа, являющиеся логином и паролем для входа.
Сертификат выдается удостоверяющими центрами. Вместе с паролем эти сведения записывают на Рутокен. Компьютер надлежит сначала подготовить к дальнейшей работе: активировать доступ к интернету, настроить все должным образом согласно инструкции и совершить прочие действия.
Само понятие Рутокена подразумевает физический носитель ключа, сделанный в формате flash-карты с защищенными данными. Эта информация используется для генерации электронной подписи. Чтобы работать с Рутокеном, надлежит сначала установить специальный драйвер. Схема действий изложена в инструкции. Приведенная ниже информация позволит разобраться, как установить Рутокен.
Способы получения электронной цифровой подписи на ПК
Конкретный вариант того, как получить электронную подпись, зависит от ее типа:
- В случае с простой ЭЦП операцию можно выполнить самостоятельно либо же обратиться в информсистему.
- Неквалифицированную подпись предлагается оформить в удостоверяющем центре.
- А вот квалифицированную подпись можно заиметь лишь в аккредитованном УЦ.
С полным перечнем прошедших аккредитацию удостоверяющих центров предлагается ознакомиться на веб-портале Минкомсвязи РФ.
Усиленная подпись позволяет участвовать в торгах, взаимодействовать с налоговой инспекцией, сдавать отчеты в госорганы, проводить коммерческие торги и пр. Ее использование гарантирует самый высокий уровень безопасности. Для подписания первичных бухгалтерских документов в цифровом формате достаточно простой подписи. Однако для ведения полноценной предпринимательской деятельности этого мало.
Как пользователь может получить и установить ЭЦП на компьютере:
- Рутокен.
- Обычный флеш-накопитель.
- Реестр.
Последний вариант менее удобен в том случае, когда сертификат используется сразу несколькими людьми. Следует иметь в виду и необходимость повторного выпуска сертификата в случае выхода из строя винчестера либо переустановки ОС.
Чаще всего используется вариант установки Рутокена через обычный флеш-накопитель. Электронная подпись будет иметь вид папки с файлами.
Сама программа предназначена для защиты данных путем шифрования и формирования ЭП. Сертификат нужен для подтверждения значимости и статуса цифровой документации во время работы с различными объектами, включая:
- электронные площадки;
- отчеты в цифровом виде;
- клиент-банки;
- обмен между пользователями в пределах сети.
Перед тем как приступать непосредственно к инсталляции ПО, надлежит закрыть все приложения. Нужно перейти в учетную запись администратора. Также важный момент — наличие лицензии на программу.
Следуя инструкции, можно установить программу «КриптоПро» без особых проблем. Порядок действий прост: понадобится лишь сохранить и запустить установочный файл. По завершении процедуры требуется произвести перезагрузку компьютера. Получить дистрибутив предлагается на официальном сайте программного продукта.
Интегрированное ПО позволяет выполнять различные операции с ЭЦП. Его преимуществом является бесплатность на протяжении всего пробного периода. Испытать возможности «КриптоПро» предлагается на протяжении 3 месяцев. По истечении 90 дней бесплатного демонстрационного периода надлежит купить лицензионный ключ, чтобы и дальше иметь доступ ко всему функционалу. Возможности программы охватывают идентификацию пользователей, создание реестра ЭЦП и управление им, генерацию ключей и т. п. Периодически выходят новые серии модуля.
Важно учесть, что перед инсталляцией надлежит проверить ПК на соответствие минимальным требованиям. Обычно нужна операционная система Windows 7 и более свежая, браузер IE8, процессор с частотой минимум 1 ГГц и оперативная память не менее 512 Мб. USB-вход стандарта 1.1 — также обязательное требование к компьютеру, где проводится работа с программой.
Как работать с ЭЦП без флешки?
Выдача ЭЦП осуществляется на флеш-накопителе. Но нужно учитывать, что это вещь не вечная: может потеряться или сломаться. Пользоваться электронной подписью получится и без флешки. Достаточно выполнить следующие действия на компьютере:
- Перейти в «Пуск» — «Программы» — «КриптоПро» — «КриптоПро CSP».
- Затем открыть вкладку под названием «Сервис», где нажать кнопку «Скопировать».
- Следующий шаг — переход по кнопке «Обзор». Именно тут надлежит быть сертификату, который находится на внешнем носителе и требует копирования.
- Далее «КриптоПро» может запросить ПИН-код контейнера, где хранится сертификат.
- Потом нужно указать название копии сертификата ЭЦП, нажать кнопку «Далее».
- Предлагается выбрать носитель для переноса электронной подписи. Следует выбрать реестр и подтвердить сделанный выбор нажатием кнопки «ОК».
Перед тем как установить личный сертификат с носителя, где находится Рутокен, следует удостовериться в его наличии в контейнере. Сделать это довольно просто, если следовать инструкции.
Удостовериться в наличии сертификата в контейнере можно путем нажатия соответствующей кнопки во вкладке «Сервис». Тут понадобится выбрать подходящий вариант. Принцип прост: достаточно кликнуть дважды левой кнопкой мыши.
При создании контейнера предлагается создать новый пароль. Его понадобится ввести дважды в соответствующие строки. Однако это не является обязательным действием во время установки Рутокена.
По завершении копирования сертификата в реестр понадобится установить его в раздел, который именуется «Личное». Как это сделать: во вкладке под названием «Сервис» выбирается пункт «Просмотреть сертификаты в контейнере». На дисплей выводится окно, где предлагается нажать кнопку «Обзор». Понадобится обозначить, какой именно сертификат интересует, и подтвердить это путем нажатия кнопки «ОК».
В окне будет обозначена информация в отношении действующего сертификата ЭЦП. Именно тут понадобится нажать на кнопку, которая называется «Установить».
Затем все еще проще: следует нажать кнопку «Да», потом «ОК», чтобы подтвердить совершаемые действия.
На этом завершается процедура установки ЭЦП на компьютер. Теперь можно совершать любые желаемые действия без ограничений: посещать торговые площадки, госпортал либо же работать с подписью без привлечения флеш-накопителя.
Чтобы проверить, удалось ли установить ЭЦП, надлежит совершить попытку зайти в ЛК требуемого интернет-сервиса по ключу. Достаточно совершить любое обращение к электронной подписи без вставленной в ПК флешки. Результатом станет вывод на экран данных о сертификате ЭЦП.
Установка ЭЦП с флеши на ПК
Перед тем как установить и активировать цифровую подпись с flash-накопителя на ПК, потребуется удостовериться в наличии нескольких условий:
- программы «КриптоПро»;
- закрытого ключа с подписью.
Нужно также настроить место работы. Процедура предполагает установку сертификата удостоверяющего сервиса, ключа, а также его дальнейшую загрузку.
Сама инструкция по установке цифровой подписи на компьютер выглядит не слишком сложно. Список действий, как активировать и затем произвести настройку ЭЦП, схож с обычной установкой сертификата. Предварительно следует лишь вставить flash-накопитель в ПК.
Порядок действий таков:
- Нужно вставить flash-накопитель, запустить предварительно инсталлированное ПО «КриптоПро».
- Здесь следует открыть вкладку «Оборудование», нажать на кнопку «Настроить считыватели».
- Далее понадобится выбрать пункт «Все считыватели смарт-карт».
- С этого момента подписью можно пользоваться полноценно.
Вероятна ситуация, что окно с выбором считывателей не появится. В таком случае нужно перейти в настройки считывателей, выбрать пункт с названием «Добавить», после чего нажать кнопку «Далее».
В отобразившемся на дисплее окне надлежит выбрать пункт, называющийся «Все производители». Потом жмем «Далее».
Важный нюанс: закрытый ключ выдается в формате файлов *.key. Если они расположены в корневой папке, «КриптоПро CSP» не сможет их увидеть. Поэтому сначала нужно перенести все файлы на флеш-накопитель. Важно, чтобы он находился в папке первого уровня.
Об успешной установке ЭЦП с флешки на компьютер оповестит соответствующее окно. На экране появится надпись о завершении операции.
Иногда может понадобиться вручную установить сертификат в контейнер. Это делается посредством перехода в СКЗИ «КриптоПро», где во вкладке «Сервис» нужно выбрать кнопку «Установить личный сертификат».
Потом предлагается выбрать имя файла, в который помещен сертификат. Обозначить путь к нему нужно через кнопку «Обзор».
После нажатия кнопки «Далее» выдаются основные сведения сертификата для установки. Уточнить данные можно путем перехода во вкладку «Свойства».
Нажимаем кнопку «Далее» и попадаем в окно с названием «Контейнер закрытого ключа». Тут надлежит нажать кнопку «Обзор» в строке «Имя ключевого сертификата». В перечне будут предложены контейнеры, потребуется выбрать интересующий.
Если для получения доступа к закрытому ключу нужен пароль, будет подан запрос на него. Надлежит ввести код и подтвердить его нажатием кнопки «ОК».
Нажатием кнопки «Обзор» можно перейти к выбору места, куда надлежит установить сертификат ЭЦП. Предлагаются следующие варианты: хранилище пользователя либо ПК.
Нужно поставить флажок напротив пункта «Установить сертификат в контейнер».
В завершение предлагается удостовериться в корректности внесенных сведений. Посредством нажатия кнопки «Готово» завершается процедура установки.
Установка сертификата ЭЦП с Рутокен
Когда установка электронной подписи считается завершенной, понадобится скачать драйверы для Rutoken. Только после этого сертификат цифровой подписи станет работать как полагается.
Предварительно следует скачать установочный файл, потом открыть его. Дальнейшие действия совершаются согласно инструкциям.
Когда загрузка драйверов будет завершена, достаточно подсоединить Рутокен ЭЦП к компьютеру. Теперь можно установить сертификат.
Сделать это предлагается любым из двух способов.
Первый вариант — установить сертификат ЭЦП с помощью меню просмотра.
- Сначала нужно вставить ключевой носитель Рутокен и перейти в «Панель управления», где открыть «КриптоПро CSP», а затем вкладку «Сервис». Тут надлежит выбрать пункт «Посмотреть сертификаты в контейнере».
- После нажатия кнопки «Обзор» станет доступным выбор требуемого ключа.
- После закрытия окна на дисплей будет выведено новое — тут также следует нажать «Далее».
- Нажимаем «Свойства», затем «Состав» — «Копировать в файл».
- В открывшемся мастере экспорта сертификатов нужно нажимать кнопку «Далее» вплоть до момента, пока не потребуется ввести имя экспортируемого сертификата.
- Нажимаем «Обзор» и выбираем, куда сохранить сертификат, указываем его имя и сохраняем.
- На этом процедура может считаться завершенной, о чем будет выведено соответствующее уведомление на экран.
- Теперь надо в основном окне «КриптоПро» перейти во вкладку «Сервис» и нажать кнопку «Установить личный сертификат».
- Тут следует нажать «Обзор» и обозначить тот вариант, который интересует. Надлежит нажать на «Открыть» и затем «Далее». На дисплей будет выведена информация о сертификате.
- Затем в другом окне нужно нажать «Обзор» и выбрать соответствующий ключ, подтвердив действие нажатием «ОК», потом «Далее».
- Тут начинается выбор хранилища. Делается это по той же схеме: кнопка «Обзор», потом «Личное».
- «ОК» — «Далее» — «Готово», выход из «КриптоПро».
Стоит рассмотреть также иной способ, как установить сертификат с помощью одноименного пункта. Понадобится непосредственно файл с расширением .cer. Причем он может размещаться на Рутокене либо винчестере компьютера.
Порядок действий таков:
Система оповестит об успешной установке личного сертификата на компьютер.
Заключение
Основная задача — настроить Рутокен. После установки драйвера и перезагрузки компьютера можно активировать ЭЦП. Данная операция касается электронного ключа. Активировать его можно довольно просто. Нужно найти установленный дистрибутив в панели управления и перейти во вкладку с названием «Свойства». Далее нажатием на кнопку «Сервис» можно посмотреть сертификаты в контейнере. Осуществляется операция импорта.
Именно так можно активировать ЭЦП. Инструкция не предполагает выполнения сложных действий.
Наличие установленной электронной подписи позволит пользоваться ею даже при отсутствии самого флеш-накопителя, прямо с компьютера.
Если возникла потребность установить подпись еще на одном компьютере, то в первую очередь необходимо выполнить копирование контейнера закрытого ключа, а также сертификата с компьютера, на котором данная подпись уже установлена.
Выполнить копирование сертификата можно через программу «Подпись Про» (либо модуль «Удостоверяющий центр» программы «Полигон Про») или через программу КриптоПро CSP.
1.1. Копирование подписи через "Подпись Про" / модуль "Удостоверяющий центр"
1) На ленте на вкладке "Главная" нажмите кнопку "Резервное копирование".

2) Выберите необходимый контейнер и введите пароль (если он был установлен).
Примечание: если установлена галочка «По сертификату», поиск осуществляется по ФИО владельца или наименованию организации.
3) Укажите имя и пароль нового контейнера и нажмите "ОК".

4) Запустится программа «КриптоПро CSP», следуя подсказкам, закончите копирование.
1.2. Копирование подписи через "КриптоПро CSP"

Рисунок 1 - Запуск Крипто Про CSP.
2) Перейдите на вкладку "Сервис" и нажмите на кнопку "Скопировать. " (рисунок 2).

Рисунок 2 - Вкладка "Сервис".
3) В открывшемся окне нажмите кнопку "По сертификату. " (рисунок 3).

Рисунок 3 - Копирование контейнера закрытого ключа.
4) В окне "Безопасность Windows" выберите нужный сертификат, контейнер закрытого ключа которого необходимо скопировать, и нажмите "Просмотреть свойства сертификата" (рисунок 4).

Рисунок 4 - Безопасность Windows.
5) В открывшемся окне перейдите на вкладку "Состав" и нажмите кнопку "Копировать в файл. " (рисунок 5).

Рисунок 5 - Свойства сертификата.
6) В окне "Мастер экспорта сертификатов" нажмите кнопку "Далее" (рисунок 6).

Рисунок 6 - Мастер экспорта сертификатов.
7) Убедитесь, что выбран пункт "Нет, не экспортировать закрытый ключ", и нажмите кнопку "Далее" (рисунок 7).

Рисунок 7 - Экспортирование закрытого ключа.
8) В окне "Формат экспортируемого файла" убедитесь, что выбран пункт "Файлы X.509 (.CER) в кодировке DER", и нажмите "Далее" (рисунок 8).

Рисунок 8 - Формат экспортируемого файла.
9) В окне "Имя экспортируемого файла" нажмите кнопку "Обзор" и вставьте съемный носитель, на который будет осуществляться копирование (рисунок 9).

Рисунок 9 - Имя экспортируемого файла.
10) В открывшемся окне укажите расположение на съемном носителе и введите имя файла, после чего нажмите "Сохранить" (рисунок 10).

Рисунок 10 - Окно сохранения.
11) В окне "Имя экспортируемого файла" нажмите кнопку "Далее" (рисунок 11).

Рисунок 11 - Имя экспортируемого файла.

Рисунок 12 - Завершение работы мастера экспорта сертификатов.

13) В окне "Свойства сертификата" нажмите "ОК" (рисунок 14).

Рисунок 14 - Свойства сертификата.
14) В окне "Безопасность Windows" убедитесь, что выбран сертификат, который необходимо экспортировать, и нажмите "ОК" (рисунок 15).

Рисунок 15 - Безопасность Windows.
15) В окне "Контейнер закрытого ключа" нажмите "Далее" (рисунок 16).

Рисунок 16 - Имя ключевого контейнера.
16) На следующем этапе введите имя ключевого контейнера, в который будет выполнено копирование, и нажмите "Готово" (рисунок 17).

Рисунок 17 - Имя ключевого контейнера.
17) В появившемся окне выберите ранее вставленный носитель, на который будет выполнено копирование, и нажмите "ОК" (рисунок 18).

Рисунок 18 - Выбор носителя для хранения контейнера закрытого ключа.
18) В окне задания пароля для создаваемого контейнера введите пароль * и нажать "ОК" (рисунок 19).
*ВНИМАНИЕ! Если носителем для хранения контейнера закрытого ключа является:
токен (eToken, Rutoken) - в окне установки пароля необходимо вводить пароль токена;
USB-накопитель - пароль необходимо придумать. Также пароль в данном случае можно не устанавливать (не рекомендуется в целях безопасности).

Рисунок 19 - Окно ввода пароля.
19) После нажатия "ОК" на предыдущем шаге на носителе создается скопированный контейнер закрытого ключа и сертификат (рисунок 20).

Рисунок 20 - Окно проводника.
2. Установка подписи
Скопированную подпись необходимо установить. Сделать это можно через программу "Подпись Про" (либо модуль "Удостоверяющий центр" программы "Полигон Про") или через программу КриптоПро CSP.
2.1. Установка подписи через "Подпись Про" / модуль "Удостоверяющий центр"

Сертификат будет успешно установлен – программа сообщит об этом:

Также можно установить сертификат с помощью кнопки на ленте "Установить сертификат" и выбрать нужный сертификат:


Установка подписи через "КриптоПро CSP"
Для установки скопированной подписи на компьютере через "КриптоПро CSP" выполните уже знакомые действия.
2) Перейдите на вкладку "Сервис" и нажмите кнопку "Установить личный сертификат" (рисунок 21).

Рисунок 21 - Вкладка "Сервис".
3) В открывшемся окне нажмите на кнопку "Обзор", выберите сертификат, который был скопирован на съемный носитель, нажмите на кнопки "Открыть" и "Далее" (рисунок 22).

Рисунок 22 - Выбор файла сертификата.
4) В окне "Сертификат для установки" отобразятся основные сведения, содержащиеся в устанавливаемом сертификате. Нажмите "Далее" (рисунок 23).

Рисунок 23 - Просмотр сведений сертификата.
5) В окне "Контейнер закрытого ключа" укажите контейнер закрытого ключа, который соответствует выбранному сертификату. Для автоматического поиска контейнера, соответствующего устанавливаемому сертификату, можно установить галочку в поле "Найти контейнер автоматически" (рисунок 24).

Рисунок 24 - Выбор контейнера закрытого ключа.
6) В окне "Хранилище сертификатов" удостоверьтесь, что в поле "Имя хранилища сертификатов" указано "Личное", а в поле "Установить сертификат в контейнер" стоит галочка, после чего нажмите "Далее" (рисунок 25).

Рисунок 25 - Хранилище сертификатов.
7) В окне "Завершение работы мастера установки личного сертификата" убедитесь, что выбраны правильные параметры и нажмите кнопку "Готово" для выполнения установки сертификата (рисунок 26).

Рисунок 26 - Завершение установки.
Итоги вебинара «Уточнение границ земельного участка с уточнением границ его части»
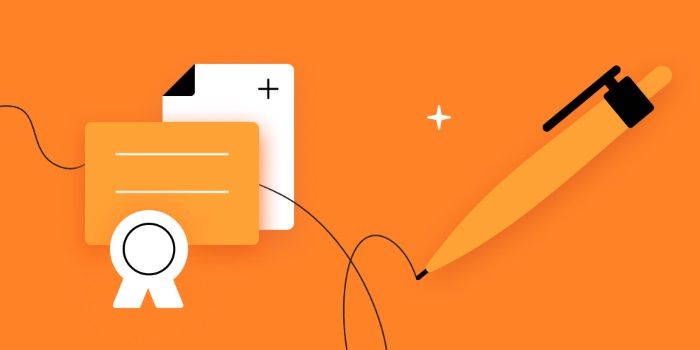
В 2019 году приняли поправки в Федеральный закон от 06.04.2011 № 63-ФЗ «Об электронной подписи», которые важны для всех, кто сдает отчетность через интернет. Рассказываем, в чем суть изменений и как они отразятся на работе пользователей Экстерна.
Что изменится
С 1 июля 2021 года
- ФНС официально начнет бесплатно выпускать сертификаты юрлиц и ИП. Это будет некопируемый сертификат на руководителя организации. При этом территориальные налоговые органы в пилотном режиме выдают сертификаты в большинстве регионов страны уже с конца апреля.
С 1 января 2022 года
- Сертификаты юридическим лицам и ИП будет выдавать только удостоверяющий центр ФНС России (далее — УЦ ФНС) и его доверенные лица.
- Банкам будет выдавать сертификаты удостоверяющий центр ЦБ РФ, бюджетным организациям — удостоверяющий центр Федерального казначейства России.
- Сотрудники организаций и уполномоченные лица должны будут использовать сертификаты физических лиц. Подписывать документы юридических лиц сотрудники смогут при наличии электронной доверенности, подписанной сертификатом руководителя, выданным УЦ ФНС. Получать сертификаты физлиц нужно будет в УЦ, которые аккредитованы по новым правилам.
Изменения коснутся всех организаций. Переходный период рассчитан на 6 месяцев — с 1 июля 2021-го до 1 января 2022 года. Не все процессы сейчас до конца понятны и прозрачны, ряд нормативных документов еще в разработке. Мы тщательно следим за ситуацией, адаптируем наши системы и помогаем пользователям переходить на новые схемы работы. В ближайшее время в Экстерне появятся подробные инструкции, как действовать организациям, чтобы бесперебойно выполнять свои обязательства по отчетности перед контролирующими органами. Когда инструкции будут опубликованы, мы дополнительно сообщим об этом.
Как настроить сертификат УЦ ФНС
Если вы планируете работать в Экстерне с сертификатом УЦ ФНС, вам потребуется дополнительно приобрести:
1. Носитель, чтобы записать на него сертификат и ключи электронной подписи.
Если у вас есть Рутокен Лайт, выданный ранее при подключении к Экстерну, то сертификат УЦ ФНС можно записать на него. Общий размер Рутокен Лайт — 64 Кб, на него можно записать до 15 контейнеров с сертификатами.
Подойдут носители: Рутокен ЭЦП 2.0, Рутокен S, Рутокен Lite, JaCarta ГОСТ, JaCarta-2 ГОСТ и другие, которые соответствуют требованиям ФСБ или ФСТЭК. Сертификат соответствия ФСТЭК России для ключевого носителя, который необходим для получения сертификата в УЦ ФНС, можно запросить в вашем сервисном центре.
Обратите внимание, в некоторых регионах в инспекциях просят пустой токен. В таком случае скопируйте все контейнеры с сертификатами и ключами на любой другой носитель или компьютер, чтобы в дальнейшем вы смогли расшифровать свою отчетность или включить в Экстерне режим хранения расшифрованных документов.
Если токена нет, его нужно приобрести, обратившись в ваш сервисный центр.
2. Лицензия СКЗИ КриптоПро CSP.
Лицензия нужна на каждое рабочее место, с которого в вашей организации будут работать с сертификатом УЦ ФНС. В Контуре можно купить лицензию КриптоПро на 12 месяцев или бессрочную.
Как использовать сертификат физлица и сертификат УЦ ФНС для входа в Экстерн
- Если вы будете заходить в Экстерн с помощью сертификата физлица , вам нужно заранее указать телефон или логин и пароль для входа. Первый раз вы зайдете по ним, а дальше сможете входить по сертификату как обычно.
Не беспокойтесь, мы напомним вам в Экстерне о том, что надо указать данные для входа, если их еще нет. Но вы можете сделать это уже сейчас, кликнув на Ф.И.О. пользователя в Экстерне в правом верхнем углу.
- Если вы будете входить с сертификатом УЦ ФНС , то, скорее всего, не заметите каких-либо изменений и войдете в сервис как обычно. Если этого не произойдет, в Экстерне мы покажем вам инструкцию, что нужно сделать для входа.
Как выбрать сертификат для подписи
Ниже расскажем, как подписывать отчетность в контролирующие органы сертификатом руководителя, выданным УЦ ФНС, или сертификатом физлица.
Отчетность в ФНС, Росстат
Чтобы отчитываться в ФНС и Росстат, вам нужно будет выбрать сертификат руководителя, выданный УЦ ФНС, или сертификат физлица в реквизитах плательщика как сертификат для подписи (инструкция).
Отчетность в ПФР
Чтобы отправлять отчетность в ПФР, вам, как и раньше, нужно будет сначала передать в ПФР регистрационные данные с информацией о сертификате (инструкция). При этом вы сможете выбрать в списке сертификат руководителя, выданный УЦ ФНС, или сертификат физлица.
При сдаче отчета СЗВ-ТД, а также документов ЗПЭД и УПУП сертификат нужно выбрать перед их отправкой — в списке появятся сертификаты физлица и сертификаты УЦ ФНС.
Если вы сдаете в ПФР только отчеты СЗВ-ТД, регистрационную информацию можно не отправлять.
Отчетность в ФСС
При отправке отчетности вы сможете выбрать сертификат руководителя, выданный УЦ ФНС, или сертификат физлица в списке.
Если сотрудник будет отправлять документы с сертификатом физлица, ему необходимо, как и прежде, сначала зарегистрироваться на портале ФСС и передать в ФСС бумажную доверенность старого образца (инструкция).
Многопользовательский режим работы в Экстерне
Раньше, чтобы добавить пользователя в Экстерн, требовалось купить рабочее место и сертификат. В июле появится возможность добавлять в Экстерн пользователей, не выпуская на них сертификат в процессе покупки, если у них уже будет сертификат физлица. Дело в том, что теперь при переходе в разные организации у сотрудника может оставаться на руках один и тот же сертификат физлица.
Как добавить в Экстерн нового пользователя (с сертификатом или без):
- Сотрудник с правами администратора в Экстерне заполняет приглашение, где указывает e-mail нового пользователя, и высылает его.
- Новый пользователь может принять приглашение, сразу же войти в Экстерн и при желании привязать свой сертификат для входа. И затем сможет входить либо по сертификату, либо по логину-паролю.
Таким образом, дополнительные пользователи смогут входить в Экстерн удобным способом: с сертификатом, по логину-паролю или указав код из СМС.
Электронные доверенности
С 1 января 2022 года сотрудники организаций смогут получать и использовать только сертификаты физлиц. В таком сертификате не указана организация, только Ф.И.О. сотрудника. Чтобы представлять организацию и подписывать от ее имени документы, сотруднику нужна будет электронную доверенность. Окончательные нормативно-правовые акты, которые утвердят электронную доверенность, появятся ближе к июлю. Мы следим за ситуацией и готовим решение, которое позволит использовать ее в сервисах Контура. Первой системой, с которой можно будет взаимодействовать по электронной доверенности, будет ФНС.
Электронные доверенности для отчетности в ФНС
Электронная доверенность подтверждает, что физлицо имеет полномочия сдавать за организацию какие-либо документы в ФНС. Она должна быть подписана сертификатом руководителя, выданным УЦ ФНС.
Электронная доверенность заменит текущую бумажную доверенность с подписью руководителя.
Формат электронной доверенности представителя налогоплательщика для отправки документов в ФНС прописан в проекте приказа и начнет действовать с 1 июля 2021 года. Однако вся новая схема работы — с переходом на сертификаты физлиц и электронные доверенности — станет обязательной только с 1 января. Таким образом, есть еще полгода переходного периода, когда будут действовать старый и новый сценарии работы.
На скринах, которые вы увидите дальше, — прототипы. То, как в итоге будет выглядеть в Экстерне работа с электронными доверенностями, может отличаться от представленных изображений.
В Экстерне в «Реквизитах плательщика» в блоке «Подписание документов» можно будет выбрать сертификат физлица и затем нажать на кнопку «Добавить доверенность».

Затем будут варианты:
- «Заполнить» — появится окно, куда надо внести данные.
- «Есть принятая электронная доверенность» — если раньше вы уже работали в другой системе отчетности с сертификатом физлица, можно просто ввести данные действующей электронной доверенности.
Руководитель сможет выдать права на отправку отчетности в конкретную ИФНС, а не во все сразу, но по умолчанию Экстерн будет считать, что доверенность действует во всех ИФНС.
Здесь может быть две ситуации.

В «Реквизитах плательщика» будет отражаться, какого числа был отправлен запрос на подпись руководителю, а в списке организаций появится статус «Доверенность ожидает подписи».
Если от ФНС пришел отказ, вы сможете посмотреть причину отказа и переоформить доверенность.
Как отозвать электронную доверенность
Электронную доверенность нужно отозвать, например, если физлицо уже не работает в обслуживающей бухгалтерии и не должно иметь полномочий подписывать документы за организацию.
Отзыв электронной доверенности — формализованный документ, который надо подписать сертификатом руководителя, выданным УЦ ФНС.
Отозвать доверенность можно в «Реквизитах плательщика» в блоке доверенности. Заполните форму отзыва и отправьте ее, подписав сертификатом руководителя или предварительно запросив подпись от руководителя. Когда от ФНС придет ответ, что отзыв принят, доверенность перестанет действовать.
Наши рекомендации
1. Настройте альтернативный способ входа в Экстерн. Это позволит избежать ситуации, когда вы не сможете зайти в Экстерн с новым сертификатом. Заполните в личном кабинете Экстерна в «Настройках входа» почту, пароль и телефон ( инструкция ). Рекомендуем указывать номер телефона, так вы всегда сможете войти в Экстерн, даже если забудете логин для вход а.
2. Чтобы даже в переходный период при смене сертификата у вас был доступ к своим документам из отчетности в ФНС и Росстат, включите настройку «Хранение расшифрованных отчетов» . А также установите на компьютер Контур.Архив , который сохраняет и расшифровывает документы из отчетности в ФНС, ФСС, Росстат, а также требования ФНС, формализованные ответы на них и первичные (подтверждающие) документы к отчетам. Контур.Архив скачивает и расшифровывает документы за выбранный период, а затем продолжает загружать новые документы из Экстерна. Таким образом, у вас всегда будет под рукой полный актуальный архив отчетности.
3. Не стоит волноваться. До 1 января 2022 года действуют два сценария работы в Экстерне: с сертификатами, выпущенными коммерческими УЦ, и с сертификатами, выданными УЦ ФНС. Следите за уведомлениями в Экстерне — мы будем подсказывать вам, что делать, чтобы переход на новые сертификаты прошел без проблем.
Смотрите вебинар о предстоящих изменениях
Подробно обо всех изменениях и нюансах работы с новыми сертификатами мы расскажем вам на вебинаре 24 июня. Регистрируйтесь по ссылке .
Квалифицированная электронная подпись (ЭЦП) выдается пользователю на специальном USB-носителе или токене. Он подключается к любому ПК или ноутбуку и отвечает всем требованиям безопасности. Но в некоторых случаях пользователю удобнее работать с закрытым ключом ЭЦП, расположенным на компьютере, а для этого нужно скопировать контейнер с сертификатом.
Зачем копировать сертификаты ЭЦП
Перенос ключей и сертификатов электронной подписи необходим в нескольких случаях. Первый из них — работа с ЭЦП сразу на нескольких ПК. Переставлять флешку с ключом не всегда удобно, поэтому пользователи предпочитают иметь копию на рабочем столе. Вторая причина для создания резервной копии — возможность потери или порчи USB-носителя. Это относится к людям, часто и много путешествующим, и работающим из нескольких точек. Необходимость копирования закрытого ключа есть и в случае создания виртуального сервера, к которому будут иметь доступ сразу несколько организаций.

Способы копирования ЭЦП
Существует несколько способов, как выгрузить сертификаты ЭЦП на рабочий стол. Для этого можно использовать программу КриптоПро, проводник Windows или консоль.
Извлечение сертификата из контейнера
Как извлечь сертификат из контейнера закрытого ключа:
- Запустить КриптоПро CSP.
- Перейти во вкладку «Сервис».
- Нажать «Посмотреть сертификаты в контейнере».


- В новом окне будет список контейнеров закрытого ключа, из которого выбирают нужный, и нажимают «ОК».



- В открывшемся окне необходимо нажать кнопку «Свойства».

- Перейти на вкладку «Состав» и нажать кнопку «Копировать».

- В новом окне нажимают «Далее» и выбирают пункт «Не экспортировать закрытый ключ».

- В следующем рабочем окне выбирают первый пункт кодировки.

- Затем нажимают «Обзор», выбирают путь сохранения сертификата и указывают имя файла, нажимают «Сохранить».

Для завершения процесса нужно нажать на кнопку «Далее», затем «Готово».
Копирование закрытого ключа в реестр
Экспортировать закрытый ключ вместе с сертификатом можно и в реестр, а оттуда — переместить на рабочий стол или в любое удобное место на ПК. Для этого также используется программа КриптоПро.
- Запустить КриптоПро, открыть меню «Сервис» и нажать «Копировать».

- В новом окне выбрать контейнер, где хранятся закрытые ключи.

- Нажать «Далее» и перейти к копированию контейнера, а в поле «Имя контейнера» ввести название ЭЦП.


Для установки скопированного сертификата нужно:
- Еще раз открыть КриптоПро и во вкладке «Сервис» выбрать «Посмотреть сертификаты в контейнере».


- Проверить данные сертификата, срок действия и фио или иные данные.

Экспорт сертификата с закрытым ключом прошел успешно, и теперь для работы с ЭЦП не нужно больше подключать носитель.
Копирование при помощи мастера экспорта ключей
Есть еще один способ переноса электронной подписи на компьютер. Для этого необходимо проделать следующие действия:
- Проделать путь «Пуск», «Панель управления», «Свойства обозревателя».

- Выбрать вкладку «Содержание», после чего через кнопку «Сертификаты» перейти во вкладку «Личные», а в открывшемся списке найти сертификат, который необходимо скопировать. Нажать «Экспорт».

- В открывшемся мастере экспорта сертификатов нажимают «Далее».


- Выбрать первый пункт (файлам с расширением Х.509).

- Через «Обзор» выбрать место, куда необходимо сохранить закрытый ключ.



После копирования закрытого ключа использовать электронную подпись можно также без предварительного подключения USB-носителя.
Массовое копирование
Чтобы перенести сразу несколько ключей ЭЦП на другой компьютер или на любой другой носитель, проще использовать консольный метод.
Для копирования контейнеров в файл нужно открыть редактор реестра и перейти в ветку: \HKEY_LOCAL_MACHINE\SOFTWARE\WOW6432Node\Crypto Pro\Settings\Users\S-1-5-21-4126079715-2548991747-1835893097-1000\Keys.
Затем пользователь выбирает и экспортирует папку Keys.

Ветку с закрытыми ключами сохраняют в отдельный файл. Теперь нужно скопировать все сертификаты. В OS Windows 7 и старше они находятся в директории C:\Users\zerox\AppData\Roaming\Microsoft\SystemCertificates\My. Для переноса ветку реестра копируют, затем открывают в текстовом редакторе и меняют значение SID для нового ПК или пользователя.
Остается лишь запустить файл с расширением .reg и загрузить данные в реестр. После этого пользователь копирует папку с сертификатами на другой компьютер.
Как привязать сертификат к контейнеру
Для привязки сертификата ключа электронной подписи к контейнеру нужно:
- Через «Панель управления» перейти к КриптоПро и выбрать «Свойства»/«Сервис»/«Установить личный сертификат».

- В мастере установки через «Обзор» выбрать сертификат.



- Выбрать ключевой контейнер, к которому будет привязан сертификат.

- При необходимости сертификат можно поместить в личное хранилище или любое другое место на ПК.


На этом привязка сертификата к контейнеру завершена.
Ошибка при копировании контейнера
Если при создании ключа электронной подписи он не был помечен как экспортируемый, то скопировать или скачать его на ПК с токена не получится. Система выдаст ошибку копирования (0x8009000B (-2146893813)).
Чтобы перенести сертификат с токена придется воспользоваться другим способом. Через IE пользователь открывает «Содержание» через «Настройки».

Затем нужно выбрать сертификат и нажать «Экспорт».

В новом окне пользователь выбирает экспортирование закрытого ключа и проставляет все нужные галочки.

Далее нужно указать пароль, т.к. без него продолжать нельзя. А также пользователю нужно указать имя файла и место, куда нужно сохранить закрытый ключ. Остается лишь скопировать сертификат. Для этого нужно выбрать сертификат в списке, нажать «Экспорт» и выбрать файл .CER.
При правильной последовательности появляются два файла: .pfx и .cer.
Для завершения копирования нужно лишь перенести эти файлы на другой компьютер или носитель и запустить их установку при помощи мастера установки сертификатов.
Копирование закрытого ключа электронной подписи нужно в нескольких случаях: при частых путешествиях и в работе с нескольких ПК. Также перенести ключ ЭЦП на рабочий стол можно и для того, чтобы избежать порчи и потери USB-носителя. Процесс копирования проходит в несколько последовательных шагов, а выбрать можно для этого любой удобный способ. Это может быть простое извлечение ключа из закрытого контейнера, копирование при помощи КриптоПро или системный проводник. Ошибки при работе могут возникнуть только в случае защищенного от экспорта сертификата. Тогда пользователю придется произвести копирование при помощи браузера Internet Explorer.
Читайте также:

