Как раскрыть потенциал монитора
Обновлено: 04.05.2024
Люди проводят за компьютерами все больше и больше времени. Это касается трудовой, и хозяйственной деятельности, а также разного рода форм отдыха и развлечений. В этой связи, покупка монитора – серьезный шаг практически для любого человека. Обычно, мониторы рассматриваются по совокупности параметров, таких как цена, дизайн, размер, репутация бренда и, конечно же, качественная цветопередача, являющаяся одним из основных требований практически всех покупателей мониторов. (См. также «Анализ качества дисплея»)
Цель настройки монитора – точная цветопередача
Производитель, как правило, уделяет точности цветопередачи не самое первостепенное значение. Для хороших продаж эффективнее расставлять акценты на цене, дизайне, каких-то дополнительных (зачастую ненужных) возможностях. Поэтому максимально точная цветопередача без дополнительной настройки – это либо случайность, либо какие-то очень дорогие специальные модели, либо просто равнодушие людей к такому важному параметру, от которого зависит здоровье глаз, эмоциональное состояние и свежесть мысли.
Конечно, если говорить применительно к цветопередаче, то у каждого человека свое представление о хорошем. Во многом это зависит от рода деятельности. Одни нуждаются в «комфортных для глаза цветах», а другие решают связанные с графикой задачи. Соответственно, кто-то ориентируется на свои собственные понятия о «правильности картинки», а кто-то предпочитает строгое соответствие регламентированным стандартам цвета. Во втором случае, речь, как правило, идет о sRGB, созданном в 1996 году силами HP и Microsoft для унификации представления цветов в соответствии с моделью RGB. (См. также «Разница между цветовыми пространствами sRGB и Adobe RGB»)
Однако, к какой бы категории покупателей вы ни принадлежали (профи, любители, продвинутые пользователи и др.), скорее всего, вы будете стремиться к тому, чтобы добиться от монитора максимально возможного качества в соответствие с возможностями той или иной модели. Не секрет, что во многом это желание обусловлено непростой экономической обстановкой, вынуждающей внимательно относиться к каждому потраченному на оборудование рублю, особенно, если речь идет о мониторах для профессиональных или игровых нужд.
Параметры первичной настройки монитора (яркость, контраст, температура)
Разумеется, есть очень много людей, которые предпочитают не залезать в меню настроек монитора по причинам боязни «что-либо испортить», лени или просто незнания таких возможностей. Как правило, их мониторы грешат избыточной яркостью, которую вряд ли можно назвать полезной для глаз. При этом люди забывают о том, что наше зрение – это уникальный адаптивный инструмент, гибко приспосабливающийся к разным условиям. Вряд ли вам понадобится больше получаса (а иногда хватает и 5 минут), чтобы полностью привыкнуть к новым условиям снижения яркости с максимальной до достаточной.
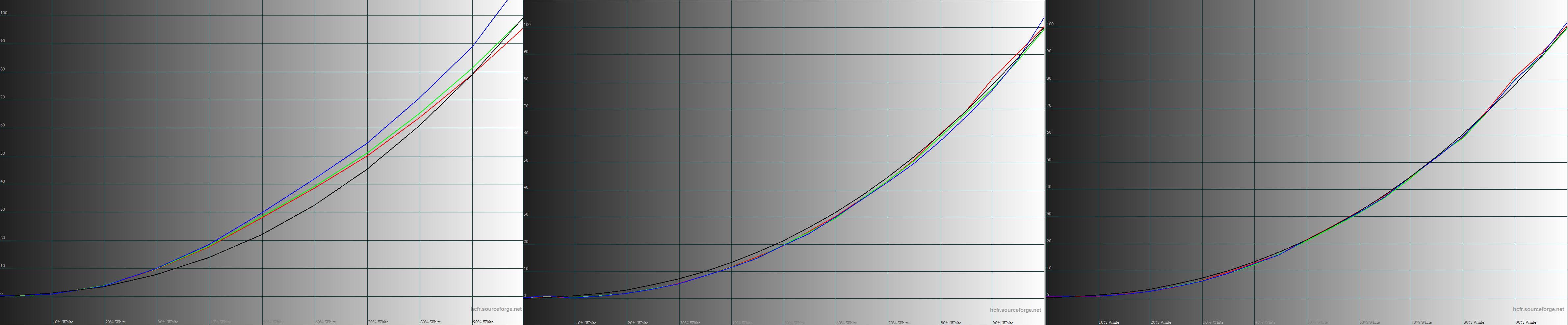
Параметр, который обычно не требует дополнительной настройки – это контрастность. Однако, как показали опросы, именно его пытается изменить в ту или иную сторону (относительно заводских настроек) подавляющее большинство пользователей. Это чревато разными ненужными искажениями. При увеличении у вас могут начать сливаться светлые полутона и распадаться градиентные переходы. А при уменьшении снижается глубина черного поля. Стоит ли говорить, что гамма-кривые меняются и точность цветопередачи ухудшается? К сожалению, не все обращают на это внимание.
Важным показателем настройки монитора служит цветовая температура. Ориентиром является уровень близкий к 6500К. Это значение считается близким к эталонным значениям для восприятия изображения с экрана. Конечно, в обычной жизни оно встречается нечасто, а наше зрение подстраивается под любое значение цветовой температуры, но если вы стремитесь к идеалу, то цветовая температура в помещении не должна отличаться от белого цвета на экране больше, чем на 500-700К. Иначе, вас может «корежить» от контраста температур на экране и в окружающем пространстве. Так или иначе, с этим явлением сталкивался практически каждый. Надо помнить, что решить этот вопрос несложно, и в современных моделях мониторов, как правило, есть несколько готовых настроек (5-10) цветовой температуры, охватывающих большинство типичных ситуаций. Ну а если, это не помогло, то вам на помощь придут возможности ручной настройки.
Способы настройки монитора (ручной, программный, аппаратный).
Очень часто пользователи задумываются о настройке монитора без использования специальных приборов, то есть «на глаз». Такое желание вполне понятно, поскольку оно не предусматривает расхода средств на покупку или аренду измерительной аппаратуры. Но такой способ не дает необходимую точность, поскольку человеческое зрение, как было сказано выше, очень гибко настраивается под разные условия.
Главным минусом в настройке с помощью специального софта является невозможность создания полноценного профиля, содержащего данные по цветовому потенциалу монитора, что в свою очередь снижает эффективность работы с программным обеспечением, использующим систему управления цветом (CMS). Цветовой охват устройства будет отсутствовать в данных и, соответственно, изменения параметров до уровня соответствия заданным стандартам будет некорректным.
Профессиональная настройка монитора осуществляется с использованием специальных приборов - колориметров и спектрофотометров. Это позволяет осуществлять доводку монитора до уровня, принятого за стандарты. Работы включают два вида действий:
Если говорить об аппаратной части, колориметры работают быстрее, но они менее универсальны. Спектрофотометры обладают меньшей скоростью, они дороже, но при этом более точны, если не говорить о крайних полутемных полутонах. (См. также «Функция ”Колориметр” в Spyder5ELITE»)
Калибровка и профилирование монитора
Начальный этап такой настройки посвящен внутренним параметрам монитора, настраиваемым посредством его OSD меню. Используя измерительный прибор необходимо настроить показатели яркости и цветовой температуры. Они будут зависеть от условий внешнего освещения. (См. также «Использование датчика освещенности при калибровке») В результате должен быть сформирован оптимальный вариант гаммы насыщенности.
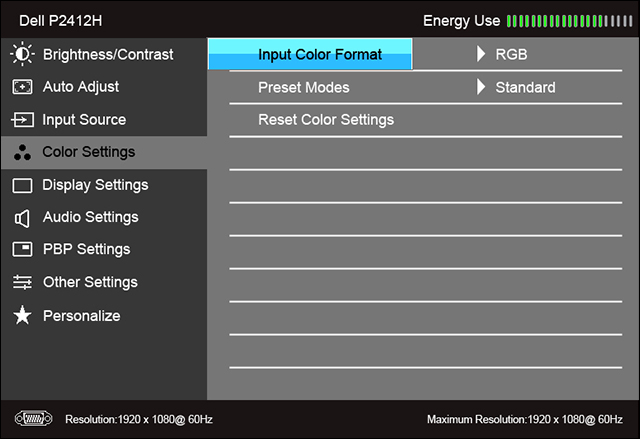
На следующем этапе нужно сделать автоматические замеры большого массива цветовых оттенков. Эти показатели будут сравниваться с эталонными значениями, в результате чего будет создан и зафиксирован ICM|ICC профиль, содержащий итоговые правки в LUT видеокарты. В профиле содержится информацию о том, как дисплей воспроизводит цвета. Программы, использующие систему управления цветом (CMS), будут обращаться к этим данным, чтобы в соответствии с особенностями модели монитора можно было на уровне софта настроить цветовой спектр до заданного стандарта.
Зачастую мониторы имеют на своем борту матрицу с увеличенным спектром подсветки, вследствие чего цветовой охват (ЦО) расширен. В таком случае, например, в среде Windows приложения будут отображать более насыщенные цвета, нежели предусмотрено стандартом sRGB. Поскольку в наше время поддержка CMS включается во все большее количество программ, причем не только профессиональных, но и «бытовых» (браузеры, плееры, вьюверы и т.д.), наличие ICM|ICC профиля будет способствовать регулированию цветопередачи в сторону корректного отображения. (См. также «Как веб-браузер влияет на отображение цветов»)

Достаточно часто измерения обнаруживают, что многие цветовые оттенки выводятся на экран некорректно. Если речь идет о нестандартном цветовом охвате, который у большинства мониторов не поддается изменению, то нам на помощь приходят ICM|ICC профили и софт со встроенной CMS. Однако, помимо цветового охвата, причина некорректного отображения может заключаться в гамма-кривых, показывающих разницу между входящим и измеренным сигналами (в какой-то степенной зависимости). Это влияет на яркость оттенков и полутонов, а также степень их выделения на фоне друг друга. Дисбаланс RGB-кривых способен породить разного рода «паразитные» оттенки на серых цветах и искажения всех остальных.
Для решения этой проблемы можно попробовать: либо выбрать режим гаммы из числа имеющихся, либо подобрать соответствующее значение контрастности, оказывающее влияние на гамма-кривые, либо применить инструмент типа «Black Equalizer». Если же все эти действия не приведут к положительному результату (а возможно и ухудшат картинку), то у не остается другого выхода, кроме как работа над коррекцией посредством LUT видеокарты. Что касается LUT монитора, то у подавляющего количества имеющихся на рынке моделей, он не поддерживает изменения. К сожалению, в данной ситуации не избежать отрицательных моментов в виде искажения градиентов.
Настройка монитора через драйвер видеокарты
Еще одна возможность внести изменения в настройки монитора предоставляется посредством драйвера видеокарты. Но этот путь рекомендуется исключительно для ноутбуков. Поскольку для них не реализовано применение средств аппаратной настройки матрицы, и только программным путем можно оказать влияние на цветопередачу. Давайте проанализируем несколько образцов с правками настроек с помощью драйвера NVIDIA.
Воспользуемся программным средством Calibration Tester, которое поможет обнаружить изменения в LUT видеокарты, возникшие вследствие коррекции яркости, контрастности и гаммы. В графике на оси X представлены параметры оттенков от 0 до 255, в то время как данные по оси Y иллюстрируют их яркость. Поскольку зависимость задана в линейном формате, то она по умолчанию не оказывает влияния на выходной сигнал. Но при внесении корректировок основных параметров, изображение не подвергается значительному изменению. Причем величина изменения превосходит аналогичные шаги, выполненные в OSD монитора.
В качестве примера подобных нежелательных искажений можно привести трансформацию светлых полутонов в абсолютно белые, при том, что черный цвет трансформируется в темные градации серого. Если снизить контрастность, то эффект будет во многом подобный, но тут уже белый цвет приобретет серую составляющую. Ваше зрение возможно скажет вам спасибо за снижение нагрузки подобным образом, но придется заплатить за это урезанием диапазона цветов, что в корне противоречит идее точной цветопередачи.
Использование чужого профиля в настройке монитора
В любой сфере деятельности существуют люди, стремящиеся «обмануть систему». Не обошлось без таких попыток и в том, что касается процессов настройки монитора. Одно из заблуждений в этом направлении касается использования цветовых профилей, которые кто-то когда-то создал на другом мониторе той же модели. Соблазн воспользоваться готовым решением со стороны достаточно велик. Но, как правило, эффективность этого шага стремится к нулю.
Все дело в том, что все мониторы, даже в рамках одной партии идентичной модели существенно различаются по части заводских настроек. Идентичные экземпляры встречаются, но не так часто, как возможно этого хотелось бы. Максимум, что вы можете получить при использовании профиля от «неродного» монитора, - это параметры того, как предустановки меню влияют на яркость. Они обычно не очень сильно различаются, если только речь не идет о таких кардинальных шагах, как смена производителя матриц для той или иной партии. (См. также «Заблуждения о калибровке»)
Рекомендации специалистов по настройке монитора
Очень многие люди уверены в том, что абсолютно каждый монитор нуждается в настройке. Во многом это мнение сформировалось под давлением компаний и лиц, оказывающих платные услуги по калибровке и профилированию мониторов. Также существенный вклад в доминирование этой точки зрения вносят те пользователи, которым настройка помогла кардинально «изменить картинку» на их мониторах. Вы можете соглашаться с этими взглядами или нет, но если говорить о рекомендациях профессионалов в данной сфере, то у них сложился ряд представлений о необходимости (или нет) работ по настройке мониторов.
Настройка монитора для творческой деятельности
Нет никаких сомнений, что в калиброванных мониторах нуждаются люди, работающие с изображениями. Фотографы, дизайнеры, архитекторы, видео-специалисты и представители других творческих сфер нуждаются в точной цветопередаче как никто другой. (См. также «Калибруем монитор для фотографии с помощью Spyder5PRO»)
И нет особой необходимости в калибровке, если вы не работаете с цветом и ваши претензии к «картинке» не имеют глобального характера. Возможно, просто имеется ощущение неправильной яркости и какого-то паразитного оттенка. Для этого в мониторе существует ручная настройка, доступная для понимания даже теми, что впервые купил монитор. Хотя если вы - максималист, и у вас есть соответствующие средства, то можно и заказать калибровку. Разумеется, если ваш монитор устраивает вас во всем, кроме цветопередачи, а коррекция в OSD не приносит желаемого результата, то вам также рекомендуется калибровка. (См. также «Как настраивать RGB ползунки монитора перед калибровкой»)
Вполне логично, что покупка монитора с LUT высокой разрядности, где есть прямой доступ, подразумевает калибровку, для которой эти возможности и внедрены.
Не стоит возлагать излишние надежды на калибровку, в случае если вы работаете с цветами за дисплеем, имеющим TN+Film матрицу. Лучше, все-таки, заменить такой монитор на другой с матрицей IPS, где цветопередача отличается стабильностью по всей площади экрана и не зависит от рабочих углов обзора. Калибровка также не решит проблем с низкой стабильностью, неравномерностью подсветки на белом/темном поле, эффектами Black-Crush, Glow, Cross-Hatching.
Повторная настройка монитора
Со временем у монитора, когда-то обладавшего хорошей цветопередачей, может постепенно ухудшаться этот важный параметр. Обычное явление, и в таком случае калибровка способна вернуть ситуацию в положительное русло. Для достижения максимальной точности рекомендуется проводить калибровку раз в год или полгода. Отдельные пуристы настаивают на повторении этой процедуры каждые несколько дней. Однако, это перебор.
Эффект от калибровки зачастую может оказаться минимально заметным. Наиболее ярко он проявляется на мониторах, изначально плохо показавших себя в тестировании на точность по результатам заводских установок.
Когда настройка монитора не поможет
Не стоит надеяться, что посредством калибровки заставить ваш новый монитор сможет копировать изображение старого. Разные матрицы и спектры подсветки не дадут вам это осуществить. Если вы поставите два таких монитора рядом, то картинки будут отличаться, поскольку наши глаза не сумеют адаптироваться сразу под два источника изображения. (Подробнее о работе двух мониторов)
Если ваш монитор обладает расширенным цветовым охватом, но при этом вы по какой-то причине не работаете с программами, поддерживающими CMS, то калибровка и профилирование не помогут вам решить задачу получения точных цветов. Только если вы перейдете на MacOS, где CMS будет функционировать на уровне операционной системы, что, к сожалению, пока не реализовано в Windows. (Подробнее об управлении цветом в MacOS)
Если вы быстро утомляетесь, у вас болят глаза, вы не можете долго работать за монитором, и при этом уже пробовали снижать яркость и менять цветовую температуру, то не стоит рассчитывать на то, калибровка избавит вас от этих проблем.
На бренд надейся, но и сам не плошай.
В настоящее время индустрия мониторов продолжает поступательное движение на пути к повышению качества продукции, уделяя все больше внимания заводским настройкам. Однако, достичь какого-то стабильного результата, подходящего для каждого пользователя пока достичь не удалось. Поэтому настройка мониторов не теряет своей актуальности в наши дни. Ваш монитор можно сделать лучше, комфортнее и точнее, если речь идет о каких-то конкретных цветовых решениях. Не стоит воспринимать монитор, как нечто законченное - навеки застывшее в финальной фазе. Все люди рождаются разными, ощущают и видят мир по-разному. Настроить монитор под свои задачи и предпочтения – это значит сделать мир еще удобнее и красивее, поскольку в наше время то, что вы видите на экране напрямую коррелируется с окружающим пространством. Компьютер – это часть жизни. А стремление сделать существование приятнее – это естественный процесс. Настраивайте свои мониторы и получайте удовольствие!

Нужно ли калибровать монитор? Кто-то скажет: «Конечно, да!» Другой возразит: «Зачем тратить деньги и время, если и так все хорошо?» И оба будут по-своему правы. Сегодня мы рассмотрим различные виды калибровки и узнаем, зачем она нужна и как пользоваться калибратором.
Кому и зачем нужна калибровка
В первую очередь калибровка нужна профессионалам, работающим с цветом. Это могут быть фотографы, дизайнеры, видеографы, полиграфисты и т. п.
Главная цель — правильное отображение цветов на мониторе. Чтобы другие пользователи смогли увидеть именно то, что хотел показать автор, устройство должно быть откалибровано.

Во-вторых, если камера, монитор и принтер профессионального фотографа откалиброваны и имеют одинаковый цветовой профиль, при итоговой печати на бумаге будут получены именно те цвета, которые были в видоискателе и на экране.

В-третьих, калибровка позволяет привести все дисплеи пользователя к единой цветовой настройке. Рабочий экран дизайнера и фотографа должен соответствовать их домашнему собрату и/или ноутбуку.

Обратите внимание: даже после калибровки картинка на двух устройствах может немного различаться ввиду индивидуальных особенностей матриц.
В-четвертых, с помощью данной процедуры можно нивелировать изменения, которые произошли со временем. С годами все мониторы теряют яркость и получают небольшие цветовые сдвиги.
Желаемые итоги калибровки:
- оптимальное отображение цветов;
- отсутствие цветовых сдвигов;
- максимально возможная детализация в темных и светлых областях.
Вопрос: Все ли мониторы можно откалибровать?
Ответ: Откалибровать можно любой монитор, однако смысл такого действия, например, с TN-устройством с цветовым охватом 70 % sRGB, небольшой. До идеальной цветопередачи такие дисплеи довести невозможно.
Некоторые считают, что калибровать мониторы не нужно, потому что эту процедуру они проходят еще на заводе. Действительно, в большинстве случаев для обычного домашнего дисплея вполне достаточно калибровки от производителя.
Калибруем «на глаз»
Каждый человек воспринимает цвета по-разному и видит свой набор оттенков, поэтому калибровка без использования специального оборудования — это скорее процедура для «приведения в чувство» яркости, контрастности и гаммы монитора. Не более того.
Обычно пользователи не любят заходить в настройки монитора, опасаясь что-нибудь испортить. Бояться экспериментов не стоит — всегда можно вернуться к заводским установкам. Как минимум, нужно постараться сделать монитор комфортным для зрения.
Для калибровки «на глаз» существует множество различных сайтов и программ. С помощью предлагаемых тестовых изображений можно отрегулировать настройки монитора, значительно повысив качество картинки, но полноценной калибровкой это назвать нельзя.

На некоторых интернет-ресурсах, посвященных калибровке, можно увидеть следующее.

Но редко, кто указывает, что масштабирование ОС и браузера должны составлять при этом строго 100 %. И владельцы 2К- и 4К-мониторов часто хватаются за голову и начинают пытаться калибровать монитор, хотя по факту не так все и страшно.
Мы же в этой главе пойдем по самому простому пути — «откалибруем» монитор через встроенную утилиту операционной системы Windows 10. Для этого в «Поиске» вбиваем слово «калибровка» и следуем пошаговой инструкции.

Шаг первый — настройка гаммы.
Шаг второй — настройка яркости.
Шаг третий — настройка контраста.
Шаг четвертый — настройка цветового баланса.
Поздравляем, калибровка произведена!

При должной усидчивости и терпении результат будет неплох. Есть одна загвоздка — такая настройка напрямую зависит от особенностей зрения калибровщика и условий внешнего освещения. Соответствует ли теперь монитор всем требованиям для работы с изображениями? Разумеется, нет!
Калибруем монитор с помощью прибора
Чтобы откалибровать монитор, проще всего вызвать специалиста на дом. Стоимость услуги зависит от региона, профессионализма мастера, вида используемого оборудования и может составлять от 500 до 3500 рублей.

Калибратор — устройство для настройки правильной цветопередачи монитора. Представляет собой программно-аппаратный комплекс, состоящий из датчика измерения цвета и специального ПО. Программа отображает на дисплее набор цветов с известными значениями, а прибор измеряет полученное изображение. Затем софт сравнивает эталонные цвета с показаниями датчика и вносит изменения в LUT видеокарты.
Look-Up Table (или просто LUT) — справочная таблица, которая используется монитором в качестве эталона. Сигнал от ПК соотносится с таблицей и выводится видеокартой на экран. В обычной LUT цветовые значения (или координаты R, G, B) сведены в три одномерные справочные таблицы (отдельно для каждого канала R, G и B). Высокоразрядная 3D-LUT — это одна трехмерная таблица, которая включает в себя все цветовые координаты сразу.

Многие фотографы и дизайнеры рано или поздно задумываются о покупке собственного калибратора. И тут начинаются муки выбора. Рынок потребительских приборов сегодня делят два производителя: Datacolor и X-Rite (Pantone). Каждый из них работает в этой сфере много лет и успел выпустить несколько поколений калибраторов, из чего можно сделать вывод, что ребята знают, чем занимаются. Несмотря на минимальные расхождения в результатах, священные войны между поклонниками обеих марок на просторах интернета идут не прекращаясь.

Базовые модели калибраторов доступны по цене от 150 долларов, просты и быстры в использовании. Зачастую вся процедура отнимает всего 15-20 минут, не считая предварительного получасового прогрева матрицы.
Дорогие калибраторы имеют больше возможностей и позволяют дополнительно калибровать телевизоры, проекторы, смартфоны. Автор подозревает, что калибраторы одной линейки полностью идентичны по начинке, а деньги с нас дерут именно за специализированное ПО, поэтому для простой калибровки монитора достаточно иметь самый бюджетный вариант.

Перед процедурой калибровки нужно провести несложную подготовку:
- Расположить дисплей на планируемом месте работы.
- Убрать от монитора направленные источники света. Калибровку лучше проводить при том же освещении, при котором обычно работает пользователь. Если требуется использовать монитор и при искусственном, и при естественном освещении, можно сделать несколько цветовых профилей.
- Прогреть монитор минимум 30 минут.
- Установить родное разрешение монитора и нейтральное фоновое изображение в серых тонах на рабочий стол.
Давайте рассмотрим, как проходит процедура калибровки на примере Datacolor SpyderX Pro, который относится к последнему поколению приборов компании. Софт для калибратора скачивается только на официальном сайте и активируется комплектным ключом. ПО SpyderXPro 5.6 отлично русифицировано, каждое действие снабжено подробными комментариями. Первая страница предлагает провести подготовку.

Далее выбираем тип дисплея.

После этого программа предлагает ввести название производителя и модель монитора.

Устанавливаем способ регулировки яркости.

Определение типа подсветки матрицы может вызвать некоторые затруднения, а потому производитель подготовил несколько подсказок. В крайнем случае предлагается выбрать вариант «Общие».

Устанавливаем параметры калибровки. При желании пользователь может задать свои значения гаммы, точки белого и яркости.

После этого прибор замеряет уровень освещенности помещения и рекомендует оптимальные значения яркости и точки белого (обычно эталоном считается 6500 К, фотографы используют 5000 К). Для работы расхождение цветовой температуры монитора с температурой внешнего освещения больше, чем на 500 К, нежелательно. Если программа выдает яркость выше 120 кд/м 2 , следует затемнить комнату и повторить замеры.

На следующей странице показано, в какой части экрана следует разместить калибратор. После нажатия на кнопку «Далее» поступает указание ненадолго закрыть прибор крышкой, а потом настроить на мониторе оговоренное выше значение яркости.

После калибровки, которая длится около десяти минут, программа предложит сохранить новый цветовой профиль, который описывает цветовые характеристики монитора и способ их преобразования в стандартное цветовое пространство. После калибровки устройства создается файл с расширением *.icc /*.icm, который в дальнейшем используется системой в качестве загрузочного.

Чтобы пользователь оценил результаты калибровки, ему демонстрируют, как выглядит один и тот же набор тестовых изображений до и после процедуры.
Самым любознательным софт предлагает посмотреть, насколько монитор соответствует основным цветовым пространствам, и замерить яркость, контрастность и точку белого при различных уровнях яркости.


После создания цветового профиля регулировка яркости монитора допускается в пределах не более 10-15 %, иначе можно уйти от настроенной точки белого.
Вопрос: Как часто нужно калибровать монитор?
Ответ: По словам специалистов, один раз в полгода/год вполне достаточно. Хотя программа предлагает делать это каждый месяц.
Альтернативное ПО для калибраторов
Для тех, кто уже перерос автоматическую пошаговую калибровку и хочет дотошно руководить процессом, есть более сложный и, что не менее важно, бесплатный софт. Он существенно расширяет возможности любого калибратора, однако перед работой придется почитать мануалы и форумы, так как подружить калибратор с такими программами иногда бывает непросто.
ArgyllCMS — открытое программное обеспечение для построения профиля ICC с помощью калибратора. Своеобразный универсальный «драйвер».
ColorHCFR (HCFR Colorimeter) — великолепная (не побоимся этого слова) французская программа, которая предоставляет пользователю полные отчеты о возможностях монитора, телевизора, проектора. Софт недружелюбен ко многим моделям калибраторов, но танцы с бубном окупаются возможностями программы. Для работы требуется установка ArgyllCMS и базовое знание английского языка. Последняя актуальная версия на 2020 год — HCFR Colorimeter 3.5.2.

DisplayCAL (ранее dispcalGUI) — самая известная программа для калибровки, профилирования и тестирования мониторов. Также требует наличия ArgyllCMS. Обладает огромным количеством настроек и дает возможность делать более точную калибровку за счет увеличения количества измерений. Процедура может длиться от нескольких минут до нескольких часов. Софт проще, чем HCFR, лучше проработан визуально, легко находит калибратор и имеет русский интерфейс.


Процесс настройки точки белого и яркости

На просторах мировой сети есть множество видеоуроков по настройке мониторов с использованием DisplayCAL.
Заключение
Калибровать нужно:
- мониторы профессиональных фотографов, дизайнеров, видеомонтажеров. Когда работа связана с цветом, оправдана даже покупка собственного калибратора;
- дисплеи с возможностью аппаратной калибровки — странно не пользоваться функцией, за которую отданы немалые деньги. При таком типе калибровки происходит более точная настройка цветопередачи, а изменения вносятся в 3D-LUT самого монитора. Таких моделей на рынке немного и все они для профи.
Чтобы длительная работа за компьютером не была в тягость, нужно правильно настроить монитор. К наиболее существенным параметрам, оказывающим влияние на глаза, относят: яркость, контрастность и частоту обновления экрана. Также следует учитывать правильное расположение монитора относительно глаз и источника естественного света в комнате.
Сейчас деятельность многих людей напрямую связана с работой за компьютером. Систематическое времяпровождение за экраном ПК или ноутбука негативно сказывается на здоровье органов зрения. К вечеру у людей с сидячим образом жизни часто наблюдаются усталость, покраснение и раздражение глаз. Многие считают, что проблема заключается в неправильном выборе расстояния от монитора, однако это не так.
На комфорт использования техники влияет ряд определенных параметров экрана, которые требуется предварительно настроить перед началом эксплуатации.

Выбор и настройка жидкокристаллического монитора
Первоначально нужно разобраться с тем, какие типы мониторов бывают, поскольку от этого напрямую зависит их настройка. По-настоящему «вредные» дисплеи уже давно не производятся, поэтому можно утверждать, что все современные модели, представленные на рынке, безопасны для глаз при соблюдении правил эксплуатации.
Ранее активно использовались ЭЛТ-мониторы, функционирование которых базировалось на использовании электронно-лучевой трубки. Они достаточно сильно вредили органам зрения и потребляли много энергии. На смену им пришли новые ЖК (жидкокристаллические) LCD-экраны, которые являются щадящими для наших глаз. В зависимости от используемой матрицы, они делятся на три категории: TN, IPS и MVA/VA.

TN матрица
Наиболее доступным вариантом является экран с TN матрицей, который обеспечивает достаточно плохой угол обзора. Если смотреть на него со стороны, цвета картинки сильно искажаются, что способствует быстрой утомляемости органов зрения. Правильное расположение монитора относительно глаз чрезвычайно важно в этом случае. Сидеть к такому дисплею следует четко напротив, иначе будет сложно различить картинку или текст.
IPS матрица
Этот тип матрицы является самым качественным и безопасным для глаз на сегодняшний день. Он обеспечивает хороший угол обзора и насыщенность цветов. Недостатком такого экрана является высокая стоимость. Как правило, IPS-матрица встречается в мониторах ноутбуков, находящихся в среднем и высоком ценовых сегментах.

MVA/VA матрица
Оптимальным вариантом в соотношении цена-качество является MVA/VA матрица. Она несколько уступает IPS по насыщенности цветов, но заметить это невооруженным взглядом практически невозможно. Такие мониторы обеспечивают хороший угол обзора, но при этом стоят на порядок дешевле IPS. Это хороший выбор для тех, кто длительное время проводит за компьютером.
Поскольку ЭЛТ-мониторы уже не используются, рассмотрим, как настроить монитор жидкокристаллического типа с любой из вышеописанных матриц.
Следует учитывать, что параметры экрана для комфортной работы могут разниться в каждом конкретном случае. Все зависит от индивидуальных особенностей зрительной системы человека. Однако существует ряд простых рекомендаций, которых все же следует придерживаться.

Настройка монитора: основные параметры
К самым распространенным параметрам, которые влияют на зрительную систему человека при работе за ноутбуком или ПК, являются: разрешение экрана, а также его контрастность, яркость и частота обновления изображения. Тем, кто заботится о здоровье глаз, рекомендуется обратить внимание именно на эти характеристики.

Какие разрешение экрана выбрать?
Специалисты утверждают, что оптимальным является «родное» разрешение экрана, которое зачастую автоматически установлено заводскими настройками. В этом случае картинка будет наиболее четкой, что позволит снизить нагрузку на органы зрения. Некоторые пользователи увеличивают или наоборот уменьшают стандартное разрешение экрана для повышения удобства работы с некоторыми приложениями. Однако это часто приводит к тому, что картинка выглядит размыто.
Как произвести настройку:
- Нужно кликнуть правой кнопкой мышки по «Рабочему столу».
- Выбрать в появившемся окошке пункт «Разрешение экрана» (может также называться «Свойства» или «Параметры», в зависимости от операционной системы);
- Выбрать вкладку «Разрешение экрана» и установить «родное» разрешение, напротив которого стоит комментарий «Рекомендуется».

Какую яркость экрана установить?
Как правило, яркость LCD монитора подбирается индивидуально в каждом конкретном случае. Однако следует помнить, что органам зрения утомительно работать при слишком высокой или, наоборот, чрезмерно низкой яркости монитора. Выбор этого параметра зависит не только от типа дисплея, но и от уровня естественного освещения в комнате.
Настройте яркость под Ваши глаза, учитывая индивидуальные особенности зрительной системы.
Для этого меняйте параметр до тех пор, пока не начнете комфортно воспринимать изображения и текст на экране.
Как произвести настройку:
- Нужно перейти в «Панель управления» и выбрать вкладку «Электропитание».
- Выбрать оптимальные настройки яркости (экспериментальным путем).
Изменить этот параметр также можно, одновременно зажав на клавиатуре кнопку Fn и одну из специальных клавиш для увеличения или уменьшения яркости. Как правило, на них изображено солнышко с плюсом и минусом. Однако данная возможность присутствует на всех устройствах.

Какую контрастность выбрать?
Контрастность монитора также напрямую сказывается на комфорте работы за компьютером. Чрезмерно насыщенные изображения оказывают повышенную нагрузку на органы зрения. Чтобы избежать этого, человеку нужно подобрать параметр контрастности, который соответствует индивидуальным особенностям его зрительной системы.
Как произвести настройку:
- Перейдите в меню «Пуск», а затем — в «Панель управления».
- Найдите раздел «Калибровка цветов монитора» и выберите нужную вкладку.
- Настройте контрастность, выбрав оптимальный для Ваших глаз параметр (экспериментальным путем).

Какую частоту обновления экрана установить?
Настройка этого показателя во многом зависит от типа самого устройства. Например, для мониторов старого образца (ЭЛТ) требуется частота не менее 85 Гц, иначе глаза будут сильно уставать из-за мерцания изображения.
Работать с жидкокристаллическим дисплеем вполне комфортно на частоте 60 Гц. Изменить эту настройку достаточно легко.
Как произвести настройку (для Windows XP):
- Кликните правой кнопкой по «Рабочему столу», выберите раздел «Свойства».
- Перейдите в раздел «Параметры» — «Дополнительно» — «Монитор».
- Установите нужное значение в строке «Частота обновления экрана».

Какое оптимальное расстояние от глаз до монитора?
Для комфортной работы за компьютером нужно не только произвести настройку дисплея, но и соблюдать правильное расстояние от экрана до глаз. Оно должно составлять не менее 50-60 сантиметров. Если зрение человека не позволяет комфортно работать с текстом на таком расстоянии, необходимо увеличить шрифт или использовать средства коррекции зрения. Это оптимальное расстояние от глаз до монитора, которое не рекомендуется превышать.
Достаточно часто дисплей располагают слишком низко или слишком высоко по отношению к органам зрения, что также приводит их чрезмерной утомляемости. Нужно, чтобы монитор находился на одном уровне с глазами. Также следует помнить, что правильно организованное рабочее место способно существенно повысить эффективность человека. Компьютер или ноутбук не должен располагаться напротив окна. Это создает дискомфортные ощущения, особенно если яркость естественного освещения превышает яркость дисплея.
Придерживаясь этих простых правил, можно снизить риск появления усталости глаз в конце рабочего дня.
Если Вы пользуетесь контактными линзами, рекомендуем ознакомиться с широким ассортиментом продукции на сайте Очков.Нет. У нас Вы сможете выгодно заказать средства контактной коррекции от популярных брендов.

Хороший монитор не обязательно должен быть дорогим. Важнее, чтобы он соответствовал поставленным задачам, а также возможностям процессора и видеокарты. Рассказываем, как выбрать монитор для компьютера, который пригодится дома, в офисе, киберспорте или веб-дизайне.
Разбираемся в технических характеристиках
Если вы правильно подобрали монитор, он будет справляться с поставленными задачами следующие 5–7 лет. Уточните, насколько продвинутым будет процессор, видеокарта, чтобы не платить за возможности, которыми не получится воспользоваться.
1. Диагональ
Диагональ монитора не всегда должна быть большой. Чаще всего используются варианты от 19 до 35 дюймов. Один дюйм приравнивается к 2,54 сантиметрам.

Еще существуют небольшие мобильные мониторы с диагональю 15,6 дюйма, которые обычно подключаются к планшетам, смартфонам, консолям. Позволяют с комфортом работать или развлекаться в дороге, поскольку комплектуются встроенными батареями.
Для справки! Если вы сидите далеко от экрана монитора, имеете проблемы со зрением или любите смотреть фильмы на большом дисплее, диагональ должна быть больше.
2. Соотношение сторон

Сегодня варианты 5:4 и 4:3 уже устарели. На самой вершине рейтинга находится телевизионный и кинематографический формат.
- 16:9 — принято думать, что именно в таких пропорциях человек видит окружающий мир. Поэтому телевизионный формат считается самым комфортным. Подойдет для любой деятельности в интернете и на компьютере: серфинга, игр, работы с текстами и картинками, просмотра фильмов, YouTube, Twitch;
- 21:9 — кинематографический формат, который стал незаменимым при выполнении кодинга и видеомонтажа. А все началось с компании LG, которая с завидным упорством стала продвигать это соотношение. Ключевым аргументом стало полное погружение в происходящее на экране;
- 32:9 — соотношение сторон, без которого не обойтись владельцам мониторов величиной 27 дюймов и выше. Позволяет совместить в себе несколько мониторов, а значит подойдет для решения задач, стоящих перед иллюстраторами и видеомонтажерами.
3. Разрешение
Чтобы понять, какой монитор выбрать, определитесь с качеством картинки. Разрешение определяет четкость изображения, а также степень комфорта вашей работы за ПК. Смотреть кино или работать на ПК, если разрешение дисплея небольшое, неудобно и вредно для глаз.
Большая часть мониторов на 24–27 дюймов идут с таким разрешением, а также матрицей IPS. Многие геймеры получают с его помощью высокий FPS, не вкладывая огромные суммы в покупку графического адаптера.
UFHD — Между популярными Full HD и 4К существуют несколько промежуточных форматов, который входят в ТОП у геймеров, киноманов и специалистов по графике.
Из плюсов — стабильное изображение, отменные углы обзора, равномерность контраста и теней. Скорость отклика и проработка шрифтов тоже неплохие.

4. Изогнутый экран
Если расположиться напротив экрана ровно по центру, изображение словно будет вас обтекать и выглядеть максимально реалистично. Так создается эффект полного погружения. Но это решение актуально для крупных экранов — от 32 дюймов и выше.
Обычно приобретается для игры, иногда — для работы. Использовать его в качестве семейного кинотеатра не получится, поскольку места по центру на всех не хватит.
5. Матрица
Чтобы понять, какой монитор для компьютера лучше купить, нужно узнать немного подробнее о матрицах. Сегодня существует четыре ключевые технологии, у каждой из которых есть свои особенности.
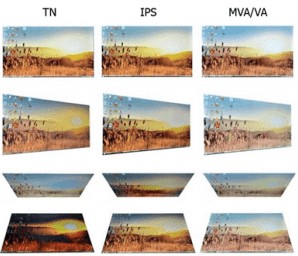
TN (TN+Film)
Бюджетный вариант, который пользуется спросом только в офисных и геймерских компьютерах. Плохая цветопередача, слабая контрастность, яркость и небольшой обзор — недостатков много. Смотреть на нем фильмы или работать с изображениями тяжело. А под углом картинка искажается.
Зато именно она дает максимально быстрый отклик пикселя. Поэтому продвинутые киберспортсмены выбирают TN с частотой обновления от 144 Гц и больше.
Универсальное решение. Особенно для тех, кто не знает, что именно ему нужно. Обеспечивает естественную цветопередачу, широкие углы обзора. Не искажает картинку, если смотреть видео под углом. Однако стоит довольно дорого. Подойдет для домашнего и офисного применения, пригодится для нединамичных игр и обработки изображений.
Минус в том, что контрастность такой матрицы ниже 1:1000. Поэтому в темное время суток вы будете видеть вместо глубокого черного темно-серый цвет. Еще один недостаток состоит в довольно большом времени отклика. Но это касается только IPS, поскольку PLS такого минуса лишена.
Альтернатива первым двум вариантам, которая часто встречается в комплектации игровых ПК. Технология объединила высокое качество изображения, широкий угол обзора, градиенты от IPS с высоким временем отклика от TN.
Недостатком считается то, что матрица плохо передает полутона и цветовой баланс сильно зависит от точки, из которой смотрит пользователь.
Разработка компании Samsung, которая улучшила показатели VA-матрицы, добавив дополнительный слой квантовых точек. Порадует своего владельца глубоким черным цветом, широкими углами обзора, отличными показателями яркости и контрастности. Не нуждается в дополнительной подсветке, позволяет сделать монитор максимально тонким. Однако стоит дорого и встречается довольно редко.
6. Угол обзора
Интересует, какой монитор купить для компьютера, если вы собираетесь его использовать для семейного просмотра фильмов или мультиков? Поскольку не все члены семьи смогут сесть прямо напротив экрана, угол обзора будет иметь особое значение.
Например, для TN-матриц характерен небольшой угол обзора 160 по горизонтали и 170 градусов по вертикали, а продвинутые технологии IPS или MVA — 178 по вертикали и горизонтали.
7. Яркость
Давайте разберемся, как подобрать монитор для компьютера с учетом освещения в комнате. Для этого нужно знать яркость модели или минимальный уровень белого, который она способна отразить. Чем светлее помещение, тем больше нужно яркости. Иначе картинка на мониторе будет плохо видна в естественном или искусственном освещении.
Если стол располагается напротив окна или помещение отлично освещается, а вам предстоит обрабатывать снимки и видео, лучше выбирать показатели яркости повыше.
- меньше 250 кд/кв. м — модели с низкой яркостью не подходят геймерам. Однако хорошо справляются со своими задачами, когда требуется работать с документами в помещениях с неярким освещением;
- 250–350 кд/кв. м — стандартный показатель яркости, которого достаточно для применения в закрытых помещениях. Если в комнате мало света, в частности, солнечного, хватит и 250 единиц;
- 400–600 кд/кв. м — экраны, которые претендуют на начальный уровень HDR. Однако популярностью особой не пользуются;
- 1000 кд/кв. м и выше — оптимальный показатель для разработки HDR-контента. Такой уровень характерен для передовых разработок с Mini-LED подсветкой, которые стоят как подержанная иномарка. Однако рядовому пользователю или офисным сотрудникам такая модель просто не нужна.
Для справки! Яркость измеряется в канделах. Подбирать ее нужно исходя из освещения, при котором вы будете работать, а также типа решаемых задач.
8. Контрастность
Не существует однозначного ответа на вопрос, какой лучше монитор для компьютера. У техники большое количество характеристик, каждая из которых влияет на конечный результат. Например, контрастность показывает взаимоотношение наиболее ярких и темных точек экрана. Чем выше показатель, тем реалистичнее будет выглядеть черный цвет. То же касается белого тона и всевозможных полутонов.
- до 1:600 — низкая контрастность, которой достаточно для обычного пользователя и работы в офисе. Главное, чтобы освещение в помещении было качественным, иначе картинка получится тусклой;
- до 1:1000 — сделает комфортной не только работу с документами и файлами, но и просмотр фильмов в домашних условиях, простейшую обработку видео, снимков;
- от 1:1000 — высокий уровень контрастности, при котором профессиональные дизайнеры, фотографы, видеомонтажеры могут справляться со своими сложными задачами на отлично. Картинка будет выглядеть естественно при любом освещении. Подойдет геймерам.
9. Глубина цвета
Выбор монитора для компьютера обязательно включает в себя оценку глубины цвета. Она указывает на количество цветов, которое способен отобразить экран. Не настолько важный показатель, как в случае с телевизорами, однако учитывать его также нужно.
Профессионалы выбирают десятибитную матрицу, которая передает более миллиарда оттенков. Однако это самое дорогостоящее решение.
Если вы хотите получить хорошую цветопередачу, но не готовы выкладывать за нее круглую сумму, можно остановиться на псевдодесятибитной матрице — 8 бит + FRC. Она передает все тот же миллиард оттенков, но дешевле.
10. Цветовой охват
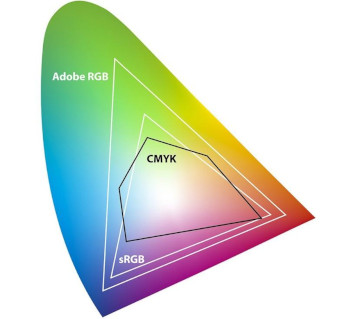
Понятие, которое обозначает цветовой диапазон монитора:
- sRGB — стандартный диапазон, характерный для большинства моделей в бюджетном и среднем ценовом сегменте;
- Adobe RGB — выбор профессионалов, которые трудятся над полиграфией;
- DCI-P3 — кинематографический формат, ставший сегодня особенно популярным.
11. Покрытие
Когда будете разбираться, какой монитор выбрать для компьютера, учитывайте не только характеристики самой модели. Большое значение имеют также условия эксплуатации. Например, освещение.
Глянцевое — главным плюсом такого покрытия является яркая картинка. Минус в том, что если на нее попадают солнечные лучи, видимость падает. Поэтому для работы в хорошо освещенных помещениях и офисах такой вариант подходит плохо. Но если вы планируете работать с изображениями, смотреть фильмы и играть в игры дома, это ваш вариант.
Матовое — уступает глянцевому по сочности и яркости картинки. Зато дает возможность комфортно работать, даже если вы находитесь на улице в летний день. Покрытие рассеивает лучи и не позволяет световым пятнам формироваться. Лучше подходит для текстов и веб-серфинга.
Антибликовое — появилось как компромисс между первыми двумя покрытиями. По сочности уступает глянцевому конкуренту, зато не боится солнечных лучей. Хотя при работе на открытом воздухе в солнечный день вы можете заметить небольшие световые пятна.
12. Время отклика
Как выбрать монитор для ПК, если вы предъявляете повышенные требования к технике? Обязательно учитывайте время отклика. Особенно это касается киноманов и геймеров. Для работы в офисе или бытового использования этот параметр можно опустить.
Итак, давайте разбираться, что выбрать:
до 2 мс — для фанатов динамичных игр и новинок, профессиональных геймеров.
до 6 мс — для любителей поиграть, которые не могут или не хотят тратить большие деньги на покупку премиального монитора.
до 14 мс — для профессионалов, работающих с картинками, а также обычных пользователей.
Чем короче время отклика, тем более быстро и плавно сменяются картинки.
13. Частота обновления
Если вы решили выбрать монитор для компьютера, не пропустите такой показатель, как частота обновления. О нем ходило множество слухов. Например, про методы влияния на аудиторию с помощью загадочного двадцать пятого кадра. Сегодня об этом уже никто не говорит, а частота обновления связывается исключительно с тем, насколько быстро и плавно будут сменяться кадры.
60-75 Гц — достаточно для простого пользователя и офисного сотрудника, веб-серфера и непритязательного киномана.
120-144 Гц — игровая частота, на которой исключается зависание картинки. Можно рассмотреть все спецэффекты в блокбастерах, никакого смазывания не будет.
240, 280 и 360 Гц — для самых фанатичных и профессиональных геймеров. Дает существенное преимущество в киберспорте.
Не забываем о том, что FPS также помогает добиться нужной частоты обновления. Однако стоит заранее продумать, нужен ли вам высокогерцевый монитор. Поскольку слабый адаптер или видеокарта не позволят насладиться всеми преимуществами приобретения.
14. Защита для глаз
Не знаете, какой монитор лучше купить, если вы много времени проводите за компьютером и гаджетами? Отвечаем: подберите модель, которая будет оснащаться защитой для глаз. Современные производители чаще всего используют три охранные технологии.
Подсветка. Ее ключевая задача — убрать мерцание, исходящее от монитора. Такое мерцание мы обычно не замечаем, однако оно вызывает усталость и может серьезно снизить качество зрения. В характеристиках монитора будут присутствовать слова Flicker-Free или Flicker safe.
Фильтрация синего света. Синий свет считается самым вредным для человеческого глаза. Эта технология старается уменьшить его количество. Обратите внимание, что у каждого бренда технология носит свое название. Например, Low Blue Light+.
Коррекция яркости. Чтобы уменьшить негативное влияние на глаза, монитор оценивает степень освещенности в помещении и корректирует яркость.
15. Разъемы
Когда мы выбираем монитор для компьютера, то не всегда обращаем внимание на разъемы в комплекте. Давайте разбираться, какими они бывают и для чего нужны.
- VGA (D-SUB) — устаревший разъем, который встречается крайне редко. Совмещается исключительно с образцами прошлых лет;
- HDMI — разъем, который обладает высокой пропускной способностью и поддерживает разрешение до 4К. Одновременно поддерживает передачу аудио- и видеосигналов, поэтому позволяет соединить изделие не только с ПЕ, но и другой техникой;
- DisplayPort — наиболее современный и эффективный разъем для подключения монитора к ПК. Как и HDMI передает видео- и аудиосигналы через специализированный порт. Обладает повышенной пропускной способностью;
- USB — порты в виде хаба. А также часто им компанию составляет разъем 3,5 мм для наушников. Брать или не брать — решать вам.
16. Эргономика
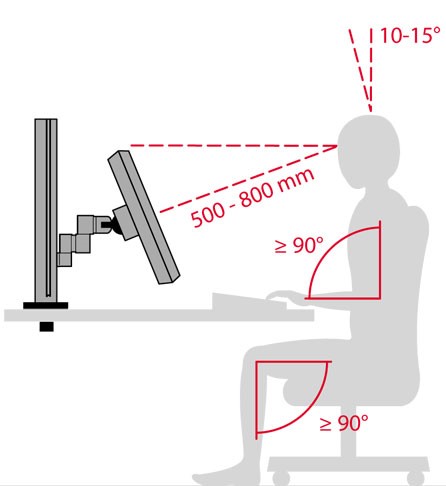
Когда вы разобрались, какую диагональ монитора выбрать и какие характеристики для вас важнее всего, можно приступать к полезным бонусам. Производители часто включают в комплектацию мелочи, которые сделают вашу жизнь проще.
Регулировка высоты и наклона подставки. Вы можете самостоятельно отрегулировать подставку, чтобы угол обзора стал максимально комфортным. Обычно наклон возможен до 5 градусов вперед и до 20 градусов назад.
Разворот дисплея. Можно развернуть экран на 90 градусов, чтобы удобнее было верстать газету, прокручивать видео.
Режим 3D. Позволяет визуально создавать объемное изображение, которое поможет погрузиться в атмосферу игры или киноленты.
Встроенные динамики. Выручат в ситуации, когда невозможно подключить колонки. Высокого качества ждать не приходится, однако для получения фоновой музыки сгодятся.
Встроенная веб-камера. Позволяет общаться с помощью мессенджеров и видеозвонков, не приобретая отдельную камеру.
Подведем итог
Не гонитесь за последними новинками и самыми высокими характеристиками. Обязательно просмотрите обзоры и отзывы пользователей, чтобы составить собственное представление о модели и понять, как правильно выбрать монитор для компьютера.
Для офиса. Подойдут бюджетные и компактные варианты размером 20–24 дюйма. Этого достаточно, чтобы комфортно работать с текстами, презентациями. Требовать от них высокого качества цветопередачи или грамотной мультимедии не стоит. Например, Samsung S24F350FHI Glossy-Black — простая модель с диагональю 23,5 дюйма, которая отличается энергоэффективностью, хорошим углом обзора и неплохой ценой.
Для дома. Важна диагональ и качество получаемой картинки. Здесь достаточно выбрать модели на 24–27 дюймов, которые позволяют с комфортом смотреть фильмы, наслаждаться играми и обработкой фото. Если собираетесь ставить устройство на компьютерный стол, учтите параметры ниши. Рекомендуем подумать о защите зрения. Яркую и сочную картинку дают модели с IPS- или VA-матрицами, а также разрешением Full HD/2К. Например, Samsung S27F358FWI Glossy-Black с Full HD, матрицей VA/MVA и экраном на 27 дюймов. Радует динамической контрастностью, благодаря которым вы наслаждаетесь по-настоящему черными, белыми и цветными красками.
Для геймеров. Опытные киберспортсмены готовы пожертвовать любыми характеристиками, чтобы выиграть в скорости. Поэтому используют 24-дюймовые плоские модели со скромным разрешением. Например, 24 Asus PG248Q black — удобный 24-дюймовый дисплей Full HD, с матрицей TN, минимальным откликом, поддержкой NVIDIA G-Synk. Частый гость на киберсоревнованиях.
Те игроки, которые хотят насладиться графикой и полным погружением, часто берут изогнутые варианты с разрешением 2К и выше, хорошей цветопередачей, минимальным откликом и частотой обновления 144 Гц. Оптимальной считается диагональ 27 дюймов с поддержкой 4К.
Для специфической работы. Дизайнерам, иллюстраторам или видеомонтажерам требуются премиальные модели от 28–30 дюймов или выше. Идеальный комплект составляет десятибитная матрица, подсветка на 1000 зон, яркость от 1000 нит и многочисленные примочки, благодаря которым картинка получается максимально реалистичной. Плюс в том, что они работают в многооконном режиме и легко поддерживают несколько программ.
Читайте также:

